Full Guide to Merge Multiple Videos into One Single File
VLC Media Player is not just a versatile media player; it also offers powerful editing capabilities, including merging multiple video files. Whether you want to combine clips from your vacation or compile a series of tutorials, VLC makes the process simple and efficient. Let’s follow this guide to get the step-by-step process of merging videos using VLC.

- GUIDE LIST
- Part 1. How to Merge Videos Using VLC
- Part 2. Pros and Cons of Using VLC for Merging Videos
- Part 3. 2 Alternative Tools for Merging Videos
- Part 4. FAQs
Part 1. How to Merge Videos Using VLC
Merging videos in VLC Media Player is straightforward. Here’s a step-by-step guide along with tips for seamless merging and a brief overview of the pros and cons of using VLC for this task.
Open VLC Media Player
Launch VLC on your computer. This tool is compatible with Windows, Mac, Linux, iOS and Android. But the merging feature is only available on desktop computers, instead of mobile phones.
Access the Convert/Save feature
Click on Media in the top menu, then select Convert / Save from the dropdown menu.
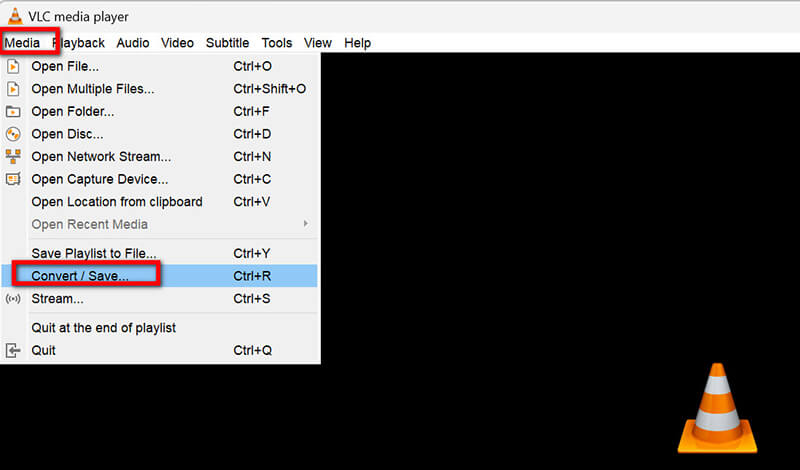
Add video files
In the File tab, click on the Add button to browse your files and select the videos you want to merge. VLC supports merging various video formats like MP4, WebM, MOV, MKV, ASF, AVI, FLAC, FLV, etc.
You can select multiple files by holding down the Ctrl key while clicking on each one.
If you want to combine multiple audio and videos, just add audio files in this step.
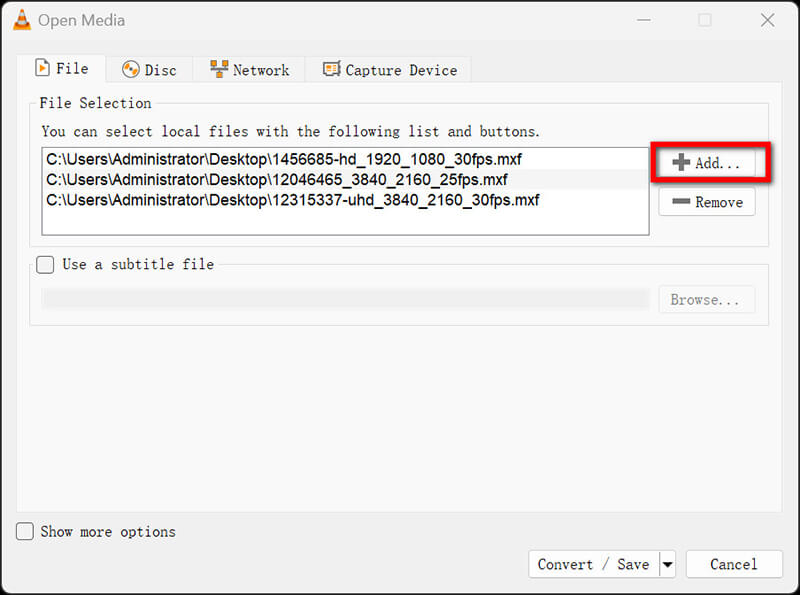
Arrange the order
You will see a list of your selected files. If you want to rearrange them, select a file and use the Up or Down buttons to change its position.
Choose output format
After the order settings are done, click on the Convert / Save button at the bottom of the window.
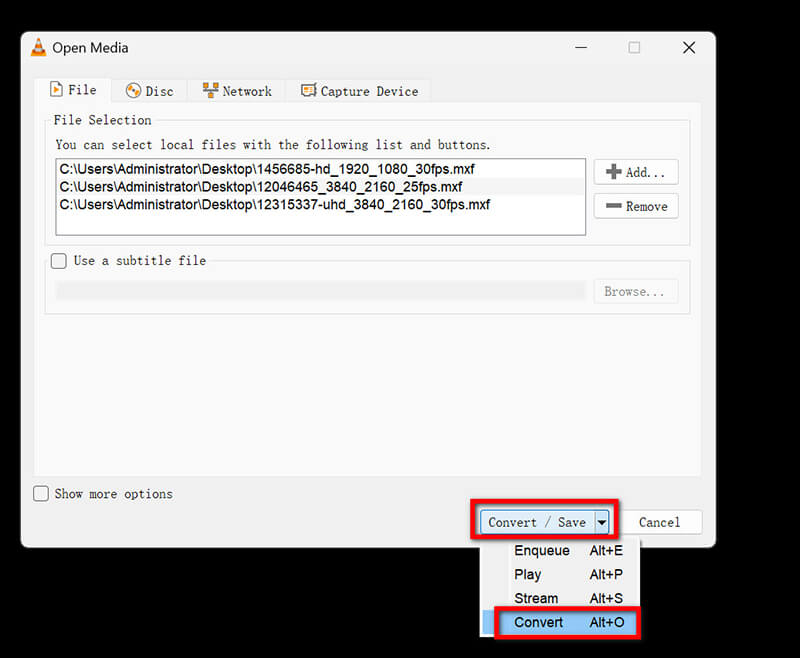
In the Convert window, you need to select a destination file. Click on Browse next to the Destination file field.
Choose a name for your merged file and select the desired output format (e.g., MP4, AVI) from the dropdown menu.
Adjust settings for seamless merging:
Click on the wrench button next to the chosen profile to adjust settings. For smoother playback, ensure:
• Video Codec: Set to H.264 for best compatibility.
• Audio Codec: Use AAC for better sound quality.
• Keep original video resolution to avoid quality loss.
Finally, click Save after adjusting settings.
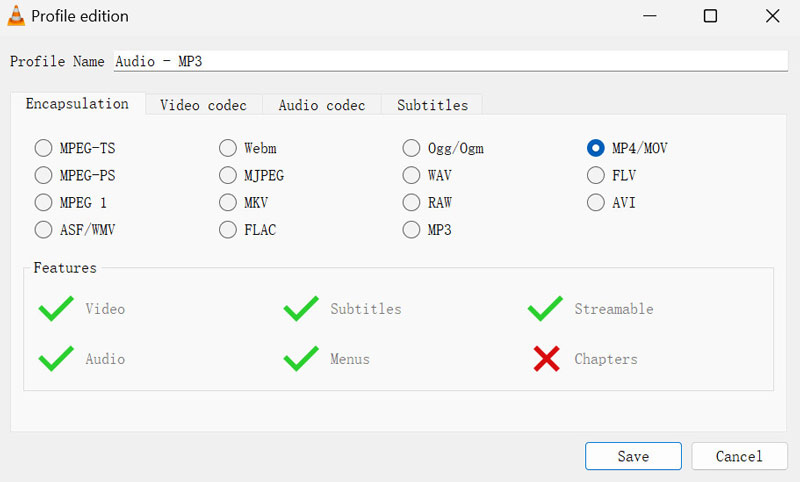
Start merging videos in VLC
Click Start to begin the video combining process. VLC will now process the files in the order you arranged them.
Once completed, you can find the merged video in the destination folder you selected earlier.
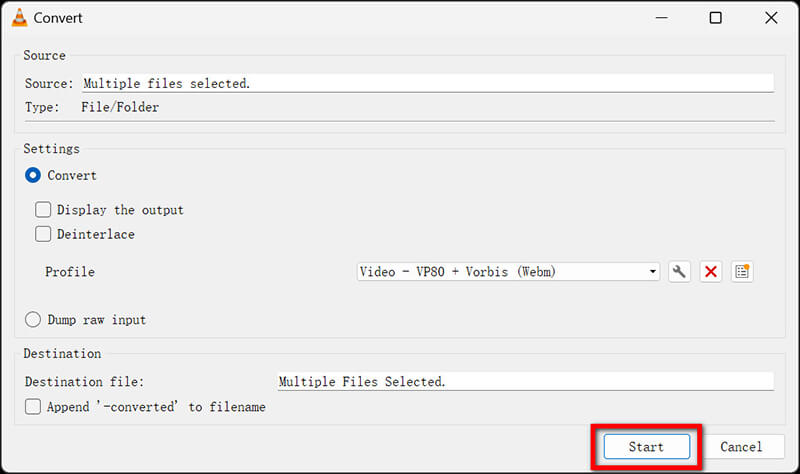
Warm tips for seamless merging in VLC
◆ Make sure all video files are in the same format and resolution to avoid potential issues during merging.
◆ For best results, consider merging shorter clips, as larger files can sometimes lead to playback issues.
◆ Ensure your video files don’t contain special characters in their names, as this may cause errors.
◆ VLC can trim videos before combing videos, and you can check this page to learn more details here.
Part 2. Pros and Cons of Using VLC for Merging Videos
What I Like
◆ VLC is completely free and doesn't impose watermarks or limits on video length.
◆ It supports numerous video formats, making it versatile for different media files.
◆ You can perform basic editing tasks like merging without the need for third-party software.
What I Dislike
◆ The interface can be a bit overwhelming for new users, especially when trying to access advanced features.
◆ While VLC can merge videos, it lacks more advanced editing capabilities found in dedicated video editing software.
◆ Merging larger files can take some time, and playback may not always be smooth if the videos have different specifications.
Verdict
Using VLC to merge videos is incredibly convenient, as it supports a variety of formats and is free to use. However, the interface can be a bit clunky for beginners, which may detract from the user experience.
Part 3. 2 Alternative Tools for Merging Videos
While VLC Media Player is a powerful tool for basic video merging, it may not offer the user-friendly interface or advanced features you may desire. Additionally, for seeking software that provides more editing options, faster processing times, and better support for various video formats, you can try two alternatives that can enhance your video merging experience.
1. ArkThinker Video Converter Ultimate
ArkThinker Video Converter Ultimate is a comprehensive multimedia tool designed for converting, editing, and merging videos seamlessly. It supports a wide range of formats and offers a user-friendly interface. This video joiner can quickly merge videos without sacrificing quality and export video at 4K, 5K, or even 8K resolution. Besides, its batch processing allows you to merge multiple videos at once, saving time. But you should also notice that its free trial version only supports exports of the first 5 minutes of video length.
Get ArkThinker Video Converter Ultimate from the official website and install it. Open the program.
Find and open the Video Merger tool in the Toolbox. Then, to combine your videos, simply click the Plus button located at the bottom of the screen to add the clips you want to merge.

After that, organize the clips in the order you like. You can drag each clip to rearrange it or use the Forward and Background options. Additionally, you can insert clips before or after a selected one using the Ahead and Behind features. If you need to trim or edit any clip, feel free to do so.

Once you're satisfied with your edits, proceed to rename your project, adjust the output settings, and select the saving location for the final file. Finally, click the Export button to create your merged videos.
2. Clideo (Merge Video Tool)
Clideo's Merge Video tool is an online platform that allows users to combine videos effortlessly. It is accessible from any browser, making it a convenient option for quick tasks without software installation. However, the free version may have restrictions on video size and length. Moreover, the uploading and processing speed may not be so fast, and all that depends on your Internet connection.
Visit Clideo's Merge Video Tool (https://clideo.com/merge-video). Click on Choose files to upload videos from your device or cloud storage. Or, you can simply drag and drop the video files into this tool.
You can drag and move the video file to arrange the order. Choose your preferred video format and adjust any additional settings.
Click on Export to process the videos. Once done, download the merged file.
By using these alternatives, you can enjoy a more tailored and efficient video merging experience that suits your specific needs.
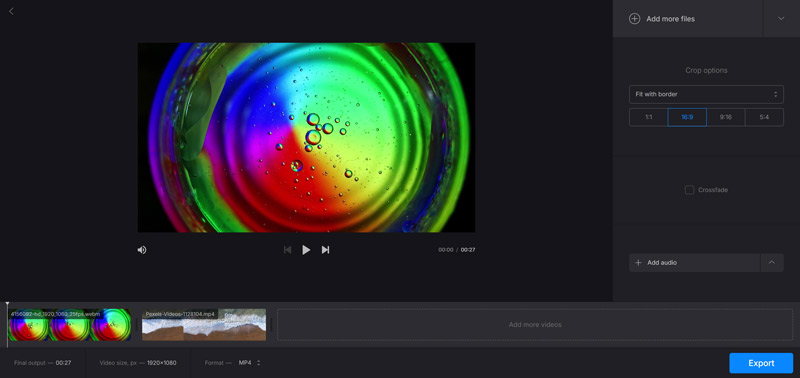
Part 4. FAQs
Can VLC merge videos of different formats?
No, VLC works best when merging videos of the same format. Converting them to a single format before merging is advisable.
How to ensure video quality when merging in VLC?
Use the same codec and resolution for all videos to maintain quality. Check settings under "Profile" during the merging process.
What are the best alternatives to VLC for merging videos?
Tools like ArkThinker Video Converter Ultimate and Clideo provide user-friendly interfaces and additional features for video editing.
Conclusion
Overall, VLC Media Player is a powerful tool for merging videos, especially for those who prefer a free, versatile option. Beginners might find it slightly challenging, but with practice, it becomes an invaluable resource. For those looking for more user-friendly alternatives, ArkThinker Video Converter Ultimate or Clideo could be excellent choices to consider. Whether you're a novice or a professional, these tools can help streamline your video editing process and enhance your projects.
What do you think of this post? Click to rate this post.
Excellent
Rating: 4.9 / 5 (based on 414 votes)
Relative Articles
- Edit Video
- 4 Ways to Blur Face in Video by AI
- 2024 60FPS Video Converters to Upscale Higher Quality
- The Best YouTube Video Format You Want to Convert 2024
- 3 Ways to Blur Face in Video by AI
- 2 Ways to Crop a Video Dimension in CapCut [2024 Guide]
- 3 Ways to Remove Watermark from PowerDirector Videos
- How to Remove Watermark from Renderforest Videos in 2 Ways
- Movavi Watermark: Full Guide to Add and Remove It
- Crop WMV File Using 4 Easy Methods for Quick Results
- How to Make a Short Video Longer with 3 Different Methods



