How to Loop YouTube Videos or Playlist on Computer or Mobile
YouTube is full of new videos. According to our research, users upload hundreds of millions of clips every day. Moreover, there are a variety of channels for TV shows, movies, sports, live videos, and more. That may be why so many internet users access YouTube and view content around the world. Sometimes, you may want to loop in a specific video or a playlist on YouTube. Therefore, this guide will demonstrate the how-to in detail.
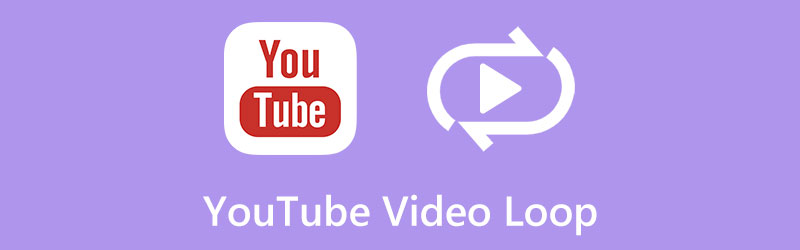
- GUIDE LIST
- Part 1: How to Loop Video on YouTube
- Part 2: More YouTube Replayers
- Part 3: How to Make a Loop Video for YouTube
- Part 4. FAQs about YouTube Video Loop
Part 1: How to Loop Video on YouTube
Can you make a YouTube video play on repeat? The answer is yes. The built-in media player on YouTube has added the video loop feature. It means that you can loop YouTube video playback without extra software.
Situation 1: How to Loop a Video on YouTube in a Browser
Today, there are still many people who prefer to view YouTube on a desktop partly because of the large screen. Moreover, the viewing experience is smoother. Here are the steps to put YouTube videos on repeat on the computer.
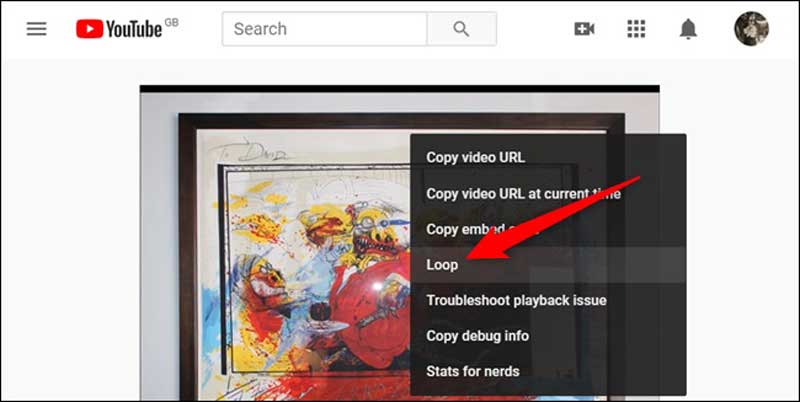
Run a web browser, visit YouTube, and find and play the video that you want to watch.
Right-click on the video, and choose Loop on the context menu. Now, the video will start from the beginning after the last frame. If you want to stop looping the video on YouTube, right-click on it, and choose Loop again.
Note: This way does not ask you to sign into your account and is available for any video on YouTube. However, it repeats the entire video but not a part of the clip.
Situation 2: How to Loop a Playlist YouTube in a Browser
A part of stories and content on YouTube is composed of several videos. Therefore, you need to make a playlist and view the whole content. However, looping a playlist on YouTube is different from looping a single video.
Also, visit the YouTube website in your browser, and open one of the target videos.
Click the Save button at the bottom right side of the media player, and choose Create a new playlist on the pop-up menu. Enter a name to the playlist, set the privacy, and click the Create button. Then add other videos to the new playlist.
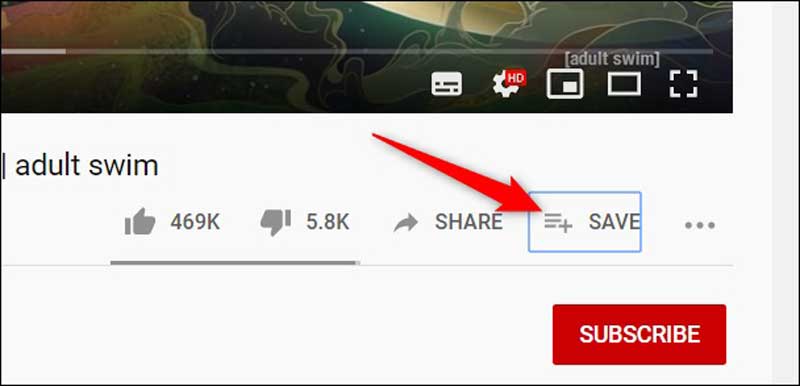
When you are done, click the three-line icon at the top left side to open the left menu bar, go to My Playlist, and select the new playlist.
Play the playlist, and click the Repeat icon on the right sidebar. Then YouTube will loop the playlist until you close it.
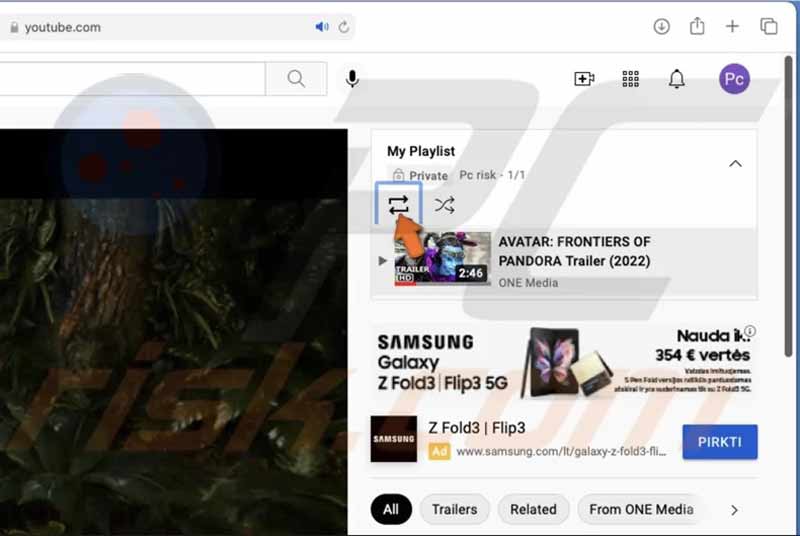
Note: If you add only one video to the playlist, the YouTube video will repeat.
Situation 3: How to Loop a Portion of a YouTube Video
As mentioned previously, YouTube cannot replay certain parts of the video. In another word, you have to find a third-party tool to get the job done. Fortunately, there are a few extensions that can meet your need, such as Looper for YouTube. It enables you to loop a video or a portion without installing software.
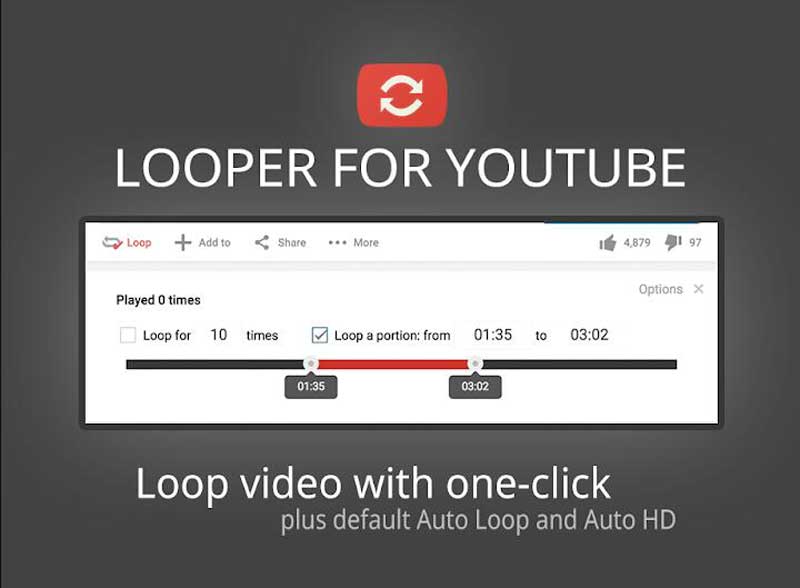
Open your Google Chrome browser, search for Looper for YouTube extension, and install it.
Access the YouTube website in your Chrome, locate the target video and pause the playback after buffering. Now, you will see an extra Loop button under the video.
Hit the Loop button and you will get more settings. Tick the checkbox next to Loop for, and enter the desired times. If you want to repeat a portion of the video, check the Loop a portion option. Then move the sliders on the timeline beneath to set the beginning and end.
Now, play the YouTube video and it will repeat according to your settings.
Situation 4: How to Loop a YouTube Video on iPhone/Android
The YouTube app is one of the most popular media apps on mobile devices. It lets you watch the latest videos on the road. Of course, you can put YouTube videos on repeat within the app when viewing them.
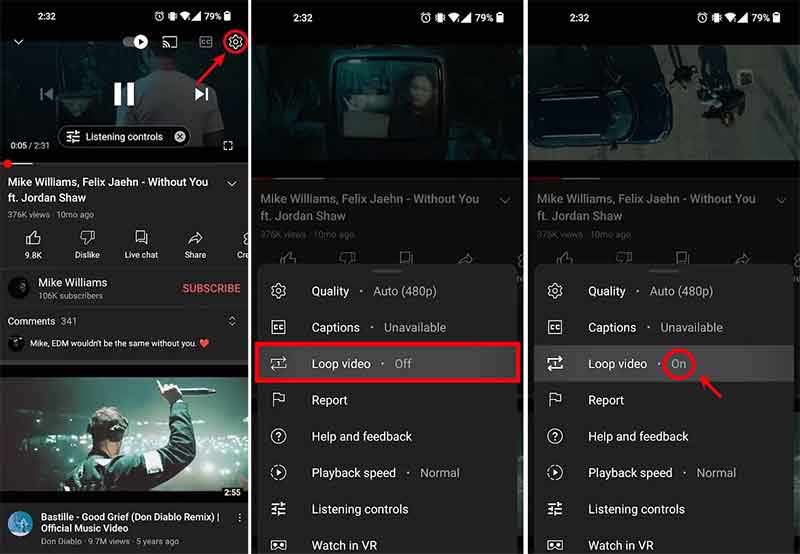
Run the YouTube app from your home screen or app tray. Locate the video that you wish to loop and play it.
Tap the video once to reveal the video controls. Touch the More button with a gear icon at the upper right side.
Tap the Loop video option to turn it on. That is all.
Situation 5: How to Loop a Playlist on YouTube on iPhone/Android
Similar to the website, YouTube allows you to repeat a playlist in the mobile app too. The workflow is similar to looping a playlist on your desktop. Here are the steps to achieve it.
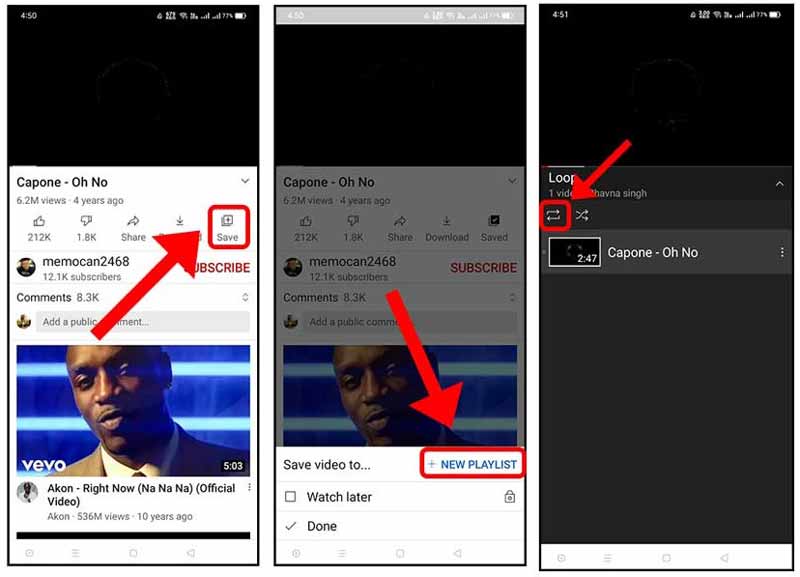
Go ahead and run your YouTube app. Play one video that you wish to add to the playlist, tap the Save button under the player, choose New Playlist, and give a name to the playlist. Or add the video to an existing playlist.
Then play the list and you will see a few control buttons under the video. Tap the Loop icon to repeat the playlist on YouTube on your mobile device.
Part 2: More YouTube Replayers
In addition to Looper for YouTube, you can learn more YouTube replayers in this part. They enable you to loop video playback on computers and mobile devices and get the desired viewing experiences.
Top 1: YouTube Plus
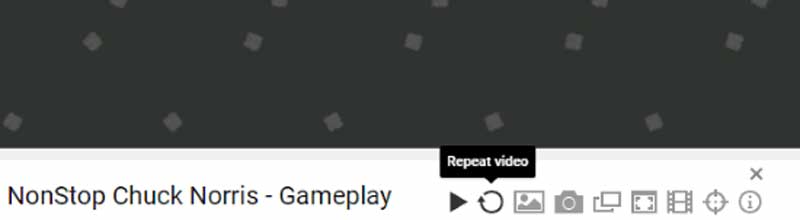
YouTube Plus is one of the cool YouTube loopers for Firefox and Chrome. Once you install the extension to your Chrome browser, it will add several buttons under YouTube video including a Repeat video icon.
Key Features of YouTube Plus
1. Repeat YouTube video playback with one click.
2. Select video quality and volume.
3. Automatically create a playlist of the top 20 videos from the subscription list.
4. Block videos from specific channels.
Top 2: Auto Replay For YouTube
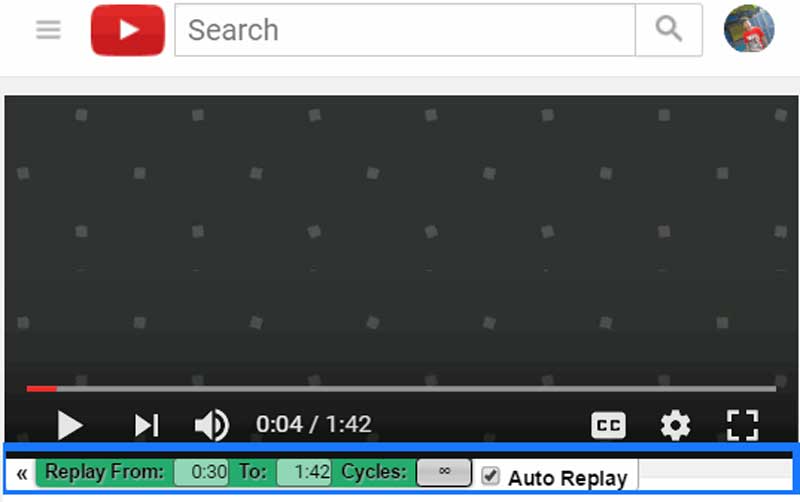
Auto Replay For YouTube is another extension that allows you to repeat your favorite video. Besides, it has the capability to loop at a custom time slot in Chrome or Firefox browsers. Although it does not include advanced features, it is enough to loop a YouTube video.
Key Features of Auto Replay For YouTube
1. Loop through a YouTube video.
2. Repeat through specific time frames.
3. Support both HTML5 and Flash Player.
4. Available in Firefox and Google Chrome.
Top 3: Magic Actions for YouTube
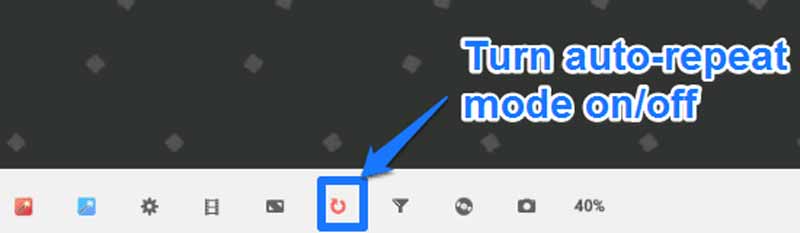
Magic Actions for YouTube is a YouTube video repeater extension for Firefox. It enhances the watching experience, lets you control playback with your mouse, and offers extra features when viewing videos online.
Key Features of Magic Actions for YouTube
1. Loop YouTube videos automatically.
2. Enjoy videos in cinema mode.
3. Take screenshots during video playback.
4. Hide comments, player controls, and annotations.
Top 4: VLC Media Player
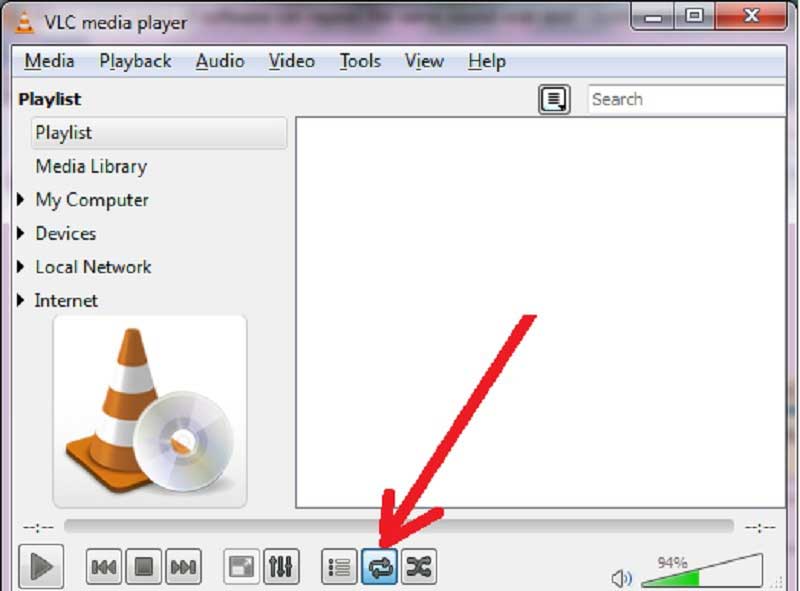
VLC Media Player is far more than a simple media player. It can play both local videos and YouTube videos or playlists. Moreover, the Loop button on the control bar is available for all video playback.
Key Features of VLC
1. Loop the entire YouTube video or playlist.
2. Repeat a portion of a YouTube video.
3. Download YouTube videos in MP4 files.
4. Available to a wide range of online videos.
Top 5: Repeat YouTube Video
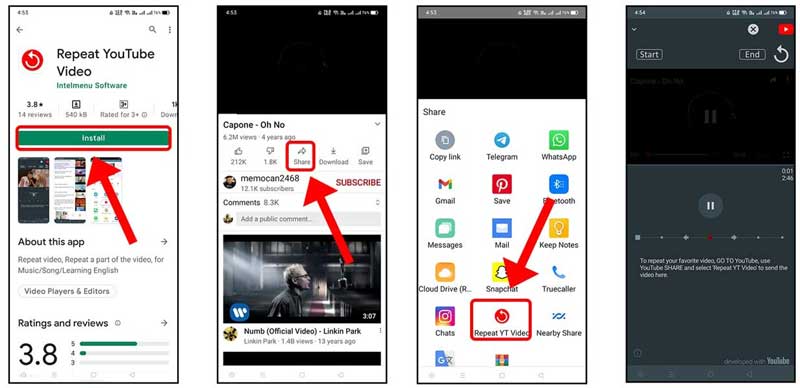
Repeat YouTube Video is a YouTube clip looper for iPhones and Android devices. It works with your YouTube app to repeat a video playback on mobile devices. More importantly, it is pretty easy to use.
Key Features of Repeat YouTube Video
1. Loop a YouTube video without a computer.
2. Keep the original video quality.
3. Repeat a portion of the YouTube video.
4. Compatible with iPhones and Android phones.
Part 3: How to Make a Loop Video for YouTube
A video loop is not only a way to view YouTube but also a method to attract attention to the platform. ArkThinker Video Looper is one of the best video repeaters for YouTube. As a web-based app, it enables you to make a video loop for YouTube or loop a YouTube video after downloading without installing any software. Moreover, it is completely free to use without subscription, registration, watermarks, or other limitations. Here are the steps to make a video loop.
Visit the YouTube video looper in your browser. It is available to almost all web browsers. Hit the Start Looping Video button and upload the desired video. It supports popular video formats, like MP4.
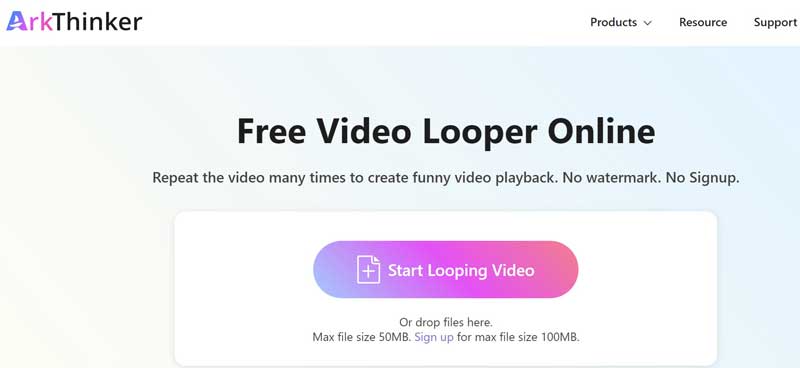
After the video loads, you will be taken to the main page and see the video on the timeline. To loop a clip on the video, reset the starting and ending points by dragging the sliders on the timeline. Or enter the exact positions into the boxes under the timeline. If you want to loop the entire video, move to the next step.
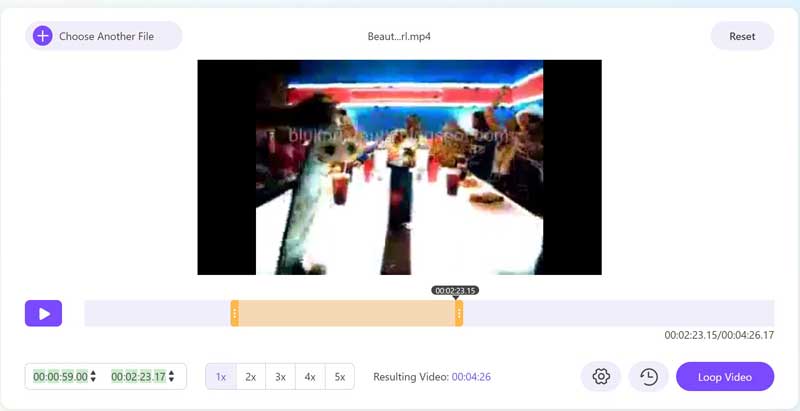
Next, select the times under the timeline. The YouTube video looper allows you to repeat a video up to 5 times. If you want to adjust the video quality, format, or other parameters, click the Gear icon.
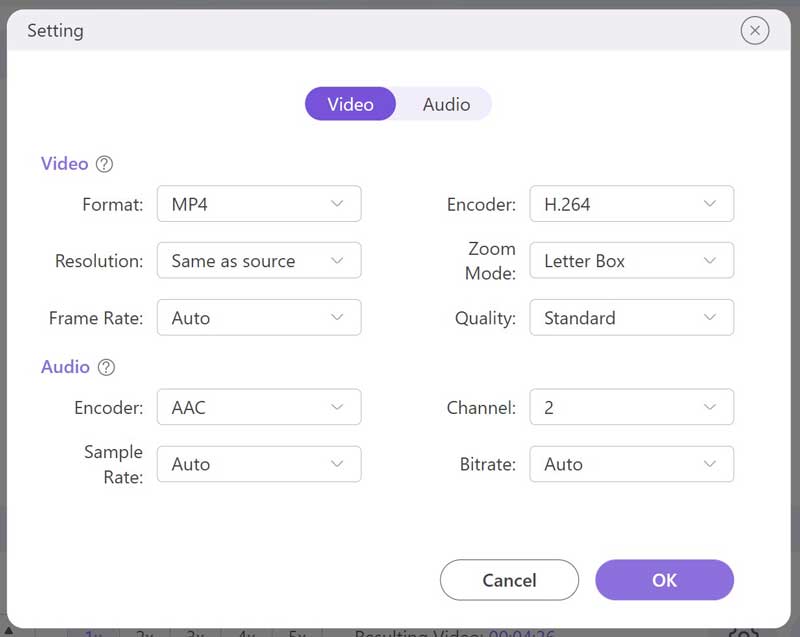
At last, click on the Loop Video button to begin repeating the video online. When it is done, click the Save button to download the result to your hard disk.
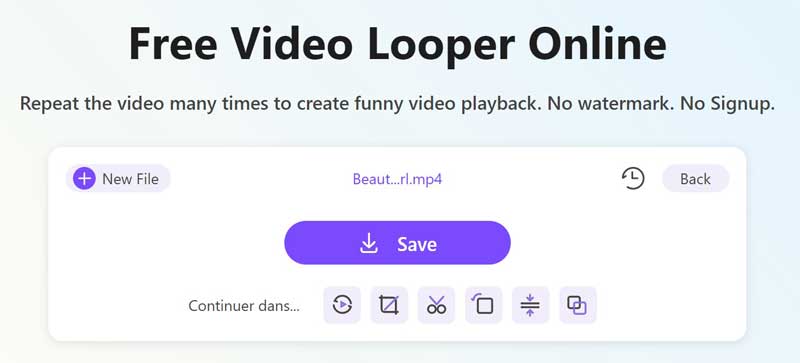
Note: There are bonus features beneath the Save button, such as rotating, cropping, cutting, and more. You can explore them directly after looping the video.
Part 4. FAQs about YouTube Video Loop
How to make a 10-hour loop video for YouTube?
YouTube uses a data rate of 2MB per second for 720 videos. It means that a 10-hour video can be very large in file size. Therefore, you’d better make it on a desktop with enough storage capacity. Adobe Premiere, for example, can make a 10-hour loop video for YouTube if you have space. However, we suggest you not upload a long video since it takes time to buffer.
Does YouTube repeat increase views?
No. Even though YouTube view count is not unique, you cannot spam and increase the watch hours on your video. Your view will count only no matter if you watch it once or twice.
How to repeat a YouTube video by editing the URL?
Search for the desired video on YouTube in a browser, copy the video address in your address bar, create a new tab, and paste the URL into the address bar. Next, delete the part of https://www., and replace youtube with youtuberepeat. Then press the Enter key on your keyboard to go to the new URL, and play the YouTube video. It should start playing in a loop.
Conclusion
Now, you should learn multiple ways to loop a video or playlist on YouTube on your desktop or mobile device. The built-in feature on YouTube is the easiest way to get the desired viewing experience. Plus, you can try third-party loopers too. ArkThinker Video Looper is the best option to make a video loop for YouTube. If you have other questions, please write them down.
What do you think of this post? Click to rate this post.
Excellent
Rating: 4.9 / 5 (based on 211 votes)
Find More Solutions
3 Ways to Restore Old Videos and Enjoy Better Quality Fix a Blurry Video, Unblur a Video, and Make a Video Clear How to Edit Video File Metadata on Computer and Mobile Phone Top 5 Video and Photo Collage Applications for Beginners Excellent Video Filter App for Desktop, iPhone, and Android How to Make a Reaction Video for All Content CreatorsRelative Articles
- Edit Video
- How to Slow Down a Video and Make Slow Motion Video 2022
- Best Slow Motion Cameras and App to Make Slow Motion Videos
- 4 Methods that Let You Make Video 2X Faster at Ease
- Brief Review of the 5 Best Slow-Motion Video Makers
- Detailed Guide to Learn How to Trim Videos on TikTok
- 3 Simple Ways to Learn How to Speed Up TikTok Videos
- Useful Tips That Help You Learn How to Cut Video in iMovie
- Slow Down a Video on iPhone Easily [Bonus Tip]
- How to Trim a Video and Cut out Parts of a Video on iPhone
- Learn How to Cut a Video Clip in Adobe After Effects 2022



