Πώς να προσθέσετε μουσική στο iMovie [3 βήματα]
Το iMovies είναι ο ενσωματωμένος επεξεργαστής μεταξύ των συσκευών Apple και μπορεί να συνδυάσει απρόσκοπτα οπτικά και ακουστικά στοιχεία για να δημιουργήσει κινηματογραφικό αριστούργημα. Όταν επεξεργάζεστε ένα αρχείο βίντεο στο iMovie, μπορείτε προσθέστε τη μουσική υπόκρουση στο iMovie για να μετατρέψετε το ακατέργαστο πλάνα σας σε ένα υπέροχο κλιπ. Σε αυτό το άρθρο, θα χρησιμοποιήσετε τα 3 βήματα για την εισαγωγή ήχου στο iMovie σε συσκευές Mac και iOS.
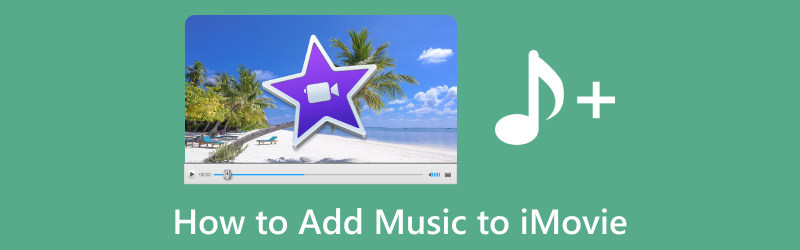
- ΛΙΣΤΑ ΟΔΗΓΩΝ
- Μέρος 1. Πώς να προσθέσετε μουσική στο iMovie σε Mac
- Μέρος 2. Πώς να εισαγάγετε μουσική στο iMovie στο iOS
- Μέρος 3. Γιατί δεν μπορώ να προσθέσω μουσική στο iMovie
- Μέρος 4. Συχνές ερωτήσεις για την προσθήκη μουσικής στο iMovie
Μέρος 1. Πώς να προσθέσετε μουσική στο iMovie σε Mac
Όταν χρησιμοποιείτε το iMovie για Mac για να προσθέσετε μουσική, μπορείτε να επιλέξετε να προσθέσετε τη μουσική από τη μουσική βιβλιοθήκη σας ή τα τοπικά τραγούδια από το Finder.
Εάν έχετε αποθηκεύσει τραγούδια που έχετε κατεβάσει ή εισαγάγει στη μουσική βιβλιοθήκη σας στο Mac, τότε εδώ μπορείτε να εισαγάγετε τη μουσική χρησιμοποιώντας το πρόγραμμα περιήγησης πολυμέσων στο iMovie.
Εκτελέστε το iMovie σε Mac, περιηγηθείτε στις επιλογές κάνοντας κλικ Ήχος στο επάνω μέρος του παραθύρου και επιλέξτε ΜΟΥΣΙΚΗ από τη λίστα των Βιβλιοθηκών.
Κάντε κλικ στο κουμπί αναπαραγωγής δίπλα σε κάθε τραγούδι για να ακούσετε μια προεπισκόπηση.
Μόλις επιβεβαιώσετε το τραγούδι που θέλετε να προσθέσετε στο iMovie, απλώς σύρετέ το από το πρόγραμμα περιήγησης πολυμέσων στη γραμμή χρόνου αμέσως.
Για να συσχετίσετε ένα τραγούδι ή ηχητικά εφέ με ένα συγκεκριμένο βίντεο κλιπ, σύρετέ το κάτω από το βίντεο κλιπ, δημιουργώντας μια γραμμή σύνδεσης μεταξύ των δύο.
Για μουσική υπόκρουση ή θεματική στην ταινία σας, σύρετε καλά τα τραγούδια στη μουσική, που υποδηλώνεται με το εικονίδιο της μουσικής νότας στο κάτω μέρος της γραμμής χρόνου. Το τραγούδι θα παραμείνει σταθερό ακόμα κι αν επανατοποθετήσετε τυχόν βίντεο κλιπ στη γραμμή χρόνου.
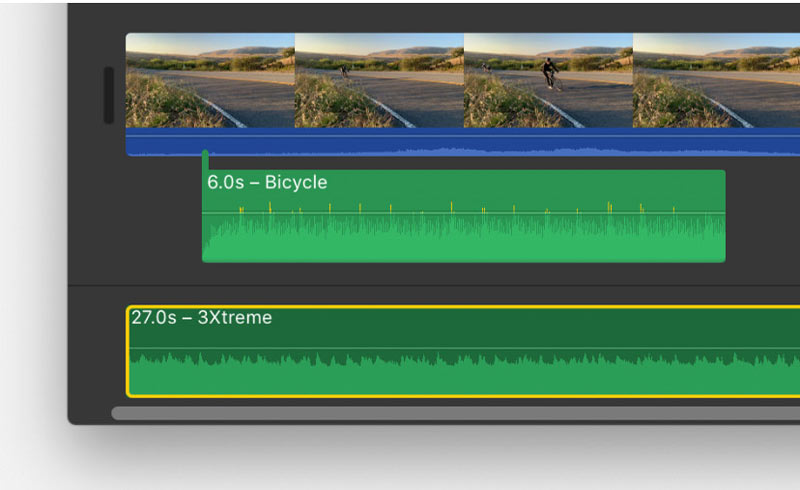
Εάν θέλετε μόνο ένα τμήμα του τραγουδιού, επισημάνετε ένα εύρος στην κυματομορφή στο επάνω μέρος του προγράμματος περιήγησης και προσαρμόστε τη διάρκεια της επιλογής εύρους σύροντας κάθε πλευρά του.
Επιπλέον, μπορείτε επίσης να εισάγετε απευθείας αρχεία ήχου, όπως MP3, M4A, WAV και AIFF, στη γραμμή χρόνου του έργου iMovie από το Finder. Απλώς εντοπίστε το μουσικό κλιπ και σύρετέ το απευθείας στο έργο iMovie.
Αν εσύ επιταχύνετε ένα βίντεο στο iMovie, μην ξεχάσετε να συγχωνεύσετε τα κομμάτια ήχου και βίντεο προτού το κάνετε για να συγχρονίσετε και τα δύο αρχεία.
Μέρος 2. Πώς να εισαγάγετε μουσική στο iMovie στο iOS
Όταν χρησιμοποιείτε συσκευές iOS όπως iPhone, iPad ή iPod Touch, τα βήματα είναι παρόμοια με αυτά σε Mac.
Εκτός από την ενσωμάτωση αρχείων μουσικής ή ήχου από την εφαρμογή Music σε συσκευές iOS, μπορείτε επίσης να εισάγετε τραγούδια στο iMovie από αυτά που είναι αποθηκευμένα στη συσκευή σας, στο iCloud Drive ή σε άλλη τοποθεσία. Ακολουθήστε τα βήματα που περιγράφονται παρακάτω για να ενσωματώσετε τον ήχο στο έργο iMovie σας.
Προσθήκη μουσικής στο iMovie από την εφαρμογή Μουσική
Όταν κάνατε λήψη ή συγχρονισμό τραγουδιών με την εφαρμογή Μουσική, εδώ, μπορείτε επίσης να προσθέσετε τα αρχεία ήχου στο iMovie από την εφαρμογή Μουσική.
Ενώ το έργο σας είναι ενεργοποιημένο στη γραμμή χρόνου του iMovie, επιλέξτε το Προσθήκη πολυμέσων κουμπί.
Επιλέγω Ήχος, μετά πλοηγηθείτε σε Η μουσική μου. Από εκεί, επιλέξτε μια κατηγορία για να εξερευνήσετε τα διαθέσιμα τραγούδια.
Κάντε προεπισκόπηση ενός τραγουδιού πατώντας πάνω του. Εάν ένα τραγούδι εμφανίζεται θαμπό, εντοπίστε το στο ΜΟΥΣΙΚΗ εφαρμογή και μετά αγγίξτε το Κατεβάστε κουμπί για να το αποθηκεύσετε στη συσκευή σας.
Για να ενσωματώσετε το τραγούδι στο έργο σας, πατήστε το Προσθήκη ήχου κουμπί δίπλα στο επιλεγμένο τραγούδι. Το iMovie θα τοποθετήσει το τραγούδι στην αρχή του έργου και θα προσαρμόσει τη διάρκειά του ώστε να ταιριάζει με τη συνολική διάρκεια του έργου αυτόματα.
Προσθήκη ήχου στο iMovie από το iCloud Drive ή από άλλη τοποθεσία
Μπορείτε να τοποθετήσετε αρχεία ήχου, συμπεριλαμβανομένων των μορφών M4A, MP3, WAV και AIFF στο iMovie, είτε είναι αποθηκευμένα στη συσκευή σας, στο iCloud Drive ή αλλού.
Εάν το αρχείο ήχου είναι μικρότερο από ένα λεπτό, περιηγηθείτε στη γραμμή χρόνου του έργου iMovie για να τοποθετήσετε την κεφαλή αναπαραγωγής (τη λευκή κάθετη γραμμή) στο σημείο που σκοπεύετε να εισαγάγετε το αρχείο ήχου.
Κάντε κλικ στο Προσθήκη πολυμέσων κουμπί, ακολουθούμενο από την επιλογή Αρχεία για να εξερευνήσετε τα αρχεία μουσικής στο iCloud Drive ή σε άλλες τοποθεσίες.
Επιλέξτε ένα αρχείο ήχου για να το επισυνάψετε στο έργο σας.
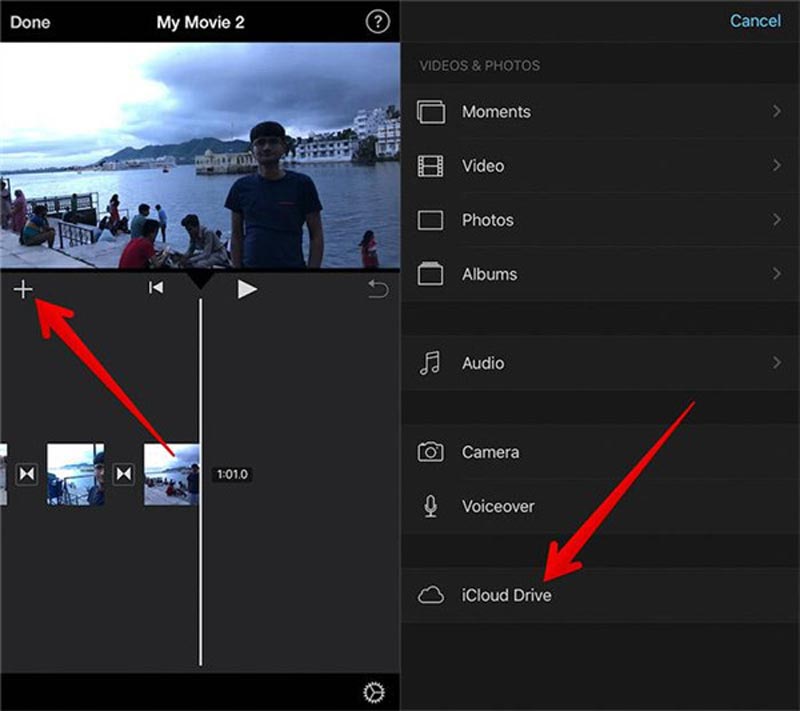
Μπορείτε επίσης να χρησιμοποιήστε τη λειτουργία φωνής στο iPhoneκαι προσθέστε το στο iMovie ως αφηγήσεις φόντου.
Συμβουλές: Εάν προσθέσετε ένα αρχείο ήχου διάρκειας άνω του ενός λεπτού, θα λειτουργήσει παρόμοια με ένα τραγούδι στο έργο σας. Αντίθετα, αρχεία μικρότερα από ένα λεπτό θα τοποθετηθούν στη θέση της κεφαλής αναπαραγωγής στη γραμμή χρόνου.
Μέρος 3. Γιατί δεν μπορώ να προσθέσω μουσική στο iMovie
Όταν αποτυγχάνετε να προσθέσετε τη μουσική στο iMovie σε Mac ή iPhone, οι λόγοι μπορεί να είναι διάφοροι.
1. Μη υποστηριζόμενη μορφή αρχείου
Το iMovie είναι συμβατό με συγκεκριμένες μορφές αρχείων ήχου όπως MP3, AAC, AIFF ή WAV. Εάν το αρχείο μουσικής σας είναι σε μορφή που το iMovie δεν αναγνωρίζει, μπορείτε να επιλύσετε αυτό το ζήτημα μετατρέποντας το αρχείο μουσικής σας σε υποστηριζόμενη μορφή.
ArkThinker Video Converter Ultimate είναι ο μετατροπέας iMovie για τη μετατροπή βίντεο και ήχου σε μορφές βίντεο και ήχου συμβατές με iMovie, όπως MP3, WAV, AIFF και άλλα.
Επιπλέον, διαθέτει διάφορες λειτουργίες επεξεργασίας που λειτουργούν ως εναλλακτική λύση iMovie για επεξεργασία και δημιουργία αρχείου βίντεο. Επιπλέον, αυτό το λογισμικό είναι συμβατό με υπολογιστή Mac και Windows 11/10/8/7 και μπορείτε να το χρησιμοποιήσετε σε πολλαπλές πλατφόρμες. Η τεχνολογία AI του μπορεί να βελτιώσει την ποιότητα βίντεο από SD σε 4K άμεσα.
Ξεκινήστε κάνοντας λήψη αυτού του μετατροπέα iMovie στον υπολογιστή σας Mac ή Windows.
Μόλις γίνει λήψη, ξεκινήστε το πρόγραμμα. Στη συνέχεια, εντοπίστε και κάντε κλικ στο Συν σύμβολο τοποθετημένο στο κέντρο της διεπαφής για αναζήτηση του αρχείου ήχου που θέλετε να μετατρέψετε για το iMovie.

Δίπλα στον ήχο εξόδου, αναπτύξτε το Προφίλ μενού. Εναλλαγή στο Ήχος καρτέλα και επιλέξτε τη μορφή ήχου που είναι συμβατή με το iMovie.
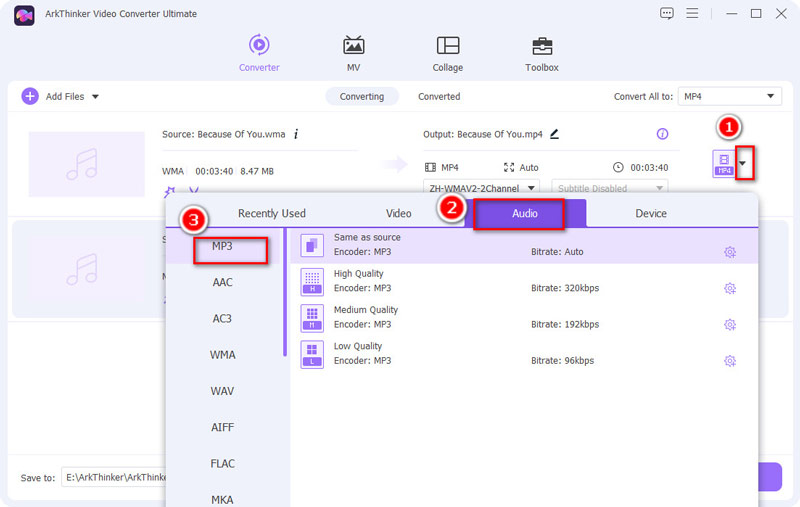
Αφού επιλέξετε τη μορφή που θέλετε, ορίστε έναν φάκελο εξόδου στον οποίο θέλετε να αποθηκεύσετε το αρχείο που προκύπτει. Με όλες τις ρυθμίσεις στη θέση τους, κάντε κλικ στο Μετατροπή όλων κουμπί στην κάτω δεξιά γωνία για να ξεκινήσει η διαδικασία μετατροπής.
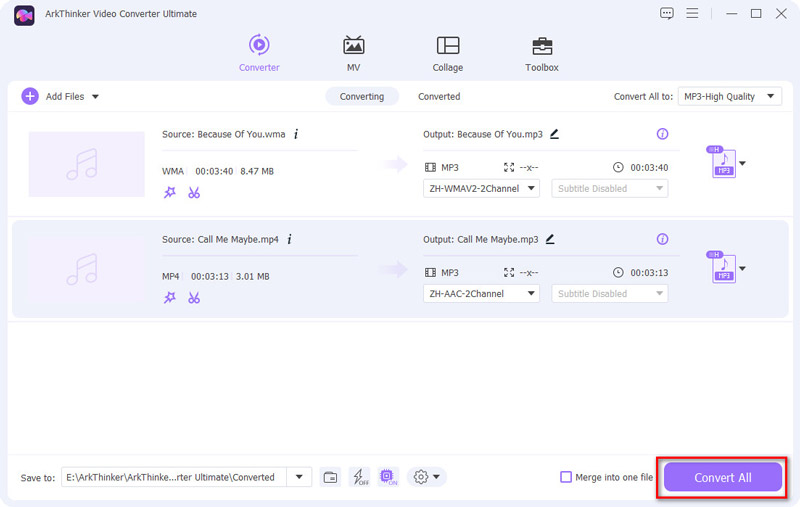
2. Κατεστραμμένο αρχείο μουσικής
Εάν το αρχείο μουσικής σας είναι κατεστραμμένο ή κατεστραμμένο, το iMovie μπορεί να δυσκολευτεί να το εισαγάγει. Για να το αντιμετωπίσετε, προσπαθήστε να χρησιμοποιήσετε ένα εναλλακτικό αντίγραφο του αρχείου μουσικής. Εάν το πρόβλημα παραμένει, σκεφτείτε να αποκτήσετε ένα νέο, άθικτο αντίγραφο της μουσικής.
3. Αρχειοθέτηση ζητημάτων τοποθεσίας
Το iMovie ενδέχεται να δυσκολευτεί να εντοπίσει το αρχείο μουσικής σας εάν έχει μετακινηθεί ή διαγραφεί από την αρχική του θέση. Για να το διορθώσετε, βεβαιωθείτε ότι το αρχείο μουσικής βρίσκεται σε θέση προσβάσιμη από το iMovie. Εάν το αρχείο έχει μεταφερθεί, ανοίξτε Αρχείο, μετά επιλέξτε Εισαγωγή μέσων επιλογή στο iMovie για επανεισαγωγή της μουσικής.
4. Ξεπερασμένη έκδοση iMovie
Ορισμένες δυνατότητες ή τύποι αρχείων ενδέχεται να μην υποστηρίζονται από μια παλιά έκδοση iMovie. Για να επιλύσετε αυτό το πρόβλημα, ενημερώστε το iMovie στην πιο πρόσφατη διαθέσιμη έκδοση μέσω του Mac App Store.
5. Μπλοκαρισμένα δικαιώματα
Εάν δεν έχετε τα απαραίτητα δικαιώματα για πρόσβαση στο αρχείο μουσικής, το iMovie ενδέχεται να μην μπορεί να το εισαγάγει. Διορθώστε αυτό το ζήτημα ελέγχοντας και προσαρμόζοντας τα δικαιώματα αρχείων. Κάντε δεξί κλικ στο αρχείο, επιλέξτε "Λήψη πληροφοριών" και τροποποιήστε τα δικαιώματα για να εκχωρήσετε στο iMovie την απαραίτητη πρόσβαση.
6. Ζητήματα με το iCloud Drive
Τα προβλήματα συγχρονισμού στο iCloud Drive ενδέχεται να επηρεάσουν το έργο iMovie εάν αποθηκευτεί εκεί. Διασφαλίστε τη σωστή λειτουργία και συγχρονισμό του iCloud Drive επαληθεύοντας τη σύνδεση στο διαδίκτυο. Εάν τα προβλήματα παραμένουν, προσπαθήστε να μετακινήσετε το έργο σας σε μια τοποθεσία τοπικής αποθήκευσης για να δείτε εάν το πρόβλημα παραμένει.
7. Θέματα Συστήματος
Οι προκλήσεις απόδοσης στο iMovie ενδέχεται να προέρχονται από ζητήματα που σχετίζονται με το σύστημα. Αντιμετωπίστε το πρόβλημα επανεκκινώντας τον υπολογιστή Mac ή τις συσκευές iOS για να επιλύσετε προσωρινά σφάλματα. Εάν τα προβλήματα παραμένουν, εξετάστε το ενδεχόμενο αντιμετώπισης πιο εκτεταμένων προβλημάτων συστήματος.
Εάν οι παραπάνω λύσεις δεν λειτουργούν, μπορείτε να δοκιμάσετε άλλη λογισμικό επεξεργασίας βίντεο σε Mac για να αντικαταστήσετε το iMovie για να προσθέσετε τη μουσική σε ένα αρχείο βίντεο.
Μέρος 4. Συχνές ερωτήσεις για την προσθήκη μουσικής στο iMovie
Πώς προσθέτετε μουσική στο iMovie χωρίς να το κατεβάσετε;
Το iMovie βασίζεται κυρίως σε μουσική που είναι ήδη αποθηκευμένη στη συσκευή σας ή διαθέσιμη στη βιβλιοθήκη Apple Music. Εάν δεν θέλετε να κάνετε λήψη μουσικής ξεχωριστά, μπορείτε να προσθέσετε μουσική στο iMovie από τη Μουσική Βιβλιοθήκη.
Μπορώ να προσθέσω μουσική στο iMovie σε Mac χωρίς iTunes;
Ναι, μπορείτε να προσθέσετε μουσική στο iMovie σε Mac χωρίς να χρησιμοποιήσετε το iTunes. Το iMovie σάς επιτρέπει να εισάγετε αρχεία ήχου απευθείας από τον υπολογιστή σας μέσω του Finder.
Μπορώ να βάλω μουσική στο iMovie από το YouTube;
Όχι. Η απευθείας χρήση μουσικής από το YouTube στο έργο σας στο iMovie γενικά δεν συνιστάται λόγω πιθανών ζητημάτων πνευματικών δικαιωμάτων.
συμπέρασμα
Προσθήκη μουσικής στο iMovie σας Τα έργα είναι ένας εύκολος τρόπος για να βελτιώσετε τη συνολική εμπειρία προβολής. Είτε χρησιμοποιείτε Mac είτε iPhone, αυτές οι παραπάνω μέθοδοι σάς παρέχουν την ευελιξία να επιλέξετε το τέλειο soundtrack για τα βίντεό σας. Επίσης, όταν αποτυγχάνετε να εισαγάγετε τη μουσική στο iMovie, μπορείτε να ακολουθήσετε τις παραπάνω λύσεις για να το λύσετε. Εάν θεωρείτε ότι αυτή η ανάρτηση είναι χρήσιμη, μη διστάσετε να τη μοιραστείτε με περισσότερους.
Τι γνώμη έχετε για αυτό το post; Κάντε κλικ για να βαθμολογήσετε αυτήν την ανάρτηση.
Εξοχος
Εκτίμηση: 4.9 / 5 (με βάση 443 ψήφοι)
Βρείτε περισσότερες λύσεις
Μάθετε να κάνετε αργή κίνηση στο iMovie και να επιβραδύνετε το βίντεό σας 2 τρόποι χρήσης του iMovie για διαίρεση οθόνης σε Mac και iPhone 2 τρόποι για να αλλάξετε την αναλογία διαστάσεων στο iMovie σε φορητές συσκευές και επιτραπέζιους υπολογιστές iMovie Αλλαγή αναλογίας διαστάσεων – Πώς να περικόψετε ένα βίντεο στο iMovie Πώς να περιστρέψετε ένα βίντεο στο iMovie σε iPhone, iPad και Mac Χρήσιμες συμβουλές που σας βοηθούν να μάθετε πώς να κόβετε βίντεο στο iMovieΣχετικά άρθρα
- Επεξεργασία βίντεο
- Πώς να κάνετε ένα μικρό βίντεο μεγαλύτερο με 3 διαφορετικές μεθόδους
- Επαναλάβετε ένα βίντεο σε iPhone, iPad, τηλέφωνο Android και υπολογιστή
- Δωρεάν λογισμικό επεξεργασίας βίντεο – 7 καλύτερες δωρεάν εφαρμογές επεξεργασίας βίντεο
- 3 Εφαρμογές αφαίρεσης υδατογραφήματος TikTok για κατάργηση υδατογραφήματος TikTok
- Φίλτρο βίντεο – Πώς να προσθέσετε και να τοποθετήσετε ένα φίλτρο σε ένα βίντεο 2024
- Πώς να επιβραδύνετε ένα βίντεο και να κάνετε βίντεο αργής κίνησης 2024
- Διαχωρίστε το μεγάλο σας αρχείο βίντεο με τα 3 καλύτερα περικοπτικά ταινιών 2024
- Πώς να προσθέσετε υδατογράφημα σε βίντεο σε διαφορετικές συσκευές 2024
- 5 καλύτεροι συμπιεστές MP4 για μείωση του μεγέθους αρχείου βίντεο 2024
- Λεπτομερής οδηγός σχετικά με τον τρόπο επιβράδυνσης ενός βίντεο στο Snapchat 2024



