Πώς να περικόψετε ένα βίντεο που έχει εγγραφεί στην οθόνη χρησιμοποιώντας τρόπους εκτός σύνδεσης και διαδικτυακούς τρόπους
Έχετε βίντεο που έχει εγγραφεί στην οθόνη αλλά έχετε περιττά μέρη που θέλετε να αφαιρέσετε; Σε αυτήν την περίπτωση, η καλύτερη λύση είναι να περικόψετε το βίντεο. Με αυτόν τον τρόπο, μπορείτε να εξαλείψετε αποτελεσματικά το άκρο του βίντεο που θέλατε να αφαιρέσετε. Ωστόσο, για να περικόψετε το βίντεο, πρέπει να χρησιμοποιήσετε ένα εργαλείο επεξεργασίας βίντεο που προσφέρει λειτουργία περικοπής βίντεο. Ευτυχώς, ήρθατε σε αυτή τη θέση. Εάν δεν έχετε ιδέα για το καλύτερο εργαλείο κοπής βίντεο για χρήση, είμαστε εδώ για να σας καθοδηγήσουμε. Το άρθρο θα σας δώσει το πιο δημοφιλές πρόγραμμα περικοπής βίντεο που μπορείτε να χρησιμοποιήσετε στο διαδίκτυο και εκτός σύνδεσης. Με αυτό, θα έχετε περισσότερες επιλογές για το ποιο εργαλείο να χρησιμοποιήσετε. Χωρίς περαιτέρω καθυστέρηση, ξεκινήστε να διαβάζετε την ανάρτηση ενώ δίνουμε όλα τα προγράμματα και λεπτομερείς οδηγίες πώς να περικόψετε μια εγγραφή οθόνης σε Mac, Windows και στο διαδίκτυο.
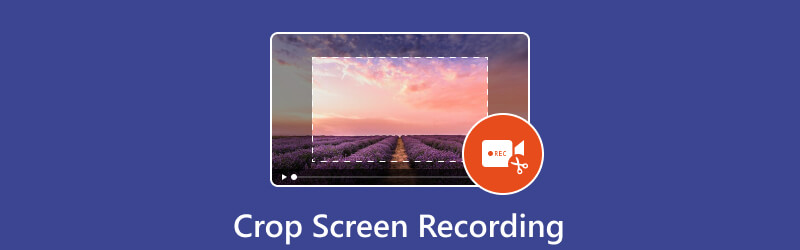
- ΛΙΣΤΑ ΟΔΗΓΩΝ
- Μέρος 1. Μπορείτε να περικόψετε μια εγγραφή οθόνης
- Μέρος 2. Τρόπος περικοπής εγγραφής οθόνης στην επιφάνεια εργασίας
- Μέρος 3. Δωρεάν Video Cropper Online
- Μέρος 4. Καλύτερη συσκευή εγγραφής για λήψη οθόνης
- Μέρος 5. Συχνές ερωτήσεις σχετικά με την περικοπή εγγραφής οθόνης
Μέρος 1. Μπορείτε να περικόψετε μια εγγραφή οθόνης
Απολύτως ναι. Είναι δυνατή η περικοπή μιας εγγραφής οθόνης. Για να περικόψετε το βίντεο που έχει εγγραφεί στην οθόνη, θα χρειαστείτε τη βοήθεια λογισμικού επεξεργασίας βίντεο. Όπως όλοι γνωρίζουμε, τα περισσότερα λογισμικά επεξεργασίας έχουν μια λειτουργία περικοπής βίντεο για χρήση. Με αυτή τη λειτουργία, μπορείτε να εξαλείψετε όλα τα ανεπιθύμητα μέρη του βίντεο, ειδικά τα άκρα και τα γωνιακά μέρη. Επομένως, εάν θέλετε να μάθετε όλους τους μηχανισμούς περικοπής βίντεο που μπορείτε να χρησιμοποιήσετε, σας προτείνουμε να προχωρήσετε στην επόμενη ενότητα. Θα μάθετε όλους τους αποτελεσματικούς online και offline τρόπους για να επιτύχετε το επιθυμητό αποτέλεσμα.
Μέρος 2. Τρόπος περικοπής εγγραφής οθόνης στην επιφάνεια εργασίας
1. ArkThinker Video Converter Ultimate
Χρήση ArkThinker Video Converter Ultimate για να μάθετε πώς να περικόψετε μια εγγραφή οθόνης σε υπολογιστή Mac ή Windows. Μπορείτε να το χρησιμοποιήσετε ως έναν από τους μηχανισμούς περικοπής βίντεο για να αφαιρέσετε οποιοδήποτε ανεπιθύμητο περιεχόμενο από το βίντεο που έχει εγγραφεί στην οθόνη. Λόγω της απλής διάταξης του, οι ειδικοί και οι αρχάριοι θα το βρουν ως το τέλειο πρόγραμμα εκτός σύνδεσης. Επιπλέον, η διαδικασία περικοπής του προγράμματος είναι ταχύτερη από αυτή ενός άλλου προγράμματος περικοπής βίντεο. Προσφέρει επίσης δύο μεθόδους για την περικοπή βίντεο που έχουν εγγραφεί στην οθόνη. Έχετε την επιλογή να περικόψετε με μη αυτόματο τρόπο το βίντεο που έχει εγγραφεί στην οθόνη ή να επιλέξετε μια αναλογία διαστάσεων. Υπάρχουν περισσότερες διαθέσιμες δυνατότητες με το ArkThinker Video Converter Ultimate από ό,τι νομίζετε. Εκτός από την περικοπή, μπορείτε επίσης να δημιουργήσετε κολάζ, να μετατρέψετε αρχεία βίντεο και ήχου, να αφαιρέσετε υδατογραφήματα και πολλά άλλα. Τέλος, μπορείτε να ελέγξετε πόσο βολικό είναι στη χρήση του προγράμματος, αποκτώντας πρόσβαση εκτός σύνδεσης σε υπολογιστές Mac και Windows. Ακολουθούν λεπτομερείς οδηγίες για την περικοπή βίντεο που έχουν εγγραφεί στην οθόνη σε Mac και Windows.
Μετά τη λήψη του ArkThinker Video Converter Ultimate στον υπολογιστή σας, εγκαταστήστε το και εκκινήστε το αμέσως. Στη συνέχεια, θα συναντήσετε το κύριο περιβάλλον χρήστη του προγράμματος. Μπορείτε επίσης να χρησιμοποιήσετε τα παρακάτω κουμπιά με δυνατότητα κλικ για εύκολη πρόσβαση στο πρόγραμμα.
Από το Εργαλειοθήκη επιλογή, επιλέξτε το Περικοπή βίντεο λειτουργία. Μετά από αυτό, θα δείτε μια άλλη διεπαφή στην οθόνη σας.
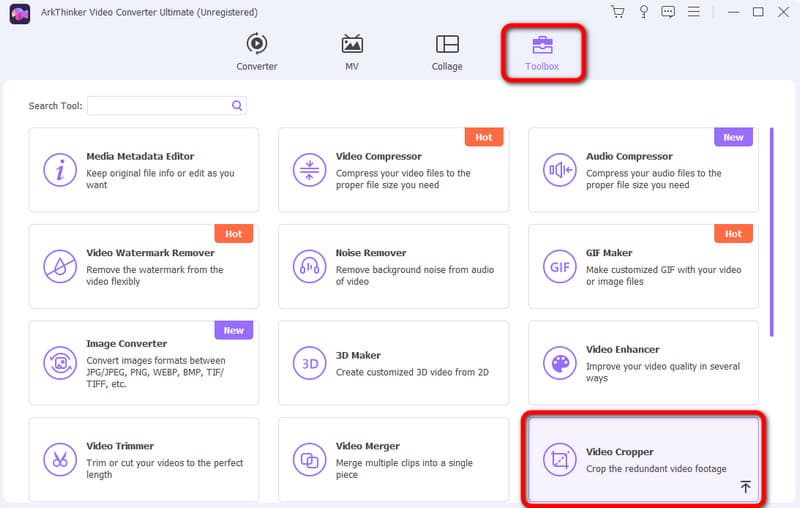
Στη συνέχεια, κάντε κλικ στο + υπογράψετε από τη διεπαφή χρήστη. Όταν εμφανιστεί ο φάκελος του υπολογιστή, επιλέξτε το βίντεο που έχει εγγραφεί στην οθόνη που θέλετε να περικόψετε.
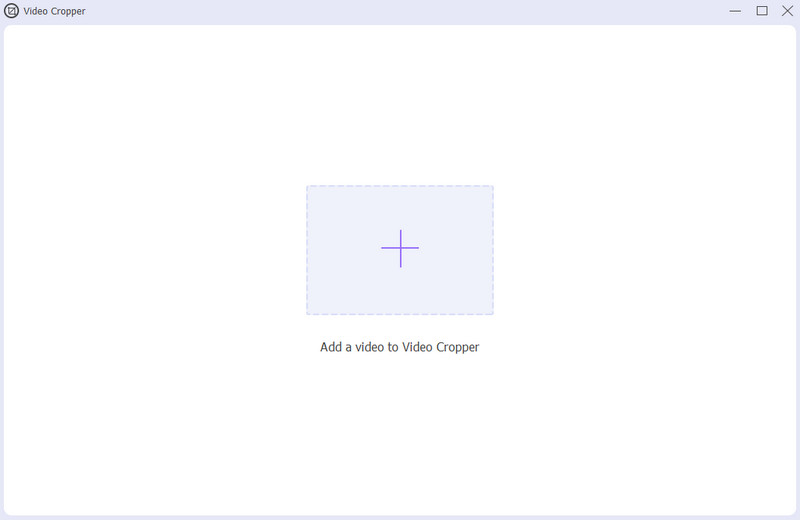
Τώρα, μπορείτε να περικόψετε ελεύθερα το βίντεο που έχει εγγραφεί στην οθόνη προσαρμόζοντας το τμήμα της άκρης. Όταν ολοκληρώσετε την περικοπή, κάντε κλικ Εξαγωγή για να αποθηκεύσετε το βίντεο που έχει εγγραφεί στην οθόνη που έχει περικοπεί.
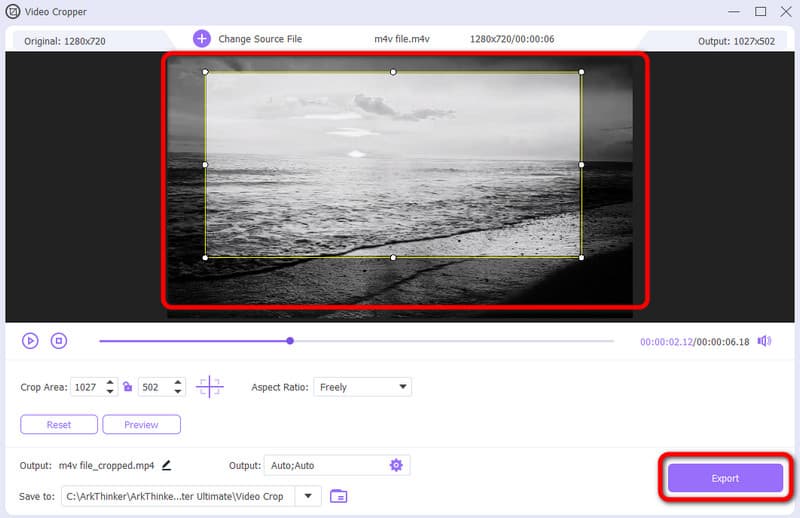
- Η διεπαφή είναι κατανοητή και τέλεια για όλους τους χρήστες.
- Είναι διαθέσιμο σε διάφορες πλατφόρμες εκτός σύνδεσης.
- Η διαδικασία περικοπής του είναι πιο γρήγορη από άλλα προγράμματα επεξεργασίας.
- Έχει περισσότερες δυνατότητες να προσφέρει, όπως συγχώνευση, rotator, μετατροπέας και άλλα.
- Αποκτήστε την πληρωμένη έκδοση για περισσότερες δυνατότητες.
2. VLC Media Player
Μπορείτε επίσης να χρησιμοποιήσετε VLC Media Player εάν θέλετε να περικόψετε το βίντεο που έχει εγγραφεί στην οθόνη. Αυτό το πρόγραμμα εκτός σύνδεσης είναι προσβάσιμο σε υπολογιστές Mac και Windows. Με αυτόν τον τρόπο, μπορείτε να περικόψετε το βίντεό σας σε διαφορετικές πλατφόρμες. Επίσης, η δυνατότητα περικοπής του προγράμματος προσφέρει διάφορες επιλογές για το πώς θέλετε να περικόψετε το βίντεο. Ωστόσο, όταν χρησιμοποιείτε το πρόγραμμα, δεν μπορείτε να περικόψετε με μη αυτόματο τρόπο το βίντεο που έχει εγγραφεί στην οθόνη. Με αυτό, δεν μπορείτε να αφαιρέσετε ορισμένα μέρη του βίντεο που θέλετε να καταργήσετε. Επιπλέον, το VLC Media Player έχει μια μπερδεμένη διεπαφή, που καθιστά περίπλοκη τη λειτουργία του. Ωστόσο, εάν θέλετε να δοκιμάσετε να χρησιμοποιήσετε το πρόγραμμα για την περικοπή εγγραφής οθόνης, χρησιμοποιήστε τα παρακάτω βήματα.
Κατεβάστε VLC Media Player στα Windows ή στο Mac σας. Στη συνέχεια, εγκαταστήστε και εκτελέστε για να ξεκινήσει η διαδικασία.
μεταβείτε στο Μεσο ΜΑΖΙΚΗΣ ΕΝΗΜΕΡΩΣΗΣ > Ανοιγμα αρχείου Ενότητα. Όταν εμφανιστεί ο φάκελος στην οθόνη, προσθέστε το βίντεο που έχει εγγραφεί στην οθόνη.
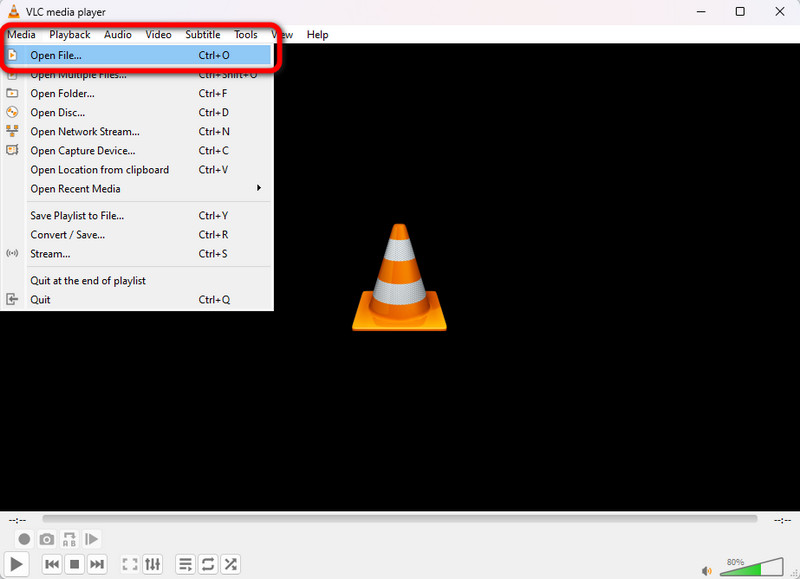
Αφού εισαγάγετε το βίντεο, μεταβείτε στην επάνω διεπαφή και επιλέξτε βίντεο > Καλλιέργεια επιλογές. Στη συνέχεια, μπορείτε να επιλέξετε διάφορες αναλογίες διαστάσεων που προτιμάτε για το βίντεο. Όταν τελειώσετε, μπορείτε ήδη να έχετε την εγγραφή της περικομμένης οθόνης.
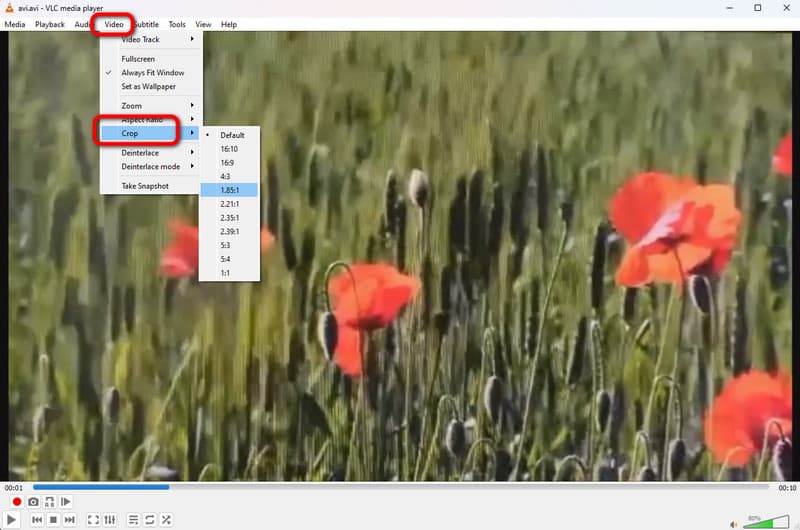
- Μπορεί να περικόψει αποτελεσματικά το βίντεο που έχει εγγραφεί στην οθόνη.
- Είναι διαθέσιμο σε Windows και Mac.
- Το πρόγραμμα εκτός σύνδεσης είναι εύκολο στη λήψη.
- Η διεπαφή είναι μπερδεμένη.
- Δεν επιτρέπει στους χρήστες να περικόψουν βίντεο με μη αυτόματο τρόπο.
3. iMovie
Εάν θέλετε να μάθετε πώς να περικόπτετε την εγγραφή οθόνης σε Mac, χρησιμοποιήστε το iMovie. Αυτό το πρόγραμμα εκτός σύνδεσης συγκαταλέγεται στα κατάλληλα προγράμματα εκτός σύνδεσης που μπορείτε να χρησιμοποιήσετε για την επεξεργασία του βίντεό σας. Εκτός από αυτό, υπάρχουν περισσότερες λειτουργίες επεξεργασίας που μπορείτε να χρησιμοποιήσετε. Μπορείτε να προσαρμόσετε το χρώμα του βίντεο, να προσαρμόσετε την ένταση και πολλά άλλα. Ωστόσο, το iMovie είναι ακατάλληλο για αρχάριους. Η κύρια διεπαφή του έχει πολλές επιλογές που μπορεί να μπερδέψουν τους χρήστες.
Αποκτήστε πρόσβαση και εκκινήστε το iMovie στη συσκευή σας Mac. Μετά από αυτό, μπορείτε να ξεκινήσετε τη διαδικασία επεξεργασίας όταν εμφανιστεί η διεπαφή.
Προσθέστε την εγγραφή οθόνης και εισαγάγετε τη στη γραμμή χρόνου της διεπαφής σύροντας.
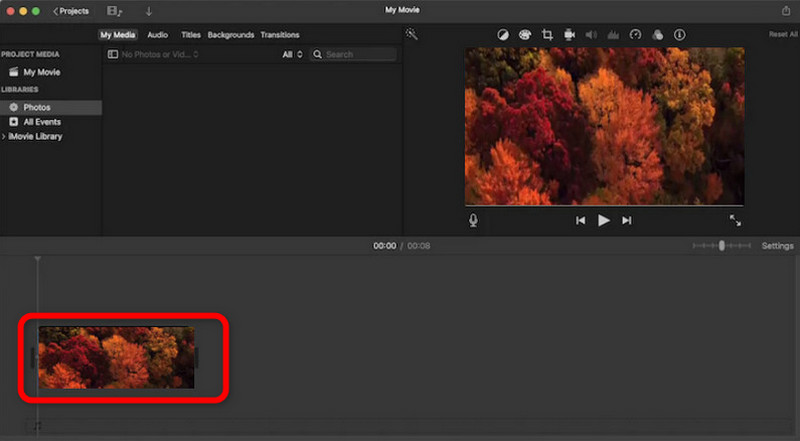
Στη συνέχεια, από την κορυφή του βίντεο, επιλέξτε το Καλλιέργεια λειτουργία. Αφού κάνετε κλικ, μπορείτε να ξεκινήσετε την περικοπή του εγγεγραμμένου βίντεο. Μόλις τελειώσετε, μπορείτε ήδη να αποθηκεύσετε το τελικό αποτέλεσμα.
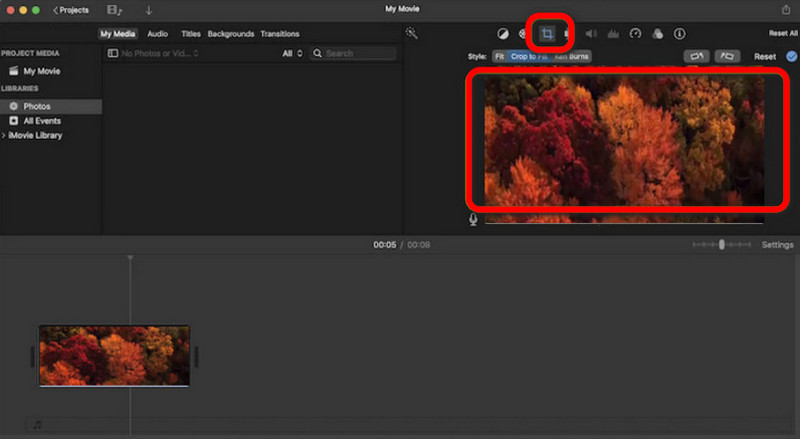
- Επιτρέπει στους χρήστες να περικόψουν βίντεο με μη αυτόματο τρόπο.
- Είναι το πιο κατάλληλο πρόγραμμα για Mac.
- Μπορεί να προσφέρει περισσότερες λειτουργίες επεξεργασίας.
- Η διεπαφή είναι περίπλοκη.
- Είναι μόνο για προχωρημένους χρήστες.
Μέρος 3. Δωρεάν Video Cropper Online
1. ArkThinker Video Cropper Online
Αναρωτιέστε αν μπορείτε να κάνετε περικοπή εγγραφής οθόνης στο διαδίκτυο; Λοιπόν, η απάντηση είναι ναι. Εάν ενδιαφέρεστε να περικόψετε το βίντεο που έχει εγγραφεί στην οθόνη, χρησιμοποιήστε το ArkThinker Video Cropper Online. Η διαδικασία περικοπής του βίντεο χρησιμοποιώντας το εργαλείο είναι απλή. Το μόνο που χρειάζεστε είναι να προσθέσετε το αρχείο και να ξεκινήσετε τη διαδικασία περικοπής. Επίσης, η διαδικασία αποθήκευσης είναι ταχύτερη σε σύγκριση με άλλες συσκευές περικοπής βίντεο στο διαδίκτυο. Με αυτό, μπορείτε να έχετε το επιθυμητό αποτέλεσμα σε μόλις ένα δευτερόλεπτο. Για να μάθετε περισσότερα σχετικά με το εργαλείο, χρησιμοποιήστε την παρακάτω απλή μέθοδο.
Πρόσβαση ArkThinker Video Cropper Online στο πρόγραμμα περιήγησής σας. Στη συνέχεια, κάντε κλικ Ξεκινήστε την περικοπή βίντεο για να προσθέσετε την εγγραφή οθόνης από τον υπολογιστή σας.
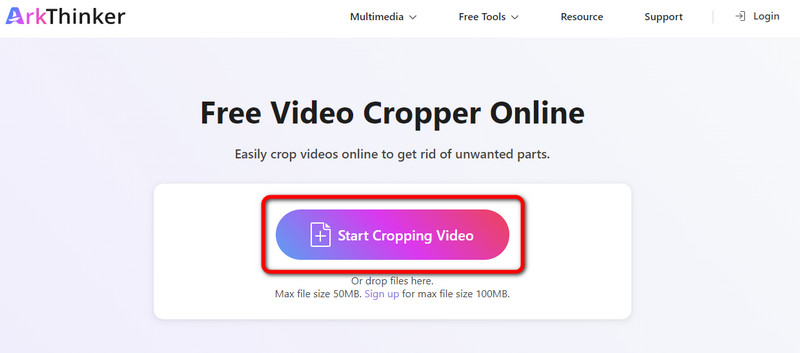
Αφού προσθέσετε το βίντεο, μπορείτε να ξεκινήσετε την περικοπή. Χρησιμοποιήστε το αριστερό κλικ του ποντικιού σας για να προσαρμόσετε το βίντεο με βάση τις ανάγκες σας. Μόλις τελειώσετε, κάντε κλικ στο Περικοπή βίντεο κουμπί.
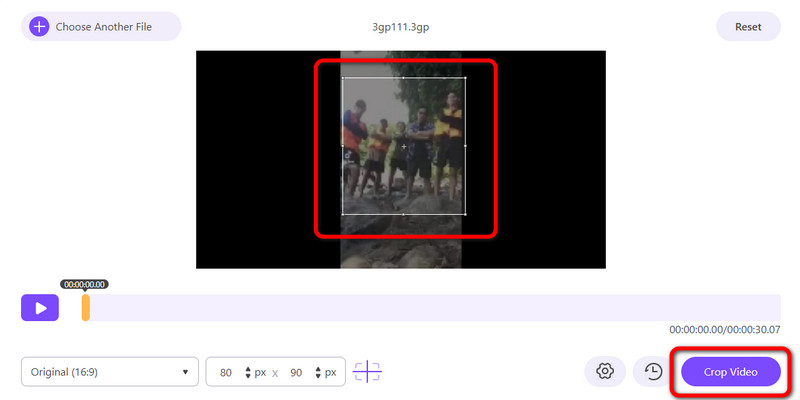
Όταν τελειώσετε με τη διαδικασία περικοπής, κάντε κλικ στο Αποθηκεύσετε κουμπί. Με αυτόν τον τρόπο, μπορείτε να κάνετε λήψη της εγγραφής περικομμένης οθόνης στον υπολογιστή σας.
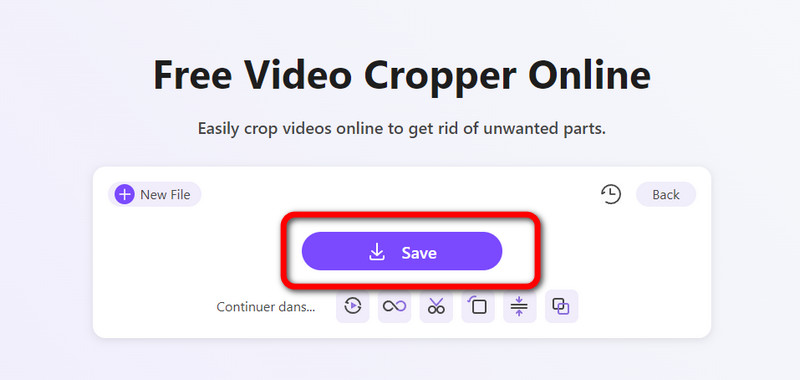
- Εύκολο στη χρήση, το οποίο είναι καλό για αρχάριους.
- Κατάλληλο για όλες τις διαδικτυακές πλατφόρμες.
- Η διαδικασία καλλιέργειας είναι ταχύτερη σε σύγκριση με άλλα εργαλεία.
- Απαιτεί σύνδεση στο Διαδίκτυο.
2. Clideo
Ένας άλλος διαδικτυακός μηχανισμός περικοπής βίντεο στον οποίο μπορείτε να βασιστείτε για την περικοπή της εγγραφής της οθόνης σας είναι Clideo. Αυτό κοπής βίντεο online μπορεί να σας βοηθήσει να επιτύχετε τον στόχο σας, καθώς μπορεί να παρέχει μια ακριβή λειτουργία περικοπής για εσάς. Αλλά, δεδομένου ότι είναι ένα διαδικτυακό εργαλείο, πρέπει να έχετε πρόσβαση σε μια καλή σύνδεση στο διαδίκτυο για περικοπή. Επίσης, το εργαλείο έχει αργή διαδικασία μεταφόρτωσης, καθιστώντας το χρονοβόρο κατά τη χρήση του εργαλείου.
Ανοίξτε το πρόγραμμα περιήγησής σας και μεταβείτε στον επίσημο ιστότοπο του Clideo.
Μετά από αυτό, κάντε κλικ Επιλέξτε το αρχείο για να εισαγάγετε το βίντεο που έχει εγγραφεί στην οθόνη από το αρχείο του υπολογιστή σας.
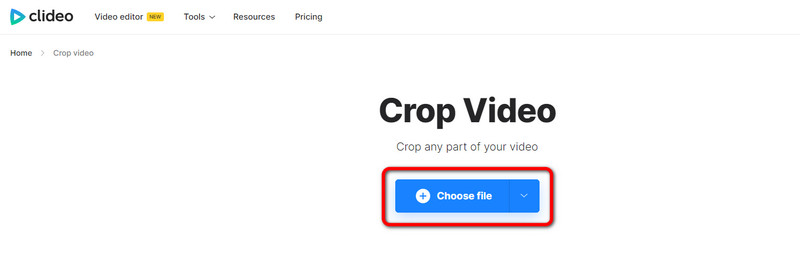
Τώρα, μπορείτε να περικόψετε το βίντεο. Μπορείτε να προσαρμόσετε το βίντεο ή να επιλέξετε την αναλογία διαστάσεων από τη σωστή διεπαφή. Όταν τελειώσετε, κάντε κλικ στο Εξαγωγή κουμπί από την κάτω διεπαφή.
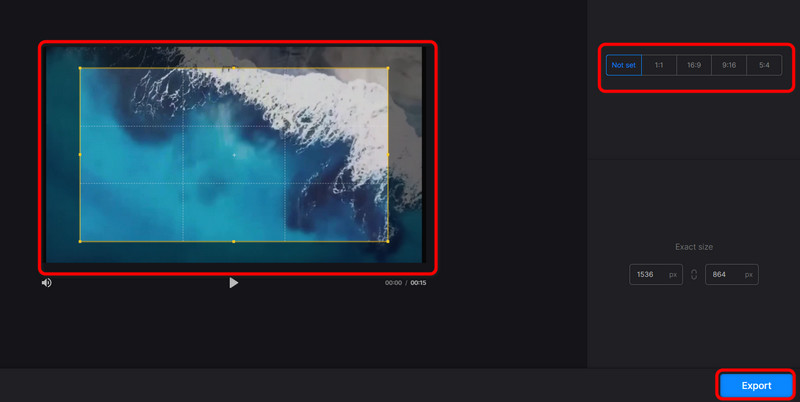
- Προσφέρει έναν απλό τρόπο καλλιέργειας.
- Διαθέσιμο σε όλα τα προγράμματα περιήγησης.
- Κατάλληλο για προχωρημένους και αρχάριους.
- Απαιτεί σύνδεση στο Διαδίκτυο.
- Η διαδικασία μεταφόρτωσης είναι πολύ αργή.
Μέρος 4. Καλύτερη συσκευή εγγραφής για λήψη οθόνης
Εάν θέλετε να τραβήξετε την οθόνη σας, χρησιμοποιήστε το Εγγραφή οθόνης ArkThinker. Με τη βοήθεια αυτής της συσκευής εγγραφής οθόνης, μπορείτε να τραβήξετε την οθόνη του υπολογιστή σας χωρίς κανένα πρόβλημα. Μπορείτε να εγγράψετε την οθόνη, την κάμερα web, το παιχνίδι και πολλά άλλα. Επομένως, εάν θέλετε να εγγράψετε την οθόνη σας, σκεφτείτε πάντα να χρησιμοποιείτε αυτό το πρόγραμμα εκτός σύνδεσης. Εκτός από αυτό, το πρόγραμμα έχει μια λειτουργία Στιγμιότυπου. Σας επιτρέπει να τραβήξετε ένα στιγμιότυπο οθόνης της οθόνης του υπολογιστή κατά τη διαδικασία εγγραφής. Επίσης, μπορείτε να έχετε πρόσβαση στο ArkThinker Screen Recorder τόσο σε Windows όσο και σε Mac, καθιστώντας το πιο προσιτό για όλους τους χρήστες.
Εγκαθιστώ Εγγραφή οθόνης ArkThinker στα Windows και στο Mac σας. Μετά από αυτό, εκτελέστε το για να δείτε τη διεπαφή του.
Στη συνέχεια, κάντε κλικ στο Παράθυρο και επιλέξτε την οθόνη που θέλετε να εγγράψετε.
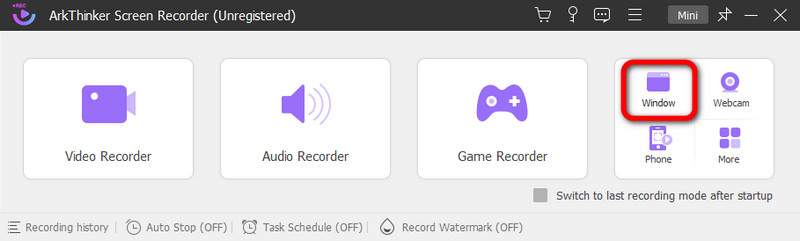
Μετά από αυτό, κάντε κλικ Ρεκόρ να ξεκινήσω εγγραφή της οθόνης του υπολογιστή σας. Εάν ολοκληρώσετε την εγγραφή, μπορείτε ήδη να κάνετε κλικ στο Να σταματήσει κουμπί.
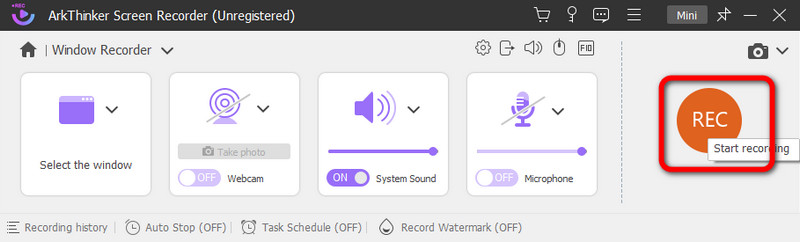
Αφού κάνετε κλικ στο Να σταματήσει κουμπί, θα εμφανιστεί η προεπισκόπηση. Για να αποθηκεύσετε το εγγεγραμμένο βίντεο, πατήστε το Εγινε κουμπί παρακάτω.
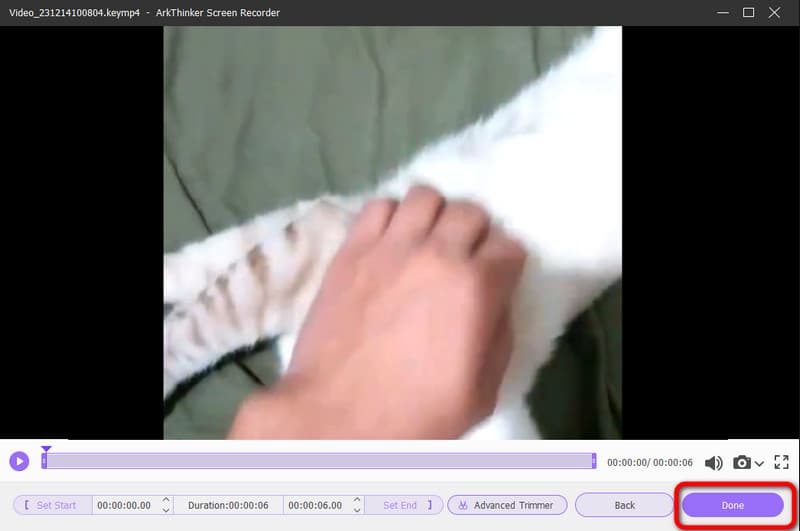
Μέρος 5. Συχνές ερωτήσεις σχετικά με την περικοπή εγγραφής οθόνης
Πώς μπορώ να περικόψω την εγγραφή μου στην οθόνη;
Εάν θέλετε να περικόψετε μια εγγραφή οθόνης, χρησιμοποιήστε το ArkThinker Video Converter Ultimate. Μετά την εκκίνηση του προγράμματος, μεταβείτε στη λειτουργία Toolbox > Video Trimmer. Στη συνέχεια, αφού προσθέσετε την εγγραφή οθόνης, μπορείτε να ξεκινήσετε την περικοπή του βίντεο. Μόλις τελειώσετε, κάντε κλικ στο κουμπί Εξαγωγή.
Πώς περικόπτετε μια εγγραφή σε Mac;
Στο Mac σας, το πιο εύκολο πρόγραμμα για την περικοπή εγγεγραμμένου βίντεο είναι ArkThinker Video Converter Ultimate. Αφού αποκτήσετε πρόσβαση στο πρόγραμμα, μεταβείτε στην επιλογή Εργαλειοθήκη και επιλέξτε τη λειτουργία Περικοπή βίντεο. Μετά από αυτό, προσθέστε το βίντεο και ξεκινήστε την περικοπή του βίντεο προσαρμόζοντας την άκρη του βίντεο. Μετά από αυτό, κάντε κλικ στην Εξαγωγή για να αποθηκεύσετε το περικομμένο βίντεο.
Πώς να περικόψετε μια εγγραφή οθόνης σε ένα iPhone;
Μπορείτε να χρησιμοποιήσετε την εφαρμογή Φωτογραφίες. Εκκινήστε την εφαρμογή και ανοίξτε το βίντεο. Στη συνέχεια, από την οθόνη, θα δείτε τη λειτουργία Επεξεργασία. Κάντε κλικ σε αυτό και πατήστε τη συνάρτηση Περικοπή. Μετά από αυτό, μπορείτε να ξεκινήσετε την περικοπή του βίντεο στο iPhone σας. Μόλις τελειώσετε, κάντε κλικ στο κουμπί Τέλος για να αποθηκεύσετε το τελικό βίντεο.
συμπέρασμα
Τώρα έχετε μάθει αποτελεσματικούς τρόπους πώς να περικόψετε την εγγραφή οθόνης σε Mac, Windows και στο διαδίκτυο. Ωστόσο, ορισμένοι από τους μηχανισμούς περικοπής βίντεο που παρουσιάσαμε έχουν ορισμένα μειονεκτήματα που μπορείτε να αντιμετωπίσετε. Εάν ναι, συνιστούμε τη χρήση ArkThinker Video Converter Ultimate. Αυτό το πρόγραμμα εκτός σύνδεσης μπορεί να σας επιτρέψει να περικόψετε την εγγραφή της οθόνης σας εύκολα και άμεσα. Επίσης, εάν προτιμάτε να περικόψετε το βίντεο στο διαδίκτυο, χρησιμοποιήστε το ArkThinker Video Cropper Online. Αυτό σας επιτρέπει να περικόψετε την εγγραφή της οθόνης σας στο διαδίκτυο χρησιμοποιώντας μια απλή μέθοδο, καθιστώντας την ιδανική για όλους τους χρήστες.
Τι γνώμη έχετε για αυτό το post; Κάντε κλικ για να βαθμολογήσετε αυτήν την ανάρτηση.
Εξοχος
Εκτίμηση: 4.9 / 5 (με βάση 477 ψήφοι)
Βρείτε περισσότερες λύσεις
Περικοπή βίντεο χωρίς υδατογράφημα: Εύκολες μέθοδοι που πρέπει να ακολουθήσετε Οδηγός βήμα προς βήμα για την προσθήκη μουσικής στο iMovie 5 καλύτεροι συμπιεστές βίντεο για Discord για απρόσκοπτη κοινή χρήση 2 τρόποι για να αλλάξετε την αναλογία διαστάσεων στο iMovie σε φορητές συσκευές και επιτραπέζιους υπολογιστές Οι 3 ευκολότεροι τρόποι για να αντιστρέψετε ένα βίντεο σε iPhone, Online & Desktop Τα καλύτερα 10 Video Rotators για Η/Υ και φορητές συσκευές (Εκτός σύνδεσης/Διαδικτυακό)Σχετικά άρθρα
- Επεξεργασία βίντεο
- Πώς να κάνετε ένα μικρό βίντεο μεγαλύτερο με 3 διαφορετικές μεθόδους
- Επαναλάβετε ένα βίντεο σε iPhone, iPad, τηλέφωνο Android και υπολογιστή
- Δωρεάν λογισμικό επεξεργασίας βίντεο – 7 καλύτερες δωρεάν εφαρμογές επεξεργασίας βίντεο
- 3 Εφαρμογές αφαίρεσης υδατογραφήματος TikTok για κατάργηση υδατογραφήματος TikTok
- Φίλτρο βίντεο – Πώς να προσθέσετε και να τοποθετήσετε ένα φίλτρο σε ένα βίντεο 2024
- Πώς να επιβραδύνετε ένα βίντεο και να κάνετε βίντεο αργής κίνησης 2024
- Διαχωρίστε το μεγάλο σας αρχείο βίντεο με τα 3 καλύτερα περικοπτικά ταινιών 2024
- Πώς να προσθέσετε υδατογράφημα σε βίντεο σε διαφορετικές συσκευές 2024
- 5 καλύτεροι συμπιεστές MP4 για μείωση του μεγέθους αρχείου βίντεο 2024
- Λεπτομερής οδηγός σχετικά με τον τρόπο επιβράδυνσης ενός βίντεο στο Snapchat 2024



