Λεπτομερής οδηγός για τη βελτίωση της ανάλυσης εικόνας στο Photoshop και τις εναλλακτικές του
Η ενίσχυση της φωτογραφίας σας περιλαμβάνει τεχνικές και διαδικασίες ανάμειξης. Πρώτα, πρέπει να πάρουμε μια κάμερα και να βεβαιωθούμε ότι είναι στη σωστή εστίαση και στη σωστή κατάσταση φωτισμού. Αλλά πώς θα το κάνουμε αυτό εάν χρησιμοποιείτε gadget φιλικά προς τον προϋπολογισμό; Φυσικά, βρίσκουμε τρόπους βελτίωση της ποιότητας της εικόνας πιο ξεκάθαρα από το συνηθισμένο. Χρησιμοποιούμε εργαλεία εφαρμογών όπως το Adobe Photoshop για να κάνουμε όξυνση, να μειώσουμε τους θορύβους και να φωτίσουμε την εικόνα των στιγμών που έχουμε καταγράψει. Προς το παρόν, έχουμε μια ιδέα για να μας καθοδηγήσει πώς να επεξεργαστούμε τις φωτογραφίες μας και να τις κάνουμε να φαίνονται καλύτερες στην καθημερινότητά μας, είτε είμαστε ειδικοί στη φωτογραφία είτε όχι.
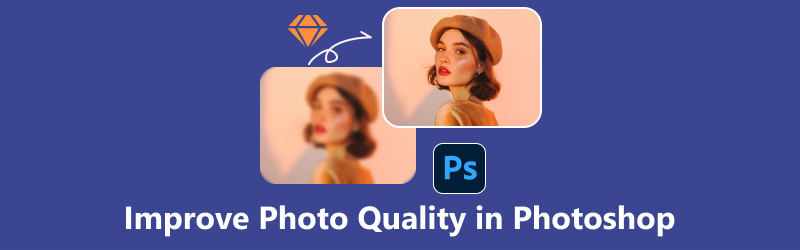
- ΛΙΣΤΑ ΟΔΗΓΩΝ
- Μέρος 1. Πώς να βελτιώσετε τις εικόνες χαμηλής ποιότητας στο Photoshop
- Μέρος 2. Εναλλακτικοί τρόποι για τη βελτίωση της ποιότητας εικόνας χωρίς Photoshop
- Μέρος 3. Συχνές ερωτήσεις σχετικά με τη βελτίωση της ποιότητας φωτογραφίας
Μέρος 1. Πώς να βελτιώσετε τις εικόνες χαμηλής ποιότητας στο Photoshop
Φανταστείτε την αγαπημένη σας εικόνα λίγο μουντή και με pixel. Το Adobe Photoshop είναι ένα από τα επαγγελματικά εργαλεία που μπορούν να σας βοηθήσουν να βελτιώσετε την ποιότητα της φωτογραφίας σας. Φυσικά, κανείς μας δεν θέλει να έχει θολές φωτογραφίες σε μια ιδιαίτερη στιγμή, σωστά; Το Adobe Photoshop στέκεται ως ένας εικονικός καμβάς, δίνοντας τη δυνατότητα στους χρήστες να ανασυνθέσουν τις ιδέες τους σε οπτικά εντυπωσιακά αριστουργήματα. Μπορείτε να ανοίξετε και να επεξεργαστείτε τις πιο συνηθισμένες μορφές αρχείων εικόνας στο Photoshop. Υποστηρίζει JPEG, TIFF, PNG και GIF. Υπάρχουν μερικοί τρόποι για να βελτιώσετε τις εικόνες χαμηλής ποιότητας στο Photoshop για να επεξεργάζεστε φωτογραφίες, όπως να σβήνετε ατέλειες στο πρόσωπό σας, να βελτιώνετε την ανάλυση της φωτογραφίας και πολλά άλλα! Ως το χρυσό πρότυπο στη γραφιστική και την επεξεργασία φωτογραφιών, το Photoshop βελτιώνει την ποιότητα της εικόνας. Ενδυναμώνει τους συντάκτες εδώ και χρόνια, προσφέροντας ένα εκτεταμένο σύνολο εργαλείων και λειτουργιών που καλύπτουν κάθε πτυχή της οπτικής έκφρασης.
- Διαισθητική διεπαφή χρήστη.
- Προηγμένα εργαλεία επεξεργασίας εικόνας.
- Καλλιτεχνικά πινέλα και φίλτρα.
- Επαναστατικά χαρακτηριστικά AI.
- Απρόσκοπτη ενσωμάτωση με δημιουργικό σύννεφο.
- Βαρύ σε πόρους.
- Υπερβολή για απλές επεξεργασίες.
Εφόσον έχετε μια ιδέα για το τι χρησιμεύει το Photoshop, απλώς ακολουθήστε τις μεθόδους και τα βήματα για το πώς να βελτιώσετε μια φωτογραφία για να βελτιώσετε την ποιότητα της εικόνας.
Μέθοδος 1. Προσαρμογή χρώματος και διαύγειας στο Photoshop
Εκκινήστε το Photoshop και επιλέξτε τη φωτογραφία στην οποία θέλετε να εργαστείτε.
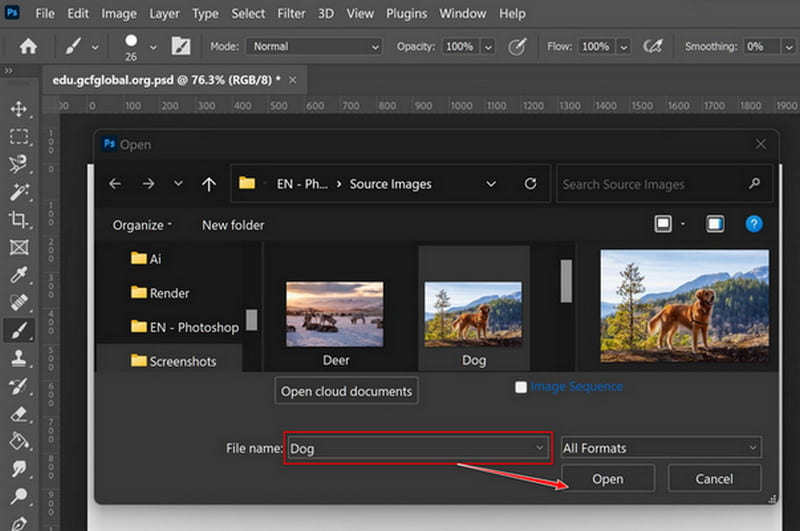
Προσθέτοντας την εικόνα σας, είστε έτοιμοι να θέσετε τον στόχο του πώς να βελτιώσετε την ποιότητα μιας φωτογραφίας με λίγα μόνο κλικ μακριά.
Αφού ανοίξετε τη φωτογραφία, κάντε δεξί κλικ και βρείτε το Προσαρμογές. Κάντε κλικ στις επιλογές που θέλετε να βελτιώσετε και εναλλάξτε τη γραμμή για προσαρμογή.
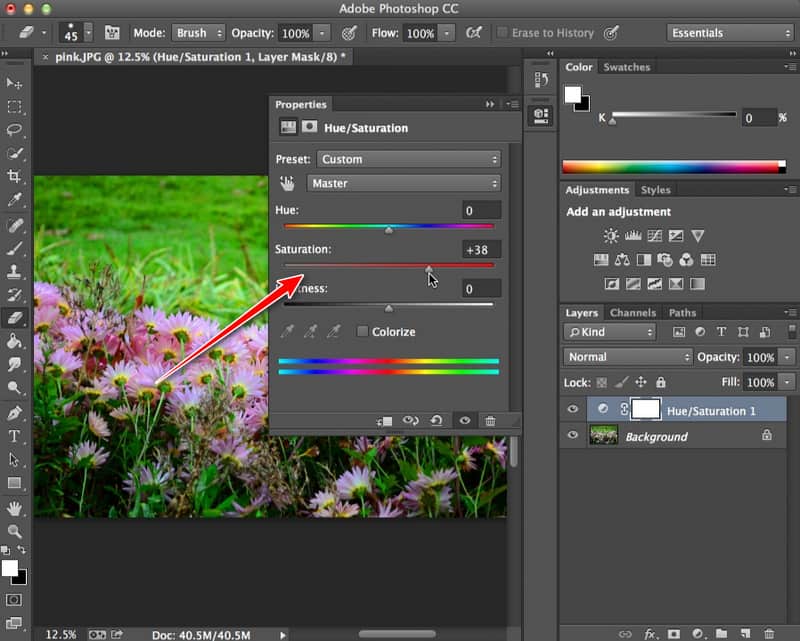
Κάντε κλικ στο Φίλτρο στη γραμμή μενού, επιλέξτε το Θόρυβος, και στη συνέχεια μπορείτε τώρα να μειώσετε τον θόρυβο.
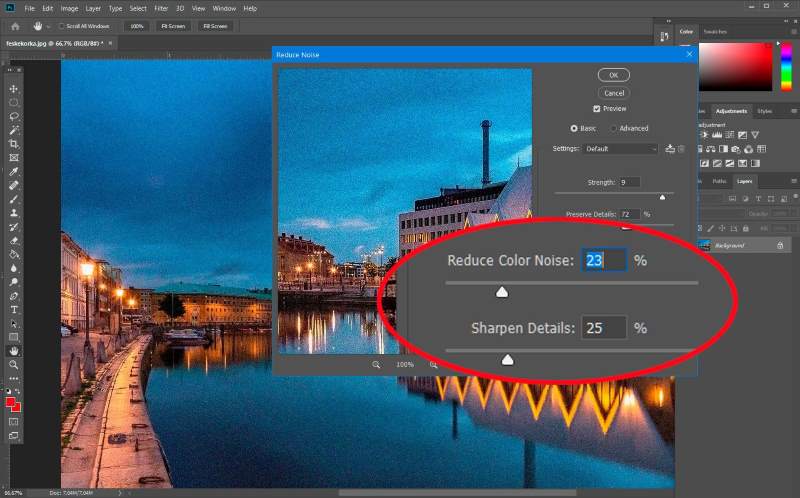
Μέθοδος 2. Προσαρμόστε την ανάλυση εικόνας
Εκκινήστε την εφαρμογή και ανοίξτε την επιθυμητή εικόνα. Επίλεξε το Εικόνα στη γραμμή μενού και επιλέξτε Μέγεθος εικόνας.
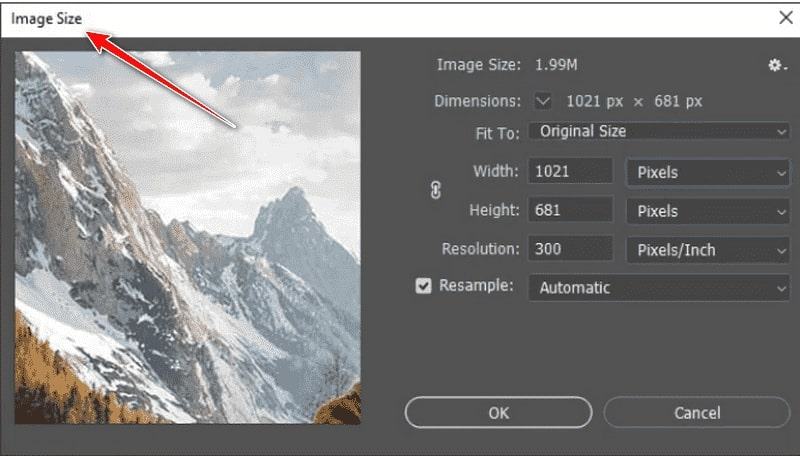
Θα εμφανιστεί ένα νέο παράθυρο. Μετρήστε την εικόνα σας και πληκτρολογήστε την επιθυμητή αναλογία. Μπορείτε να κάνετε κλικ στο κουμπί Σύνδεση έτσι ώστε όταν ρυθμίζετε το ύψος, να αλλάζει το πλάτος αυτόματα και αντίστροφα.
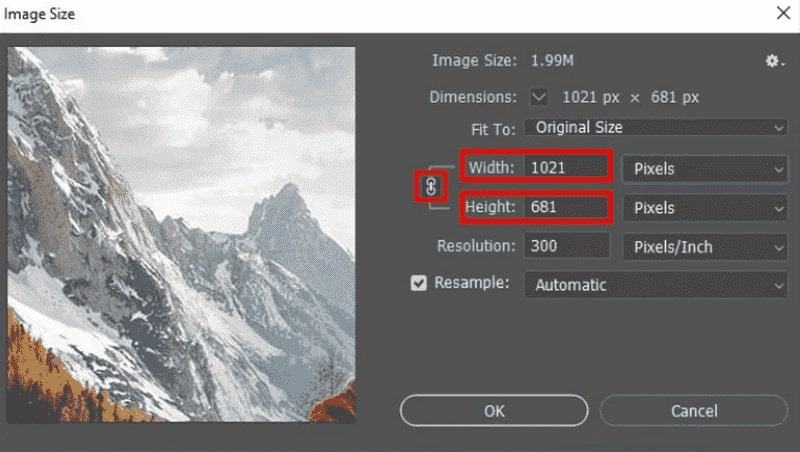
Επιλέξτε το Resample. θα αλλάξει τα pixel της εικόνας σας και θα αλλάξει το μέγεθος της εικόνας. Μπορείτε να επιλέξετε την επιλογή Automatic, αλλά σας προτείνουμε τη λειτουργία Bicubic Resizing Mode, η οποία θα σας δώσει το καλύτερο αποτέλεσμα.
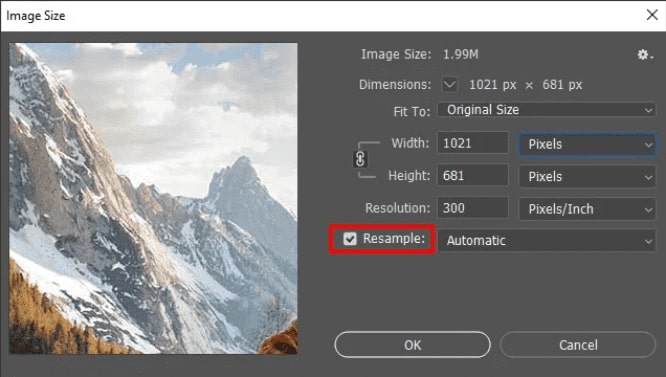
Επιλέξτε το κουμπί OK για να αποθηκεύσετε τη ρύθμιση. Όταν είσαι ευχαριστημένος με αυτό, μπορείς να το κρατήσεις. Αυτό είναι! Αυτά είναι μερικά πράγματα για το πώς να βελτιώσετε την ποιότητα της φωτογραφίας χρησιμοποιώντας την εφαρμογή.
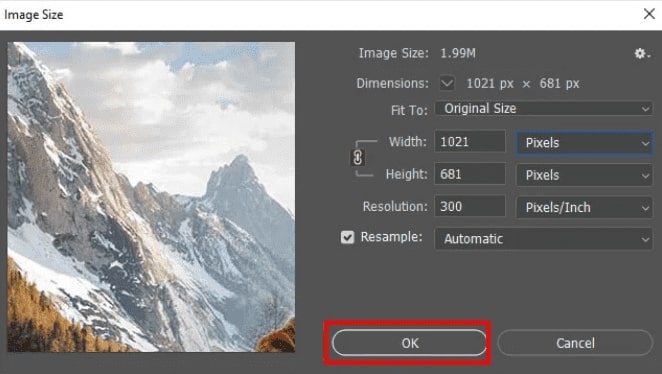
Μέρος 2. Εναλλακτικοί τρόποι για τη βελτίωση της ποιότητας εικόνας χωρίς Photoshop
Επιλογή 1. Arkthinker Online Image Upscaler (Οι περισσότερες επιλογές)
Arkthinker Online Image Upscaler είναι ένα εργαλείο αιχμής για τη βελτίωση της ποιότητας εικόνας στο διαδίκτυο, το οποίο είναι δωρεάν και προορίζεται να βελτιώσει την ποιότητα των εικόνων σας άνετα χωρίς Photoshop. Βελτιώνει την ανάλυση της εικόνας ενώ αποθηκεύει προσεκτικά τις αρχικές λεπτομέρειες. Είτε έχετε φωτογραφίες και γραφικά χαμηλής ανάλυσης, αυτή η διαδικτυακή εφαρμογή μπορεί να μεγεθύνει 2x, 4x, 6x και 8x για ευκρίνεια και για να τονίσει την προβολή της εικόνας της. Επιπλέον, οι δυνατότητες του μπορούν να ρυθμίσουν τις νεφελώδεις φωτογραφίες και να βελτιώσουν τις φωτογραφίες σας με χαμηλή ευελιξία σε εικόνα HD έως και 3000 x 3000 pixel. Εξερευνήστε τη μαγεία για πιο ευκρινείς, εκλεπτυσμένες εικόνες με το Arthinker Online Image Upscaler. Έτσι, αν είστε έτοιμοι, δείτε μερικά βήματα για να το δοκιμάσετε!
Ανοίξτε τον ιστότοπο. Κάντε κλικ στον επισημασμένο σύνδεσμο για να μεταβείτε στο Arkthinker Online Image Upscaler.
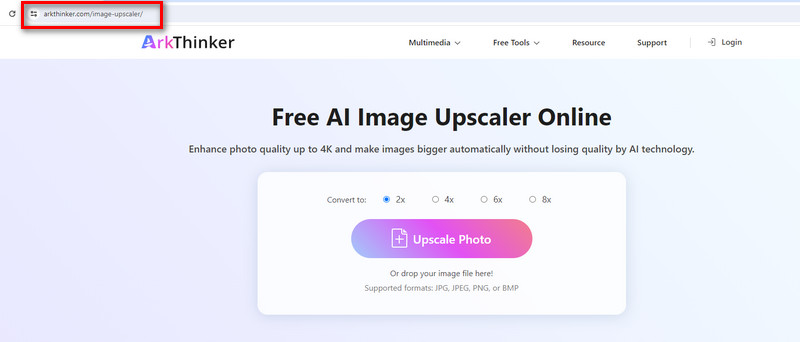
Ανεβασε την φωτογραφια σου. Κάντε κλικ στο κουμπί Upscale photo στα δεξιά. Επιλέξτε την εικόνα που θέλετε να βελτιώσετε και κάντε κλικ στο Άνοιγμα για να ανεβάσετε το αρχείο.

Ξεκινήστε την αναβάθμιση και αποθηκεύστε. Μόλις μεταφορτωθεί η εικόνα, το αποτέλεσμα θα εμφανιστεί στη δεξιά πλευρά. Μπορείτε να προσαρμόσετε τη Μεγέθυνση παραπάνω για να ελέγξετε τις λεπτομέρειες της εικόνας. Εάν τελειώσετε, κάντε κλικ στο κουμπί Αποθήκευση κάτω από τη γωνία. Τόσο απλά, μπορείτε να ελέγξετε τη φωτογραφία σας στο ιστορικό λήψεων.

Επιλογή 2. Upscale.Μέσα
Πολυτελή. Μεσο ΜΑΖΙΚΗΣ ΕΝΗΜΕΡΩΣΗΣ είναι ένα εναλλακτικό εργαλείο για την αναβάθμιση και την αύξηση της ανάλυσης της εικόνας μέσω της χρήσης τεχνητής νοημοσύνης (AI). Δείχνει πώς να βελτιώσετε την ποιότητα της εικόνας στο διαδίκτυο και προσφέρει ένα διαδικτυακό εργαλείο χωρίς προβλήματα που μπορεί να μετατρέψει τις εικόνες JPG χαμηλής ποιότητας σε εικόνες φανταστικής ποιότητας με ένα μόνο κλικ. Το Upscale.Media μπορεί επίσης μεγεθύνετε την εικόνα σας ποιότητα σε 2x, 3x και 4x. Καλα ΝΕΑ! Αυτό το διαδικτυακό εργαλείο προσφέρει επίσης εφαρμογές για κινητά στο Google Play και το App Store. Δεν χρειάζεται να ανησυχείτε γιατί μπορείτε να βελτιώσετε τις φωτογραφίες σας χωρίς Photoshop! Ελέγξτε τα παρακάτω βήματα για να δείτε τη δύναμη της νοημοσύνης.
Μεταβείτε στη μηχανή αναζήτησης και πληκτρολογήστε Upscale. Πολυμέσα και ανεβάστε την εικόνα. Κάντε κλικ στο Μεταφόρτωση εικόνας κουμπί και, στη συνέχεια, επιλέξτε τη φωτογραφία που θέλετε να αναβαθμίσετε. Κάντε κλικ στο Άνοιγμα για να ανεβάσετε το αρχείο.
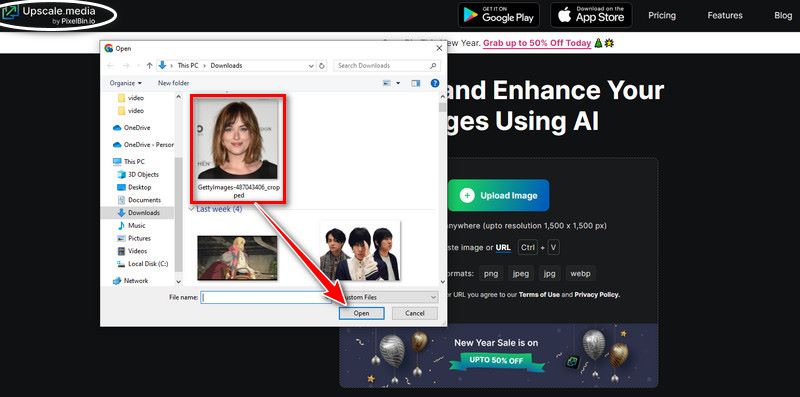
Αναβαθμισμένη και Βελτιωμένη Ποιότητα. Αφού ανεβάσετε το αρχείο, θα εμφανιστεί η αναβαθμισμένη εικόνα και μπορείτε να επιλέξετε το κουμπί Upscale για να το προσαρμόσετε έως και 4x. Μπορείτε να βελτιώσετε την ποιότητα μιας εικόνας ενεργοποιώντας την.
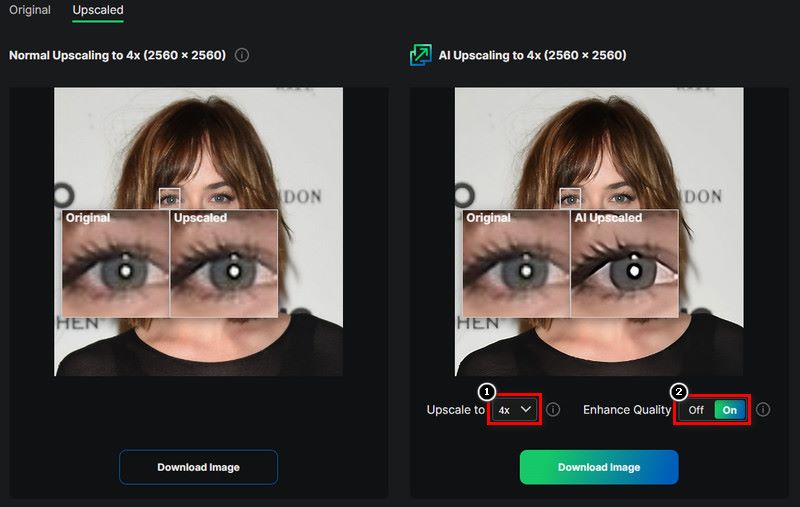
Κατεβάστε την Εικόνα. Απλώς κάντε κλικ στη Λήψη εικόνας για να ανεβάσετε τη βελτιωμένη εικόνα σας απευθείας στο τηλέφωνο ή τον υπολογιστή σας.
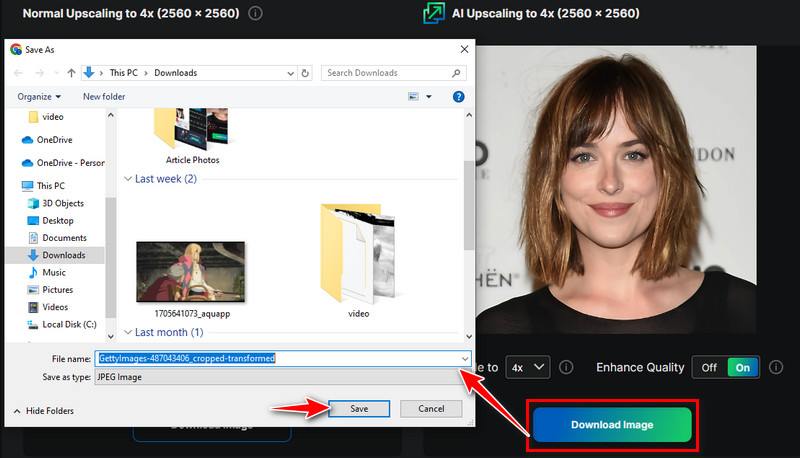
Επιλογή 3. GIMP
ΣΕΙΡΗΤΙ, ή Πρόγραμμα χειρισμού εικόνας Gnu, είναι ένα δωρεάν λογισμικό και προσβάσιμο πρόγραμμα επεξεργασίας γραφικών που μπορεί να εναλλάσσεται με το Photoshop για τη βελτίωση της ποιότητας της εικόνας. Η επεξεργασία της εικόνας, όπως η διόρθωση χρώματος, η κοπή και η διαστρωμάτωση στοιχείων και η αφαίρεση εικονοστοιχείων μιας εικόνας, είναι τα βασικά χαρακτηριστικά του λογισμικού. Όχι μόνο αυτό, αλλά είναι επίσης βολικό για διαφορετικά πολλαπλά λειτουργικά συστήματα, συμπεριλαμβανομένων των Windows, macOS και Linux. Σταματήστε λοιπόν να σπαταλάτε τα χρήματά σας μόνο και μόνο για να βελτιώσετε την ποιότητα των φωτογραφιών σας! Εάν είστε έτοιμοι, ας ξεκινήσουμε με αυτά τα βήματα για το πώς να βελτιώσετε την ποιότητα εικόνας στο GIMP.
Κατεβάστε και εγκαταστήστε το GIMP από τη γραμμή αναζήτησης και, στη συνέχεια, κάντε κλικ στο Κουμπί λήψης.
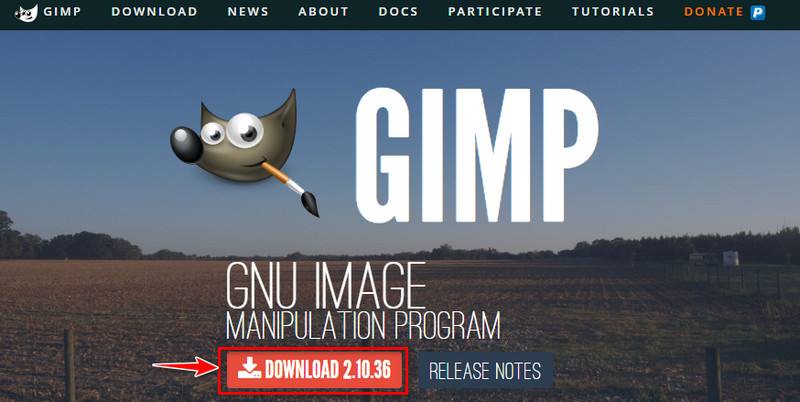
Ανοίξτε μια εικόνα. Μετά την εκκίνηση της εφαρμογής, κάντε κλικ στο μενού Αρχείο για να ανοίξετε μια υπάρχουσα εικόνα στον φάκελό σας και, στη συνέχεια, εξοικειωθείτε με αυτά τα εργαλεία επεξεργασίας. Μπορείτε να επιλέξετε το πρότυπο και το μέγεθος της εικόνας σας και να κάνετε κλικ στο κουμπί OK όταν τελειώσετε.
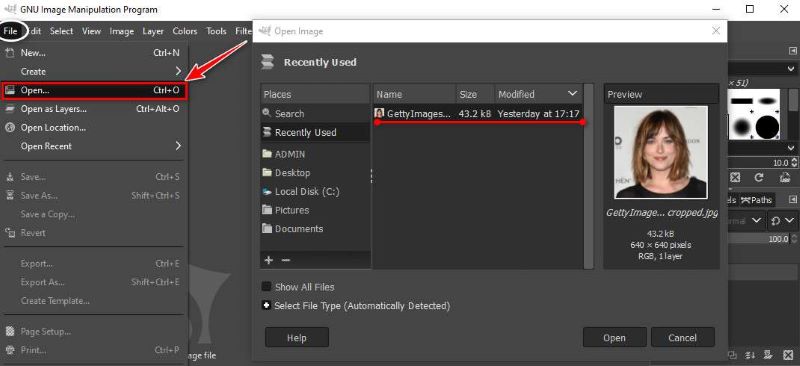
Εξερευνήστε τα Εργαλεία. Ακριβώς όπως το Photoshop, εξοικειωθείτε με την εργαλειοθήκη που βρίσκεται στην επάνω αριστερή γωνία. Μπορείτε να χρησιμοποιήσετε εργαλεία χρώματος φόντου, γόμας και επιλογής. Ελέγξτε τα επίπεδα σας, καθώς είναι πολύ χρήσιμα για την επεξεργασία εικόνων.
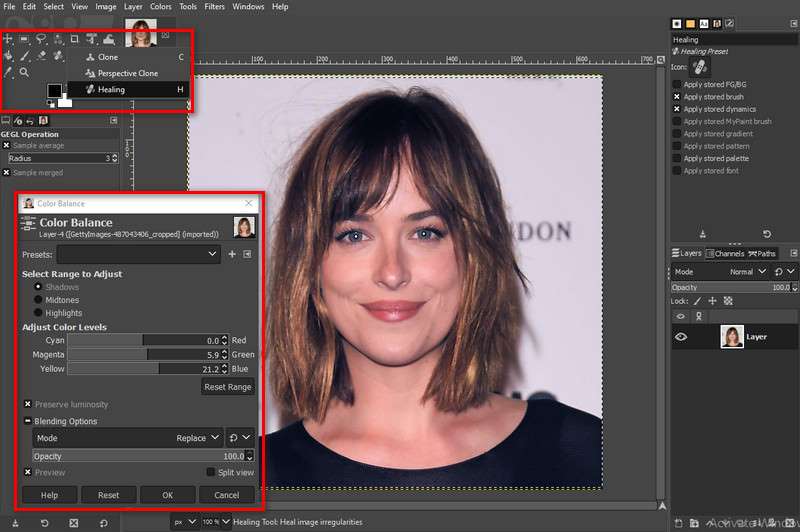
Αποθηκεύστε την εργασία σας. Όταν ολοκληρώσετε την εργασία σας, μπορείτε να αποθηκεύσετε την επεξεργασμένη εικόνα σας σε μια κοινή μορφή, όπως JPEG ή PNG, στο μενού Αρχείο. Τώρα μπορείτε να μοιραστείτε τις φωτογραφίες σας με όλους!
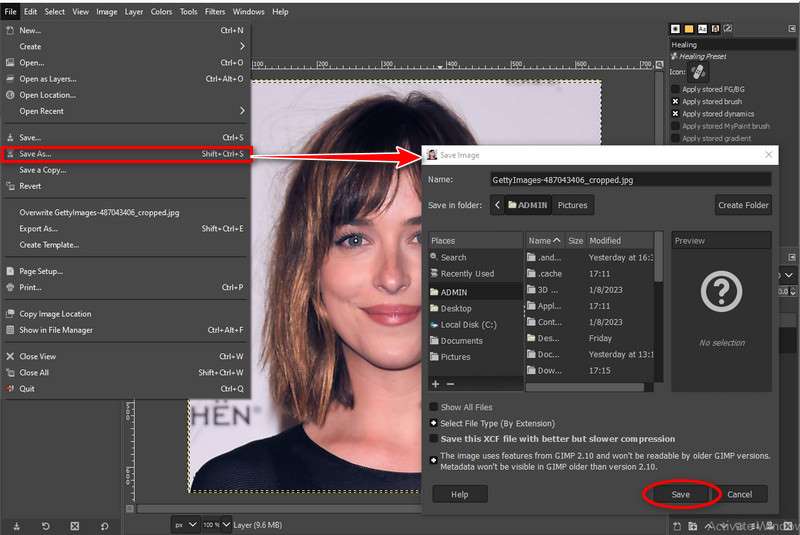
Μέρος 3. Συχνές ερωτήσεις σχετικά με τη βελτίωση της ποιότητας φωτογραφίας
Μπορείτε να προτείνετε μια διαδικασία αλλαγής μεγέθους φωτογραφιών χωρίς απώλεια ποιότητας;
Για αλλαγή μεγέθους φωτογραφιών χωρίς απώλεια ποιότητας, χρησιμοποιήστε την επιλογή Μέγεθος εικόνας στο μενού Εικόνα. Επιλέξτε Διατήρηση λεπτομερειών κατά την αλλαγή μεγέθους και ελέγξτε χρησιμοποιώντας Έξυπνα αντικείμενα για ευελιξία.
Ποιος είναι ο καλύτερος τρόπος για να δημιουργήσετε ένα εφέ επιλεκτικής εστίασης στο Photoshop;
Κάντε επιλεκτική εστίαση χρησιμοποιώντας το Field Blur ή το Tilt-shift Filter. Βάλτε το εφέ σε ορισμένες περιοχές, αντιγράφοντας το βάθος πεδίου που βρίσκεται στην επαγγελματική φωτογραφία.
Πώς μπορώ να αφαιρέσω ατέλειες ή ατέλειες από πορτρέτα στο Photoshop;
Εφαρμόστε το εργαλείο Spot Healing Brush ή Clone Stamp για να αφαιρέσετε τις ατέλειες. Απλώς προσαρμόστε το μέγεθος και τη σκληρότητα της βούρτσας για λεπτομερείς και φυσικής εμφάνισης διορθώσεις.
συμπέρασμα
Το Photoshop περιλαμβάνει προσαρμογές και δυνατότητες για το πώς να το κάνετε βελτίωση της ποιότητας της εικόνας. Πρέπει να βελτιώσουμε τις δεξιότητες και τη δημιουργικότητά μας ενώ χρησιμοποιούμε την εφαρμογή όπως κάνουν οι φωτογράφοι. Αντιμετωπίσαμε άλλες κορυφαίες εφαρμογές για να κάνουμε τη φωτογραφία σας ευχάριστη στα μάτια και να αντικαταστήσουμε το Photoshop. Να θυμάστε ότι η εξάσκηση και ο πειραματισμός είναι απαραίτητα για να κάνετε τη γραφική σας εικόνα πιο ζωντανή και ξεκινάει από εσάς!
Τι γνώμη έχετε για αυτό το post; Κάντε κλικ για να βαθμολογήσετε αυτήν την ανάρτηση.
Εξοχος
Εκτίμηση: 4.9 / 5 (με βάση 374 ψήφοι)
Βρείτε περισσότερες λύσεις
Ολοκληρωμένο σεμινάριο σχετικά με τη λήψη στιγμιότυπων οθόνης σε υπολογιστή με Windows Πώς να ξεθολώσετε μια εικόνα με 4 λειτουργικούς τρόπους [Διαδικτυακός/Επιτραπέζιος] Πώς να μεγεθύνετε μια εικόνα στο Adobe Illustrator (3 Μέθοδοι) Πώς να μαρκάρετε φωτογραφίες στο iPhone: Μέθοδοι με εφαρμογές και εργαλεία Πώς να αναβαθμίσετε χωρίς απώλειες εικόνα σε 4K με AI (Online & Offline) 3 τρόποι για να αφαιρέσετε το υδατογράφημα CamScanner σε φωτογραφία και PDFΣχετικά άρθρα
- Επεξεργασία εικόνας
- Πώς να επεξεργαστείτε και να περικόψετε κινούμενα GIF με 4 αποτελεσματικούς τρόπους
- 10 μετατροπείς GIF για μετατροπή μεταξύ εικόνων/βίντεο και GIF
- Τα καλύτερα εργαλεία επεξεργασίας GIF κατάλληλα για οποιονδήποτε υπολογιστή και συσκευή
- Πώς να φτιάξετε GIF από εικόνες σε επιτραπέζιο και κινητό τηλέφωνο
- Γρήγορα βήματα σχετικά με τον τρόπο προσθήκης κειμένου σε ένα GIF χρησιμοποιώντας τα εργαλεία δημιουργίας λεζάντας
- Προσθήκη μουσικής σε GIF: Ενσωματώστε μουσική στο GIF σας μετά τη μετατροπή
- GIF Resizer: Απόλυτα εργαλεία για να αλλάξετε το μέγεθος του κινούμενου GIF σας
- [6 Εργαλεία] Πώς να ορίσετε μια αλλαγή βρόχου GIF και να το παίξετε για πάντα
- GIF Cutter: Πώς να κόψετε GIF με εύκολες και γρήγορες μεθόδους
- Πώς να αφαιρέσετε το υδατογράφημα Alamy από τις εικόνες (100% λειτουργεί)



