Πώς να αλλάξετε το μέγεθος και να περικόψετε ένα βίντεο σε VLC και να αποθηκεύσετε σωστά τις αλλαγές
"ΕΓΩ έκοψε ένα βίντεο σε VLC, αλλά επανέρχεται στην αρχική κατάσταση αφού κλείσω το media player, πώς να αποθηκεύσω το περικομμένο βίντεο;» Το VLC είναι ένα από τα πιο δημοφιλή προγράμματα αναπαραγωγής πολυμέσων σε όλο τον κόσμο, εν μέρει επειδή περιλαμβάνει μια ποικιλία από εργαλεία μπόνους δωρεάν. Ωστόσο, ο πολύπλοκος σχεδιασμός είναι μεγάλος πόνος. Επομένως, αυτός ο οδηγός θα σας δείξει πώς να περικόψετε και να αποθηκεύσετε μόνιμα ένα βίντεο σε VLC σωστά.

- ΛΙΣΤΑ ΟΔΗΓΩΝ
- Μέρος 1: Πώς να περικόψετε ένα βίντεο σε VLC
- Μέρος 2: Καλύτερη εναλλακτική λύση στο VLC για την περικοπή βίντεο
- Μέρος 3: Συχνές ερωτήσεις σχετικά με την περικοπή ενός βίντεο σε VLC
Μέρος 1: Πώς να περικόψετε ένα βίντεο σε VLC
Το VLC κάνει περικοπή βίντεο χωρίς επιπλέον λογισμικό. Ωστόσο, δεν θα αποθηκεύσει το αποτέλεσμα εάν χρησιμοποιήσετε απευθείας το Εφέ περικοπής. Παρακάτω παρουσιάζουμε τη ροή εργασίας για τη μόνιμη περικοπή και αποθήκευση ενός βίντεο σε VLC.
Ανοίξτε το βίντεο για περικοπή στο VLC σας.
Κάντε κλικ και αναπτύξτε το Εργαλεία μενού και επιλέξτε Εφέ και φίλτρα. μεταβείτε στο Καλλιέργεια καρτέλα και Προσαρμόστε το Επάνω, Αριστερά, Δεξιά και Κάτω επιλογές μέχρι να περικοπεί το βίντεο όπως θέλετε. Θυμηθείτε τις τέσσερις αξίες.
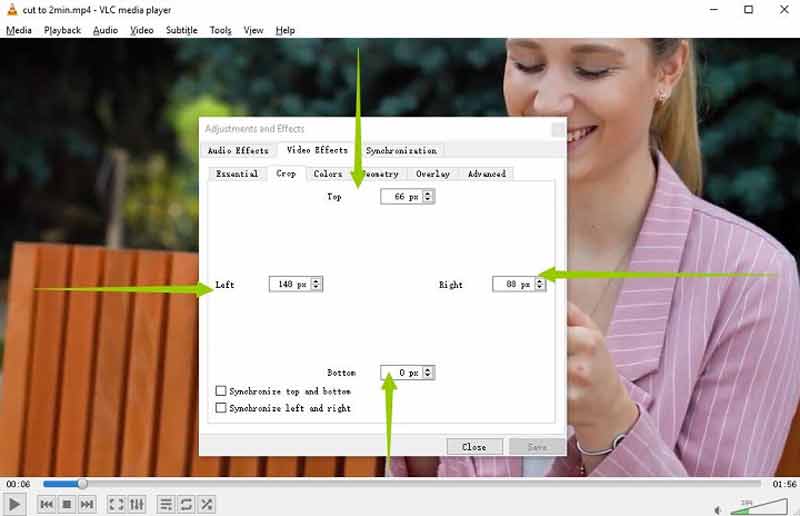
μεταβείτε στο Εργαλεία μενού ξανά και επιλέξτε Προτιμήσεις αυτή τη φορά. Επιλέγω Ολα σύμφωνα με το Εμφάνιση ρυθμίσεων περιοχή. Στη συνέχεια, αναπτύξτε το στοιχείο Φίλτρα στη λίστα και επιλέξτε Croppadd.
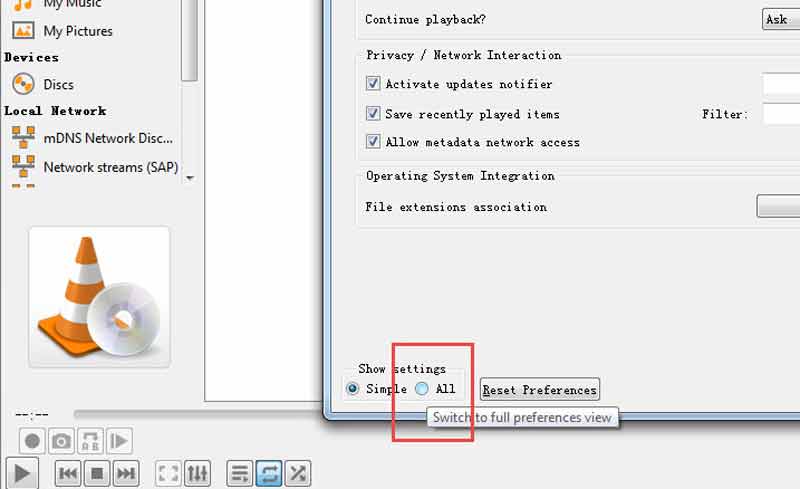
Εισαγάγετε τις τέσσερις τιμές στα πλαίσια κάτω από το Καλλιέργεια τομή σωστά. Κάντε κλικ στο Αποθηκεύσετε κουμπί.
Στη συνέχεια, πατήστε το Φίλτρα στοιχείο στη λίστα και επιλέξτε το πλαίσιο ελέγχου δίπλα Φίλτρο περικοπής βίντεο στη δεξιά πλευρά. Χτύπα το Αποθηκεύσετε κουμπί.
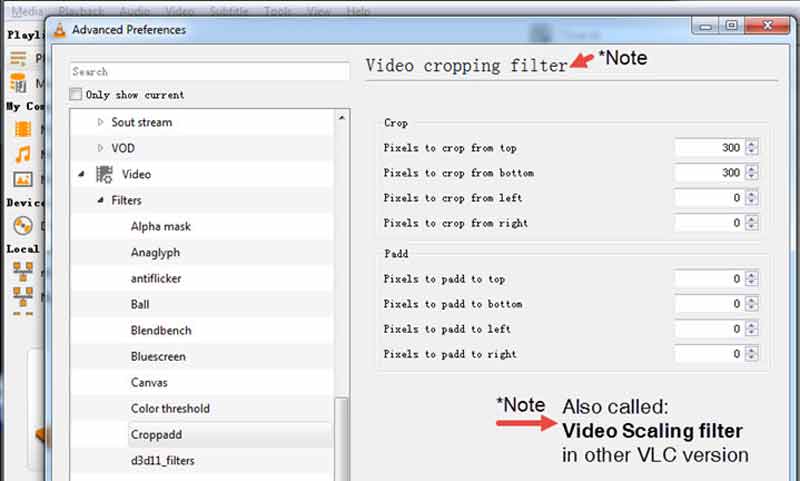
Εναλλαγή στο Μεσο ΜΑΖΙΚΗΣ ΕΝΗΜΕΡΩΣΗΣ μενού και επιλέξτε Μετατροπή/Αποθήκευση. Προσθέστε το αρχείο βίντεο και κάντε κλικ στο Μετατροπή/Αποθήκευση κουμπί. Ορίστε τη μορφή.
Κάντε κλικ στο επεξεργαστείτε το επιλεγμένο προφίλ εικονίδιο στο Προφίλ περιοχή. μεταβείτε στο Κωδικοποιητής βίντεο καρτέλα και επιλέξτε Φίλτρα. Επιλέξτε το πλαίσιο δίπλα Φίλτρο περικοπής βίντεο. Κάντε κλικ στο Αποθηκεύσετε κουμπί.
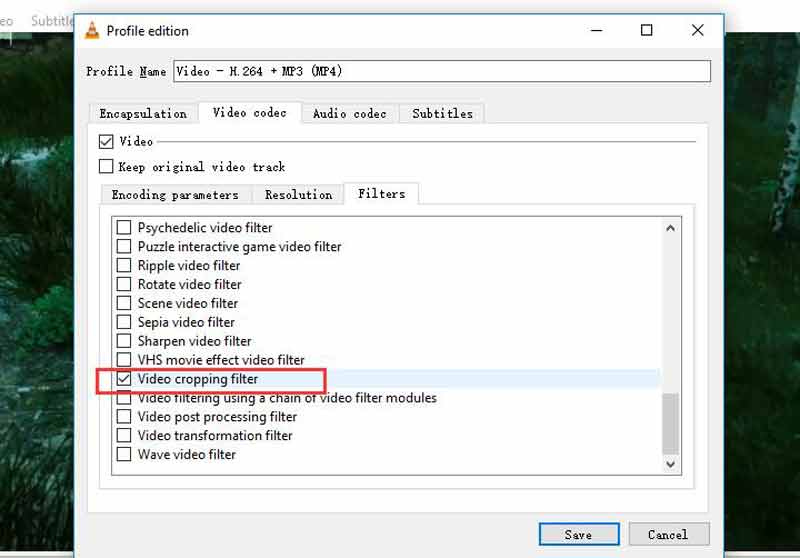
Τέλος, ορίστε έναν κατάλογο και κάντε κλικ στο Αρχή κουμπί για να αποθηκεύσετε το περικομμένο βίντεο σε VLC.
Μέρος 2: Καλύτερη εναλλακτική λύση στο VLC για την περικοπή βίντεο
Εφόσον το VLC καταγράφει το περικομμένο βίντεο για να αποθηκεύσει το εφέ, χρειάζεται λίγος χρόνος για να ολοκληρωθεί η διαδικασία. Επιπλέον, η ποιότητα του βίντεο δεν είναι πολύ καλή. Επομένως, προτείνουμε μια εναλλακτική λύση, ArkThinker Video Converter Ultimate.
- Περικοπή βίντεο χωρίς απώλεια ποιότητας.
- Εύκολο στη χρήση και δεν απαιτεί τεχνικές δεξιότητες.
- Βελτιώστε το βίντεο και ποιότητα ήχου κατά την επεξεργασία.
- Υποστηρίξτε ένα ευρύ φάσμα μορφών βίντεο.
Πώς να περικόψετε ένα βίντεο με εναλλακτική λύση VLC
Προσθέστε ένα βίντεο
Εγκαταστήστε το καλύτερο πρόγραμμα επεξεργασίας βίντεο στον υπολογιστή σας. Υπάρχει μια άλλη έκδοση για Mac. Εκκινήστε το όταν θέλετε να περικόψετε ένα βίντεο χωρίς VLC. μεταβείτε στο Εργαλειοθήκη παράθυρο από την επάνω κορδέλα και επιλέξτε Περικοπή βίντεο. Σύρετε και αποθέστε το βίντεο προορισμού στη διεπαφή για να το φορτώσετε αμέσως.

Περικοπή βίντεο
Υπάρχουν τρεις τρόποι για να περικόψετε ένα βίντεο με την εναλλακτική λύση VLC. Μετακινήστε κάθε άκρη του πλαισίου περικοπής στην εικόνα μέχρι να καλύψει την περιοχή που θέλετε να διατηρήσετε. Για να περικόψετε το βίντεο με ακρίβεια, ορίστε το πλάτος και το ύψος στα πλαίσια δίπλα Περιοχή καλλιέργειας. Ένας άλλος τρόπος για να αλλάξετε το μέγεθος του βίντεο είναι αλλάζοντας την αναλογία διαστάσεων ανάλογα με τις ανάγκες σας.

Εξαγωγή περικομμένου βίντεο
Μετά την επεξεργασία του βίντεο, κάντε κλικ στο Προεπισκόπηση κουμπί για να δείτε το εφέ. Εάν είστε ικανοποιημένοι, ορίστε το όνομα αρχείου και τη μορφή εξόδου στο κάτω μέρος. Κάντε κλικ στο Ντοσιέ εικονίδιο για να ορίσετε έναν κατάλογο για να αποθηκεύσετε το αποτέλεσμα. Τέλος, κάντε κλικ στο Εξαγωγή κουμπί για να επιβεβαιώσετε τις αλλαγές. Λίγα δευτερόλεπτα αργότερα, θα λάβετε το περικομμένο βίντεο που παράγεται από την εναλλακτική λύση VLC.

Μέρος 3: Συχνές ερωτήσεις σχετικά με την περικοπή ενός βίντεο σε VLC
Είναι πραγματικά δωρεάν το VLC για χρήση;
Ναι, το VLC είναι ένα δωρεάν πρόγραμμα αναπαραγωγής πολυμέσων. Είναι ένα έργο ανοιχτού κώδικα και κυκλοφόρησε από μια ομάδα προγραμματιστών. Επομένως, όλοι μπορούν να κατεβάσουν το πρόγραμμα αναπαραγωγής πολυμέσων δωρεάν από τον επίσημο ιστότοπο.
Γιατί το περικομμένο βίντεό μου δεν αποθηκεύεται στο VLC;
Το φίλτρο περικοπής στο VLC απλώς αλλάζει προσωρινά τις εικόνες βίντεο. Μόλις κλείσετε τη συσκευή αναπαραγωγής πολυμέσων, το βίντεο θα επιστρέψει στην αρχική του κατάσταση. Για να αποθηκεύσετε το περικομμένο βίντεο, πρέπει να το μετατρέψετε με το φίλτρο περικοπής.
Πώς μπορώ να συντομεύσω ένα βίντεο σε VLC;
Το VLC δεν περιλαμβάνει τη δυνατότητα περικοπής βίντεο, αλλά μπορείτε να εγγράψετε το επιθυμητό κλιπ με τα σύνθετα χειριστήρια και να αποθηκεύσετε το συντομευμένο βίντεο. Για να ξέρω πώς να κόψτε ένα βίντεο, κάντε κλικ εδώ για να μάθετε περισσότερες λεπτομέρειες.
συμπέρασμα
Τώρα, θα πρέπει να καταλάβετε πώς να περικόψετε ένα βίντεο σε VLC και να αποθηκεύσετε το εφέ μόνιμα. Εάν έχετε ήδη το δωρεάν πρόγραμμα αναπαραγωγής πολυμέσων στην επιφάνεια εργασίας σας, απλώς ακολουθήστε τα βήματά μας για να έχετε γρήγορα το επιθυμητό αποτέλεσμα. Το ArkThinker Video Converter Ultimate είναι ο καλύτερος εναλλακτικός τρόπος για να περικόψετε εύκολα το βίντεό σας. Εάν έχετε άλλες ερωτήσεις σχετικά με αυτό το θέμα, μη διστάσετε να επικοινωνήσετε μαζί μας αφήνοντας ένα μήνυμα κάτω από αυτήν την ανάρτηση και θα σας απαντήσουμε το συντομότερο δυνατό.
Τι γνώμη έχετε για αυτό το post; Κάντε κλικ για να βαθμολογήσετε αυτήν την ανάρτηση.
Εξοχος
Εκτίμηση: 4.6 / 5 (με βάση 168 ψήφοι)
Βρείτε περισσότερες λύσεις
Χρήσιμες δεξιότητες για την επεξεργασία βίντεο σε υπολογιστή iPhone, Android και Mac Συμπιέστε βίντεο για Web, Email, Discord, WhatsApp ή YouTube Reverse Video Αντιστροφή βίντεο σε iPhone, Android, υπολογιστή Πώς να επιταχύνετε το βίντεο σε iPhone, Android, Online και Mac/PC Πώς να φτιάξετε ένα GIF με 5 καλύτερους μετατροπείς φωτογραφιών/βίντεο σε GIF Πώς να φτιάξετε ένα μουσικό βίντεο με 3 εφαρμογές Music Video MakerΣχετικά άρθρα
- Επεξεργασία βίντεο
- Συμπίεση GIF – Μειώστε το μέγεθος GIF σε PC/Mac, iPhone, Android
- 5 καλύτεροι συμπιεστές MP4 για μείωση του μεγέθους αρχείου βίντεο 2022
- Συμπίεση βίντεο Android – Μειώστε το μέγεθος του βίντεο στο Android
- Πώς να αλλάξετε το μέγεθος ενός βίντεο για Instagram Story, Feed και IGTV
- Adobe Premiere Crop Video – Πώς να περικόψετε βίντεο σε Premiere
- Επαληθευμένο μάθημα για τη συμπίεση βίντεο στο iPhone χωρίς απώλεια ποιότητας
- Όλα όσα πρέπει να ξέρετε για την έννοια του λόγου διαστάσεων βίντεο
- Μέθοδοι με δυνατότητα περικοπής βίντεο σε τηλέφωνο ή tablet Android
- Συγκεκριμένο σεμινάριο για την περικοπή και την αλλαγή μεγέθους ενός βίντεο στο QuickTime Player
- Επαληθευμένο σεμινάριο για μόνιμη περικοπή βίντεο σε VLC για αρχάριους



