Πώς να περικόψετε αρχεία MP4: Ένας πλήρης οδηγός 2025
Εάν είχατε ποτέ να αντιμετωπίσετε ένα βίντεο MP4 που είναι πολύ μεγάλο ή χρειάζεται κάποια επεξεργασία για να λάβετε ακριβώς το σωστό κλιπ, είστε στο σωστό μέρος. Μερικές φορές, εγγράφουμε βίντεο που χρειάζονται λίγη περικοπή - ίσως θέλετε να κόψετε τη βαρετή εισαγωγή, να αφαιρέσετε περιττές σκηνές ή απλώς να συντομεύσετε ένα βίντεο MP4 για να ταιριάζει στο έργο σας. Όποιος κι αν είναι ο λόγος, το να ξέρετε πώς να περικόψετε ένα αρχείο MP4 μπορεί να σας εξοικονομήσει πολύ χρόνο και να κάνει το βίντεό σας πιο ευχάριστο στην παρακολούθηση.
Σε αυτόν τον οδηγό, θα μοιραστούμε 3 εύκολους τρόπους περικοπή MP4 αρχεία, είτε χρησιμοποιείτε Windows είτε Mac, και είτε θέλετε να κόψετε MP4 στην επιφάνεια εργασίας σας είτε να το κάνετε online. Θα λάβετε τη μείωση σε τρία εξαιρετικά χρήσιμα εργαλεία.

- ΛΙΣΤΑ ΟΔΗΓΩΝ
- Γιατί οι άνθρωποι πρέπει να κόβουν αρχεία MP4;
- Μέθοδος 1: Περικοπή MP4 χρησιμοποιώντας ArkThinker Video Converter Ultimate
- Μέθοδος 2: Περικοπή MP4 με χρήση του προγράμματος επεξεργασίας βίντεο Movavi
- Μέθοδος 3: Περικοπή MP4 με χρήση iMovie (για χρήστες Mac)
- Συχνές ερωτήσεις
Γιατί οι άνθρωποι πρέπει να κόβουν αρχεία MP4;
Λοιπόν, γιατί θέλετε να κόψετε αρχεία MP4; Καλή ερώτηση! Υπάρχουν πολλοί λόγοι που οι άνθρωποι πρέπει να κόβουν βίντεο MP4. Ίσως προσπαθείτε να μοιραστείτε ένα βίντεο στα μέσα κοινωνικής δικτύωσης, αλλά είναι πολύ μεγάλο. Ή ίσως εργάζεστε σε ένα έργο όπου χρειάζεστε μόνο ένα συγκεκριμένο μέρος του βίντεο. Και στις δύο περιπτώσεις, η περικοπή του αρχείου MP4 μπορεί να σας εξοικονομήσει χώρο και να διευκολύνει την εργασία με το βίντεο.
Η ομορφιά της περικοπής είναι ότι μπορείτε να κρατήσετε μόνο τα μέρη του βίντεο που σας ενδιαφέρουν. Δεν χρειάζεται πλέον να κάθεσαι μέσα από επιπλέον πλάνα ή να σπαταλάς χρόνο για να επεξεργαστείς ασήμαντες ενότητες. Είτε πρόκειται για περικοπή ενός MP4 για το YouTube, για περικοπή ενός MP4 για ένα σχολικό έργο ή απλώς για συντόμευση ενός προσωπικού βίντεο, υπάρχουν πολλοί τρόποι για να ολοκληρώσετε τη δουλειά!
Ας αναλύσουμε μερικά από τα πιο εύκολα εργαλεία που μπορείτε να χρησιμοποιήσετε κόψτε MP4 αρχεία.
Μέθοδος 1: Περικοπή MP4 χρησιμοποιώντας ArkThinker Video Converter Ultimate
Αν ψάχνετε για ένα εργαλείο all-in-one που μπορεί να χειριστεί την περικοπή, τη μετατροπή και ακόμη και τη βελτίωση αρχείων MP4, ArkThinker Video Converter Ultimate είναι μια σταθερή επιλογή. Αυτό το λογισμικό είναι σαν ένα ελβετικό μαχαίρι για βίντεο - λειτουργεί εξαιρετικά τόσο για αρχάριους όσο και για πιο προχωρημένους χρήστες.
Κατά την κοπή ενός αρχείου MP4, σας παρέχει διάφορες μεθόδους, όπως το κόψιμο ενός MP4 σε πολλά μέρη κατά μέσο όρο, την κοπή τμημάτων από ένα αρχείο MP4, τη διατήρηση των εξαρτημάτων που θέλετε να διατηρήσετε, την αντιγραφή κλιπ MP4 και πολλά άλλα.
- Υποστηρίζει περισσότερες από 1000 μορφές βίντεο και ήχου για περικοπή.
- Πάνω από 20 εργαλεία κάτω από την εργαλειοθήκη για να βελτιώσετε το υλικό MP4 σας.
- Επεξεργαστείτε και βελτιώστε τα βίντεο MP4 ελεύθερα.
- Συμβατό με Windows και Mac με ασφάλεια στην επιφάνεια εργασίας.
ArkThinker Video Converter Ultimate. Μπορείτε να το αποκτήσετε από τον επίσημο ιστότοπο και είναι διαθέσιμο τόσο για Windows όσο και για Mac.
Ανοίξτε το λογισμικό και κάντε κλικ στο Πρόσθεσε αρχεία κουμπί για να ανεβάσετε το αρχείο MP4 που θέλετε να περικόψετε.
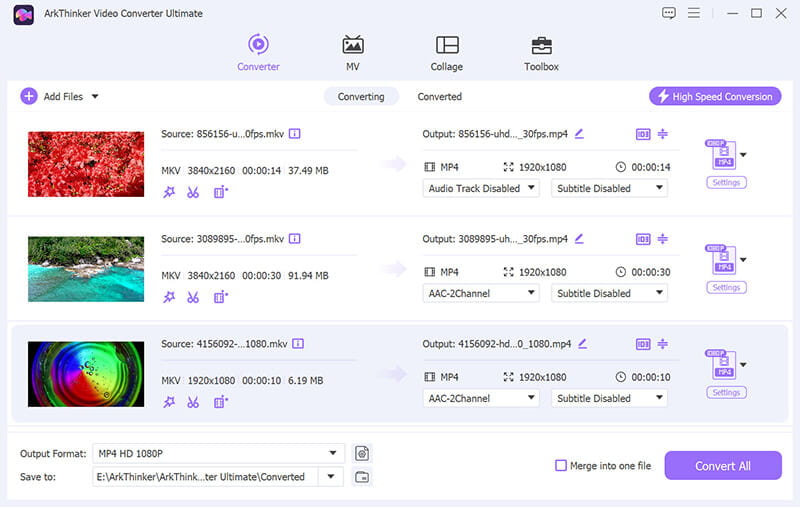
Μόλις μεταφορτωθεί το βίντεό σας, αναζητήστε το Τακτοποίηση κουμπί. Θα σας μεταφέρει στην οθόνη κοπής, όπου θα δείτε την επιλογή να κόψετε και να περικόψετε το βίντεό σας.
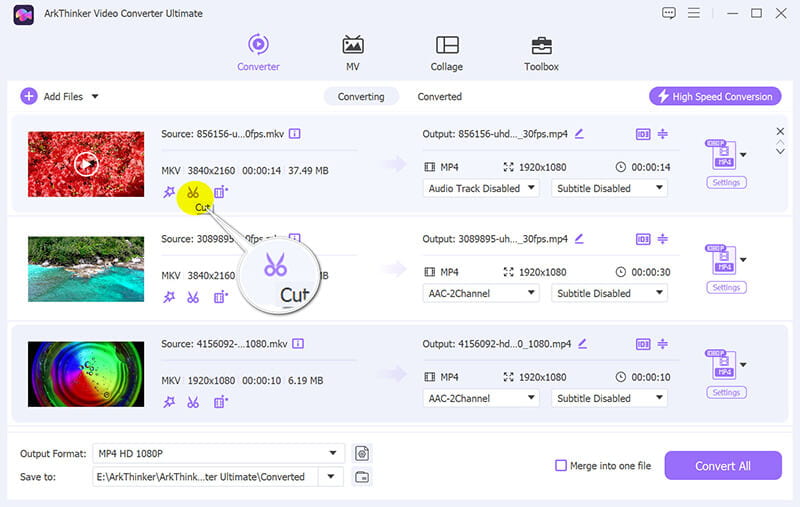
Θα παρατηρήσετε ένα χρονοδιάγραμμα με το πλήρες βίντεο. Χρησιμοποιήστε το Ρύθμιση έναρξης και Ορισμός Τέλος δείκτες για να επιλέξετε ποιο μέρος του βίντεο θέλετε να κρατήσετε. Μπορείτε επίσης να σύρετε το ρυθμιστικό ακριβώς τη στιγμή που θέλετε να ξεκινήσετε και να σταματήσετε το βίντεο.
Επιπλέον, μπορείτε να χρησιμοποιήσετε τη δυνατότητα αντιγραφής για να αντιγράψετε ένα κλιπ MP4 και να χωρίσετε 1 αρχείο MP4 σε μεσαία κλιπ.
Αφού επιλέξετε το τμήμα που προτιμάτε, πατήστε το Αποθηκεύσετε κουμπί. Το λογισμικό θα επεξεργαστεί γρήγορα το κλιπ και θα αποθηκεύσει το κομμένο βίντεο MP4.

Τέλος, απλώς επιστρέψτε στην κύρια διεπαφή, επιλέξτε τη μορφή εξόδου για το περικομμένο αρχείο βίντεο και κάντε κλικ στο Converter All για να ξεκινήσετε την κοπή του αρχείου MP4.
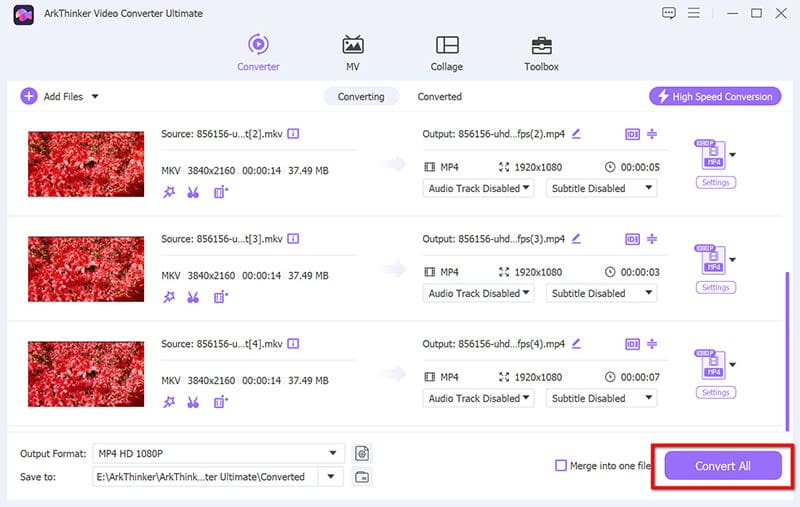
Ετυμηγορία:
Τι μας αρέσει: Το ArkThinker Video Converter Ultimate είναι εξαιρετικά εύκολο στη χρήση, προσφέρει πολλές επιλογές προσαρμογής και υποστηρίζει πολλές μορφές αρχείων. Είναι γρήγορο και λειτουργεί τόσο σε Windows όσο και σε Mac, ώστε να είστε καλυμμένοι ανεξάρτητα από τη συσκευή που χρησιμοποιείτε.
Τι δεν μας αρέσει: Δεν είναι δωρεάν, αν και συνοδεύεται από δοκιμαστική έκδοση. Επίσης, ενώ είναι εξαιρετικό για αρχάριους, ορισμένες προηγμένες λειτουργίες μπορεί να χρειαστούν λίγη εξοικείωση.
Μέθοδος 2: Περικοπή MP4 με χρήση του προγράμματος επεξεργασίας βίντεο Movavi
Ακολουθεί το Movavi Video Editor, το οποίο είναι άλλο ένα φανταστικό εργαλείο για την περικοπή αρχείων MP4. Το Movavi είναι τέλειο αν ψάχνετε για κάτι απλό αλλά έχει όλα τα βασικά χαρακτηριστικά που χρειάζεστε για την κοπή και την επεξεργασία βίντεο. Είτε είστε νέος στην επεξεργασία βίντεο είτε έχετε ασχοληθεί στο παρελθόν, το Movavi θα σας κάνει να περικόψετε αρχεία MP4 σαν επαγγελματίας σε χρόνο μηδέν.
Ακολουθούν τα βήματα για να κόψετε MP4 στο Movavi Video Editor:
Εάν δεν το έχετε κάνει ήδη, πραγματοποιήστε λήψη του προγράμματος εγκατάστασης από τον ιστότοπο του Movavi. Εκκινήστε το πρόγραμμα εγκατάστασης και ακολουθήστε τις οδηγίες που εμφανίζονται στην οθόνη για να ολοκληρώσετε την εγκατάσταση.
Ανοίξτε το Movavi Video Editor. Κάντε κλικ στο Πρόσθεσε αρχεία κουμπί ή σύρετε και αποθέστε το αρχείο MP4 στο παράθυρο του προγράμματος.
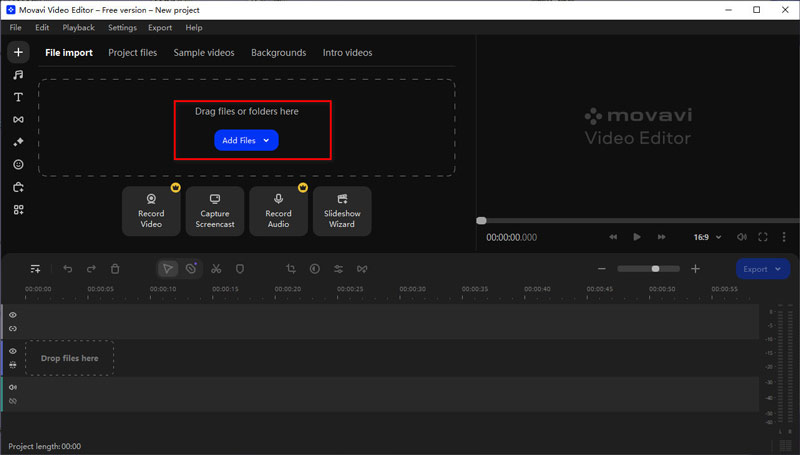
Σύρετε το αρχείο βίντεο στο Χρονοδιάγραμμα στο κάτω μέρος της οθόνης.
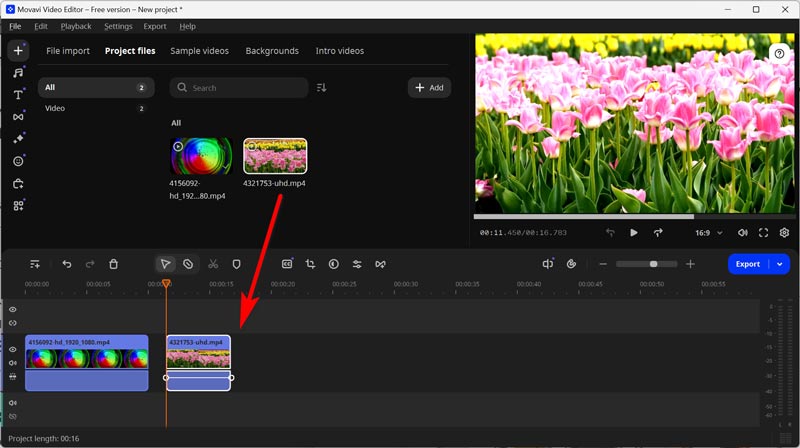
Για να περικόψετε την αρχή ή το τέλος του βίντεο, τοποθετήστε τον κόκκινο δείκτη στο σημείο όπου θέλετε να ξεκινήσετε ή να τελειώσετε την περικοπή.
Κάντε κλικ στο Διαίρεση κουμπί (εικονίδιο ψαλιδιού) για να κόψετε το βίντεο στον δείκτη.
Επιλέξτε το ανεπιθύμητο τμήμα και πατήστε το Διαγράφω πληκτρολογήστε ή κάντε κλικ στο Σκουπίδια εικόνισμα.
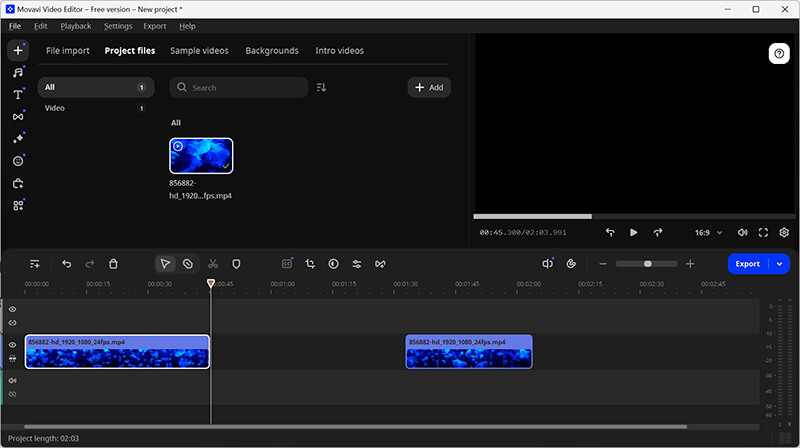
Συμβουλές:
Για να κόψετε μέρη στη μέση, σύρετε τον κόκκινο δείκτη στην αρχή του ανεπιθύμητου τμήματος και κάντε κλικ Διαίρεση.
• Μετακινήστε το δείκτη στο τέλος της ανεπιθύμητης ενότητας και κάντε κλικ Διαίρεση πάλι.
• Επιλέξτε το ανεπιθύμητο τμήμα και πατήστε Διαγράφω.
• Εάν υπάρχουν κενά μετά τη διαγραφή τμημάτων, κάντε δεξί κλικ στο κενό και επιλέξτε Διαγραφή Gap ή Διαγραφή όλων των κενών να τα κλείσουν.
Κάντε κλικ στο Εξαγωγή κουμπί. Στο παράθυρο εξαγωγής, επιλέξτε τη μορφή εξόδου (π.χ. MP4), την ποιότητα και τον φάκελο προορισμού. Κλικ Αρχή για να αποθηκεύσετε το περικομμένο βίντεό σας.
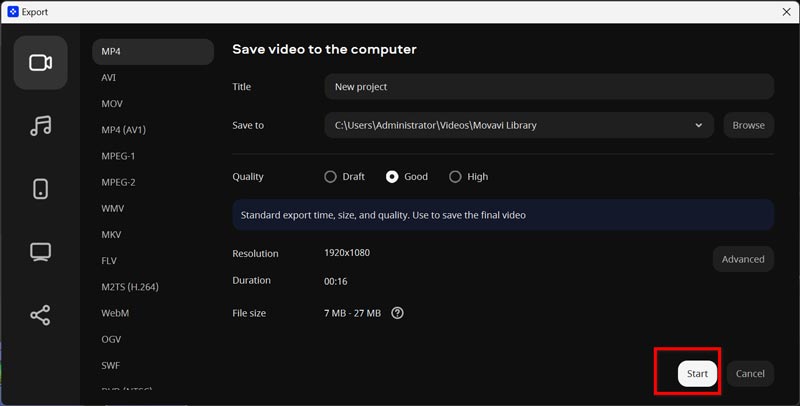
Ετυμηγορία:
Τι μας αρέσει: Το Movavi είναι εύκολο στη χρήση με τη διαισθητική διεπαφή του και είναι γεμάτο με πρόσθετες λειτουργίες, όπως μεταβάσεις και εφέ, κάτι που είναι υπέροχο αν θέλετε να εμπλουτίσετε το βίντεό σας. Είναι μια σταθερή επιλογή τόσο για αρχάριους όσο και για μεσαίους συντάκτες.
Τι δεν μας αρέσει: Δεν είναι δωρεάν, αν και το Movavi προσφέρει μια δοκιμαστική έκδοση. Η πλήρης έκδοση μπορεί να είναι λίγο ακριβή αν ψάχνετε μόνο για βασικά χαρακτηριστικά κοπής.
Μέθοδος 3: Περικοπή MP4 με χρήση iMovie (για χρήστες Mac)
Εάν χρησιμοποιείτε Mac, το iMovie είναι το κατάλληλο εργαλείο για την επεξεργασία βίντεο MP4. Είναι δωρεάν και έρχεται προεγκατεστημένο με τις περισσότερες συσκευές Mac, οπότε δεν χρειάζεται καν να κατεβάσετε τίποτα επιπλέον. Το iMovie είναι γνωστό ότι είναι φιλικό προς τους αρχάριους, ενώ εξακολουθεί να προσφέρει πολλά εργαλεία επεξεργασίας για όταν είστε έτοιμοι να βουτήξετε βαθύτερα στην παραγωγή βίντεο.
Ακολουθούν τα βήματα χρήσης του iMovie για την αποκοπή ενός αρχείου MP4 σε Mac.
Ανοίξτε το iMovie στο Mac σας και ξεκινήστε ένα νέο έργο κάνοντας κλικ Δημιουργία νέου και επιλέγοντας Ταινία.
Εισαγάγετε το βίντεο MP4 κάνοντας κλικ στο Εισαγωγή μέσων κουμπί και σύροντάς το στη γραμμή χρόνου.

Κάντε κλικ στο βίντεο στη γραμμή χρόνου. Θα δείτε μια κίτρινη γραμμή περικοπής να εμφανίζεται στην αρχή και στο τέλος του κλιπ.
Σύρετε τη γραμμή περικοπής στα σημεία όπου θέλετε να ξεκινά και να τελειώνει το βίντεο.
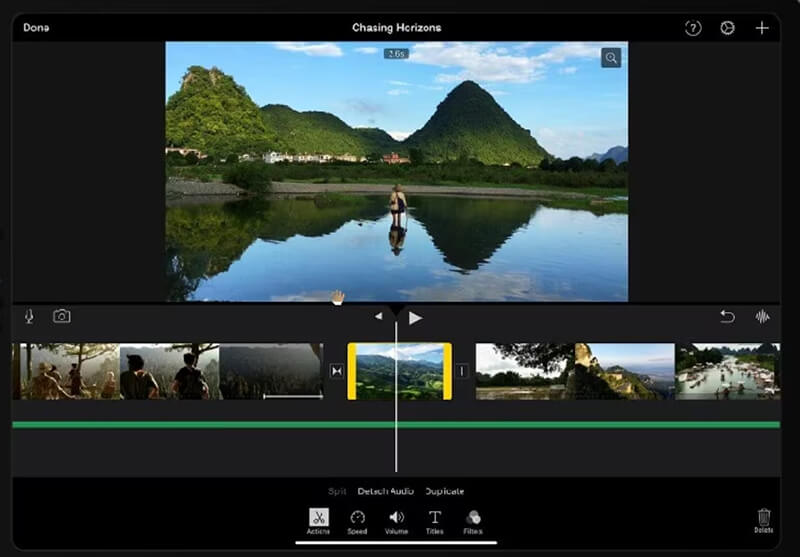
Μόλις τελειώσετε, κάντε κλικ Αρχείο και μετά Μερίδιο για να αποθηκεύσετε το κομμένο βίντεο MP4.
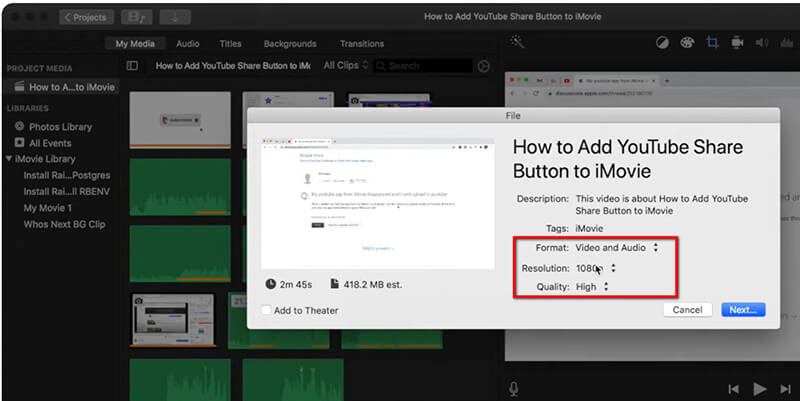
Για περισσότερες λεπτομέρειες σχετικά με περικοπή ενός βίντεο στο iMovie, μπορείτε να το ελέγξετε εδώ.
Ετυμηγορία:
Τι μας αρέσει: Το iMovie είναι δωρεάν, εύκολο στη χρήση και συνοδεύεται από πολλές ενσωματωμένες δυνατότητες για χρήστες Mac. Είναι μια εξαιρετική επιλογή για όποιον θέλει να περικόψει MP4 σε Mac χωρίς να χρειάζεται λογισμικό τρίτων.
Τι δεν μας αρέσει: Το iMovie είναι αποκλειστικό για Mac, επομένως, εάν χρησιμοποιείτε Windows, αυτή η επιλογή δεν θα λειτουργήσει για εσάς. Επίσης, δεν έχει τόσες πολλές δυνατότητες όπως οι πιο προηγμένοι επεξεργαστές, αλλά είναι εξαιρετικό για βασική περικοπή και επεξεργασία.
Συχνές ερωτήσεις
Μπορώ να κόψω αρχεία MP4 online;
Ναί! Μπορείτε να κόψετε το MP4 online χρησιμοποιώντας πολλά δωρεάν εργαλεία. Ιστότοποι όπως το Clideo, το Online Video Cutter ή το Kapwing σάς επιτρέπουν να ανεβάσετε το αρχείο MP4 και να το περικόψετε απευθείας στο πρόγραμμα περιήγησής σας. Αυτά τα εργαλεία είναι εξαιρετικά αν δεν θέλετε να εγκαταστήσετε κάποιο λογισμικό.
Πώς μπορώ να περικόψω ένα αρχείο MP4 στα Windows 10;
Μπορείτε να χρησιμοποιήσετε δωρεάν προγράμματα επεξεργασίας βίντεο όπως το Windows Movie Maker ή λογισμικό τρίτων όπως το ArkThinker Video Converter Ultimate. Και οι δύο επιλογές σάς επιτρέπουν να κόβετε εύκολα βίντεο MP4 στα Windows.
Πώς μπορώ να περικόψω ένα αρχείο MP4 σε Mac;
Για χρήστες Mac, το iMovie είναι μια τέλεια επιλογή για την περικοπή αρχείων MP4. Είναι δωρεάν, απλό στη χρήση και ήδη στη συσκευή σας!
Μπορώ να κόψω αρχεία MP4 χωρίς απώλεια ποιότητας;
Ναί! Τα εργαλεία που αναφέραμε, όπως το ArkThinker Video Converter Ultimate και το Movavi, σας επιτρέπουν να περικόψετε αρχεία MP4 χωρίς απώλεια ποιότητας, ώστε το τελικό σας βίντεο να φαίνεται εξίσου καλό με το πρωτότυπο.
συμπέρασμα
Η περικοπή αρχείων MP4 δεν χρειάζεται να είναι μια περίπλοκη εργασία και με τα κατάλληλα εργαλεία, μπορείτε εύκολα να κόψετε βίντεο MP4 τόσο σε Windows όσο και σε Mac. Είτε επιλέξετε ArkThinker Video Converter Ultimate, Movavi Video Editor ή iMovie, κάθε εργαλείο προσφέρει μοναδικές δυνατότητες που καλύπτουν διαφορετικές ανάγκες. Αν θέλετε μια εξαιρετικά απλή, όλα-σε-ένα λύση, το ArkThinker Video Converter Ultimate είναι ο καλύτερος τρόπος.
Λοιπόν, τι περιμένετε; Είστε έτοιμοι να ξεκινήσετε την περικοπή των βίντεο MP4; Κατεβάστε το ArkThinker Video Converter Ultimate σήμερα και ξεκινήστε να επεξεργάζεστε τα βίντεό σας με ευκολία!
Τι γνώμη έχετε για αυτό το post; Κάντε κλικ για να βαθμολογήσετε αυτήν την ανάρτηση.
Εξοχος
Εκτίμηση: 4.8 / 5 (με βάση 521 ψήφοι)
Βρείτε περισσότερες λύσεις
Περικοπή βίντεο Online, σε iPhone, Android, Windows και Mac Πώς να κάνετε κλιπ ήχου σε Audacity, WMP, iMovie, Online, Trimmer 100% Τρόπος εργασίας για την περικοπή ενός βίντεο με χρήση του προγράμματος αναπαραγωγής πολυμέσων VLC Κορυφαίο Video Trimmer Διατίθεται σε Windows, Mac, Android και iOS 6 καλύτεροι συμπιεστές MP4 για μείωση του μεγέθους του αρχείου βίντεο 2024 Οι καλύτεροι 5 μετατροπείς MOV σε MP4 (δωρεάν και επί πληρωμή)Σχετικά άρθρα
- Επεξεργασία βίντεο
- 4 τρόποι για να θολώσετε το πρόσωπο σε βίντεο με AI
- 2024 Μετατροπείς βίντεο 60 FPS σε αναβαθμισμένη υψηλότερη ποιότητα
- Η καλύτερη μορφή βίντεο YouTube που θέλετε να μετατρέψετε 2024
- 3 τρόποι για να θολώσετε το πρόσωπο στο βίντεο με AI
- 2 τρόποι για να περικόψετε μια διάσταση βίντεο στο CapCut [Οδηγός 2024]
- 3 τρόποι για να αφαιρέσετε το υδατογράφημα από τα βίντεο PowerDirector
- Πώς να αφαιρέσετε το υδατογράφημα από τα βίντεο του Renderforest με 2 τρόπους
- Υδατογράφημα Movavi: Πλήρης οδηγός για προσθήκη και αφαίρεση
- Περικοπή αρχείου WMV με χρήση 4 εύκολων μεθόδων για γρήγορα αποτελέσματα
- Πώς να κάνετε ένα μικρό βίντεο μεγαλύτερο με 3 διαφορετικές μεθόδους


