Τρόπος εγγραφής συσκέψεων ζουμ στον υπολογιστή και την κινητή συσκευή σας
Καθώς η απομακρυσμένη εργασία γίνεται πιο δημοφιλής, το Zoom και άλλες διαδικτυακές υπηρεσίες συνεδρίων είναι ολοένα και πιο διαδεδομένες. Επί του παρόντος, έχει γίνει μια από τις πιο σημαντικές πλατφόρμες επικοινωνίας και συνεργασίας. Μερικές φορές, μπορεί να χρειαστεί εγγραφή συσκέψεων Zoom και αποθηκεύστε τις πληροφορίες στην ψηφιακή σας συσκευή. Εν πάση περιπτώσει, αυτός ο οδηγός σάς λέει τις μεθόδους που μπορούν να εφαρμοστούν σε διάφορες καταστάσεις και δείχνει πώς λειτουργούν λεπτομερώς. Για να μπορείτε να διατηρείτε σημαντικές πληροφορίες για προβολή αργότερα ή για κοινή χρήση με άλλους.
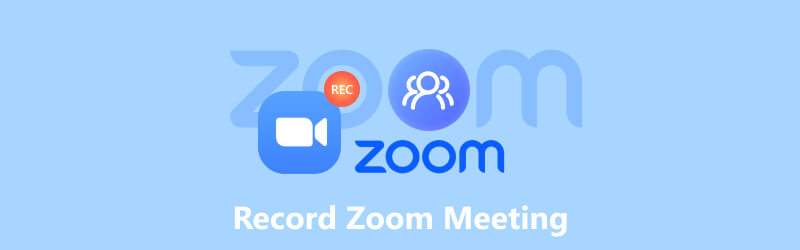
- ΛΙΣΤΑ ΟΔΗΓΩΝ
- Μέρος 1. Πώς να ηχογραφήσετε μια συνάντηση ζουμ
- Μέρος 2: Πού πηγαίνουν οι εγγραφές με ζουμ
- Μέρος 3: Πώς να επεξεργαστείτε μια εγγραφή με ζουμ
- Μέρος 4. Συχνές ερωτήσεις σχετικά με την εγγραφή συσκέψεων ζουμ
Μέρος 1. Πώς να ηχογραφήσετε μια συνάντηση ζουμ
Τα καλά νέα είναι ότι το Zoom διαθέτει τη δυνατότητα εγγραφής συσκέψεων τόσο στον υπολογιστή όσο και στην κινητή συσκευή σας. Επιπλέον, η ενσωματωμένη δυνατότητα εγγραφής είναι αρκετά απλή και διαθέσιμη σε δωρεάν και επί πληρωμή χρήστες.
Πώς να ηχογραφήσετε μια σύσκεψη ζουμ σε μια επιφάνεια εργασίας
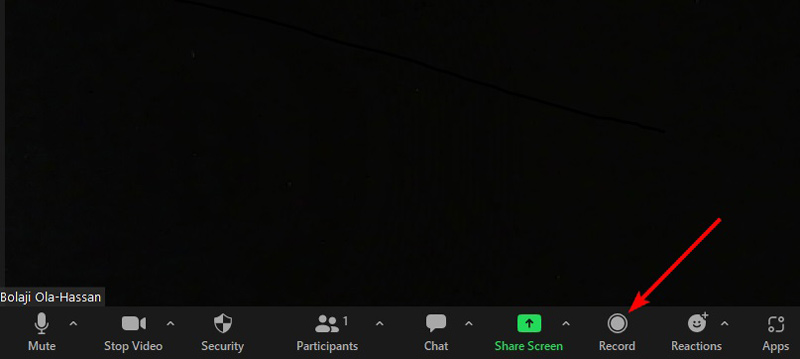
Ανοίξτε το πρόγραμμα-πελάτη Zoom στην επιφάνεια εργασίας σας και οργανώστε μια σύσκεψη.
Κάντε κλικ στο Ρεκόρ κουμπί στο κάτω μέρος για να ξεκινήσει η εγγραφή της σύσκεψης Zoom. Στη συνέχεια θα δείτε την ένδειξη εγγραφής.
Όταν ολοκληρωθεί η σύσκεψη, κάντε κλικ στο Να σταματήσει εικονίδιο στην ένδειξη. Μπορείτε επίσης να διακόψετε την εγγραφή κατά τη διάρκεια της σύσκεψης πατώντας το Παύση εικόνισμα.
Πώς να ηχογραφήσετε μια συνάντηση ζουμ στο κινητό
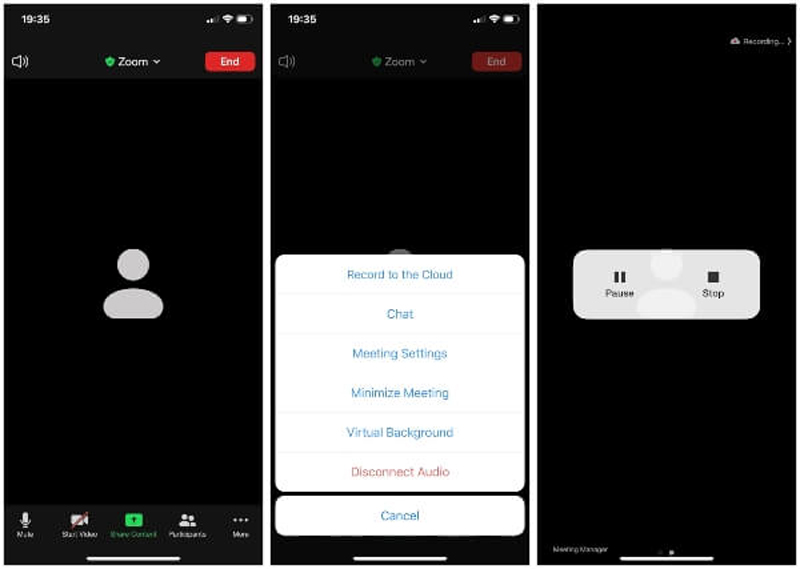
Εκτελέστε την εφαρμογή Zoom στην κινητή συσκευή σας και φιλοξενήστε μια σύσκεψη.
Πατήστε το Ρεκόρ εικονίδιο στη γραμμή εργαλείων ελέγχου. Στη συνέχεια πατήστε Εγγραφή στο Cloud στο αναδυόμενο παράθυρο διαλόγου για να ξεκινήσετε την εγγραφή της σύσκεψης Zoom στο iPhone ή το τηλέφωνό σας Android.
Όταν θέλετε να σταματήσετε την εγγραφή, πατήστε το Να σταματήσει κουμπί.
Σημείωση: Μόνο επαγγελματίες, επαγγελματικοί, εκπαιδευτικοί και εταιρικοί λογαριασμοί επιτρέπεται να καταγράφουν συσκέψεις Zoom σε κινητές συσκευές.
Πώς να ηχογραφήσετε μια συνάντηση ζουμ χωρίς άδεια
Μπορείτε να ηχογραφήσετε μια συνάντηση Zoom; Η απάντηση είναι ναι αν είστε ο οικοδεσπότης της συνάντησης. Εάν είστε συμμετέχων, πρέπει να λάβετε την άδεια. Επιπλέον, όλοι οι συμμετέχοντες θα λάβουν ειδοποίηση μόλις ξεκινήσετε την εγγραφή συσκέψεων στο Zoom. Ευτυχώς, Εγγραφή οθόνης ArkThinker μπορεί να λύσει αυτό το πρόβλημα. Σας δίνει τη δυνατότητα να καταγράφετε κρυφά συσκέψεις Zoom.
- Καταγράψτε κρυφά συναντήσεις Zoom με ένα κλικ.
- Προσθέστε το πρόσωπο ή/και τη φωνή σας στις εγγραφές Zoom.
- Βελτιστοποιήστε αυτόματα την ποιότητα του βίντεο.
- Δεν απαιτείται άδεια ή αποστολή ειδοποιήσεων.
Ακολουθούν τα βήματα για την εγγραφή μιας σύσκεψης Zoom:
Εγκαταστήστε τη συσκευή εγγραφής Zoom
Εκκινήστε την καλύτερη συσκευή εγγραφής Zoom μόλις την εγκαταστήσετε στην επιφάνεια εργασίας σας. Επιλέγω Βίντεο για να ανοίξετε την κύρια διεπαφή. Εάν θέλετε απλώς να ηχογραφήσετε τον ήχο, επιλέξτε Συσκευή εγγραφής ήχου αντι αυτου.

Καταγράψτε μια συνάντηση Zoom
Αναψε το Απεικόνιση και ορίστε την περιοχή εγγραφής σύμφωνα με τη σύσκεψη Zoom. επιτρέπω Ήχος συστήματος και ρυθμίστε την ένταση. Για να προσθέσετε τις αντιδράσεις σας στην ηχογράφηση της σύσκεψης, ενεργοποιήστε Webcam και Μικρόφωνο πολύ. Εφόσον ξεκινά η σύσκεψη Zoom, κάντε κλικ στο REC κουμπί για να ξεκινήσει η εγγραφή της σύσκεψης Zoom μετά την αντίστροφη μέτρηση.

Επεξεργαστείτε και αποθηκεύστε την ηχογράφηση
Όταν θέλετε να διακόψετε την εγγραφή, πατήστε το Να σταματήσει και θα εμφανιστεί το παράθυρο προεπισκόπησης. Εδώ μπορείτε να αναπαράγετε την εγγραφή και να αφαιρέσετε ανεπιθύμητα κλιπ. Τέλος, κάντε κλικ στο Αποθηκεύσετε κουμπί. Η συσκευή εγγραφής Zoom παρέχει επίσης εργαλεία μπόνους, όπως επεξεργασία μεταδεδομένων, περικοπή εγγραφών, συμπίεση βίντεο, μορφή μετατροπής και άλλα, και μπορείτε να τα βρείτε στο Εργαλεία επεξεργασίας μπαρ.

Μέρος 2: Πού πηγαίνουν οι εγγραφές με ζουμ
Κάποιοι ρώτησαν πού αποθηκεύει το Zoom τις εγγραφές. Η απάντηση είναι λίγο σύνθετη. Από προεπιλογή, οι εγγραφές Zoom αποθηκεύονται απευθείας στο δικό σας Εγγραφα φάκελο στα Windows σε μορφή MP4. Οι εγγραφές μόνο με ήχο αποθηκεύονται σε μορφή M4A. Η διαδρομή των εγγραφών Zoom στα Windows είναι C:Users [Username]DocumentsZoom.
Στο Mac, μπορείτε να βρείτε εγγραφές Zoom στο Finder. Η διαδρομή είναι /Users/ [Username]/Documents/Zoom.
Εάν σκοπεύετε να αλλάξετε πού πηγαίνουν οι εγγραφές Zoom, συνδεθείτε στον υπολογιστή-πελάτη σας Zoom, κάντε κλικ στο προφίλ σας και επιλέξτε Ρυθμίσεις. Κάντε κλικ στο Εγγραφή και εντοπίστε την περιοχή Τοπικής εγγραφής. Για να δείτε την τοποθεσία, επιλέξτε Ανοιξε. Για να αλλάξετε την προεπιλεγμένη τοποθεσία, κάντε κλικ στην Αλλαγή.
Οι χρήστες με συνδρομές επί πληρωμή, όπως λογαριασμοί Pro, Business, Education και Enterprise, μπορούν να αποθηκεύουν εγγραφές συσκέψεων Zoom στον πάροχο Zoom Cloud.
Λάβετε υπόψη ότι δεν είναι δυνατή η τοπική εγγραφή από συσκευή iOS ή Android. Μπορείτε να καταγράψετε συσκέψεις Zoom μόνο με έναν πληρωμένο λογαριασμό στην κινητή συσκευή σας.
Μέρος 3: Πώς να επεξεργαστείτε μια εγγραφή με ζουμ
Η ενσωματωμένη συσκευή εγγραφής Zoom δεν περιλαμβάνει καμία δυνατότητα για επεξεργασία. Σημαίνει ότι πρέπει να επεξεργαστείτε μια εγγραφή σύσκεψης Zoom με ένα εργαλείο τρίτου μέρους. ArkThinker Video Converter Ultimate, για παράδειγμα, είναι η καλύτερη επιλογή για να κάνετε τη δουλειά.
- Επεξεργαστείτε τις εγγραφές συσκέψεων Zoom με ένα κλικ.
- Μαζική επεξεργασία πολλαπλών εγγραφών ταυτόχρονα.
- Υποστηρίζει σχεδόν όλες τις μορφές βίντεο και ήχου.
- Βελτιώστε την ποιότητα του βίντεο αυτόματα χρησιμοποιώντας τεχνολογία AI.
Μετά την εγγραφή μιας σύσκεψης Zoom, ακολουθήστε τα παρακάτω βήματα για να τη ρετουσάρετε:
Ανοίξτε μια εγγραφή
Εγκαταστήστε το καλύτερο πρόγραμμα επεξεργασίας βίντεο στον σκληρό σας δίσκο και εκκινήστε το. μεταβείτε στο Εργαλειοθήκη παράθυρο από την επάνω κορδέλα και θα λάβετε όλα τα εργαλεία επεξεργασίας βίντεο. Επιλέξτε το επιθυμητό εργαλείο, όπως π.χ Video Trimmerκαι κάντε κλικ στο + για να ανοίξετε την εγγραφή Zoom.

Επεξεργαστείτε μια εγγραφή με ζουμ
Τώρα, μπορείτε να επεξεργαστείτε την εγγραφή στη γραμμή χρόνου. Παίξτε το βίντεο και κάντε κλικ στην επιλογή Ορισμός έναρξης στο νέο αρχικό πλαίσιο. Μετά χτυπήστε Ορισμός Τέλος στη νέα τελική θέση. Στη συνέχεια, κάντε κλικ Προσθήκη τμήματος κουμπί για να προσθέσετε το κλιπ στη λίστα. Στη συνέχεια, μπορείτε να περικόψετε άλλα μέρη της εγγραφής.

Με το πρόγραμμα επεξεργασίας βίντεο, μπορείτε να κάνετε πολλές επεξεργασίες για εγγραφές Zoom, όπως περικοπή και διαχωρισμό, περικοπή, βελτίωση, διόρθωση χρώματος, περιστροφή, αναστροφή, αντιστροφή και πολλά άλλα. Μπορείτε να εξερευνήσετε αυτές τις δυνατότητες στο παράθυρο Εργαλειοθήκη. Για να μετατρέψετε τη μορφή βίντεο, μεταβείτε στο Μετατροπέας παράθυρο.
Μέρος 4. Συχνές ερωτήσεις σχετικά με την εγγραφή συσκέψεων ζουμ
Μπορώ να ηχογραφήσω μια συνάντηση Zoom εάν δεν είμαι ο οικοδεσπότης;
Εάν δεν είστε ο οικοδεσπότης της επιθυμητής συνάντησης Zoom, πρέπει να έχετε πρόσβαση σε άδεια από τον κεντρικό υπολογιστή. Η εναλλακτική λύση είναι να χρησιμοποιήσετε λογισμικό εγγραφής συσκέψεων τρίτων.
Γιατί δεν υπάρχει κουμπί εγγραφής στο Zoom ως κεντρικός υπολογιστής;
Εάν δεν μπορείτε να βρείτε το Ρεκόρ κουμπί στο Zoom ακόμα κι αν είστε ο οικοδεσπότης, σημαίνει ότι πρέπει να εγγραφείτε σε έναν λογαριασμό επί πληρωμή. Επιπλέον, πρέπει να είστε συνδρομητής επί πληρωμή όταν ηχογραφείτε μια συνάντηση Zoom στο ακουστικό σας.
Το Zoom ανιχνεύει εγγραφή οθόνης;
Όταν μεταβαίνετε σε εγγραφή οθόνης, το Zoom θα ενημερώνει πάντα τον οικοδεσπότη και τους άλλους συμμετέχοντες. Ωστόσο, το Zoom δεν μπορεί να εντοπίσει εγγραφή οθόνης εάν χρησιμοποιείτε συσκευή εγγραφής συσκέψεων τρίτου μέρους.
συμπέρασμα
Αυτό το σεμινάριο έδειξε πώς να εγγραφή συσκέψεων Zoom στον επιτραπέζιο ή το κινητό σας τηλέφωνο. Η ενσωματωμένη δυνατότητα εγγραφής είναι ο ευκολότερος τρόπος αποθήκευσης σημαντικών συσκέψεων στον λογαριασμό ή στον σκληρό σας δίσκο. Το ArkThinker Screen Recorder προσφέρει πιο ισχυρές δυνατότητες και προσαρμοσμένες επιλογές. Το ArkThinker Video Converter Ultimate σάς επιτρέπει να επεξεργάζεστε εύκολα εγγραφές με ζουμ. Εάν έχετε άλλες ερωτήσεις σχετικά με αυτό το θέμα; Μη διστάσετε να αφήσετε ένα μήνυμα κάτω από αυτήν την ανάρτηση και θα σας απαντήσουμε το συντομότερο δυνατό.
Τι γνώμη έχετε για αυτό το post; Κάντε κλικ για να βαθμολογήσετε αυτήν την ανάρτηση.
Εξοχος
Εκτίμηση: 4.9 / 5 (με βάση 251 ψήφοι)
Βρείτε περισσότερες λύσεις
2 τρόποι για να εγγραφείτε στην οθόνη του Snapchat χωρίς να το γνωρίζουν οι άλλοι Εγγραφή οθόνης Vimeo: Μάθετε πώς να εγγράφετε στο Vimeo Εγγραφή κλήσεων Skype: Ένας βήμα προς βήμα οδηγός για λήψη βιντεοκλήσεων Skype Οι κορυφαίες 6 εφαρμογές και λογισμικό εγγραφής διαλέξεων για χρήστες κινητών και επιτραπέζιων υπολογιστών Ανασκόπηση της συσκευής εγγραφής φωνής Amazon: Τιμολόγηση, χαρακτηριστικά και καλύτερη εναλλακτική λύση Οδηγός εγγραφής διαδικτυακού σεμιναρίου: Για Windows, Mac, iPhone και AndroidΣχετικά άρθρα
- Εγγραφή βίντεο
- Εγγραφή κλήσεων Skype: Ένας βήμα προς βήμα οδηγός για λήψη βιντεοκλήσεων Skype
- Οδηγός εγγραφής διαδικτυακού σεμιναρίου: Για Windows, Mac, iPhone και Android
- Εγγραφή οθόνης Vimeo: Μάθετε πώς να εγγράφετε στο Vimeo
- 2 τρόποι για να εγγραφείτε στην οθόνη του Snapchat χωρίς να το γνωρίζουν οι άλλοι
- Κορυφαία συσκευή εγγραφής GIF για λήψη κινούμενων GIF [Λεπτομερείς κριτικές]
- AZ Screen Recorder: Εφαρμογή Screencasting για συσκευές Android
- iTop Screen Recorder: Καταγράψτε δραστηριότητες οθόνης και δημιουργήστε βίντεο
- Γρήγοροι τρόποι εγγραφής μιας συνάντησης ομάδας [Επιβεβαιωμένες μέθοδοι]
- Λεπτομερής οδηγός εγγραφής οθόνης ή βίντεο σε υπολογιστές Mac
- Καλύτερη συσκευή εγγραφής παιχνιδιών για καταγραφή παιχνιδιού [Αξιόπιστα εργαλεία + κριτικές]



