Πώς να μετατρέψετε χωρίς κόπο MOV σε MP4 με FFmpeg
Εάν έχετε βρεθεί ποτέ να παλεύετε με αρχεία MOV που δεν αναπαράγονται σε συγκεκριμένες συσκευές ή λογισμικό, δεν είστε μόνοι. Ενώ το MOV είναι μια εξαιρετική μορφή, ειδικά για τους χρήστες της Apple, μπορεί να είναι λιγότερο συμβατό εκτός του οικοσυστήματος της Apple. Ευτυχώς, η μετατροπή του MOV σε MP4 είναι μια απλή διαδικασία εάν γνωρίζετε τα σωστά εργαλεία.
Το FFmpeg ξεχωρίζει ως ένα από τα πιο ισχυρά και δωρεάν εργαλεία για αυτήν την εργασία. Ωστόσο, απαιτεί κάποια τεχνογνωσία. Σε αυτόν τον οδηγό, θα περιγράψουμε τα συγκεκριμένα βήματα μετατρέψτε αρχεία MOV σε MP4 χρησιμοποιώντας FFmpeg, μαζί με μερικές χρήσιμες συμβουλές για να διευκολύνετε τη διαδικασία.
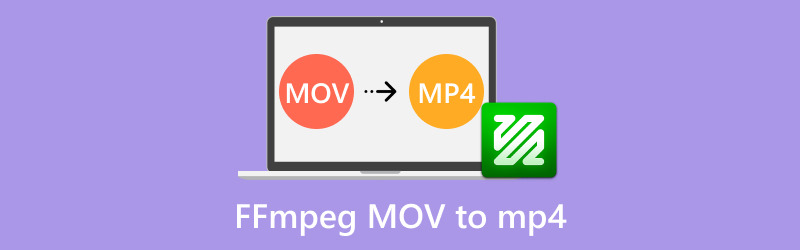
- ΛΙΣΤΑ ΟΔΗΓΩΝ
- Μέρος 1. Πώς να χρησιμοποιήσετε το FFmpeg για να μετατρέψετε MOV σε MP4
- Μέρος 2. Σύνοψη της χρήσης του FFmpeg για τη μετατροπή MOV σε MP4
- Μέρος 3. Ένας ευκολότερος τρόπος για να μετατρέψετε MOV σε MP4
Μέρος 1. Γιατί το MP4 ενδέχεται να μην είναι συμβατό με το QuickTime
Το FFmpeg είναι ένα ισχυρό εργαλείο για το χειρισμό αρχείων πολυμέσων και μπορείτε να χρησιμοποιήσετε το FFmpeg για να μετατρέψετε ένα .mov αρχείο σε αρχείο .mp4. Η διαδικασία μετατροπής είναι απλή. Δείτε πώς μπορείτε να το κάνετε.
Βήμα 1. Εγκαταστήστε το FFmpeg
Πριν ξεκινήσετε το MOV για να MP4 διαδικασία μετατροπής, πρέπει να εγκαταστήσετε το FFmpeg. Ακολουθεί μια γρήγορη περίληψη των βημάτων:
1. Κατεβάστε το FFmpeg:
Επισκεφθείτε τον επίσημο ιστότοπο του FFmpeg: https://ffmpeg.org/download.html. Επιλέξτε τη σωστή έκδοση που ταιριάζει με το λειτουργικό σας σύστημα, είτε πρόκειται για Windows, macOS ή Linux.
2. Εγκαταστήστε το FFmpeg στα Windows:
Εξαγάγετε το ληφθέν αρχείο σε έναν φάκελο.
Στη συνέχεια, πρέπει να προσθέσετε το FFmpeg στο PATH του συστήματός σας:
"Ανοιχτό
Προσθέστε τη διαδρομή στο φάκελο FFmpeg bin.
Μπορείτε να επιβεβαιώσετε την εγκατάσταση ανοίγοντας τη γραμμή εντολών και πληκτρολογώντας:
ffmpeg -έκδοση
3. Εγκαταστήστε το FFmpeg στο macOS:
Χρησιμοποιήστε το Homebrew για ευκολότερη εγκατάσταση:
brew εγκατάσταση ffmpeg
Εναλλακτικά, μπορείτε να κάνετε λήψη των προμεταγλωττισμένων δυαδικών αρχείων από τον ιστότοπο FFmpeg.
4. Εγκαταστήστε το FFmpeg σε Linux:
Οι περισσότερες διανομές Linux επιτρέπουν την εγκατάσταση μέσω του διαχειριστή πακέτων. Για παράδειγμα, στο Ubuntu:
sudo apt update && sudo apt install ffmpeg

Βήμα 2. Μετατροπή MOV σε MP4 χρησιμοποιώντας FFmpeg
Μόλις εγκατασταθεί το FFmpeg, είστε έτοιμοι να ξεκινήσετε τη μετατροπή των αρχείων MOV σας.
1. Βασική εντολή μετατροπής
Για να μετατρέψετε ένα αρχείο MOV σε MP4 με προεπιλεγμένες ρυθμίσεις, χρησιμοποιήστε:
ffmpeg -i input.mov output.mp4

Αντικαταστήστε το input.mov με το όνομα του αρχείου MOV και το output.mp4 με το επιθυμητό όνομα εξόδου.
2. Εξασφαλίστε την ίδια ποιότητα (μετατροπή χωρίς απώλειες)
Για μια μετατροπή σχεδόν χωρίς απώλειες:
ffmpeg -i input.mov -c:v copy -c:a copy output.mp4
Αυτή η εντολή αποφεύγει την επανακωδικοποίηση, καθιστώντας τη διαδικασία ταχύτερη, διατηρώντας παράλληλα την αρχική ποιότητα βίντεο και ήχου.

3. Μετατροπή σε MP4 με κωδικοποιητή H.264
Για ευρύτερη συμβατότητα, ειδικά σε συσκευές που δεν ανήκουν στην Apple:
ffmpeg -i input.mov -c:v libx264 -προκαθορισμένη αργή -crf 22 -c:a aac output.mp4
• -προκαθορισμένη αργή: εξισορροπεί την ποιότητα και την ταχύτητα κωδικοποίησης.
• -crf 22: προσαρμόζει την ποιότητα βίντεο (χαμηλότερες τιμές σημαίνουν υψηλότερη ποιότητα).
4. Μετατρέψτε το MOV σε MP4 με ήχο
Βεβαιωθείτε ότι το κομμάτι ήχου διατηρείται κατά τη μετατροπή:
ffmpeg -i input.mov -c:v libx264 -c:a aac -αυστηρή πειραματική έξοδος.mp4
Τα παραπάνω βήματα είναι ο οδηγός για μετατροπή MOV σε MP4 στο FFmpeg.
Ακολουθούν ορισμένες προσωπικές συμβουλές για τη χρήση του FFmpeg για προεπισκόπηση του αρχείου πριν από τη μετατροπή.
Εκτελέστε δοκιμές με μικρά κλιπ:
ffmpeg -i input.mov -t 10 -c:v libx264 -c:a aac test.mp4
Αυτό μετατρέπει μόνο τα πρώτα 10 δευτερόλεπτα για γρήγορη αξιολόγηση.
Μέρος 2. Σύνοψη της χρήσης του FFmpeg για τη μετατροπή MOV σε MP4
- Χωρίς κόστος, χωρίς διαφημίσεις και προσαρμόσιμο.
- Προσφέρει ένα ευρύ φάσμα επιλογών κωδικοποίησης και ποιότητας.
- Με το σωστό σενάριο, μπορείτε να αυτοματοποιήσετε εργασίες μεγάλης κλίμακας.
- Η διεπαφή της γραμμής εντολών μπορεί να φαίνεται πραγματικά τρομακτική για όσους μόλις ξεκινούν.
- Τα σφάλματα μπορεί να είναι περίπλοκα και δύσκολα να διορθωθούν, εάν δεν έχετε γνώσεις.
|Ετυμηγορία
Για όσους αισθάνονται άνετα με τα εργαλεία γραμμής εντολών ή θέλουν ακριβή έλεγχο των μετατροπών τους, το FFmpeg είναι ασυναγώνιστο. Ωστόσο, δεν είναι η πιο φιλική προς το χρήστη επιλογή για όλους.
Μέρος 3. Ένας ευκολότερος τρόπος για να μετατρέψετε MOV σε MP4
Εάν το FFmpeg αισθάνεται συντριπτικό ή αναζητάτε μια πιο γρήγορη, χωρίς προβλήματα λύση, σας προτείνουμε ArkThinker Video Converter Ultimate.
Αυτό το εργαλείο απλοποιεί τη μετατροπή βίντεο MOV σε MP4 με μια διαισθητική διεπαφή. Σε σύγκριση με το FFmpeg, αυτό το πρόγραμμα είναι κατάλληλο για όλους, ακόμη και για αρχάριους. Επιπλέον, διαθέτει όλες τις δυνατότητες μετατροπής που περιλαμβάνει το FFmpeg, όπως μετατροπή παρτίδας, πρωτότυπη και υψηλής ποιότητας έξοδο, δυνατότητες προεπισκόπησης και άλλα.
Προσφέρει επίσης μια δέσμη προηγμένων δυνατοτήτων για τη μετατροπή MOV σε MP4, όπως περισσότερα από 20 εργαλεία επεξεργασίας, επιτάχυνση GPU για ταχύτερη μετατροπή και υποστήριξη για περισσότερες από 1000 μορφές όπως MOV, MP4, MKV, AVI, MP3, OGG, FLAC και πολλές άλλες.
Αρχικά, κατεβάστε το ArkThinker Video Converter Ultimate δωρεάν από τον επίσημο ιστότοπο του και εγκαταστήστε το στον υπολογιστή σας, είτε χρησιμοποιείτε υπολογιστή είτε Mac.
Μόλις εγκατασταθεί, ανοίξτε το πρόγραμμα και αναζητήστε το Πρόσθεσε αρχεία κουμπί. Εδώ θα εισαγάγετε το αρχείο MOV. Εάν έχετε πολλά αρχεία MOV για μετατροπή, είναι πολύ βολικό να τα συγκεντρώσετε όλα σε έναν μόνο φάκελο πρώτα.
Στη συνέχεια, απλώς προσθέστε αυτόν τον φάκελο στο πρόγραμμα και η επεξεργασία κατά παρτίδες γίνεται εύκολη!
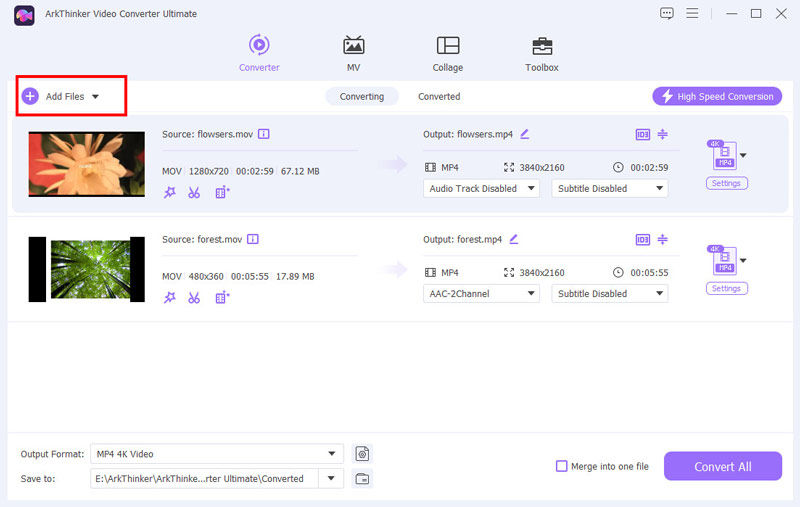
Για να ορίσετε τη μορφή εξόδου, μεταβείτε στην καρτέλα Βίντεο και βρείτε την ενότητα Μορφή εξόδου. Από τη λίστα μορφών, επιλέξτε MP4.

Θέλετε το βίντεό σας όπως σας αρέσει; Χρησιμοποιήστε τις ρυθμίσεις προφίλ για να προσαρμόσετε την ανάλυση, την ποιότητα βίντεο, τον κωδικοποιητή βίντεο των H.264, H.265 και άλλες λεπτομέρειες σύμφωνα με τις προτιμήσεις σας.
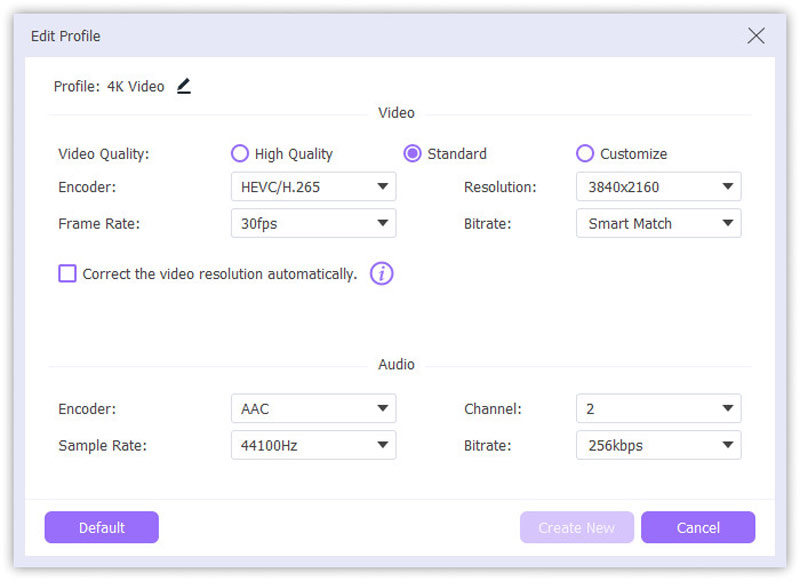
Μόλις ρυθμιστούν όλα, κάντε κλικ στο Μετατροπή όλων κουμπί. Αυτό είναι όλο! Σε λίγα δευτερόλεπτα, το αρχείο MOV θα μετατραπεί σε MP4, έτοιμο για χρήση.
Είναι γρήγορο, απλό και σας δίνει τον πλήρη έλεγχο των ρυθμίσεων ποιότητας και μορφής. Ιδανικό για όποιον χρειάζεται έναν εύχρηστο μετατροπέα βίντεο!
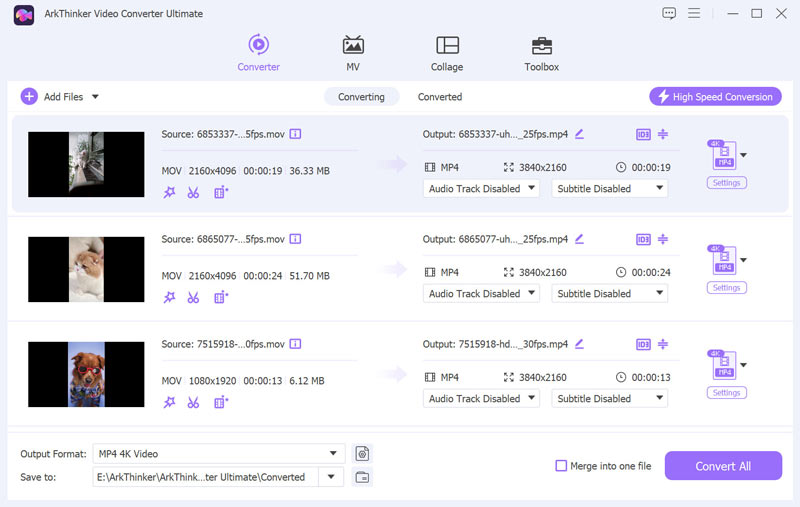
συμπέρασμα
Η μετατροπή MOV σε MP4 δεν χρειάζεται να είναι μια τρομακτική εργασία. Με το FFmpeg, λαμβάνετε μια ισχυρή, δωρεάν λύση, αλλά απαιτεί κάποια τεχνική τεχνογνωσία. Για όσους προτιμούν μια απλούστερη προσέγγιση, εργαλεία όπως το ArkThinker Video Converter Ultimate κάνουν τη διαδικασία ομαλή και προσιτή, προσφέροντας εξαιρετικές δυνατότητες και αξιόπιστα αποτελέσματα.
Είτε επιλέξετε FFmpeg είτε πιο φιλικό προς τον χρήστη λογισμικό, το σημαντικό είναι να βρείτε το εργαλείο που ταιριάζει καλύτερα στις ανάγκες σας. Λοιπόν, γιατί να μην το δοκιμάσετε; Τα βίντεό σας αξίζουν να τα απολαμβάνετε οπουδήποτε, οποτεδήποτε.
Τι γνώμη έχετε για αυτό το post; Κάντε κλικ για να βαθμολογήσετε αυτήν την ανάρτηση.
Εξοχος
Εκτίμηση: 4.9 / 5 (με βάση 519 ψήφοι)
Βρείτε περισσότερες λύσεις
2024 3 καλύτεροι τρόποι για να μετατρέψετε FLV σε MP4 για ομαλή αναπαραγωγή Οι καλύτεροι 5 μετατροπείς MOV σε MP4 (δωρεάν και επί πληρωμή) Κορυφαίοι 4 τρόποι μετατροπής MXF σε MP4 το 2024 [Βήμα προς Βήμα] Πώς να μετατρέψετε 3GP σε MP4 Online, Windows, Mac Πώς να μετατρέψετε το iMovie σε MP4 σε Mac, iPhone και WindowsΣχετικά άρθρα
- Μετατροπή βίντεο
- Οδηγός βήμα προς βήμα για τη μετατροπή M2TS σε MKV
- Οι κορυφαίοι 5 μετατροπείς WebM σε MP4 το 2024
- Πώς να μετατρέψετε WAV σε MP3 σε 5 εργαλεία χωρίς όρια
- Κορυφαίοι 4 μετατροπείς για αλλαγή μεγέθους βίντεο και αναλογίας διαστάσεων
- 4 τρόποι για να μετατρέψετε MP4 σε WebM Online. Υπολογιστής και Κινητό
- Τι είναι το αρχείο DAV και πώς να το παίξετε
- Τελική αναθεώρηση στο XMedia Recode [Συμπεριλαμβανόμενα βήματα]
- Οι 5 καλύτεροι τρόποι για να σας βοηθήσουν να μετατρέψετε τη μορφή QuickTime σε MP4
- Πώς να αποκτήσετε την ταινία MP4 και να την εξαγάγετε από το VLC Player
- VideoSolo Video Converter Ultimate Review [2024]


