Voice Changer Recorder: Γνωρίστε την εφαρμογή με βήματα
Σήμερα, μπορείτε να χρησιμοποιήσετε διαφορετική φωνή χρησιμοποιώντας μια εφαρμογή αλλαγής φωνής. Μπορείτε να χρησιμοποιήσετε τη φωνή σας ή κάποιου άλλου, όπως άλλες διάσημες προσωπικότητες, ρομπότ, ζώα και αστείες φωνές. Η αλλαγή της φωνής στην ηχογράφηση είναι επίσης ένας τρόπος να μοιραστείτε τη διασκέδαση με το κοινό σας. Πολλοί δημιουργοί περιεχομένου συνήθως χρησιμοποιούν διαφορετική φωνή για να προσφέρουν ψυχαγωγία. Οι θεατές σίγουρα θα απολαύσουν το βίντεο ακούγοντας απλώς τον ήχο της φωνής.
Εάν σκοπεύετε να αλλάξετε τη φωνή σας σε μια ηχογράφηση, αυτό το άρθρο είναι αφιερωμένο και προορίζεται για εσάς. Αυτή η ανάρτηση θα παρέχει εφαρμογές που μπορείτε να χρησιμοποιήσετε αλλάξτε την εγγραφή φωνής σε άλλη φωνή. Με αυτό, ρίξτε μια ματιά στα κατάλληλα εργαλεία στα οποία μπορείτε να βασιστείτε για να αλλάξετε φωνή σε μια ηχογράφηση.

- ΛΙΣΤΑ ΟΔΗΓΩΝ
- Μέρος 1. Πώς να αλλάξετε τη φωνή σας κατά την εγγραφή
- Μέρος 2. Ο καλύτερος τρόπος για να ηχογραφήσετε τη φωνή σας με υψηλή ποιότητα
- Μέρος 3. Συχνές ερωτήσεις σχετικά με την εγγραφή ήχου
Μέρος 1. Πώς να αλλάξετε τη φωνή σας κατά την εγγραφή
Είναι δυνατή η αλλαγή της φωνής σας κατά την εγγραφή χρησιμοποιώντας το Voice Changer με Εφέ στην κινητή συσκευή σας. Είναι μια εφαρμογή με ενσωματωμένη δυνατότητα εγγραφής της φωνής σας και αλλαγής της εφαρμόζοντας εφέ αλλαγής φωνής. Αυτή η εφαρμογή για κινητά περιλαμβάνει περισσότερα από 40 εφέ αλλαγής φωνής, όπως Android, Aliens, Drunk, Helium, Monsters, Robot και πολλά άλλα. Αλλάζει άριστα τη φωνή σας στη φωνή που προτιμάτε να χρησιμοποιείτε. Για να μάθετε πώς να αλλάξετε τη φωνή σας κατά την εγγραφή, βασιστείτε στις μεθόδους που παρουσιάζονται.
Κατεβάστε και εγκαταστήστε την εφαρμογή Voice Changer with Effects στην κινητή συσκευή σας. Μόλις ολοκληρωθεί η διαδικασία εγκατάστασης, ανοίξτε την εφαρμογή και ξεκινήστε να ξεκινάτε τη διαδικασία.
Όταν ανοίξετε την εφαρμογή, θα σας μεταφέρει στην ενότητα ηχογράφησης. Για να ξεκινήσετε την εγγραφή, πατήστε το Εγγραφή εικονίδιο, χτυπήστε Επιτρέπωκαι αρχίστε να ηχογραφείτε τη φωνή σας. Ενώ βρίσκεται στη διαδικασία εγγραφής, πείτε κάτι που θέλετε να πείτε και να μοιραστείτε. Μπορείτε να πείτε ό,τι θέλετε, καθώς δεν έχει χρονικό όριο. Σε αυτό το μέρος, μπορείτε να εγγράψετε σύντομο ή μεγάλο ήχο με βάση το μήνυμα που θα παραδώσετε. Μόλις ολοκληρώσετε την εγγραφή του ήχου σας, πατήστε ξανά το εικονίδιο Εγγραφή για να σταματήσετε. Η διαδικασία εγγραφής θα σταματήσει τη στιγμή που θα κάνετε κλικ στο εικονίδιο και θα εμφανιστεί η ενότητα αλλαγής φωνής.
Στην οθόνη σας, θα βρείτε πολλούς εναλλάκτες φωνής με εφέ. Μπορείτε να δείτε android, δολοφόνος, μεθυσμένος, γίγαντας, σκίουρος, σκοτεινός σάιμποργκ, γκραν κάνιον και πολλά άλλα εναλλάκτες φωνής. Από τη λίστα, επιλέξτε ένα που θέλετε να χρησιμοποιήσετε ως φωνή που θα αλλάξει τον αρχικό σας ηχογραφημένο ήχο. Μετά από αυτό, χτυπήστε το Παίζω και ο ηχογραφημένος ήχος θα αναπαραχθεί χρησιμοποιώντας τον εναλλάκτη φωνής που επιλέξατε.
Αφού επιλέξετε τον εναλλάκτη φωνής που προτιμάτε, πατήστε το Τρεις τελείες εικονίδιο δίπλα στο εικονίδιο αναπαραγωγής. Θα εμφανιστεί ένα άλλο παράθυρο, το οποίο σας επιτρέπει να το μοιραστείτε στα μέσα κοινωνικής δικτύωσης και να το ορίσετε ως ήχο κλήσης τηλεφώνου.
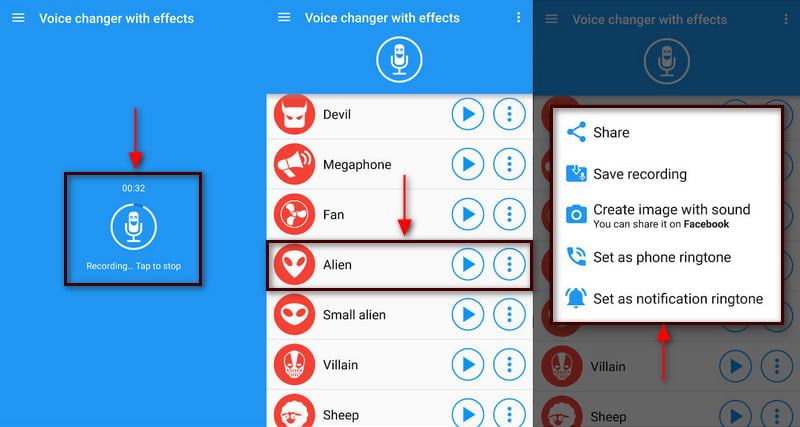
Μέρος 2. Ο καλύτερος τρόπος για να ηχογραφήσετε τη φωνή σας με υψηλή ποιότητα
Εάν θέλετε να ηχογραφήσετε τη φωνή σας με υψηλή ποιότητα, μπορείτε να βασιστείτε Εγγραφή οθόνης ArkThinker. Αυτό το πρόγραμμα είναι ένα από τα καλύτερα προγράμματα εγγραφής οθόνης, καθώς μπορεί να εγγράψει βίντεο, ήχο, παιχνίδι, παράθυρο, κάμερα web και τηλέφωνο. Αυτό το πρόγραμμα διαθέτει επαγγελματικές δυνατότητες εγγραφής που σας επιτρέπουν να ηχογραφήσετε τη φωνή σας και ακόμη και να κόψετε ή να κόψετε τα μέρη που δεν χρειάζεστε. Επίσης, μπορείτε να αφαιρέσετε με μη αυτόματο τρόπο τα περιττά μέρη απευθείας στη γραμμή χρόνου αντί να κάνετε εγγραφή άλλη μια φορά. Αυτό το πρόγραμμα μπορεί να εγγράψει και να παράγει τον ήχο υψηλής ποιότητας που θέλετε. Για να ξεκινήσετε τη διαδικασία, ακολουθήστε τα βήματα για να ξεκινήσετε την εγγραφή της φωνής σας χρησιμοποιώντας το ArkThinker Screen Recorder.
Κατεβάστε και εγκαταστήστε το ArkThinker Screen Recorder
Πρώτα και κύρια, κατεβάστε, εγκαταστήστε και εκτελέστε την εφαρμογή χρησιμοποιώντας τον επιτραπέζιο υπολογιστή σας για να έχετε πλήρη πρόσβαση.
Επιλέξτε τη συσκευή εγγραφής ήχου
Στην κύρια οθόνη του προγράμματος, θα δείτε το Video Recorder, Audio Recorder, Game, Recorder και άλλες λειτουργίες. Από εκεί, κάντε κλικ στο Συσκευή εγγραφής ήχου κουμπί, το οποίο θα σας κατευθύνει στο Εγγραφή ήχου Ενότητα.
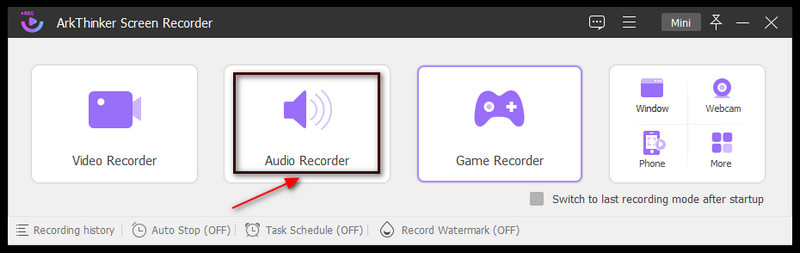
Ξεκινήστε την εγγραφή ήχου
Μόλις κατευθυνθείτε στην ενότητα Ηχογράφηση, προχωρήστε στην εγγραφή του ήχου που θέλετε να λάβετε ένα αντίγραφο. Για να ξεκινήσετε, ενεργοποιήστε το Ήχος συστήματος και Μικρόφωνο. Μετά από αυτό, πατήστε το κόκκινο κουμπί REC και περιμένετε να ξεκινήσει η εγγραφή ήχου. Με βάση την προτίμησή σας, μπορείτε να μειώσετε ή να αυξήσετε την ένταση ήχου συστήματος και μικροφώνου κατά την έναρξη της εγγραφής. Μόλις ολοκληρώσετε την εγγραφή του ήχου σας, κάντε κλικ στο Κόκκινο κουτί εικονίδιο δίπλα στο εικονίδιο παύσης για να σταματήσει η εγγραφή.
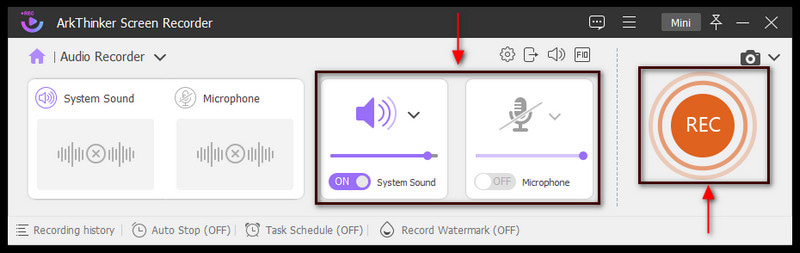
Αποθηκεύστε τον εγγεγραμμένο ήχο
Εάν σταματήσετε, τραυλίσετε ή ξεχάσετε τις γραμμές σας στη μέση της εγγραφής, μπορείτε να κάνετε κλικ στο κουμπί επανεγγραφής για να ηχογραφήσετε ξανά. Επιπλέον, μπορείτε να ορίσετε τις ώρες έναρξης και λήξης εάν θέλετε να αφαιρέσετε μέρη από τον ήχο που έχετε εγγράψει. Επίσης, μπορείτε να αφαιρέσετε με μη αυτόματο τρόπο τα περιττά μέρη απευθείας στη γραμμή χρόνου μετακινώντας τα ρυθμιστικά. Αλλά εάν είστε ικανοποιημένοι με τον ηχογραφημένο σας ήχο, προχωρήστε στο Εγινε κουμπί. Μετά από αυτό, το ιστορικό ηχογράφησης θα εμφανιστεί στην οθόνη σας, όπου βρίσκεται ο εγγεγραμμένος ήχος σας. Αναζητήστε τον εγγεγραμμένο ήχο σας από το ιστορικό ηχογράφησης και παίξτε τον. Με αυτό, μπορείτε να ακούσετε τον ηχογραφημένο ήχο σας χρησιμοποιώντας το πρόγραμμα αναπαραγωγής πολυμέσων του υπολογιστή σας. Επιπλέον, η έξοδος σας θα αποθηκευτεί αυτόματα στο φάκελο αρχείων σας.
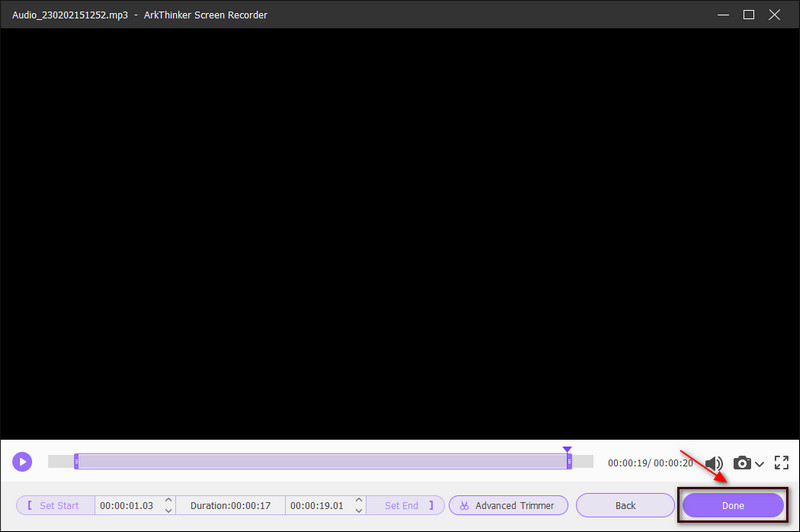
Μέρος 3. Συχνές ερωτήσεις σχετικά με την εγγραφή ήχου
Υπάρχει όφελος από την επεξεργασία του εγγεγραμμένου ήχου σας;
Οταν είσαι επεξεργασία του ήχου σας, βελτιώνετε την ποιότητα του εγγεγραμμένου ήχου και διορθώνετε λάθη ή λάθη.
Ποια είναι η σημασία του ήχου στο μοντάζ;
Ο ήχος είναι ένα από τα βασικά στοιχεία του βίντεο. Βοηθά τους ακροατές να κατανοήσουν το μήνυμα ή την ιστορία μέσω της χρήσης ήχου. Με αυτό, μπορεί να αγγίξει τα συναισθήματα και τα συναισθήματα του ακροατή. Έτσι, κάποιοι μπορεί προσθέτουν μουσική στα βίντεό τους να εκφράσει συγκεκριμένο συναίσθημα.
Ποια είναι η σημασία της ηχογράφησης;
Η βοήθεια της εγγραφής ήχου υψηλής ποιότητας επιτρέπει στο κοινό να κατανοήσει γρήγορα το μήνυμα που προσπαθείτε να μεταδώσετε. Μια ηχογράφηση χαμηλής ποιότητας είναι δύσκολο να ακούγεται, κάτι που θα είναι δύσκολο για το κοινό να καταλάβει.
Ποια μορφή ήχου είναι η καλύτερη ποιότητα;
Οι καλύτερες μορφές ήχου με καλύτερη ποιότητα είναι τα αρχεία συμπίεσης χωρίς συμπίεση ή χωρίς απώλειες, τα οποία είναι τα WAV, FLAC και M4A. Αυτές οι μορφές έχουν την καλύτερη ποιότητα, καθώς διατηρούν την αρχική ποιότητα ήχου.
συμπέρασμα
Είναι οικείο να βλέπεις και να ακούς δημιουργούς περιεχομένου να χρησιμοποιούν διαφορετική φωνή. Ορισμένοι δημιουργοί περιεχομένου χρησιμοποιούν διαφορετικές φωνές για να διασκεδάσουν τους θεατές ενώ παρακολουθούν. Κάνει το περιεχόμενο ήχου ή βίντεο τους πιο ελκυστικό και συναρπαστικό και προσθέτει επιπλέον διασκέδαση. Στις μέρες μας πολλά συσκευή εγγραφής αλλαγής φωνής οι εφαρμογές είναι διαθέσιμες στον επιτραπέζιο υπολογιστή ή στην κινητή συσκευή σας. Χρησιμοποιώντας τα εργαλεία που αναφέρονται παραπάνω, μπορείτε να ηχογραφήσετε τον ήχο σας και να εφαρμόσετε διαφορετικό ήχο. Μετά από αυτό, μπορείτε να μοιραστείτε την έξοδο της ηχογράφησης στους λογαριασμούς σας στα μέσα κοινωνικής δικτύωσης.
Τι γνώμη έχετε για αυτό το post; Κάντε κλικ για να βαθμολογήσετε αυτήν την ανάρτηση.
Εξοχος
Εκτίμηση: 4.9 / 5 (με βάση 321 ψήφοι)
Σχετικά άρθρα
- Επεξεργασία ήχου
- Audio Cutters: Εργαλεία εκτός σύνδεσης και ηλεκτρονικά για την αποκοπή αρχείων ήχου
- Αποτελεσματική τεχνική για το πώς να χωρίσετε ένα κομμάτι στο Audacity
- Πώς να αντικαταστήσετε τον ήχο σε ένα βίντεο σε διαφορετικές συσκευές 2022
- Πώς να κάνετε κλιπ ήχου σε Audacity, WMP, iMovie, Online, Trimmer
- 4 ευκολότεροι τρόποι για να αλλάξετε και να επεξεργαστείτε την ένταση του ήχου σε PC και Mac
- 4 εύκολες μέθοδοι επεξεργασίας αρχείων ήχου σε Windows και Mac
- Πώς να συμπιέσετε αρχεία ήχου χωρίς απώλεια ποιότητας ήχου
- Πώς να συνδυάσετε 2 ή περισσότερα αρχεία ήχου σε διαφορετικές συσκευές
- 5 καλύτεροι επεξεργαστές ετικετών μουσικής για iPhone, Android, PC και Mac
- Προσθέστε το Art Album σε MP3 σε Windows, Mac, iPhone και Android



