Εκμάθηση - Πώς να μεγεθύνετε την εικόνα στο Adobe Illustrator με ελάχιστη απώλεια ποιότητας
Θέλετε ποτέ να κάνετε τις φωτογραφίες σας μεγάλες ή να αυξήσετε ομαλά το μέγεθος του γραφικού σας; Εκεί εμφανίζονται μεγέθυνση εικόνων, αλλά πώς θα το κάνετε αυτό εάν δεν έχετε ιδέες; Αναζητούμε την καλύτερη εφαρμογή για να απαντήσουμε σε αυτές τις ερωτήσεις και η καλύτερη λύση είναι το Adobe Illustrator. Το Illustrator μεγεθύνει τις εικόνες χωρίς να χάνουν την ποιότητα και την ευκρίνειά τους, δίνοντάς σας βελτιωμένα οπτικά. Σε αυτό το ταξίδι, θα το κρατήσουμε εύκολο. Είτε είστε φωτογράφος είτε αρχάριος, ελάτε μαζί μας καθώς αναλύουμε την ουσία της μεγέθυνσης των εικόνων και τους τρόπους χρήσης τους. Προετοιμαστείτε να κάνετε τα γραφικά σας μεγαλύτερα, πιο λεπτά και έτοιμα να τραβήξουν την προσοχή!
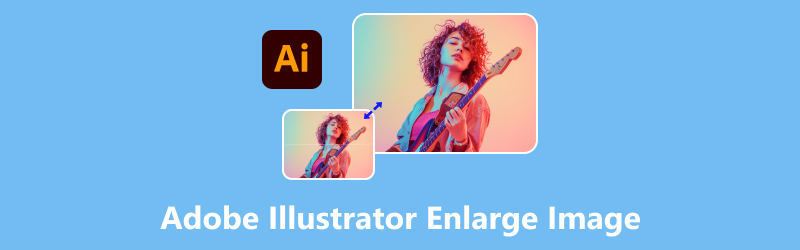
- ΛΙΣΤΑ ΟΔΗΓΩΝ
- Μέρος 1. Πώς να μεγεθύνετε την εικόνα στο Adobe Illustrator
- Μέρος 2. Ένας εναλλακτικός τρόπος για μεγέθυνση εικόνων στο διαδίκτυο δωρεάν
- Μέρος 3. Συχνές ερωτήσεις σχετικά με τη μεγέθυνση εικόνων με το Adobe Illustrator
Μέρος 1. Πώς να μεγεθύνετε την εικόνα στο Adobe Illustrator
Το μέγεθος και η ποιότητα έχουν σημασία όταν πρόκειται για τη δημιουργία των φωτογραφιών σας, σωστά; Αναρωτηθήκατε ποτέ πώς να αλλάξετε το μέγεθος της εικόνας σας χωρίς να ξοδέψετε χρόνο και προσπάθεια; Μην ανησυχείτε, γιατί αυτό θα σας βοηθήσει πολύ στο να κάνετε τις φωτογραφίες σας εντυπωσιακές. Το Adobe Illustrator είναι ένα ισχυρό εργαλείο που σχεδιάστηκε από την Adobe Inc. για σχεδιαστές που παρέχουν εργασία και χρήση για τα έργα τέχνης τους ή απλά για εικονογραφήματα. Το Adobe Illustrator μεγεθύνει την εικόνα και αναβαθμίζει τις δημιουργικές σας δεξιότητες χωρίς να χάνει την ποιότητα της εικόνας. Τα χαρακτηριστικά του περιλαμβάνουν ακριβή επεξεργασία διαδρομής, όπως δημιουργία εικονιδίων, λογότυπων και εικονογραφήσεων, καθώς και εργαλεία ευρείας στυλ που παρέχονται τόσο σε αρχάριους όσο και σε έμπειρους σχεδιαστές. Μπορείτε επίσης να παραμορφώσετε και να μεταμορφώσετε τις μεγεθυμένες εικόνες με ακρίβεια, δίνοντάς σας δημιουργικό έλεγχο του σχήματος και της προοπτικής, διατηρώντας παράλληλα την ποιότητα της εικόνας.
- Ευελιξία στα εργαλεία προς χρήση
- Τέλεια συμβατότητα με το Photoshop
- Αποκριτικό περιβάλλον χρήστη για προχωρημένες λεπτομέρειες
- Υποστηρίξτε ένα ευρύ φάσμα μορφών αρχείων
- Η απότομη καμπύλη μάθησης για αρχάριους
- Μεγαλύτερο μέγεθος αρχείου, που οδηγεί σε μεγαλύτερη εξοικονόμηση
Έτσι, εάν είστε έτοιμοι να μάθετε περισσότερα για αυτό, είστε έτοιμοι να εξερευνήσετε τους διαφορετικούς τρόπους αλλαγής μεγέθους των εικόνων σας; Δώστε προσοχή σε αυτά τα βήματα και τις μεθόδους για το πώς να μεγεθύνετε την εικόνα στο Illustrator.
Μέθοδος 1. Χρήση του πλαισίου οριοθέτησης
Κάντε κλικ στο αντικείμενο που θέλετε να αλλάξετε το μέγεθος. Ένα πλαίσιο οριοθέτησης με λαβές θα περιβάλλει το αντικείμενο.

Βεβαιωθείτε ότι το πλαίσιο οριοθέτησης είναι ενεργό. Εάν είναι κρυφό, μπορείτε να μεταβείτε στη γραμμή μενού Προβολή και να αναζητήσετε το Εμφάνιση οριοθέτησης ή απλώς πατήστε Shift + Ctrl + B για τη συντόμευση.
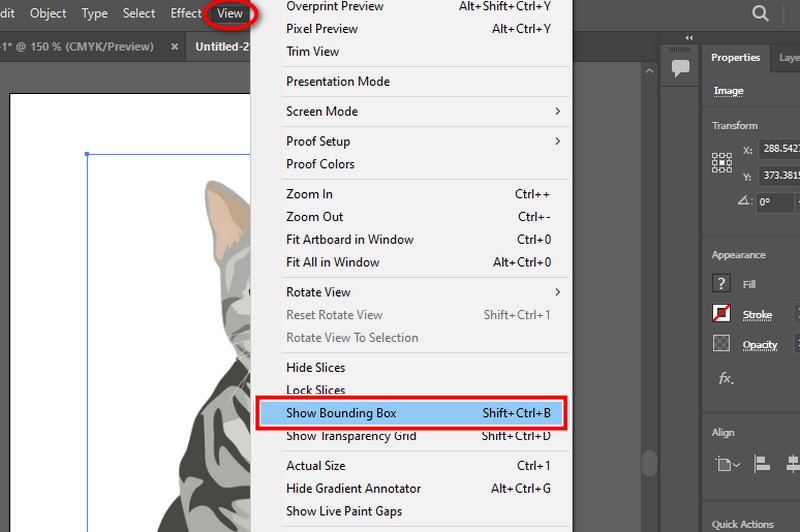
Αλλάξτε το μέγεθος αναλογικά ή μη και εφαρμόστε αλλαγές. Για να διατηρήσετε τις αναλογίες του αντικειμένου, κάντε κλικ και σύρετε μία από τις γωνιακές πλευρικές λαβές ενώ κρατάτε πατημένο το πλήκτρο Shift. Για να αλλάξετε το μέγεθος χωρίς να διατηρήσετε τις αναλογίες, κάντε κλικ και τραβήξτε μία από τις πλευρικές λαβές χωρίς να κρατάτε πατημένα τα πλήκτρα shift. Μόλις τελειώσετε, μπορείτε να δοκιμάσετε τις αλλαγές.
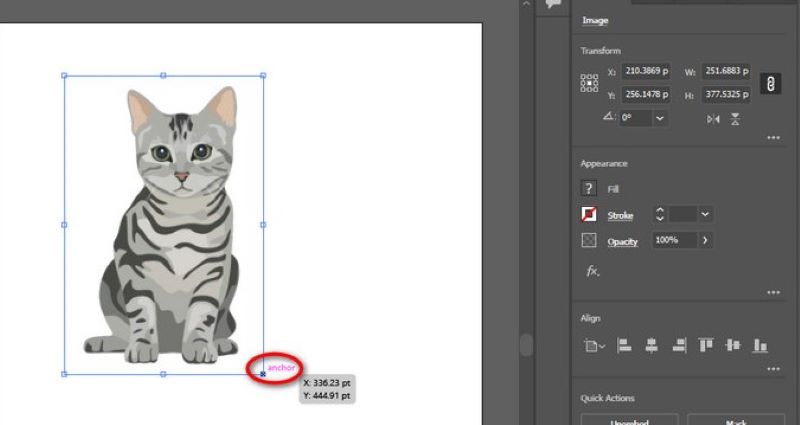
Μέθοδος 2. Χρήση του εργαλείου Artboard
Αφού επιλέξετε το αντικείμενο, μπορείτε να ελέγξετε τη γραμμή εργαλείων και να επιλέξετε το πίνακας τέχνης εργαλείο πιέζοντας Shift + O
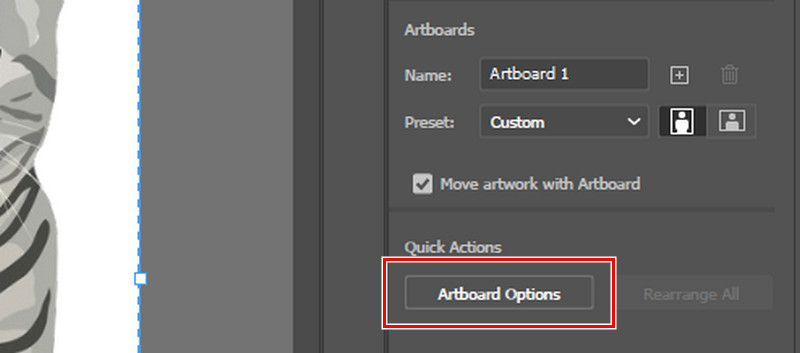
Κάντε κλικ στον πίνακα τέχνης που περιέχει την εικόνα. Μπορείτε επίσης να δείτε τα προκαθορισμένα μεγέθη εδώ, όπου μπορείτε να επιλέξετε μεγέθη και υπάρχουν μεγέθη χαρτιού και οθόνης.
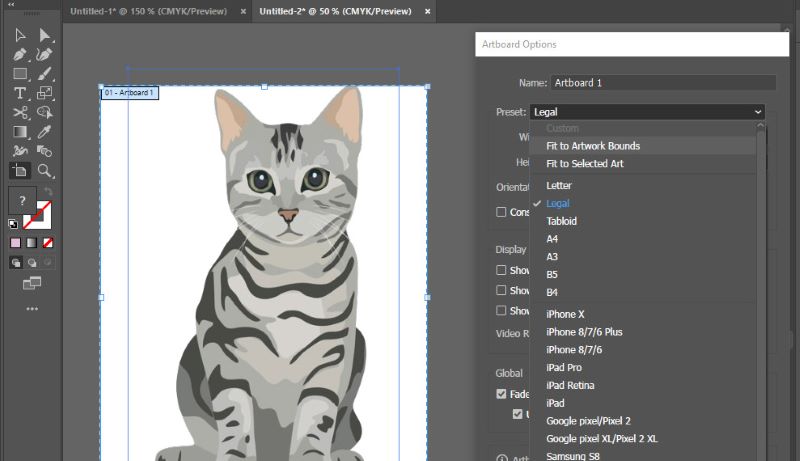
Υπάρχουν άλλα χρήσιμα εργαλεία που μπορείτε να εφαρμόσετε. Μπορείτε να βάλετε χειροκίνητα το ύψος και το πλάτος του χαρτιού που επιθυμείτε. Μπορείτε επίσης να αλλάξετε τον προσανατολισμό σας από οριζόντιο σε κατακόρυφο και αντίστροφα.
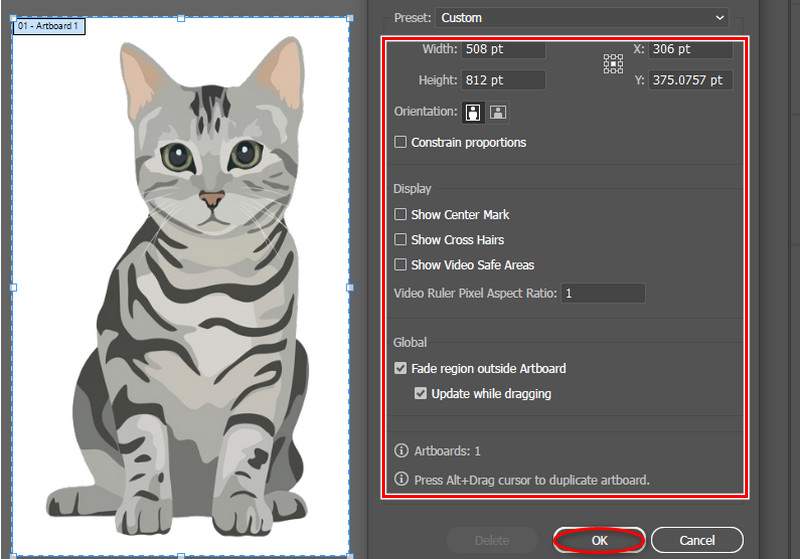
Μέθοδος 3. Χρήση του Εργαλείου Μετασχηματισμού
Αρχικά, εκκινήστε την εφαρμογή και ανοίξτε την εικόνα που θέλετε να επεξεργαστείτε. Επιλέξτε το αντικείμενο που θέλετε να αλλάξετε το μέγεθος. Βεβαιωθείτε ότι υπάρχει το πλαίσιο οριοθέτησης, ώστε να έχετε οδηγίες.

Αφού επιλέξετε το αντικείμενο, μετακινήστε τον κέρσορα στη γραμμή εργαλείων, επιλέξτε το κουμπί του παραθύρου και βρείτε το Μεταμορφώνω επιλογή.
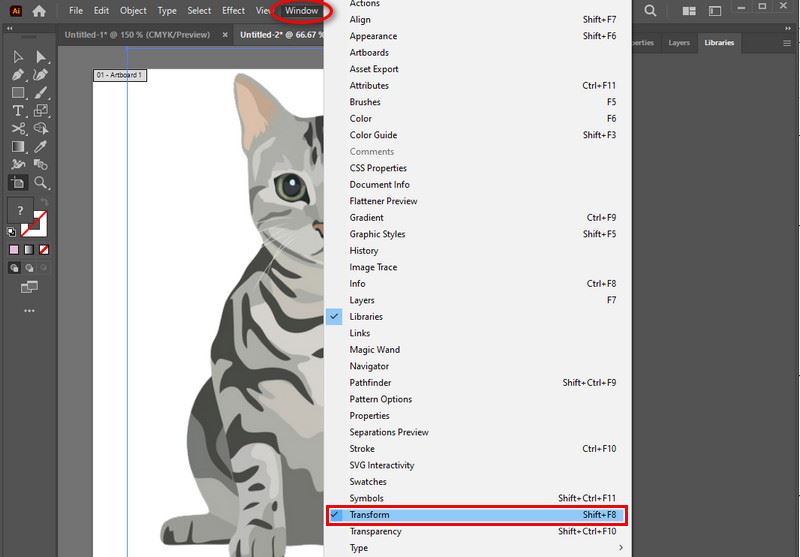
Ένα άλλο μίνι παράθυρο θα εμφανιστεί. Μπορείτε να δείτε εδώ το πλαίσιο κειμένου για το πλάτος και το ύψος, ώστε να μπορείτε να βάλετε με μη αυτόματο τρόπο το μέγεθος που θέλετε για το έργο σας. Είναι για εσάς να μάθετε ποια μέθοδος σας ταιριάζει!
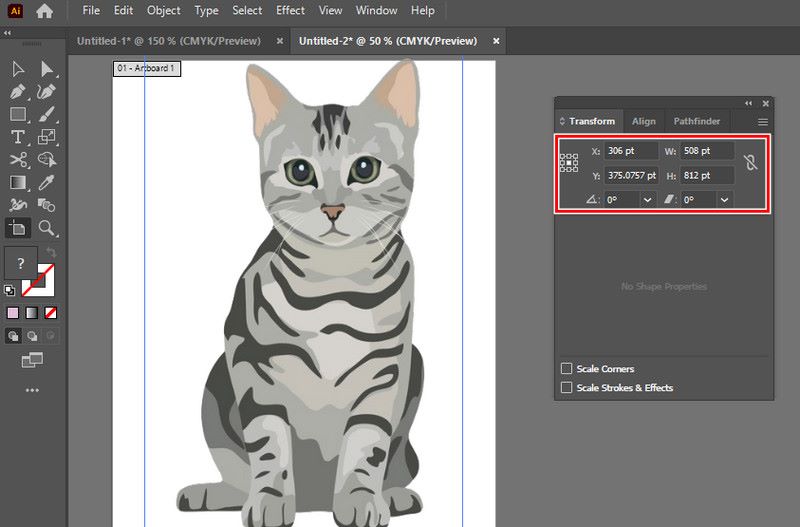
Μέρος 2. Ένας εναλλακτικός τρόπος για μεγέθυνση εικόνων στο διαδίκτυο δωρεάν
Arkthinker Online Image Upscaler είναι ένα δωρεάν διαδικτυακό εργαλείο που προσφέρει μια απλή διεπαφή για μεγέθυνση εικόνων διατηρώντας παράλληλα την ποιότητα του πορτρέτου σας. Είναι η καλύτερη εναλλακτική για το Illustrator, καθώς είναι κλιμάκωση βασισμένη σε AI με προηγμένη τεχνολογία, και όχι μόνο αυτό, αλλά μπορεί να υποστηρίξει μορφές φωτογραφίας όπως JPG, JPEG, BMP και PNG. Μπορεί να κάνει ζουμ έως και 8x, κάτι που μπορεί να σας βοηθήσει να επισημάνετε την εικόνα για πιο καθαρή προβολή. Είτε για επαγγελματική χρήση, περιεχόμενο στα μέσα κοινωνικής δικτύωσης ή για προσωπικούς σκοπούς. Προσπαθήστε να δείτε αυτά τα βήματα.
Αναζητήστε το Arkthinker Online Image Upscaler στη μηχανή αναζήτησης ή απλώς κάντε κλικ στον μπλε σύνδεσμο παραπάνω για να κατευθύνετε.
Αφού κάνετε αναζήτηση ή κάνετε κλικ στον μπλε σύνδεσμο, επιλέξτε το Πολυτελής φωτογραφία κουμπί στα δεξιά. Για να ανεβάσετε το αρχείο, επιλέξτε την εικόνα που θέλετε να βελτιώσετε και κάντε κλικ στο Άνοιγμα.

Για να εξετάσετε τις λεπτομέρειες της φωτογραφίας, μπορείτε να αλλάξετε τη ρύθμιση μεγέθυνσης παρακάτω ανάλογα με τις προτιμήσεις σας. Κάντε κλικ στο Αποθηκεύσετε κουμπί αφού τελειώσετε. Φαίνεται τέλειο για να δημιουργείτε ιστορίες και αναμνήσεις μέσα σε ένα λεπτό!

Μέρος 3. Συχνές ερωτήσεις σχετικά με τη μεγέθυνση εικόνων με το Adobe Illustrator
Μπορείτε να κάνετε διαφοροποίηση μεταξύ αλλαγής μεγέθους και επαναδειγματοληψίας μιας εικόνας στο Illustrator;
Η αλλαγή μεγέθους μετασχηματίζει τις φυσικές μετρήσεις ενός αντικειμένου, ενώ η επαναδειγματοληψία αλλάζει τον αριθμό των pixel. Ενώ η επαναδειγματοληψία τροποποιεί τον αριθμό των εικονοστοιχείων, η αλλαγή μεγέθους αλλάζει τις φυσικές μετρήσεις ενός αντικειμένου. Μπορείτε ακόμη και να κάνετε μια φωτογραφία HD με επαναδειγματοληψία. Στο Illustrator, η επανακλιμάκωση είναι συνηθισμένη καθώς διατηρεί την ορθότητα του διανύσματος.
Ποια είναι η καλύτερη μέθοδος για μεγέθυνση εικόνων στο Illustrator;
Το εργαλείο κλίμακας ή το εργαλείο μετασχηματισμού επιτρέπει τον ακριβή και γρήγορο έλεγχο κατά την αλλαγή μεγέθους των εικόνων για να εγγυηθεί την ακρίβεια. Κατά την κλιμάκωση γραφικών για να διασφαλιστεί η ακρίβεια, το εργαλείο κλίμακας ή το εργαλείο μετασχηματισμού προσφέρει ακριβή και γρήγορο έλεγχο.
Μπορώ να προσαρμόσω τις διαστάσεις κατά τη μεγέθυνση μιας εικόνας;
Φυσικά ναι! Τα περισσότερα εργαλεία μεγέθυνσης εικόνας σάς επιτρέπουν να εισάγετε συγκεκριμένες διαστάσεις ή να επιλέξετε μια ποσοστιαία αύξηση για κλιμάκωση. Μπορείτε να εισαγάγετε συγκεκριμένες μετρήσεις ή να επιλέξετε μια ποσοστιαία αύξηση για κλιμάκωση στις περισσότερες εφαρμογές μεγέθυνσης εικόνας.
συμπέρασμα
Συνοψίζοντας, Το Adobe Illustrator μεγεθύνει τις εικόνες και χρησιμεύει ως βάση για αρχάριους και γραφίστες που αναζητούν μεγέθυνση εικόνας χωρίς απώλειες. Χρησιμοποιώντας διαφορετικές μεθόδους, το Illustrator εκπληρώνει το σκοπό σας να αλλάξετε το μέγεθος των εικόνων σας με σαφήνεια και ποιότητα χωρίς να θυσιάσετε τίποτα.
Εναπόκειται σε εσάς να μάθετε ποια είναι η καλύτερη μέθοδος να χρησιμοποιήσετε. Συνιστούμε όμως ανεπιφύλακτα το εργαλείο κλίμακας και το εργαλείο μετασχηματισμού στο Adobe Illustrator για γρήγορο έλεγχο. Βρίσκουμε επίσης μια διαδικτυακή εφαρμογή που μπορεί να σας διευκολύνει και να λύσει το πρόβλημά σας εάν δεν έχετε Illustrator. Μπορείτε να ξεκινήσετε τώρα σε οποιαδήποτε συσκευή κρατάτε και να μεγεθύνετε τις εικόνες με το ArkThinker Online Image Upsacler. Τι βολική εναλλακτική λύση στο Illustrator!
Τι γνώμη έχετε για αυτό το post; Κάντε κλικ για να βαθμολογήσετε αυτήν την ανάρτηση.
Εξοχος
Εκτίμηση: 4.9 / 5 (με βάση 523 ψήφοι)
Βρείτε περισσότερες λύσεις
[6 Εργαλεία] Πώς να ορίσετε μια αλλαγή βρόχου GIF και να το παίξετε για πάντα GIF Cutter: Πώς να κόψετε GIF με εύκολες και γρήγορες μεθόδους Προσθήκη μουσικής σε GIF: Ενσωματώστε μουσική στο GIF σας μετά τη μετατροπή GIF Resizer: Απόλυτα εργαλεία για να αλλάξετε το μέγεθος του κινούμενου GIF σας Τα καλύτερα εργαλεία επεξεργασίας GIF κατάλληλα για οποιονδήποτε υπολογιστή και συσκευή Πώς να αυξήσετε το μέγεθος της εικόνας σε KB χωρίς να χάσετε αποτελεσματικά την ποιότηταΣχετικά άρθρα
- Επεξεργασία εικόνας
- Πώς να επεξεργαστείτε και να περικόψετε κινούμενα GIF με 4 αποτελεσματικούς τρόπους
- 10 μετατροπείς GIF για μετατροπή μεταξύ εικόνων/βίντεο και GIF
- Τα καλύτερα εργαλεία επεξεργασίας GIF κατάλληλα για οποιονδήποτε υπολογιστή και συσκευή
- Πώς να φτιάξετε GIF από εικόνες σε επιτραπέζιο και κινητό τηλέφωνο
- Γρήγορα βήματα σχετικά με τον τρόπο προσθήκης κειμένου σε ένα GIF χρησιμοποιώντας τα εργαλεία δημιουργίας λεζάντας
- Προσθήκη μουσικής σε GIF: Ενσωματώστε μουσική στο GIF σας μετά τη μετατροπή
- GIF Resizer: Απόλυτα εργαλεία για να αλλάξετε το μέγεθος του κινούμενου GIF σας
- [6 Εργαλεία] Πώς να ορίσετε μια αλλαγή βρόχου GIF και να το παίξετε για πάντα
- GIF Cutter: Πώς να κόψετε GIF με εύκολες και γρήγορες μεθόδους
- Πώς να αφαιρέσετε το υδατογράφημα Alamy από τις εικόνες (100% λειτουργεί)



