Πώς να αφαιρέσετε το φόντο στο Illustrator [Ενημέρωση 2024]
Το Adobe Illustrator (ονομάζεται επίσης AI) δεν είναι άγνωστο σε όλους τους σχεδιαστές και ορισμένους εικονογράφους ή καλλιτέχνες. Είναι ένα ισχυρό εργαλείο σχεδιασμού. Μπορεί να σας βοηθήσει να δημιουργήσετε εκπληκτικά εικονίδια, στοιχεία, διανυσματικά γραφικά, λογότυπα, έργα τέχνης και πολλά άλλα. Εν τω μεταξύ, το Illustrator παρέχει διάφορες δυνατότητες προσαρμογής, συμπεριλαμβανομένης της αφαίρεσης φόντου. Αυτή η ανάρτηση μοιράζεται τον τρόπο προσαρμογής του φόντου της εικόνας.
Ωστόσο, αυτό το εργαλείο είναι πιο κατάλληλο για επαγγελματική χρήση. Εάν είστε αρχάριος ή δεν έχετε εμπειρία επεξεργασίας, πρέπει να δείτε αυτόν τον οδηγό. Σήμερα, αυτή η ανάρτηση έχει ως στόχο να μοιραστεί τον τρόπο χρήσης Adobe Illustrator για αφαίρεση φόντου με 2 ενσωματωμένα εργαλεία.
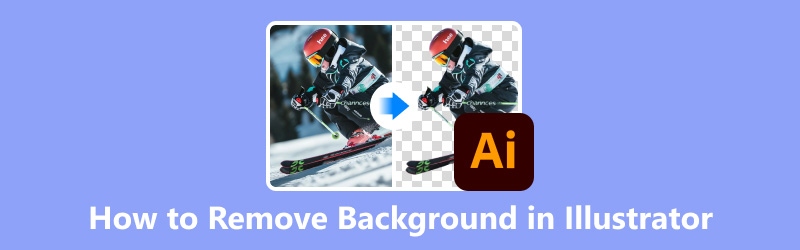
- ΛΙΣΤΑ ΟΔΗΓΩΝ
- Μέρος 1. Αφαιρέστε το φόντο στο Illustrator με το εργαλείο Magic Wand
- Μέρος 2. Κατάργηση φόντου στο Illustrator με ίχνος εικόνας
- Μέρος 3. Κατάργηση φόντου σε δευτερόλεπτα με το Illustrator Alternative [Δωρεάν]
- Μέρος 4. Συχνές ερωτήσεις για την αφαίρεση φόντου στο Illustrator
Μέρος 1. Αφαιρέστε το φόντο στο Illustrator με το εργαλείο Magic Wand
Το εργαλείο Magic Wand είναι κατάλληλο για τη διαγραφή μονόχρωμων φόντου από εικόνες με καθαρή αντίθεση. Για περίπλοκα υπόβαθρα, καλύτερα να χρησιμοποιήσετε το Pen Tool για πιο καθαρό κόψιμο ή Clipping Masks για περισσότερο έλεγχο.
Προσθέστε μια φωτογραφία στο Illustrator. Στη συνέχεια, επιλέξτε Θέα διαλέγω Εμφάνιση πλέγματος διαφάνειας.
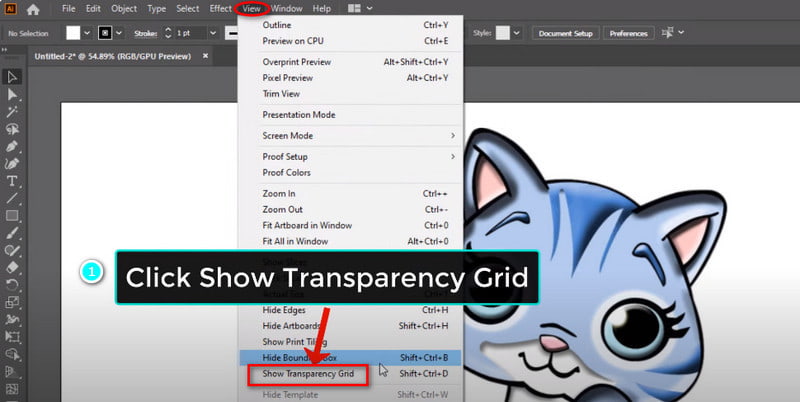
Επίλεξε το Εργαλείο μαγικό ραβδί στην αριστερή γραμμή μενού. Εδώ μπορείτε να προσαρμόσετε το Ανοχή επίπεδο. Στη συνέχεια, κάντε κλικ στην περιοχή φόντου που θέλετε να αφαιρέσετε.
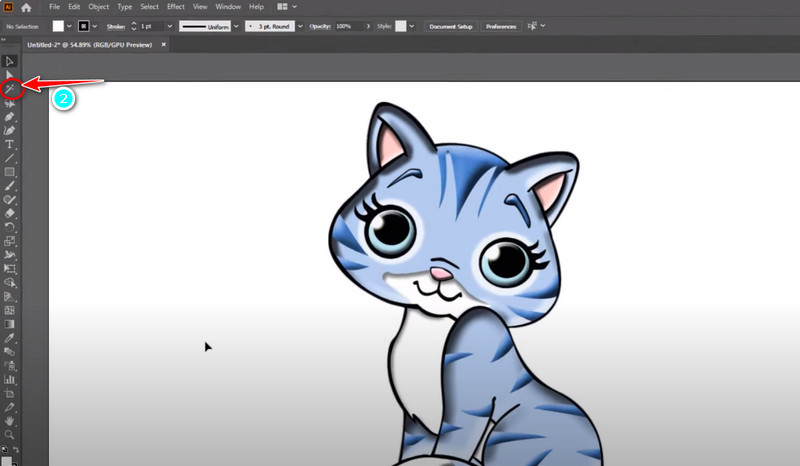
Μπορείτε να κάνετε κλικ στο Εργαλείο άμεσης επιλογής για να επιλέξετε χειροκίνητα την περιοχή αφαίρεσης για πιο ακριβή έλεγχο. Τέλος, μπορείτε να πατήσετε Διαγράφω στο πληκτρολόγιό σας για να επιτύχετε την αφαίρεση.
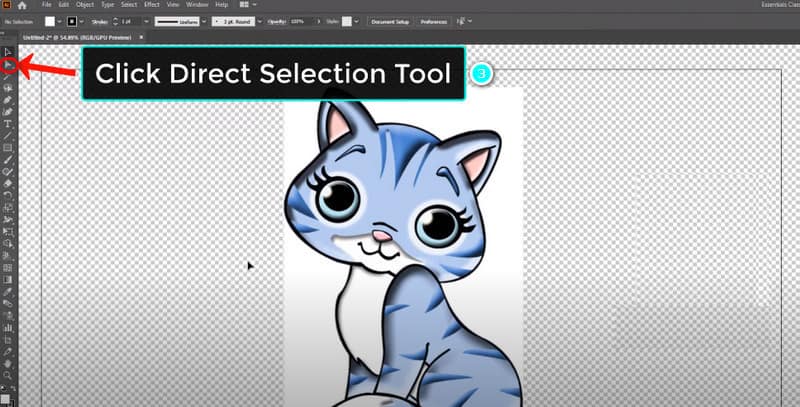
Αυτή η διαδικασία είναι εύκολη στη λειτουργία. Αλλά η αφαίρεση δεν είναι αρκετά ακριβής. Επομένως, μπορείτε να δοκιμάσετε άλλο τρόπο στο επόμενο μέρος.
Μέρος 2. Κατάργηση φόντου στο Illustrator με ίχνος εικόνας
Το Image Trace είναι ένα ισχυρό εργαλείο για τη μετατροπή εικόνων ράστερ σε διανύσματα. Μπορεί να σας βοηθήσει να διαγράψετε ανεπιθύμητα φόντα, ειδικά για εικόνες με αντίθεση υψηλής ευκρίνειας. Προσθέστε πρώτα μια εικόνα στο Illustrator και, στη συνέχεια, μπορείτε να επιτύχετε την αφαίρεση φόντου ακολουθώντας τα βήματα.
Κάντε κλικ Θέα στο επάνω μέρος της γραμμής μενού. Στη συνέχεια, θα πρέπει να επιλέξετε Εμφάνιση πλέγματος διαφάνειας.
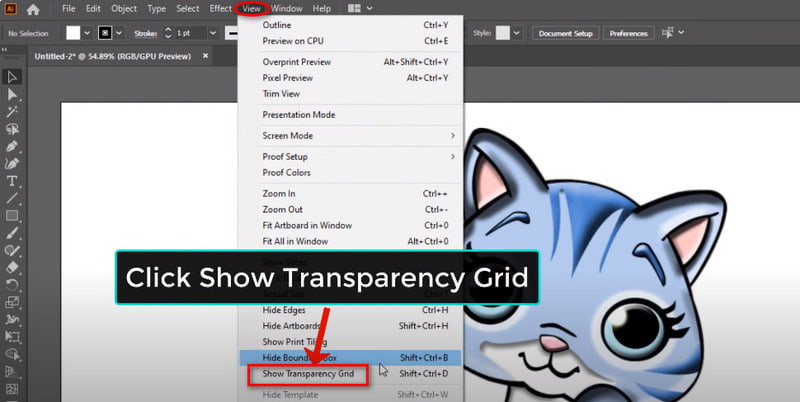
Τώρα, μεταβείτε στο Παράθυρο και ανοιχτό Ίχνη εικόνας κατευθείαν. Σε αυτό το πλαίσιο, μπορείτε να επιλέξετε τη λειτουργία ανίχνευσης που θέλετε και να προσαρμόσετε τις ρυθμίσεις.
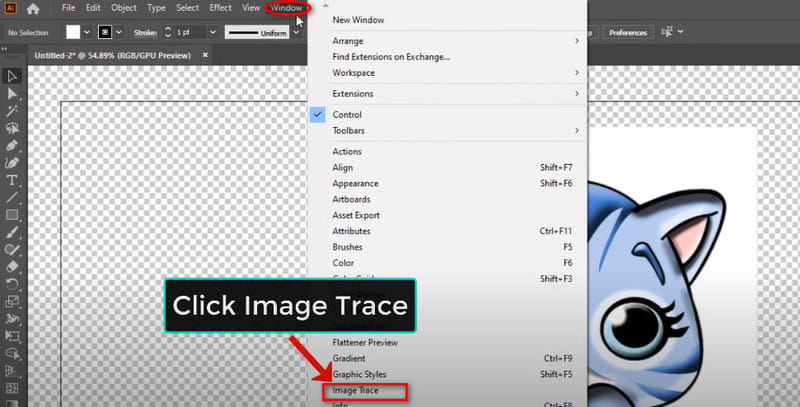
Τώρα, μπορείτε να κάνετε κλικ στο Εργαλείο άμεσης επιλογής στην επάνω αριστερή γραμμή μενού. Μετά από αυτό, κάντε απευθείας κλικ στην εικόνα
και επιλέξτε Φωτογραφία υψηλής πιστότητας σε Προκαθορισμένη. Μπορείτε να κλείσετε το Image Trace μέχρι να τελειώσει η διαδικασία ανίχνευσης.
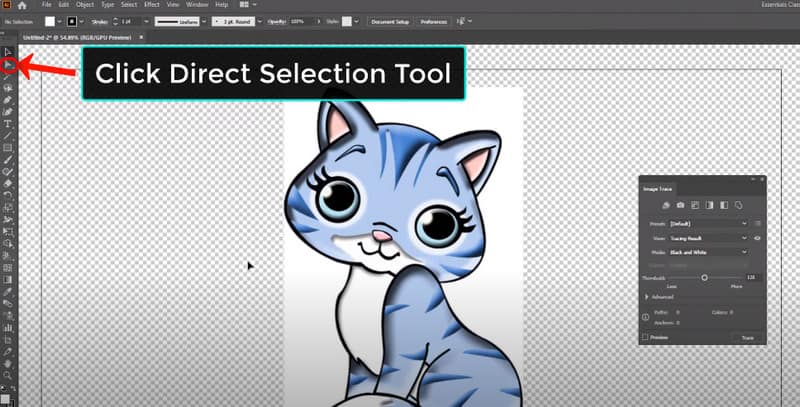
Τώρα, κάντε κλικ στο Αντικείμενο επιλογή για άνοιγμα Επεκτείνουν. Στη συνέχεια, κάντε κλικ Εντάξει. Τέλος, κάντε κλικ στο λευκό φόντο και επιλέξτε Διαγράφω στο πληκτρολόγιο.
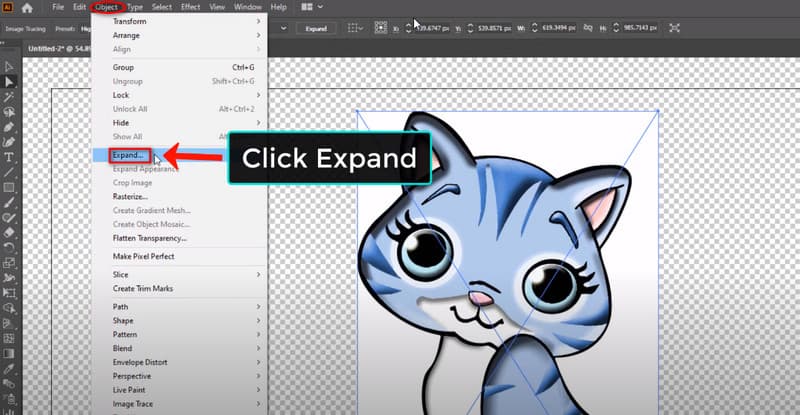
Μετά τα παραπάνω βήματα, μπορείτε να κάνετε κλικ Θέα ξανά και διάλεξε Απόκρυψη πλέγματος διαφάνειας. Στη συνέχεια, μπορείτε να πάρετε μια τέλεια εικόνα μετά την αφαίρεση φόντου.
Συμβουλές: Εκτός από το λευκό, μπορείτε να δοκιμάσετε να χρησιμοποιήσετε το Adobe Illustrator για να αφαιρέσετε το μαύρο φόντο. Τα βήματα είναι τα ίδια.
Μέρος 3. Κατάργηση φόντου σε δευτερόλεπτα με το Illustrator Alternative [Δωρεάν]
Το Illustrator είναι σε ακριβή τιμή ($22,99/μήνα) και έχει μια απότομη καμπύλη εκμάθησης. Έτσι, εάν είστε αρχάριοι, είναι καλύτερη επιλογή να δοκιμάσετε μερικά εύχρηστα εργαλεία. Για παράδειγμα, Αφαίρεση φόντου ArkThinker είναι μια δημοφιλής διαδικτυακή πλατφόρμα με φιλική προς τον χρήστη διεπαφή. Αυτό το εργαλείο είναι εντελώς δωρεάν!
Ως εναλλακτική λύση του Illustrator, ειδικεύεται στην αφαίρεση φόντου εικόνας. Όταν χρειάζεστε απλές ρυθμίσεις φόντου, ξεχωρίζει. Το πιο σημαντικό, μπορείτε να ολοκληρώσετε τη διαδικασία αφαίρεσης σε λίγα δευτερόλεπτα με τη βοήθεια της γρήγορης αναγνώρισης AI. Τώρα, ακολουθήστε τα απλά βήματα για να το αφαιρέσετε.
Αποκτήστε πρόσβαση στην εναλλακτική λύση του Illustrator στο διαδίκτυο. Μπορείτε να εισαγάγετε την κύρια διεπαφή και να επιλέξετε το Προσθήκη αρχείου προς την Αρχή επιλογή.
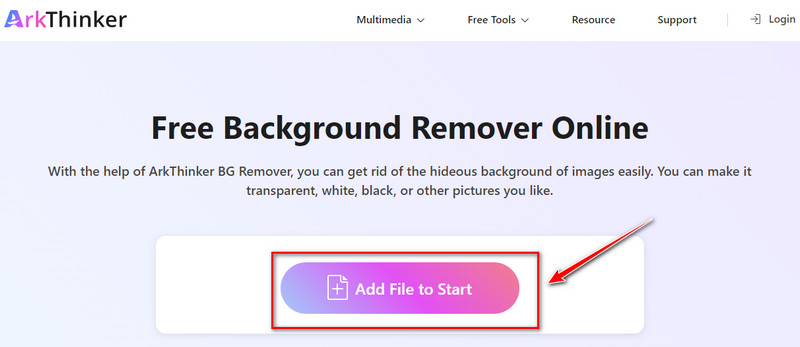
Αφού προσθέσετε μια εικόνα, μπορείτε να επιλέξετε από την αριστερή καρτέλα. Για παράδειγμα, μπορείτε να μεταβείτε στο Edge Refine πίνακας. Εδώ μπορείτε να επιλέξετε την περιοχή που θέλετε να εξαιρέσετε το φόντο.
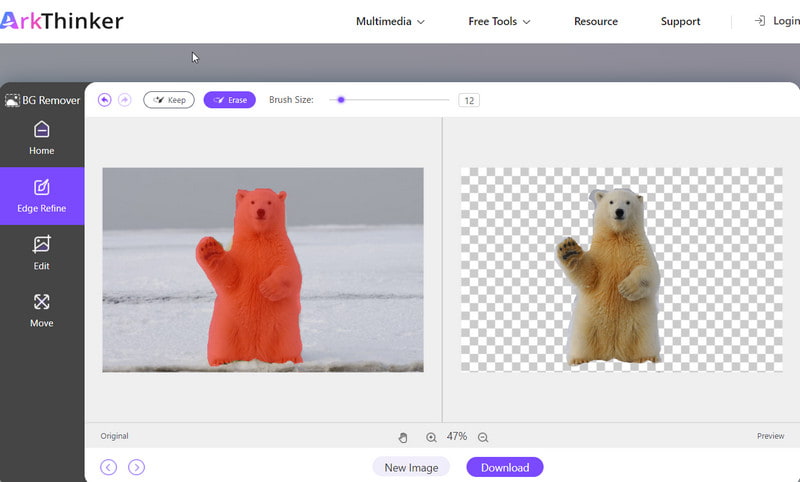
Στη συνέχεια, κάντε κλικ στο Κατεβάστε κουμπί. Μπορείτε να λάβετε μια νέα εικόνα χωρίς το αρχικό φόντο.
Επιπλέον, το ArkThinker Background Remover υποστηρίζει επίσης την περικοπή. Αυτή η δυνατότητα βρίσκεται στον πίνακα επεξεργασίας. Με τη βοήθειά του, μπορείτε αφαιρέστε το ανεπιθύμητο αντικείμενο από τη φωτογραφία.
Μέρος 4. Συχνές ερωτήσεις για την αφαίρεση φόντου στο Illustrator
Πώς μπορώ να εξαιρέσω ένα φόντο στο Illustrator;
Μπορείτε να εντοπίσετε το Μαγικό ραβδί εργαλείο στο Illustrator. Στη συνέχεια, προσαρμόστε ορισμένες ρυθμίσεις και κάντε μια νέα επιλογή. Στη συνέχεια, βελτιστοποιήστε το για να αφαιρέσετε το ανεπιθύμητο φόντο της εικόνας σας. Επιπλέον, μπορείτε να δοκιμάσετε Ίχνη εικόνας για να γίνει διαφανές το φόντο της εικόνας. Όλα αυτά μπορεί να είναι χρήσιμα.
Πώς μπορώ να αφαιρέσω το φόντο από έναν πίνακα τέχνης στο Illustrator;
Μπορείτε να ανοίξετε μια φωτογραφία στο Illustrator και να αποκτήσετε πρόσβαση Θέα στη γραμμή μενού.
Πώς μπορώ να διορθώσω τον λευκό καμβά στο Illustrator;
Μπορείς να πας Θέα και ελέγξτε Υπερτύπωση. Εάν το έχετε επιλέξει, μπορείτε να αποεπιλέξετε απευθείας την επιλογή. Εάν δεν λειτουργεί, μπορείτε να πάτε στο Θέα και ελέγξτε το Εμφάνιση Artboard επιλογή.
Ποια είναι η συντόμευση για διαφανές φόντο στο Illustrator;
Το Illustrator δεν προσφέρει άμεση συντόμευση για να ορίσετε ένα διαφανές φόντο. Εάν θέλετε να απεικονίσετε διαφανείς περιοχές, μπορείτε να δοκιμάσετε Command + Shift + D (Mac) ή Ctrl + Shift + D (Η/Υ). Μπορεί να ελέγξει την επιλογή Εμφάνιση/Απόκρυψη Πλέγματος Διαφάνειας.
Πού βρίσκεται η επιλογή διαφάνειας στο Illustrator;
Μπορείτε να ανοίξετε το Illustrator και να το βρείτε Παράθυρο. Αφού κάνετε κλικ, μπορείτε να δείτε το Διαφάνεια επιλογή.
συμπέρασμα
Εντάξει, σήμερα παρουσιάσαμε εν συντομία 2 τρόπους αφαίρεσης φόντου στο Illustrator. Ελπίζω ότι μετά τον σημερινό οδηγό, μπορείτε να επεξεργάζεστε φόντα εικόνων με ευκολία. Εν τω μεταξύ, μπορείτε να δοκιμάσετε κάποια διαδικτυακά και εύχρηστα εργαλεία αν δεν έχετε εμπειρία επεξεργασίας. Οι διεπαφές τους είναι πιο φιλικές προς το χρήστη. Επιτέλους, μπορείτε να αφήσετε τα σχόλιά σας εδώ εάν έχετε ερωτήσεις σχετικά με τη χρήση του Illustrator!
Βρείτε περισσότερες λύσεις
Πώς να κάνετε το φόντο των φωτογραφιών διαφανές στο Paint 3 εύκολες μέθοδοι για να αφαιρέσετε το φόντο της εικόνας με το LunaPic Πώς να αφαιρέσετε το φόντο φωτογραφιών στο Pixlr [6 Εργαλεία] Πώς να ορίσετε μια αλλαγή βρόχου GIF και να το παίξετε για πάντα [2024] Ανασκόπηση Inpaint & Πώς να το χρησιμοποιήσετε για να αφαιρέσετε το υδατογράφημα Αφαίρεση υδατογραφήματος Adobe Stock από την εικόνα [Πλήρης οδηγός]Σχετικά άρθρα
- Επεξεργασία εικόνας
- Αποτελεσματικές επιλογές για αλλαγή μεγέθους εικόνας για Twitter- 3 Online Tools
- Πώς να αφαιρέσετε το υδατογράφημα από εικόνες και βίντεο Placeit
- Πώς να κάνετε Photo HD σε διαφορετικές συσκευές και να αφαιρέσετε αντικείμενα
- Ενημερωμένη και αμερόληπτη κριτική του WatermarkRemover.io
- 3 εύκολοι τρόποι για να αφαιρέσετε υδατογραφήματα εικόνας και κειμένου από το PDF
- Κατάργηση υδατογραφήματος από το GIF: Εύκολες Μέθοδοι για Επεξεργασία GIF
- Αποθηκεύστε φωτογραφίες TikTok χωρίς υδατογράφημα με 2 τρόπους χωρίς προβλήματα
- Τι είναι το Pixlr και πώς να αφαιρέσετε το υδατογράφημα από τη φωτογραφία
- [2024] Ανασκόπηση Inpaint & Πώς να το χρησιμοποιήσετε για να αφαιρέσετε το υδατογράφημα
- Πώς να αφαιρέσετε το υδατογράφημα Alamy από τις εικόνες (100% λειτουργεί)



