Πώς να αλλάξετε το μέγεθος των εικόνων του WordPress [Βήμα προς βήμα]
Για τους ιστότοπους, είναι σημαντικό να υπάρχει γρήγορη ταχύτητα φόρτωσης για οπτικό περιεχόμενο, ειδικά για εικόνες. Μπορεί να βοηθήσει στη βελτίωση της απόδοσης και της εμπειρίας χρήστη του ιστότοπου. Σε αυτό το άρθρο, θα μάθετε πώς να αλλάξετε το μέγεθος των εικόνων του WordPress. Τρεις τρόποι παρουσιάζονται εδώ για εσάς. Είτε προσαρμόζετε τις εικόνες με τη βιβλιοθήκη πολυμέσων του WordPress, είτε χρησιμοποιείτε προσθήκες για μαζική επεξεργασία είτε δοκιμάζετε ηλεκτρονικά εργαλεία για καλύτερη σαφήνεια, μπορείτε να λάβετε τα λεπτομερή βήματα. Τώρα, διαβάστε προσεκτικά και ξεκινήστε την αλλαγή του μεγέθους της εικόνας σας.
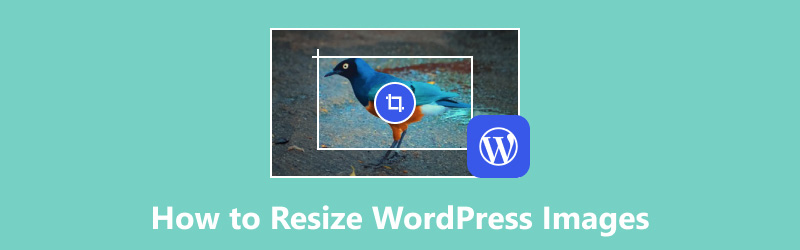
- ΛΙΣΤΑ ΟΔΗΓΩΝ
- Μέρος 1. Πώς να αλλάξετε το μέγεθος των εικόνων του WordPress
- Μέρος 2. Τρόπος μαζικής αλλαγής μεγέθους εικόνων WordPress
- Μέρος 3. Πώς να αλλάξετε το μέγεθος των εικόνων του WordPress για καλύτερη διαύγεια
- Μέρος 4. Συχνές ερωτήσεις για την αλλαγή μεγέθους εικόνων WordPress
Μέρος 1. Πώς να αλλάξετε το μέγεθος των εικόνων του WordPress
Το WordPress προσφέρει έναν απλό τρόπο προσαρμογής του μεγέθους της εικόνας. Είτε θέλετε να ανεβάσετε νέες φωτογραφίες είτε να τροποποιήσετε το μέγεθος των παλιών, η Βιβλιοθήκη πολυμέσων μπορεί πάντα να σας βοηθήσει. Ακολουθούν τα απλά βήματα για την αλλαγή μεγέθους εικόνων στο WordPress.
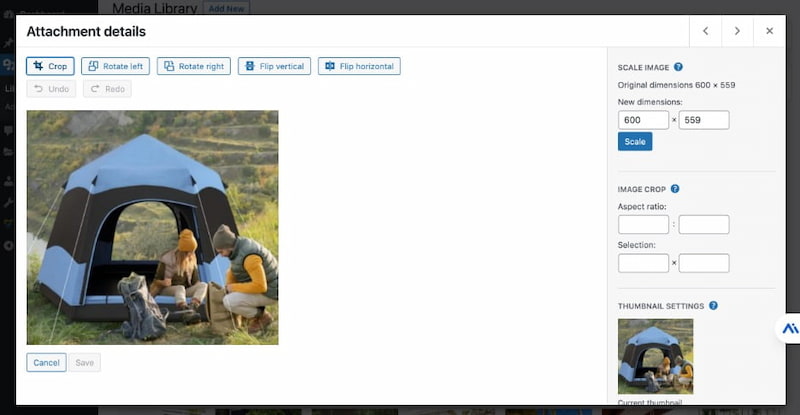
Ανοιξε το δικό σου WordPress ιστότοπο και καταγράψτε τον. Πλοηγηθείτε στο Μεσο ΜΑΖΙΚΗΣ ΕΝΗΜΕΡΩΣΗΣ στην αριστερή πλευρά.
Πρόσβαση Βιβλιοθήκη από Μεσο ΜΑΖΙΚΗΣ ΕΝΗΜΕΡΩΣΗΣ. Εδώ μπορείτε να προσθέσετε μια εικόνα ή να επιλέξετε τη μεταφορτωμένη.
Κάντε απευθείας κλικ στην εικόνα προορισμού. Στη συνέχεια, πρέπει να κάνετε κλικ στην Επεξεργασία εικόνας για να δείτε τις λεπτομέρειες.
Για να αλλάξετε το μέγεθος της εικόνας του WordPress, μπορείτε να πληκτρολογήσετε νέο ύψος ή πλάτος δίπλα Νέες διαστάσεις. Τέλος, κάντε κλικ Κλίμακα για να αποθηκεύσετε την αλλαγή.
Εκτός από την κλίμακα εικόνας, μπορείτε να εφαρμόσετε τις αλλαγές σε Όλα τα μεγέθη εικόνας, Μικρογραφία και Όλα τα μεγέθη εκτός από τη μικρογραφία.
Μέρος 2. Τρόπος μαζικής αλλαγής μεγέθους εικόνων WordPress
Το WordPress δεν παρέχει έναν προεπιλεγμένο τρόπο μαζικής αλλαγής μεγέθους εικόνων. Όταν χρειάζεται να αλλάξετε το μέγεθος πολλών εικόνων ταυτόχρονα, δεν μπορείτε να αφήσετε ένα χρήσιμο πρόσθετο. Για παράδειγμα, μπορείτε να δοκιμάσετε το Bulk image resizer. Εδώ είναι ο οδηγός.
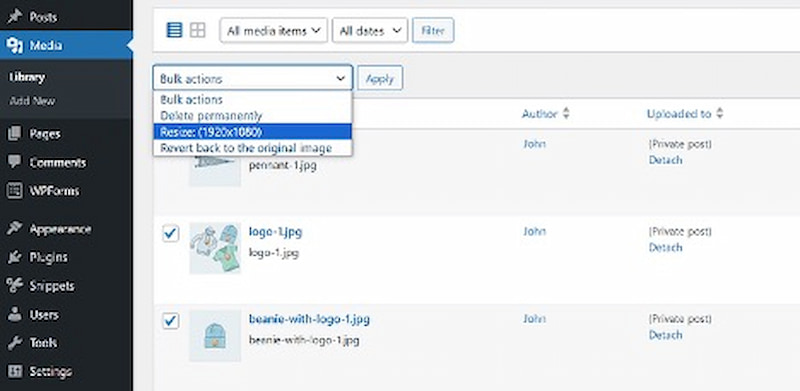
Ανοιξε WordPress και εισάγετε το Εργαλεία καρτέλα στην κύρια διεπαφή.
Εγκαταστήστε και ενεργοποιήστε το Μαζική αλλαγή μεγέθους εικόνας συνδέω. Στη συνέχεια, επιλέξτε την ανάλυση στόχου από Διαστάσεις για όλες τις εικόνες, όπως HD, Full HD κ.λπ.
Στη συνέχεια, κάντε κλικ Αποθηκεύστε τις αλλαγές σας. Αφού διαμορφώσετε το πρόσθετο, μεταβείτε στο Βιβλιοθήκη πολυμέσων αυτί. Κάντε κλικ Μαζική επιλογή και ορίστε τις μαζικές ενέργειες. Τέλος, κάντε κλικ Ισχύουν.
Αυτή η προσθήκη μπορεί να σας βοηθήσει να αλλάξετε μαζικά το μέγεθος των εικόνων στο WordPress. Αλλά καλύτερα να δημιουργήσετε αντίγραφα ασφαλείας του ιστοτόπου σας προτού επεξεργαστείτε εικόνες σε παρτίδες. Επιπλέον, το πρόσθετο μπορεί να μειώσει τη σαφήνεια της εικόνας. Για να αποκτήσετε την αρχική ποιότητα εικόνας, μπορείτε να διαβάσετε το επόμενο μέρος.
Μέρος 3. Πώς να αλλάξετε το μέγεθος των εικόνων του WordPress για καλύτερη διαύγεια
Η χρήση διαδικτυακών εργαλείων είναι ένας άλλος τρόπος για να αλλάξετε το μέγεθος των εικόνων του WordPress. ArkThinker Image Upscaler είναι ένα επαγγελματικό εργαλείο AI για αλλαγή μεγέθους εικόνας χωρίς απώλεια ποιότητας. Αυτό το εργαλείο είναι δωρεάν 100%. Παρέχει μια φιλική διεπαφή, ώστε να μπορείτε να κλιμακώσετε τις εικόνες με μερικά κλικ. Εν τω μεταξύ, μπορεί να κάνει μία ή πολλές εικόνες μεγαλύτερες και να διατηρεί καλύτερη ευκρίνεια έως και 4K. Τώρα, μπορείτε να ακολουθήσετε εδώ για να αλλάξετε το μέγεθος των εικόνων του WordPress.
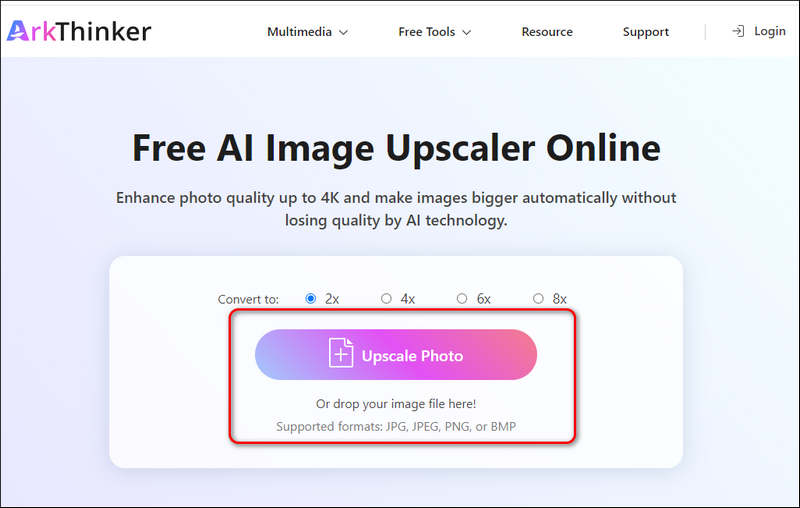
Μπορείτε να αποκτήσετε πρόσβαση και να ανοίξετε αυτό δωρεάν πρόγραμμα αλλαγής μεγέθους εικόνας με πρόγραμμα περιήγησης ιστού. Μπορείτε να φορτώσετε την εικόνα του WordPress κάνοντας κλικ Φωτογραφία πολυτελείας. Και αυτό το εργαλείο υποστηρίζει τη μεταφόρτωση πολλών μορφών εικόνας (.jpg, .jpeg, .png, .bmp.)
Μετά τη μεταφόρτωση, μπορείτε να επιλέξετε μία επιλογή αναβάθμισης για να αλλάξετε το μέγεθος της εικόνας του WordPress, όπως 2×, 4×, 6× και 8×.
Στη συνέχεια, κάντε προεπισκόπηση της εικόνας του WordPress με αλλαγή μεγέθους και συγκρίνετε τις διαφορές. Τέλος, μπορείτε να κάνετε κλικ στο Αποθηκεύσετε κουμπί εάν είστε ικανοποιημένοι.
Τώρα, ξέρετε πώς να αλλάξετε το μέγεθος μιας εικόνας και αύξηση της ανάλυσης από αυτό. Δεν είναι δύσκολο με το εύκολο εργαλείο.
Μέρος 4. Συχνές ερωτήσεις για την αλλαγή μεγέθους εικόνων WordPress
Το WordPress αλλάζει μέγεθος εικόνων;
Φυσικά. Το WordPress μπορεί να σας βοηθήσει να αλλάξετε το μέγεθος των εικόνων δημιουργώντας διάφορα μεγέθη (μικρογραφία, μεσαία, μεγάλη και πρωτότυπη). Επιπλέον, μπορείτε να προσαρμόσετε το μέγεθος της εικόνας με πρόσθετα.
Πώς να αλλάξετε το μέγεθος ενός λογότυπου στο WordPress;
Αρχικά, θα πρέπει να πάτε στο Προσαρμογή και κάντε κλικ Ταυτότητα τοποθεσίας. Δεύτερον, ανεβάστε το λογότυπό σας απευθείας. Τρίτον, χρησιμοποιήστε το ρυθμιστικό ή τις ρυθμίσεις διάστασης για να αλλάξετε το μέγεθος του λογότυπου.
Πώς μπορώ να μειώσω αυτόματα το μέγεθος της εικόνας στο WordPress;
Εάν θέλετε να μειώσετε αυτόματα το μέγεθος της εικόνας στο WordPress, δεν μπορείτε να αφήσετε ορισμένα πρόσθετα βελτιστοποίησης εικόνας. Για παράδειγμα, μπορείτε να εγκαταστήσετε και να ενεργοποιήσετε το Imagify ή το EWWW Image Optimizer. Στη συνέχεια, αυτά τα πρόσθετα μπορούν να συμπιέσουν τις εικόνες και να μειώσουν το μέγεθός τους χωρίς απώλεια ποιότητας αυτόματα.
Ποια είναι τα όρια μεγέθους εικόνας στο WordPress;
Το WordPress έχει περιορισμούς εικόνας κατά τη μεταφόρτωση. Σας επιτρέπει να ανεβάσετε μεγέθη εικόνας από 4MB έως 128MB.
Ποια είναι η καλύτερη μορφή για εικόνες στο WordPress;
Για το WordPress, το JPEG είναι η καλύτερη μορφή εικόνας. Επειδή υιοθετεί ειδική συμπίεση για μείωση του μεγέθους της εικόνας χωρίς να επηρεάζεται η ευκρίνεια της εικόνας.
συμπέρασμα
Συμπερασματικά, η αλλαγή μεγέθους των εικόνων στις κατάλληλες για WordPress είναι σημαντική για τη συνολική απόδοση του ιστότοπού σας. Αυτή η ανάρτηση παρέχει οδηγίες βήμα προς βήμα για 3 αποτελεσματικούς τρόπους: αλλαγή μεγέθους εικόνων χρησιμοποιώντας τη βιβλιοθήκη πολυμέσων του WordPress, χρήση προσθηκών για μαζική αλλαγή μεγέθους και δοκιμή εργαλείων στο διαδίκτυο για μεγαλύτερη ευκρίνεια. Όλοι αυτοί οι τρόποι μπορούν να σας βοηθήσουν να φορτώσετε την εικόνα σας πιο γρήγορα. Εάν έχετε άλλες ερωτήσεις σχετικά με την αλλαγή μεγέθους εικόνων WordPress, αφήστε τα σχόλιά σας εδώ.
Τι γνώμη έχετε για αυτό το post; Κάντε κλικ για να βαθμολογήσετε αυτήν την ανάρτηση.
Εξοχος
Εκτίμηση: 4.8 / 5 (με βάση 408 ψήφοι)
Βρείτε περισσότερες λύσεις
3 εύκολες μέθοδοι για να αφαιρέσετε το φόντο της εικόνας με το LunaPic [3 Εργαλεία] Οι απόλυτοι τρόποι για να αφαιρέσετε ένα λογότυπο από μια εικόνα Πώς να κάνετε Photo HD σε διαφορετικές συσκευές και να αφαιρέσετε αντικείμενα Πώς να αυξήσετε το μέγεθος της εικόνας σε KB χωρίς να χάσετε αποτελεσματικά την ποιότητα Αποτελεσματικές επιλογές για αλλαγή μεγέθους εικόνας για Twitter- 3 Online Tools Ασύγκριτες μέθοδοι για την αποτελεσματική περικοπή βίντεο MP4Σχετικά άρθρα
- Επεξεργασία εικόνας
- Πώς να εισαγάγετε υδατογράφημα στο Word χρησιμοποιώντας 2 διαφορετικές μεθόδους
- Τα 5 καλύτερα εργαλεία αφαίρεσης φόντου για ηλεκτρονική υπογραφή το 2024
- [3 Εργαλεία] Οι απόλυτοι τρόποι για να αφαιρέσετε ένα λογότυπο από μια εικόνα
- Τα καλύτερα εργαλεία αφαίρεσης ατελειών για επιτραπέζιους/σε απευθείας σύνδεση φωτογραφίες το 2024
- FaceApp Remove Watermark: Ο καλύτερος τρόπος για να αφαιρέσετε το λογότυπο
- Κορυφαία προγράμματα αφαίρεσης Emoji για αφαίρεση emoji από τις εικόνες το 2024
- Κορυφαία 7 εργαλεία αφαίρεσης φόντου GIF [Δωρεάν Περιλαμβάνεται]
- 2 εύκολοι τρόποι για να αλλάξετε τη διαφάνεια της εικόνας στις Παρουσιάσεις Google
- Απόλυτος οδηγός για την αφαίρεση φόντου στο Illustrator
- Κατάργηση υδατογραφήματος από το GIF: Εύκολες Μέθοδοι για Επεξεργασία GIF



