Πώς να κάνετε μια εικόνα διαφανή - Google Slides [2024]
Το Google Slides είναι μια δωρεάν διαδικτυακή πλατφόρμα. Υποστηρίζει υπηρεσίες cloud και σας επιτρέπει να αποθηκεύετε αρχεία στο διαδίκτυο και να έχετε πρόσβαση σε αυτά από οποιαδήποτε συσκευή. Υπάρχουν πολλοί μαθητές, δάσκαλοι, σχεδιαστές κ.λπ., που τους αρέσει να δημιουργούν παρουσιάσεις χρησιμοποιώντας τις Παρουσιάσεις Google. Ωστόσο, είναι δύσκολο να δημιουργήσετε ελκυστικές παρουσιάσεις χωρίς την εφαρμογή διαφανών εικόνων και κειμένου. Ευτυχώς, αυτή η ανάρτηση θα σας πει πώς να κάνετε μια εικόνα ή ένα σχήμα διαφανές σήμερα. Στη συνέχεια, μπορείτε να αυξήσετε το θέμα, να δημιουργήσετε ειδικά οπτικά εφέ και να προσθέσετε περισσότερα σχεδιαστικά στοιχεία στο έργο. Τώρα, ξεκινήστε την εξερεύνηση!

- ΛΙΣΤΑ ΟΔΗΓΩΝ
- Μέρος 1. Πώς να κάνετε μια εικόνα διαφανή στις Παρουσιάσεις Google
- Μέρος 2. Πώς να κάνετε ένα σχήμα διαφανές στις Παρουσιάσεις Google
- Μέρος 3. Η καλύτερη εναλλακτική λύση για τις Διαφάνειες Google για να γίνει διαφανές το φόντο της φωτογραφίας
- Μέρος 4. Συχνές ερωτήσεις για να γίνει μια εικόνα διαφανής
Μέρος 1. Πώς να κάνετε μια εικόνα διαφανή στις Παρουσιάσεις Google
Το Google Slides είναι κατάλληλο για να κάνει μια εικόνα διαφανή στην παρουσίασή σας. Και η διαδικασία λειτουργίας δεν είναι περίπλοκη. Με τη βοήθειά του, μπορείτε να επικαλύψετε εικόνες και να επισημάνετε ορισμένα μέρη ανάλογα. Τώρα, διαβάστε τα παρακάτω βήματα.
Πρόσβαση Παρουσιάσεις Google και δημιουργήστε μια κενή παρουσίαση. Στη συνέχεια, κάντε κλικ στην Εισαγωγή για να προσθέσετε μια εικόνα στη γραμμή μενού.
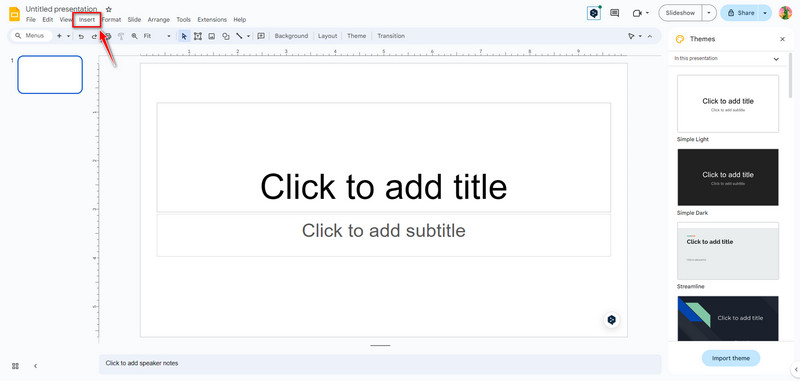
Κάντε κλικ στην εικόνα απευθείας. Στη συνέχεια, κάντε κλικ Μορφή διαλέγω Επιλογές μορφοποίησης. Τώρα, μπορείτε να πλοηγηθείτε στη δεξιά πλευρά. Κάντε κλικ Προσαρμογές για να προσαρμόσετε το Αδιαφάνεια επίπεδο.

Μετά τη ρύθμιση, οι αλλαγές διαφάνειας της εικόνας θα αποθηκευτούν αυτόματα. Εν τω μεταξύ, μπορείτε να κάνετε άλλες αλλαγές, όπως π.χ Λάμψη και Αντίθεση.
Η διεπαφή είναι τόσο φιλική που οι αρχάριοι μπορούν να κάνουν τις εικόνες διαφανείς με μερικά κλικ. Μπορείτε επίσης να χρησιμοποιήσετε τις Παρουσιάσεις Google για να ορίσετε ένα διαφανές σχήμα. Ακολουθήστε το επόμενο μέρος εδώ!
Μέρος 2. Πώς να κάνετε ένα σχήμα διαφανές στις Παρουσιάσεις Google
Η δημιουργία ενός διαφανούς σχήματος στις Παρουσιάσεις Google είναι ένας άλλος τρόπος για να βελτιώσετε τις παρουσιάσεις και να δημιουργήσετε οπτικά ελκυστικά σχέδια. Μπορείτε να ενσωματώσετε διαφανή σχήματα για να προσθέσετε βάθος και διάσταση στις τρέχουσες διαφάνειές σας. Και μπορείτε να προσθέσετε βάθος και διάσταση στις διαφάνειές σας χρησιμοποιώντας διαφανή σχήματα. Τώρα, εξερευνήστε πώς να το κάνετε.
Πρόσβαση Παρουσιάσεις Google και δημιουργήστε ένα σχήμα κάνοντας κλικ Εισάγετε στη γραμμή μενού. Στη συνέχεια, επιλέξτε Σχήμα να προσθέσω ένα. Για παράδειγμα, μπορείτε να επιλέξετε α Ορθογώνιο παραλληλόγραμμο σχήμα.
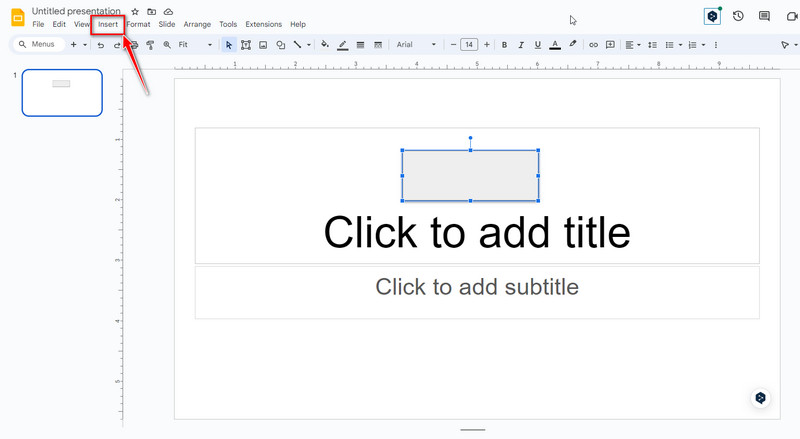
Τώρα, κάντε κλικ στο Ορθογώνιο παραλληλόγραμμο σχήμα και επιλέξτε Χρώμα γεμίσματος στην κορυφή της γραμμής εργαλείων. Στη συνέχεια, επιλέξτε το αγαπημένο σας χρώμα και κάντε κλικ Εθιμο. Στη συνέχεια, μπορείτε να σύρετε και να επιλέξετε τη χρωματική διαφάνεια για τα σχήματα που σας αρέσουν.
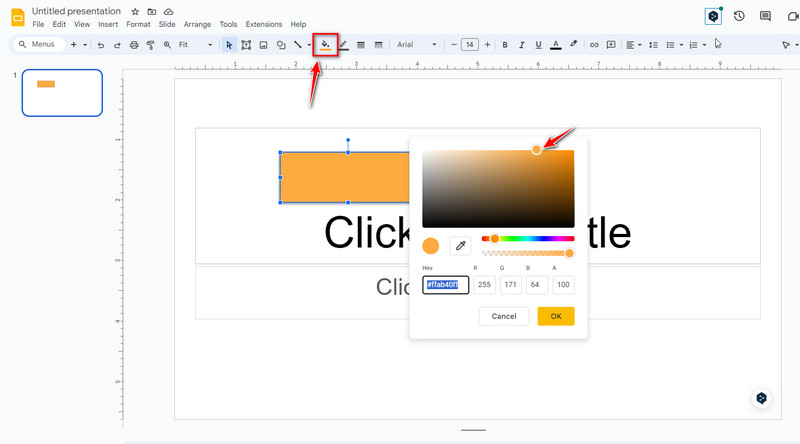
Όταν είστε ικανοποιημένοι με το αποτέλεσμα, κάντε κλικ στο Εντάξει κουμπί για αποθήκευση της διαφάνειας του σχήματος. Τώρα, μπορείτε να προσαρμόσετε περαιτέρω το μέγεθος και να προσθέσετε περισσότερα σχήματα ανάλογα.
Σημείωση: Η διαφάνεια των εικόνων και των σχημάτων που ορίζονται στις Παρουσιάσεις Google μπορεί να αποθηκευτεί μόνο στο διαδίκτυο. Εάν χρειάζεστε απλώς ένα εργαλείο για να προσαρμόσετε τη διαφάνεια της εικόνας και το φόντο, οι Παρουσιάσεις Google ενδέχεται να μην είναι η καλύτερη επιλογή. Έτσι, μπορείτε να συνεχίσετε να διαβάζετε το επόμενο μέρος για να λάβετε την καλύτερη εναλλακτική των Παρουσιάσεων Google.
Μέρος 3. Η καλύτερη εναλλακτική λύση για τις Διαφάνειες Google για να γίνει διαφανές το φόντο της φωτογραφίας
Σε σύγκριση με το Google Slides, Αφαίρεση φόντου ArkThinker είναι ένα επαγγελματικό εργαλείο για τη ρύθμιση της διαφάνειας της εικόνας στο διαδίκτυο. Και είναι εντελώς δωρεάν! Αυτό το εργαλείο αφαίρεσης φόντου μπορεί να κάνει αυτόματα το φόντο της εικόνας σας διαφανές με τη βοήθεια της τεχνολογίας AI. Υποστηρίζει επίσης την αλλαγή του χρώματος φόντου σε λευκό, μαύρο, γκρι, κόκκινο, ροζ κ.λπ. Επιπλέον, σας επιτρέπει να αλλάξετε το φόντο σε μια φωτογραφία και να περικόψετε επιλεκτικά. Τώρα, δοκιμάστε!
Για να κάνετε την εικόνα διαφανή, μπορείτε να έχετε πρόσβαση Εναλλακτική Διαφάνεια Google Σε σύνδεση. Μπορείτε να προσθέσετε μια φωτογραφία στην κύρια διεπαφή κάνοντας κλικ Προσθήκη αρχείου στην Έναρξη.
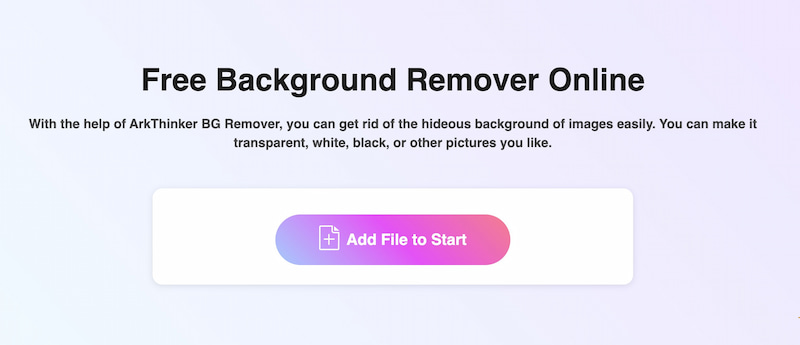
Μετά τη μεταφόρτωση, το θέμα θα αναγνωριστεί αυτόματα. Τώρα, μπορείτε να σύρετε και να προσαρμόσετε την επιλεγμένη περιοχή με μη αυτόματο τρόπο.
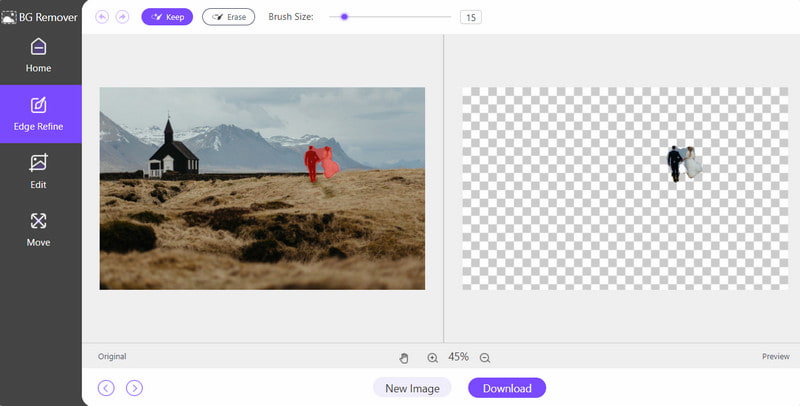
Αφού επιλέξετε, κάντε κλικ στο Κατεβάστε κουμπί για να αποθηκεύσετε τη φωτογραφία με διαφανές φόντο. Με τη βοήθεια αυτού του διαδικτυακού εργαλείου, μπορείτε να αφαιρέσετε το φόντο σε δευτερόλεπτα. Και μπορείτε επίσης να το χρησιμοποιήσετε για να αφαιρέστε το αντικείμενο από τη φωτογραφία ανάλογα με τις ανάγκες σας.
Μέρος 4. Συχνές ερωτήσεις για να γίνει μια εικόνα διαφανής
Πώς να κάνετε το κείμενο διαφανές στις Παρουσιάσεις Google;
Αρχικά, μπορείτε να επιλέξετε το κείμενο στις Παρουσιάσεις Google. Δεύτερον, κάντε κλικ Μορφή στην επάνω γραμμή μενού και επιλέξτε Διαφάνεια. Τρίτον, προσαρμόστε τη διαφάνεια του κειμένου όπως χρειάζεστε. Τέλος, μπορείτε να κάνετε κλικ Κλείσε μέχρι να είστε ικανοποιημένοι.
Τι τύπο εικόνας δέχονται οι Παρουσιάσεις Google;
Οι Παρουσιάσεις Google υποστηρίζουν διάφορες μορφές εικόνας για εισαγωγή. Συνήθως υποστηρίζει μορφές JPEG (JPG), PNG, GIF, BMP, TIFF/TIF και SVG. Ωστόσο, θα πρέπει να σημειώσετε ότι έχει περιορισμούς στο μέγεθος των εικόνων που μπορείτε να ανεβάσετε.
Είναι οι Παρουσιάσεις Google καλύτερες από το PowerPoint;
Δεν υπάρχει οριστική απάντηση σε αυτή την ερώτηση, επειδή διαφορετικοί άνθρωποι έχουν διαφορετικές συνήθειες και απαιτήσεις χρήσης. Το Google Slides και το PowerPoint είναι και τα δύο πανίσχυρα εργαλεία, οπότε μπορείτε να δοκιμάσετε και να επιλέξετε ένα για να χρησιμοποιήσετε ανάλογα!
Γιατί η εικόνα μου PNG δεν είναι διαφανής στις Παρουσιάσεις Google;
Εδώ είναι μερικοί λόγοι. Από τη μία πλευρά, το PNG σας ήταν αρχικά μια διανυσματική εικόνα, έτσι ώστε να εμφανίζεται ως έγχρωμο λογότυπο με μαύρο πλαίσιο αντί για διαφανές φόντο. Από την άλλη πλευρά, εάν το PNG σας δεν είναι σε μορφή RGB, δεν μπορεί επίσης να εμφανίσει το εφέ διαφάνειας.
συμπέρασμα
Η διαφάνεια είναι σημαντική για να δώσετε έμφαση σε βασικά στοιχεία, να προσθέσετε βάθος στις διαφάνειες Google και να δημιουργήσετε μια εκπληκτική οπτική ροή. Ακολουθώντας τον παραπάνω απλό οδηγό, μπορείτε να προσαρμόσετε τη διαφάνεια των εικόνων στις Παρουσιάσεις Google. Στη συνέχεια, μπορείτε να βελτιώσετε τις παρουσιάσεις σας και να δημιουργήσετε οπτικά ελκυστικές διαφάνειες. Μπορείτε επίσης να δοκιμάσετε διαφορετικά επίπεδα διαφάνειας για να επιτύχετε το επιθυμητό αποτέλεσμα για τις συγκεκριμένες ανάγκες παρουσίασής σας. Φυσικά, μπορείτε επίσης να δοκιμάσετε την εναλλακτική του Google Slides, ArkThinker Background Remover, για να διαγράψετε αυτόματα το φόντο. Εάν έχετε άλλες ερωτήσεις σχετικά με κάνοντας μια εικόνα διαφανή στις Παρουσιάσεις Google, αφήστε τα σχόλιά σας εδώ.
Τι γνώμη έχετε για αυτό το post; Κάντε κλικ για να βαθμολογήσετε αυτήν την ανάρτηση.
Εξοχος
Εκτίμηση: 4.9 / 5 (με βάση 593 ψήφοι)
Βρείτε περισσότερες λύσεις
3 εύκολες μέθοδοι για να αφαιρέσετε το φόντο της εικόνας με το LunaPic 2 τρόποι για να αφαιρέσετε κείμενο από μια εικόνα Online/Offline Πώς να χρησιμοποιήσετε το Photoshop για να αφαιρέσετε αποτελεσματικά το υδατογράφημα 2 Αποτελεσματικές λύσεις Πώς να αφαιρέσετε τον δείκτη από το στιγμιότυπο οθόνης Απόλυτος οδηγός για την αφαίρεση φόντου στο Illustrator Πώς να κάνετε το φόντο των φωτογραφιών διαφανές στο Paint 3 αποτελεσματικοί τρόποι για να αφαιρέσετε το υδατογράφημα από το PowerPointΣχετικά άρθρα
- Επεξεργασία εικόνας
- Αποτελεσματικές επιλογές για αλλαγή μεγέθους εικόνας για Twitter- 3 Online Tools
- Πώς να αφαιρέσετε το υδατογράφημα από εικόνες και βίντεο Placeit
- Πώς να κάνετε Photo HD σε διαφορετικές συσκευές και να αφαιρέσετε αντικείμενα
- Ενημερωμένη και αμερόληπτη κριτική του WatermarkRemover.io
- 3 εύκολοι τρόποι για να αφαιρέσετε υδατογραφήματα εικόνας και κειμένου από το PDF
- Κατάργηση υδατογραφήματος από το GIF: Εύκολες Μέθοδοι για Επεξεργασία GIF
- Αποθηκεύστε φωτογραφίες TikTok χωρίς υδατογράφημα με 2 τρόπους χωρίς προβλήματα
- Τι είναι το Pixlr και πώς να αφαιρέσετε το υδατογράφημα από τη φωτογραφία
- [2024] Ανασκόπηση Inpaint & Πώς να το χρησιμοποιήσετε για να αφαιρέσετε το υδατογράφημα
- Πώς να αφαιρέσετε το υδατογράφημα Alamy από τις εικόνες (100% λειτουργεί)



