[Επιλύθηκε] Πώς να αφαιρέσετε το φόντο εικόνας στο GIMP με 2 μεθόδους
Το GIMP, ένα πρόγραμμα επεξεργασίας γραφικών ράστερ ανοιχτού κώδικα, προσφέρει ένα ευέλικτο περιβάλλον για επεξεργασία εικόνας, ρετούς και σύνθεση. Το φιλικό προς τον χρήστη διεπαφή χρήστη και το εκτεταμένο σύνολο χαρακτηριστικών του το καθιστούν δημοφιλή επιλογή τόσο για αρχάριους όσο και για ειδικούς. Μεταξύ των πολλών λειτουργιών του, η δυνατότητα απομόνωσης φόντου από εικόνες αποτελεί βασικό χαρακτηριστικό. Αυτό το άρθρο δείχνει 2 τρόπους αφαίρεση φόντου από μια εικόνα στο GIMP απρόσκοπτα.
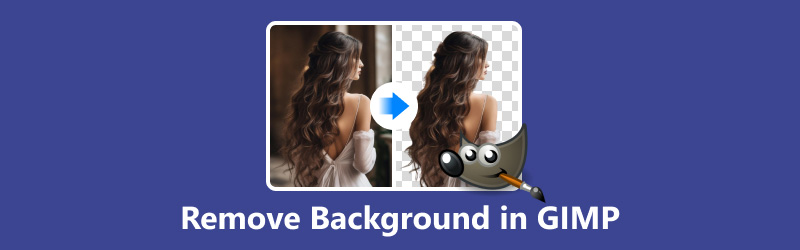
- ΛΙΣΤΑ ΟΔΗΓΩΝ
- Μέρος 1. Κατάργηση φόντου στο GIMP μέσω Fuzzy Tool
- Μέρος 2. Κατάργηση φόντου στο GIMP με χρήση του εργαλείου διαδρομής
- Μέρος 3. Ευκολότερη μέθοδος αφαίρεσης φόντου από εικόνες
- Μέρος 4. Συχνές ερωτήσεις
Μέρος 1. Κατάργηση φόντου στο GIMP μέσω Fuzzy Tool
Το εργαλείο Fuzzy Select υπερέχει στην επιλογή περιοχών με παρόμοια χρώματα, ενώ εξετάζει παραλλαγές στον τόνο και την υφή. Αυτό το εργαλείο είναι ιδιαίτερα χρήσιμο για την αφαίρεση φόντου με ακανόνιστα σχέδια ή λεπτές χρωματικές παραλλαγές. Προσαρμόζοντας τις επιλογές κατωφλίου και φτερών, οι χρήστες μπορούν να επιτύχουν ομαλές μεταβάσεις μεταξύ του θέματος και του φόντου.
Εκτελέστε το GIMP και ανοίξτε την εικόνα που θέλετε να επεξεργαστείτε.
Στην εργαλειοθήκη, επιλέξτε το Fuzzy Select Tool. Μπορείτε επίσης να πατήσετε το U πλήκτρο ως συντόμευση.
ο Fuzzy Select Tool εικονίδιο μοιάζει με μαγικό ραβδί.
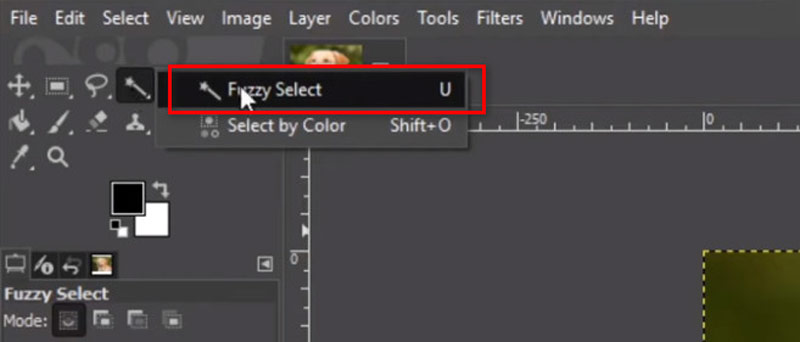
Πριν χρησιμοποιήσετε το Fuzzy Select Tool, ίσως θελήσετε να προσαρμόσετε τις ρυθμίσεις του εργαλείου. Η κύρια ρύθμιση για προσαρμογή είναι η Κατώφλι, το οποίο καθορίζει πόσο παρόμοια στο χρώμα πρέπει να είναι τα διπλανά pixel για να επιλεγούν.
Ρυθμίστε το όριο υψηλότερο για περισσότερα παρόμοια χρώματα και χαμηλότερο για λιγότερο παρόμοια χρώματα.
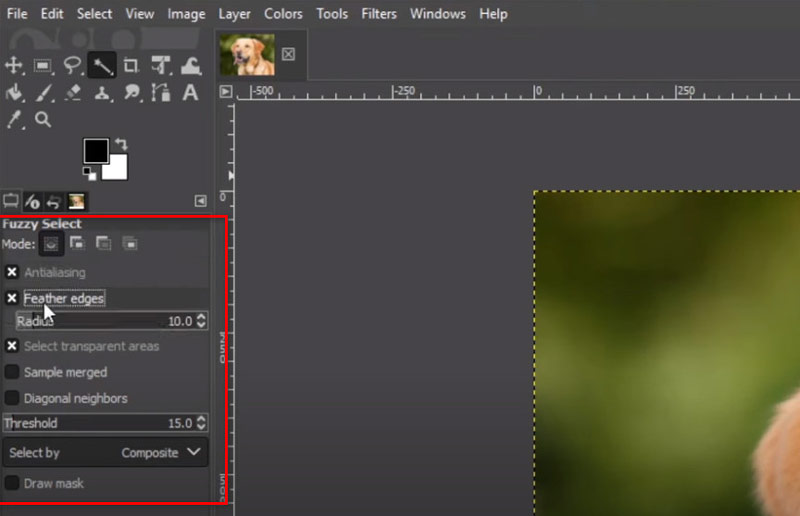
Κάντε κλικ σε μια περιοχή του φόντου με το Fuzzy Select Tool. Το GIMP θα επιλέξει συνεχόμενες περιοχές παρόμοιου χρώματος με βάση το όριο που έχετε ορίσει. Κρατήστε πατημένο το Βάρδια πληκτρολογήστε και κάντε κλικ σε πρόσθετες περιοχές για να τις προσθέσετε στην επιλογή.
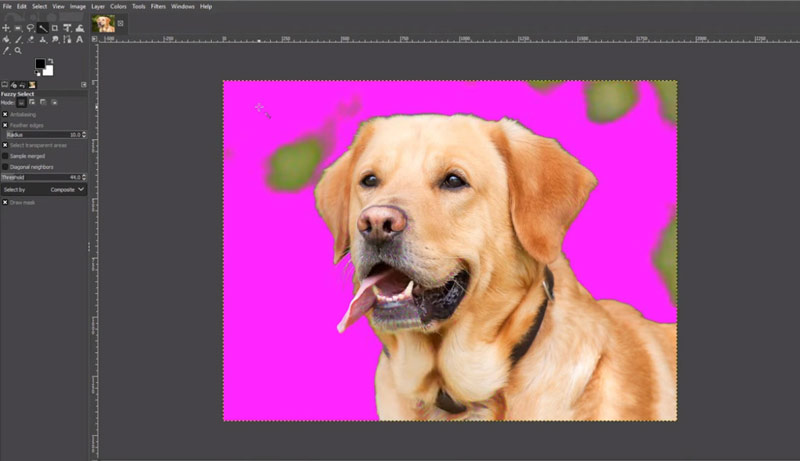
Αφού επιλέξετε το φόντο, πατήστε το πλήκτρο Delete στο πληκτρολόγιό σας.
Αυτό θα αφαιρέσει τα επιλεγμένα εικονοστοιχεία φόντου, αφήνοντας το προσκήνιο ανέπαφο.
Εάν η αφαίρεση φόντου δεν είναι τέλεια, αναιρέστε τη διαγραφή (Ctrl + Z) και περιορίστε την επιλογή σας προσαρμόζοντας το όριο ή προσθέτοντας/αφαιρώντας χειροκίνητα από την επιλογή με το Εργαλείο Ασαφής Επιλογής ή άλλα εργαλεία επιλογής.
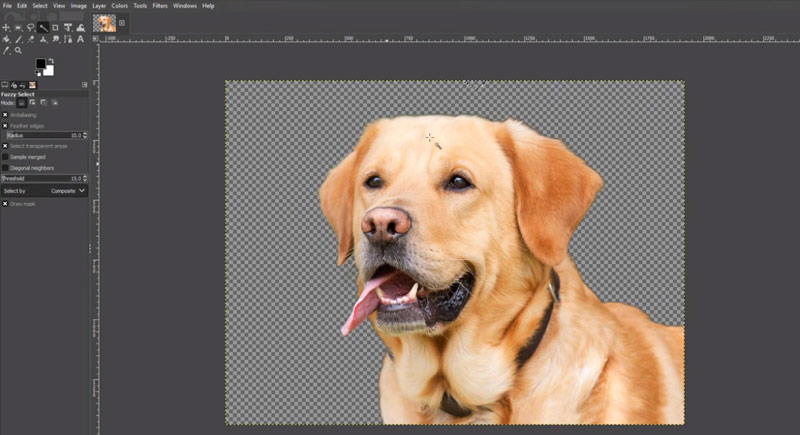
Αυτό είναι! Καταργήσατε με επιτυχία το φόντο χρησιμοποιώντας το Magic Wand Tool στο GIMP. Πάντα να έχετε κατά νου ότι η πρακτική κάνει τέλεια. Επομένως, μην φοβάστε να δοκιμάσετε διάφορα εργαλεία και ρυθμίσεις για να έχετε το επιθυμητό αποτέλεσμα.
Επιλέγοντας την περιοχή υδατογραφήματος, μπορείτε γρήγορα και εύκολα αφαιρέστε το υδατογράφημα από μια εικόνα στο GIMP χρησιμοποιώντας αυτή τη μέθοδο.
Μέρος 2. Κατάργηση φόντου στο GIMP με χρήση του εργαλείου διαδρομής
Για πιο σύνθετα φόντα ή εικόνες με περίπλοκες λεπτομέρειες, το εργαλείο Path παρέχει μια ακριβή μέθοδο για την αφαίρεση φόντου. Περιγράφοντας με μη αυτόματο τρόπο το θέμα, οι χρήστες μπορούν να δημιουργήσουν μια διαδρομή που καθορίζει το όριο μεταξύ του θέματος και του φόντου. Μόλις δημιουργηθεί η διαδρομή, η μετατροπή της σε επιλογή επιτρέπει την εύκολη αφαίρεση ή χειρισμό του φόντου.
Ανοίξτε την εικόνα που θέλετε να επεξεργαστείτε στο GIMP.
Στην εργαλειοθήκη, επιλέξτε το Εργαλείο διαδρομής. Αντιπροσωπεύεται από ένα εικονίδιο που μοιάζει με στυλό.
Εναλλακτικά, μπορείτε να πατήσετε το σι για να επιλέξετε γρήγορα το Εργαλείο διαδρομής.
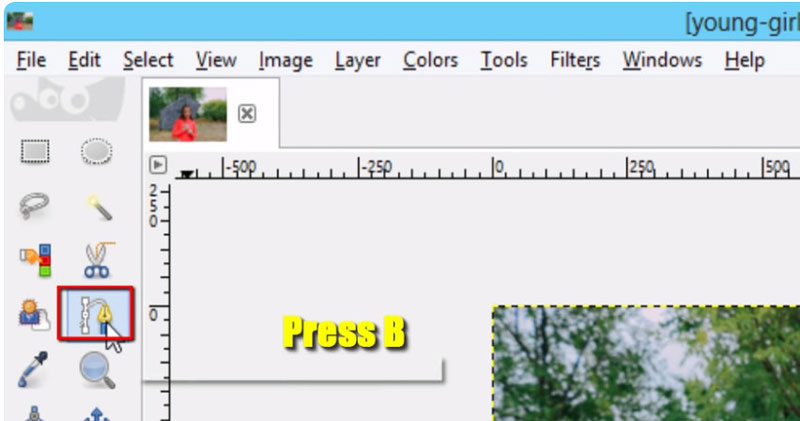
Κάντε μεγέθυνση στην εικόνα για να έχετε καθαρή προβολή.
Ξεκινήστε κάνοντας κλικ για να δημιουργήσετε σημεία αγκύρωσης γύρω από το αντικείμενο που θέλετε να κρατήσετε. Κάντε κλικ και σύρετε για να δημιουργήσετε καμπύλες γραμμές εάν χρειάζεται. Συνεχίστε να τοποθετείτε σημεία αγκύρωσης μέχρι να σκιαγραφήσετε ολόκληρο το αντικείμενο.
Για να κλείσετε τη διαδρομή, κάντε κλικ είτε στο πρώτο σημείο αγκύρωσης που δημιουργήσατε είτε κάντε διπλό κλικ στο τελευταίο σημείο αγκύρωσης.
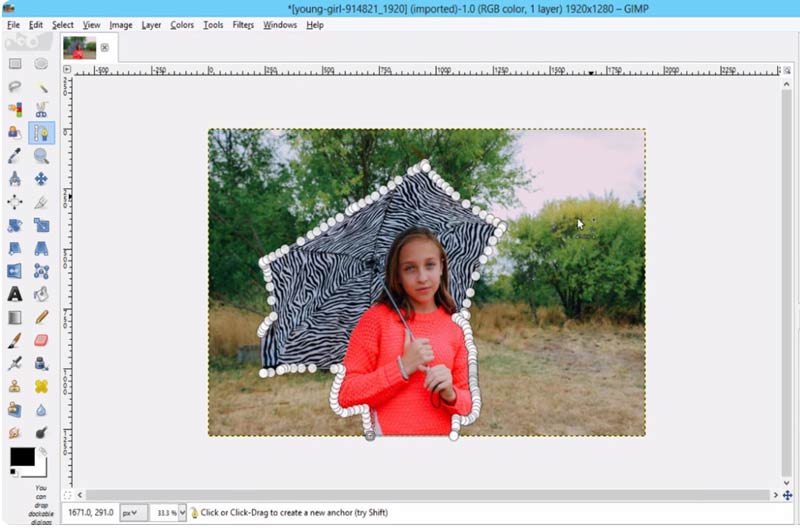
Στο παράθυρο διαλόγου Διαδρομές, κάντε δεξί κλικ στη διαδρομή που μόλις δημιουργήσατε.
Κάντε κλικ στο μενού περιβάλλοντος και επιλέξτε Διαδρομή προς την επιλογή. Αυτό μετατρέπει τη διαδρομή σας σε μια λίστα επιλογών.
Αφού μετατρέψετε τη διαδρομή σε μια επιλογή, ίσως χρειαστεί να την κάνετε πιο συγκεκριμένη χρησιμοποιώντας το Ελεύθερο εργαλείο επιλογής ή το Εργαλείο λάσο για να προσθέσετε ή να αφαιρέσετε περιοχές από την επιλογή, όπως απαιτείται.
Μόλις είστε ικανοποιημένοι με την επιλογή, πατήστε το Διαγράφω πλήκτρο στο πληκτρολόγιό σας. Αυτό θα αφαιρέσει το επιλεγμένο φόντο.
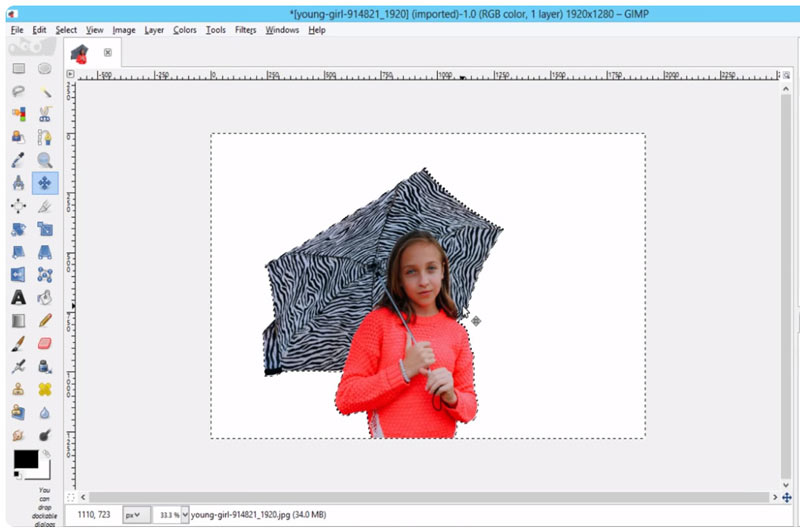
Μόλις είστε ικανοποιημένοι με την αφαίρεση φόντου, εξάγετε την εικόνα σας στην επιθυμητή μορφή αρχείου.
Μέρος 3. Ευκολότερη μέθοδος αφαίρεσης φόντου από εικόνες
Για όσους αναζητούν μια ακόμα πιο απλή και κοστοβόρα λύση, τα διαδικτυακά εργαλεία τρίτων όπως ArkThinker Background Remover Online προσφέρετε μια λύση με ένα κλικ για να αφαιρέσετε φόντο από εικόνες ως εναλλακτική λύση GIMP δωρεάν. Το εργαλείο ιστού χρησιμοποιεί προηγμένους αλγόριθμους AI για αυτόματη ανίχνευση και αφαίρεση φόντου, εξοικονομώντας χρόνο και προσπάθεια.
Αυτό το δωρεάν λογισμικό αιχμής είναι συμβατό με Windows, Mac, iOS, Android, Chrome και οποιαδήποτε συσκευή έχει πρόσβαση στον Ιστό. Αυτό το εργαλείο είναι κατάλληλο τόσο για επαγγελματίες φωτογράφους όσο και για ψυχαγωγικούς φωτογράφους για να καλύψει όλες τις ανάγκες αφαίρεσης φόντου για πορτρέτα, προϊόντα, ζώα και πολλά άλλα. Επιπλέον, αυτό το δωρεάν λογισμικό μπορεί να αλλάξει το φόντο της φωτογραφίας σε μονόχρωμο ή την προσαρμοσμένη εικόνα σας με ένα κλικ, ακόμη και να δημιουργήσει απευθείας μια διαφανή εικόνα.
Πρόσβαση στο δικό μας δωρεάν online αφαίρεσης φόντου εικόνας από οποιοδήποτε πρόγραμμα περιήγησης σε οποιαδήποτε συσκευή. Ανεβάστε την εικόνα σας που θέλετε να απαλλαγείτε από το φόντο κάνοντας κλικ Προσθήκη αρχείου προς την Αρχή.
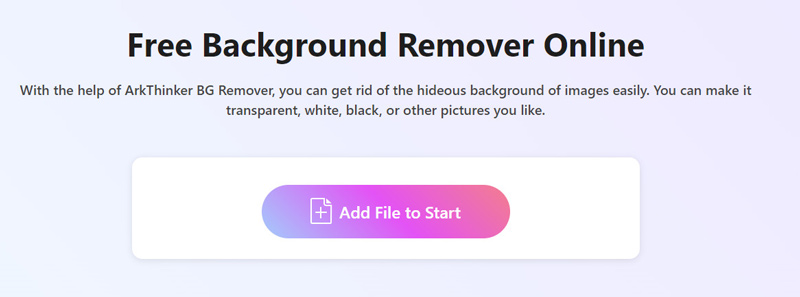
Στη συνέχεια, θα υποβληθεί αυτόματα σε επεξεργασία για να αφαιρεθεί αυτόματα το φόντο της εικόνας σας. Δεν είστε ικανοποιημένοι με το αποτέλεσμα; Κανένα πρόβλημα! Χρησιμοποιήστε την επιλογή Διατήρηση ή Διαγραφή για να διατηρήσετε ή να αφαιρέσετε το φόντο που θέλετε από το αποτέλεσμα.
Επαναλάβετε τη διαδικασία μέχρι να είστε απόλυτα ευχαριστημένοι.
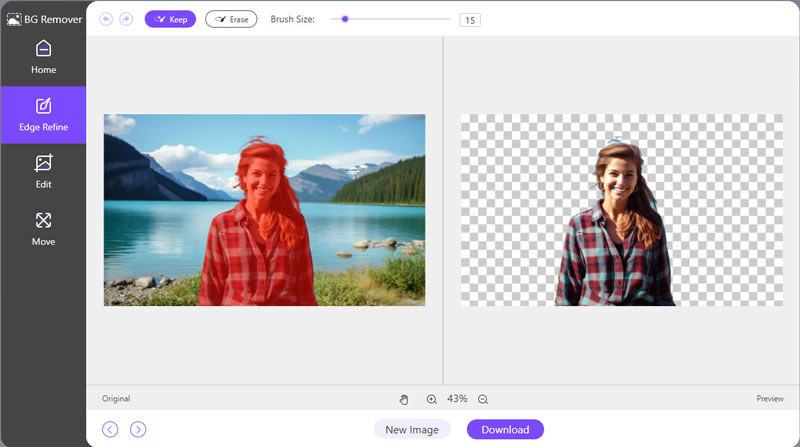
Μετά από αυτό, η εικόνα σας χωρίς φόντο είναι έτοιμη για λήψη. Απλώς κάντε κλικ Κατεβάστε και αποθηκεύστε την ενημερωμένη εικόνα σας στη συσκευή σας.
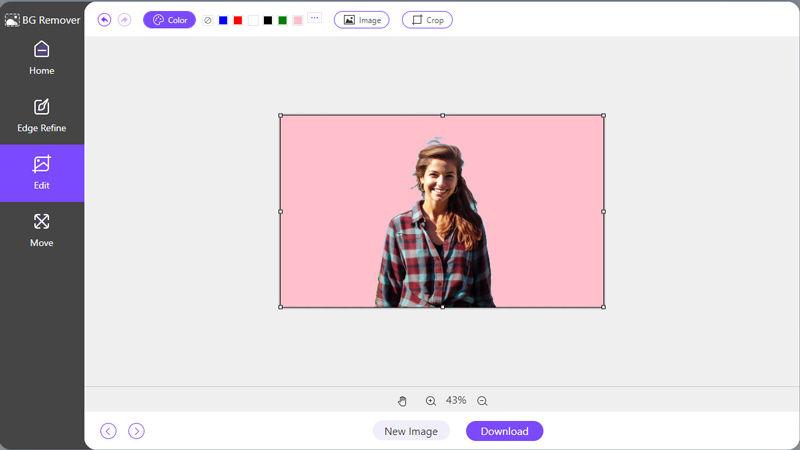
Εάν θέλετε να αλλάξετε ή να προσθέσετε ένα νέο φόντο, απλώς μεταβείτε στην καρτέλα Επεξεργασία και επιλέξτε το συμπαγές χρώμα ή την εικόνα για να ανεβάσετε ένα νέο φόντο.
Για να αλλάξετε το μέγεθος της εικόνας, η λειτουργία Περικοπή είναι διαθέσιμη για εσάς.
Μέρος 4. Συχνές ερωτήσεις
Το GIMP έχει αφαίρεση φόντου;
Ναι, το GIMP διαθέτει εργαλεία και δυνατότητες όπως το Εργαλείο διαδρομής και το Εργαλείο Ασαφής Επιλογής που μπορούν να χρησιμοποιηθούν για την αφαίρεση φόντου από φωτογραφίες.
Μπορεί το GIMP να βελτιώσει την ποιότητα της εικόνας;
Ναι, το GIMP μπορεί να βελτιώσει την ποιότητα της εικόνας μέσω της αλλαγής μεγέθους, των προσαρμογών χρωμάτων και των εργαλείων ευκρίνειας. Καθαρίζοντας τις διαστάσεις, προσαρμόζοντας την ισορροπία χρώματος και ενισχύοντας τις λεπτομέρειες, το GIMP συμβάλλει στη βελτιστοποίηση της εμφάνισης της εικόνας.
Πού είναι η διαφάνεια στο GIMP;
Οι ρυθμίσεις διαφάνειας στο GIMP βρίσκονται στο μενού Επίπεδο. Επιλέγοντας Διαφάνεια ακολουθούμενη από Προσθήκη καναλιού Alpha, ενεργοποιείται η διαφάνεια για το ενεργό επίπεδο.
Γιατί δεν μπορώ να αφαιρέσω το λευκό φόντο στο GIMP;
Μπορεί να προκύψει δυσκολία στην αφαίρεση λευκού φόντου λόγω ανεπαρκούς αντίθεσης μεταξύ του θέματος και του φόντου. Η προσαρμογή της ανοχής των εργαλείων επιλογής ή η χρήση προηγμένων τεχνικών όπως η κάλυψη επιπέδων μπορεί να βοηθήσει στην αντιμετώπιση αυτού του ζητήματος.
Πώς προσθέτετε διαφάνεια στο παρασκήνιο στο GIMP;
Για να προσθέσετε διαφάνεια στο φόντο στο GIMP, βεβαιωθείτε ότι η εικόνα έχει ένα κανάλι άλφα ενεργοποιημένο. Στη συνέχεια, χρησιμοποιήστε εργαλεία επιλογής ή μάσκες επιπέδων για να απομονώσετε το θέμα, επιτρέποντας στο διαφανές φόντο να εμφανίζεται.
συμπέρασμα
Αφαίρεση φόντου στο GIMP είναι μια θεμελιώδης δεξιότητα για όποιον εργάζεται με ψηφιακές εικόνες. Είτε προτιμάτε την ακρίβεια των εργαλείων χειροκίνητης επιλογής είτε την ευκολία των αυτοματοποιημένων προσθηκών, το GIMP προσφέρει πλούσιες επιλογές για να ικανοποιήσει τις ανάγκες σας. Με εξάσκηση και πειραματισμό, η εξοικείωση με την αφαίρεση φόντου μπορεί να βελτιώσει τις δυνατότητες επεξεργασίας της εικόνας σας και να ξεκλειδώσει νέες δημιουργικές δυνατότητες. Επίσης, αν σας αρέσει μια δωρεάν και εύκολη λύση στο διαδίκτυο, το ArkThinker Background Remover Online θα είναι μια ωραία επιλογή.
Βρείτε περισσότερες λύσεις
3 εύκολοι τρόποι για να αφαιρέσετε ανεπιθύμητα αντικείμενα από φωτογραφίες 2 εύκολοι τρόποι για να αφαιρέσετε γρήγορα ένα υδατογράφημα Reddit Κατάργηση υδατογραφήματος στο Lunapic & Its Alternative [2024] Οδηγός για την αφαίρεση υδατογραφήματος από τη φωτογραφία στο Lightroom [Δωρεάν] 3 Μέθοδοι για να αφαιρέσετε άτομα από τις φωτογραφίες γρήγορα και εύκολα 2 τρόποι για να αφαιρέσετε κείμενο από μια εικόνα Online/OfflineΣχετικά άρθρα
- Επεξεργασία εικόνας
- Αποτελεσματικές επιλογές για αλλαγή μεγέθους εικόνας για Twitter- 3 Online Tools
- Πώς να αφαιρέσετε το υδατογράφημα από εικόνες και βίντεο Placeit
- Πώς να κάνετε Photo HD σε διαφορετικές συσκευές και να αφαιρέσετε αντικείμενα
- Ενημερωμένη και αμερόληπτη κριτική του WatermarkRemover.io
- 3 εύκολοι τρόποι για να αφαιρέσετε υδατογραφήματα εικόνας και κειμένου από το PDF
- Κατάργηση υδατογραφήματος από το GIF: Εύκολες Μέθοδοι για Επεξεργασία GIF
- Αποθηκεύστε φωτογραφίες TikTok χωρίς υδατογράφημα με 2 τρόπους χωρίς προβλήματα
- Τι είναι το Pixlr και πώς να αφαιρέσετε το υδατογράφημα από τη φωτογραφία
- [2024] Ανασκόπηση Inpaint & Πώς να το χρησιμοποιήσετε για να αφαιρέσετε το υδατογράφημα
- Πώς να αφαιρέσετε το υδατογράφημα Alamy από τις εικόνες (100% λειτουργεί)



