Ένας λεπτομερής οδηγός για την περικοπή ενός βίντεο με το DaVinci Resolve
Το DaVinci Resolve το εμπιστεύονται άνθρωποι σε όλο τον κόσμο ως ένα εξαιρετικά επαγγελματικό εργαλείο επεξεργασίας βίντεο. Ακόμη και οι σκηνοθέτες του Χόλιγουντ το χρησιμοποιούν για την επεξεργασία ταινιών. Μπορεί επίσης να το έχετε εγκαταστήσει στη συσκευή σας, αλλά δεν είστε σίγουροι αν μπορείτε να κατακτήσετε τη χρήση του γρήγορα. Έχετε έρθει στο σωστό μέρος αν το θέλετε επίσης χρησιμοποιήστε το DaVinci Resolve για να περικόψετε τα βίντεό σας. Εδώ, θα σας βοηθήσουμε να αναγνωρίσετε αυτό το εργαλείο και να παρέχουμε έναν λεπτομερή οδηγό για τη διαδικασία. Είμαστε σίγουροι ότι αφού διαβάσετε αυτό το άρθρο, τα προβλήματά σας θα λυθούν.

- ΛΙΣΤΑ ΟΔΗΓΩΝ
- Μέρος 1. Τι είναι το DaVinci Resolve
- Μέρος 2. Πώς να περικόψετε βίντεο με το DaVinci Resolve
- Μέρος 3. Οι καλύτερες εναλλακτικές λύσεις για το DaVinci Resolve
- Μέρος 4. Συχνές ερωτήσεις για την περικοπή βίντεο στο DaVinci
Μέρος 1. Τι είναι το DaVinci Resolve
Το DaVinci Resolve είναι ένα επαγγελματικό εργαλείο επεξεργασίας βίντεο που αναπτύχθηκε από την Blackmagic Design. Άνθρωποι όπως κινηματογραφιστές, τηλεοπτικοί παραγωγοί και δημιουργοί περιεχομένου το χρησιμοποιούν πάντα. Προσφέρει ισχυρά εργαλεία επεξεργασίας, προηγμένες δυνατότητες ταξινόμησης χρωμάτων και μεγάλη γκάμα ειδικών εφέ. Χρησιμοποιήστε τις δυνατότητες του DaVinci Resolve για να ανεβάσετε την ποιότητα του βίντεό σας στο επόμενο επίπεδο.
Κύρια χαρακτηριστικά
◆ Επεξεργαστείτε πολλά αρχεία βίντεο ταυτόχρονα.
◆ Προσφέρετε προηγμένα εργαλεία διόρθωσης χρώματος.
◆ Επεξεργαστείτε τα κομμάτια ήχου προσθέτοντας εφέ και προσαρμόζοντας τα επίπεδα.
◆ Διαθέτει πολλά εφέ που θα σας βοηθήσουν να δημιουργήσετε εκλεπτυσμένα βίντεο.
◆ Σας επιτρέπει να οργανώνετε και να διαχειρίζεστε εύκολα τα αρχεία πολυμέσων σας.
◆ Προσθέστε κείμενο και γραφικά στα βίντεό σας.
Μέρος 2. Πώς να περικόψετε βίντεο με το DaVinci Resolve
Μπορούμε να ξεκινήσουμε τη δουλειά αφού γνωρίσουμε για λίγο το DaVinci Resolve. Παρακαλώ μην ανησυχείτε μήπως η όλη διαδικασία είναι ταλαιπωρία. Η διεπαφή χρήστη είναι απλή και δεν χρειάζεται να κάνουμε κάτι που να περιλαμβάνει εξειδικευμένες γνώσεις. Ακολουθήστε τις οδηγίες που παρέχουμε για να εξασφαλίσετε ομαλό τέλος.
Εδώ είναι τι πρέπει να κάνετε για να κόψτε το βίντεο στο Davinci Resolve.
Κατεβάστε και εγκαταστήστε το DaVinci Resolve στον υπολογιστή σας. Στη συνέχεια, ανοίξτε το στην επιφάνεια εργασίας.
Τώρα, πρέπει να ανεβάσετε το βίντεό σας. Κάντε κλικ Αρχείο στο επάνω μέρος της οθόνης και επιλέξτε Εισαγωγή > Μεσο ΜΑΖΙΚΗΣ ΕΝΗΜΕΡΩΣΗΣ.
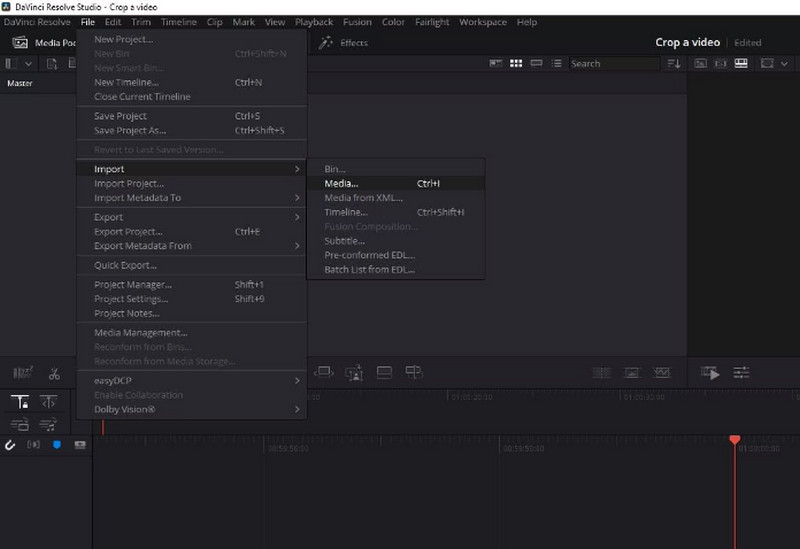
Το βίντεο που προσθέσατε θα εμφανιστεί στην κύρια διεπαφή. Για να το επεξεργαστείτε, θα πρέπει να το σύρετε στο Χρονοδιάγραμμα.
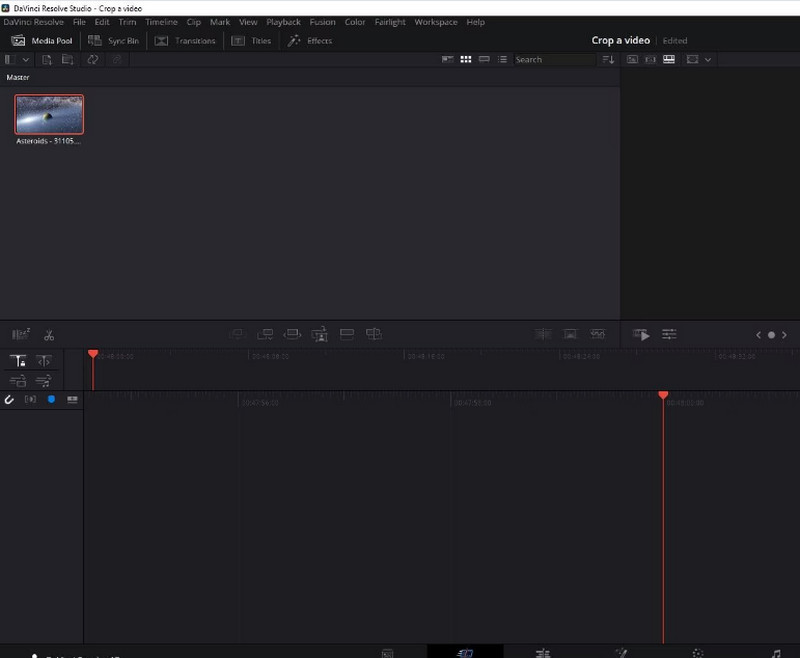
Στη συνέχεια, πρέπει να βρείτε το Εργαλεία κουμπί και κάντε κλικ σε αυτό.
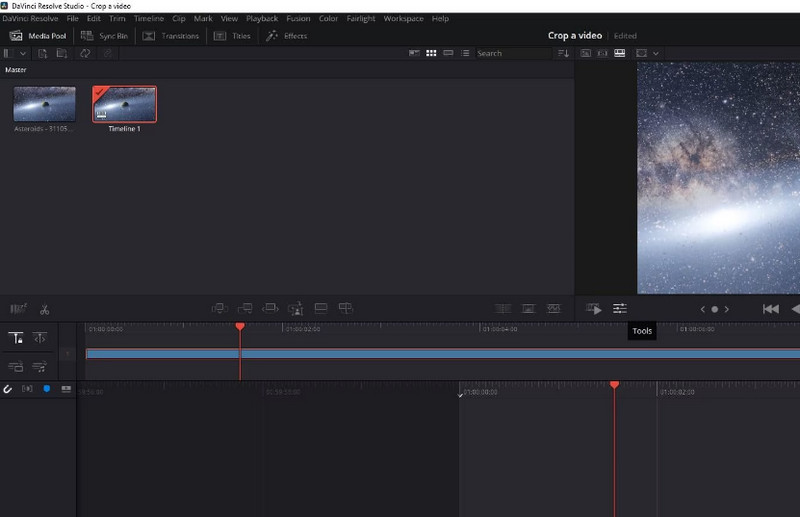
Θα εμφανιστεί ένα μικρό παράθυρο. Εκεί, θα δείτε το εικονίδιο περικοπής. Κάντε κλικ σε αυτό και προσαρμόστε το μέγεθος της οθόνης όπως χρειάζεστε. Με αυτόν τον τρόπο, μπορείτε να περικόψετε το βίντεό σας και να κάνετε ζουμ με το DaVinci Resolve.
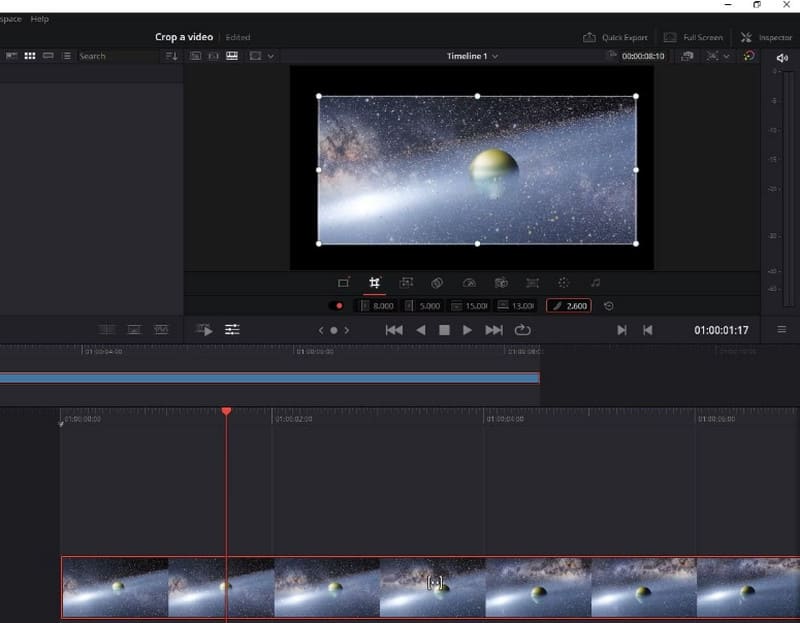
Όταν ολοκληρώσετε την έκδοση, κάντε κλικ Γρήγορη εξαγωγή > Εξαγωγή. Έτσι, μπορείτε να εξαγάγετε περικομμένο βίντεο από το DaVinci Resolve.

Μέρος 3. Οι καλύτερες εναλλακτικές λύσεις για το DaVinci Resolve
ArkThinker Video Converter Ultimate
Ας υποθέσουμε ότι εξακολουθείτε να θέλετε να δοκιμάσετε περισσότερες δυνατότητες επεξεργασίας βίντεο ή να δοκιμάσετε μια πιο λεπτομερή διαδικασία περικοπής βίντεο. Σε αυτήν την περίπτωση, σας συνιστούμε να δοκιμάσετε ένα άλλο επαγγελματικό εργαλείο επεξεργασίας βίντεο, ArkThinker Video Converter Ultimate. Φημίζεται για τα περιεκτικά χαρακτηριστικά του. Εκτός από την υποστήριξη πολλών μορφών βίντεο, είναι εξοπλισμένο με την πιο προηγμένη τεχνολογία. Τέτοιες δυνατότητες του επιτρέπουν να καλύπτει σχεδόν ένα εύρος θεμάτων βίντεο. Εκτός από μια μηχανή κοπής, την οποία χρειάζεστε περισσότερο, αυτό το λογισμικό προσφέρει ένα τρίμερ, ενισχυτή, συμπιεστή κ.λπ. Σε σύγκριση με το DaVinci Resolve, το ArkThinker Video Converter Ultimate είναι πιο αποτελεσματικό στην επεξεργασία και πιο απλό στη χρήση. Κατεβάστε το και δοκιμάστε το. Έχει περισσότερες εκπλήξεις να ανακαλύψετε.
Ακολουθήστε τα παρακάτω βήματα για να περικόψετε το βίντεό σας με το ArkThinker Video Converter Ultimate.
Αποκτήστε το ArkThinker Video Converter Ultimate στον υπολογιστή σας και ολοκληρώστε τη διαδικασία εγκατάστασης.
Ανοίξτε αυτό το πρόγραμμα και μεταβείτε στο Εργαλειοθήκη αυτί. Εδώ, θα βρείτε τη λειτουργία του Περικοπή βίντεο. Επίσης, μπορείτε να δοκιμάσετε άλλα εργαλεία στο μενού.
Αφού μεταβείτε στη νέα σελίδα, κάντε κλικ στο κουμπί μεγάλο συν για να ανεβάσετε το βίντεο που θέλετε να περικόψετε.
Στη συνέχεια, θα οδηγηθείτε στη σελίδα έκδοσης. Εδώ, μπορείτε να αλλάξετε το πλαίσιο του βίντεό σας προσαρμόζοντας την τιμή του Περιοχές Καλλιέργειας. Ή μπορείτε να σύρετε και να αποθέσετε το ρυθμιστικό για να επιλέξετε την περιοχή που θέλετε να διατηρήσετε.
Μόλις ολοκληρώσετε την έκδοση, κάντε κλικ Προεπισκόπηση για να ελέγξετε το αποτέλεσμα. Εάν νιώθετε ικανοποιημένοι, κάντε κλικ Εξαγωγή για να λάβετε το περικομμένο βίντεό σας.

ArkThinker Video Cropper Online
Εκτός από τα δύο προγράμματα στην επιφάνεια εργασίας που προτείνονται παραπάνω, μπορείτε να δοκιμάσετε ορισμένα διαδικτυακά εργαλεία όπως π.χ ArkThinker Video Cropper. Δεν έχει ακρωτηριαστεί σε σχέση με την έκδοση για υπολογιστές. Υποστηρίζει περισσότερες μορφές πολυμέσων και είναι πιο εύκολο να εκτελεστεί από άλλα ηλεκτρονικά προϊόντα. Το μόνο που χρειάζεται να κάνετε είναι να ανοίξετε μια ιστοσελίδα όταν τη χρησιμοποιείτε και να ξεκινήσετε την επεξεργασία.
Εδώ, θα μάθουμε πώς να εφαρμόζουμε το ArkThinker Video Cropper στην περικοπή βίντεο.
Ανοίξτε την ιστοσελίδα του ArkThinker Video Cropper εισάγοντας τον ιστότοπό του στο πρόγραμμα περιήγησής σας.
Στη συνέχεια, θα δείτε το μεγάλο κουμπί Έναρξη περικοπής βίντεο. Κλίκαρέ το. Ίσως χρειαστεί να εγκαταστήσετε την προσθήκη Video Cropper. Για να το κάνετε αυτό, ακολουθήστε τον οδηγό στην οθόνη.

Αφού ανεβάσετε το αρχείο που θέλετε να επεξεργαστείτε, θα μεταβείτε στη σελίδα περικοπής. Πληκτρολογήστε τον αριθμό Crop Value ή προσαρμόστε απευθείας το πλαίσιο. Και οι δύο τρόποι μπορούν να διασφαλίσουν ότι θα αλλάξετε το μέγεθος της σκηνής στο βίντεό σας.
Κάντε κλικ στην Περικοπή βίντεο για να διατηρήσετε την αλλαγή.

Εάν θέλετε να λάβετε το βίντεο στον υπολογιστή σας, κάντε κλικ Κατεβάστε.
Μέρος 4. Συχνές ερωτήσεις για την περικοπή βίντεο στο DaVinci
Μπορώ να αλλάξω το μέγεθος ενός βίντεο στο DaVinci;
Ναι, το DaVinci Resolve μπορεί Αλλάξτε το μέγεθος ενός βίντεο για το Instagram ή άλλες πλατφόρμες. Πρέπει πρώτα να εισαγάγετε το βίντεό σας στο πρόγραμμα για να το εφαρμόσετε σε αυτήν την έκδοση. Μεταβείτε στη σελίδα Επεξεργασία > Αποκοπή. Στη συνέχεια, κάντε κλικ στην επιλογή Αποκοπή από το αναπτυσσόμενο μενού. Στη συνέχεια, σύρετε το βίντεο κλιπ από την πηγή στη γραμμή χρόνου. Κάντε δεξί κλικ στο βίντεο και κάντε κλικ στην Αλλαγή μεγέθους. Προσαρμόστε την τιμή του πλάτους και του ύψους. Εάν θέλετε να τερματίσετε την έκδοση, κάντε κλικ στο OK για να διατηρήσετε την αλλαγή. Μπορείτε να παίξετε αυτό το βίντεο για να ελέγξετε τα εφέ.
Μπορείτε να επεξεργαστείτε το βίντεο στο DaVinci Resolve;
Ναι, επιτρέπεται να επεξεργαστείτε ένα βίντεο στο DaVinci Resolve. Ως ισχυρό λογισμικό επεξεργασίας βίντεο, προσφέρει πολλά εργαλεία επεξεργασίας. Οι δυνατότητες του DaVinci Resolve περιλαμβάνουν την επεξεργασία πολλαπλών πηγών βίντεο ταυτόχρονα, τη διόρθωση των χρωμάτων του βίντεο, την επεξεργασία κομματιών ήχου, την προσθήκη κειμένου και γραφικών κ.λπ. Συνολικά, οι δυνατότητες που προσφέρει καλύπτουν ένα ευρύ φάσμα. Μπορείτε να πειραματιστείτε περισσότερο και να ανακαλύψετε περισσότερες δυνατότητες.
Μπορούν οι αρχάριοι να χρησιμοποιήσουν το DaVinci Resolve;
Το DaVinci Resolve έχει μια απλή διεπαφή που το καθιστά προσβάσιμο για αρχάριους. Ωστόσο, μπορεί να χρειαστεί να προετοιμαστείτε πριν αρχίσετε να το χρησιμοποιείτε. Για παράδειγμα, ορίστε τις προεπιλεγμένες ρυθμίσεις για το βάθος bit, τον χρωματικό χώρο και τον ρυθμό καρέ. Ωστόσο, αυτές οι λειτουργίες είναι απλές και μπορείτε να εντοπίσετε γρήγορα τη λειτουργία που θέλετε να χρησιμοποιήσετε. Εάν εξακολουθείτε να ανησυχείτε ότι δεν θα μπορείτε να ξεκινήσετε μόνοι σας, μπορείτε να ανατρέξετε σε μερικούς από τους οδηγούς που διατίθενται στον ιστό.
συμπέρασμα
Αυτό το άρθρο ξεκινά με μια επισκόπηση της εφαρμογής για να σας δείξει πώς να το κάνετε χρησιμοποιήστε το DaVinci Resolve για να περικόψετε βίντεο. Στη συνέχεια, θα σας οδηγήσουμε σε όλη τη διαδικασία. Ανησυχείτε ότι αυτό το εργαλείο μπορεί να μην καλύψει πλήρως τις ανάγκες σας; Σας παρέχουμε επίσης δύο από τις καλύτερες εναλλακτικές λύσεις. Με αυτά τα εργαλεία στη διάθεσή σας, είμαστε σίγουροι ότι θα μπορέσετε να λύσετε τα προβλήματά σας χωρίς κανένα πρόβλημα.
Τι γνώμη έχετε για αυτό το post; Κάντε κλικ για να βαθμολογήσετε αυτήν την ανάρτηση.
Εξοχος
Εκτίμηση: 4.9 / 5 (με βάση 473 ψήφοι)
Βρείτε περισσότερες λύσεις
Ασύγκριτες μέθοδοι για την αποτελεσματική περικοπή βίντεο MP4 Πώς να περικόψετε αρχεία AVI χρησιμοποιώντας προγράμματα περικοπής βίντεο στο διαδίκτυο και εκτός σύνδεσης Ένας πλήρης οδηγός για την περικοπή βίντεο YouTube – Γιατί και πώς να το κάνετε Τα καλύτερα 10 Video Rotators για Η/Υ και φορητές συσκευές (Εκτός σύνδεσης/Διαδικτυακό) Κορυφαίοι 8 διαδικτυακοί μηχανισμοί περικοπής βίντεο που αλλάζουν εύκολα την αναλογία διαστάσεων Ο ευκολότερος τρόπος για να περικόψετε αρχεία MPEG δωρεάν που πρέπει να δοκιμάσετεΣχετικά άρθρα
- Επεξεργασία βίντεο
- Πώς να κάνετε ένα μικρό βίντεο μεγαλύτερο με 3 διαφορετικές μεθόδους
- Επαναλάβετε ένα βίντεο σε iPhone, iPad, τηλέφωνο Android και υπολογιστή
- Δωρεάν λογισμικό επεξεργασίας βίντεο – 7 καλύτερες δωρεάν εφαρμογές επεξεργασίας βίντεο
- 3 Εφαρμογές αφαίρεσης υδατογραφήματος TikTok για κατάργηση υδατογραφήματος TikTok
- Φίλτρο βίντεο – Πώς να προσθέσετε και να τοποθετήσετε ένα φίλτρο σε ένα βίντεο 2024
- Πώς να επιβραδύνετε ένα βίντεο και να κάνετε βίντεο αργής κίνησης 2024
- Διαχωρίστε το μεγάλο σας αρχείο βίντεο με τα 3 καλύτερα περικοπτικά ταινιών 2024
- Πώς να προσθέσετε υδατογράφημα σε βίντεο σε διαφορετικές συσκευές 2024
- 5 καλύτεροι συμπιεστές MP4 για μείωση του μεγέθους αρχείου βίντεο 2024
- Λεπτομερής οδηγός σχετικά με τον τρόπο επιβράδυνσης ενός βίντεο στο Snapchat 2024



