Πώς να μειώσετε την ταχύτητα ενός βίντεο και να επεξεργαστείτε ένα βίντεο αργής κίνησης
Μπορείτε εύκολα να αποκτήσετε πρόσβαση σε πολλά βίντεο αργής κίνησης στο TikTok, το YouTube, το Snapchat, το Facebook και άλλες πλατφόρμες. Από την κυκλοφορία του iPhone 5S, ως χρήστης iPhone, μπορείτε να τραβήξετε απευθείας ένα βίντεο αργής κίνησης χωρίς εφαρμογές τρίτων. Κατά την επεξεργασία ενός κανονικού βίντεο, μπορεί επίσης να θέλετε να επιβραδύνετε την ταχύτητα του βίντεο. Αυτή η ανάρτηση θα σας καθοδηγήσει να επιβραδύνετε την ταχύτητα του βίντεο και επεξεργαστείτε ένα βίντεο αργής κίνησης.
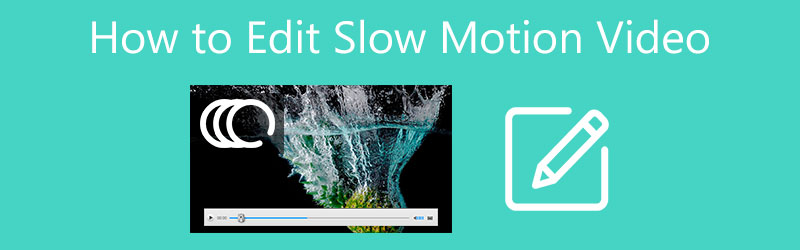
- ΛΙΣΤΑ ΟΔΗΓΩΝ
- Μέρος 1. Λήψη και επεξεργασία βίντεο αργής κίνησης στο iPhone
- Μέρος 2. Δημιουργήστε και επεξεργαστείτε ένα βίντεο αργής κίνησης στον υπολογιστή
- Μέρος 3. Πώς να δωρεάν επιβραδύνετε μια ταχύτητα βίντεο στο Διαδίκτυο
- Μέρος 4. Συχνές ερωτήσεις σχετικά με τον τρόπο επεξεργασίας βίντεο αργής κίνησης
Μέρος 1. Τρόπος λήψης και επεξεργασίας βίντεο αργής κίνησης στο iPhone
Το iOS διαθέτει μια λειτουργία λήψης αργής κίνησης που έχει σχεδιαστεί στο ΦΩΤΟΓΡΑΦΙΚΗ ΜΗΧΑΝΗ εφαρμογή. Επιτρέπεται η εγγραφή βίντεο αργής κίνησης σε iPhone χρησιμοποιώντας το. Αυτό το μέρος θα σας δείξει πώς να τραβάτε βίντεο σε αργή κίνηση. Επιπλέον, μπορείτε να μάθετε πώς να επεξεργάζεστε ένα βίντεο αργής κίνησης που έχετε ήδη δημιουργήσει.
Τραβήξτε ένα βίντεο αργής κίνησης στο iPhone
Όταν θέλετε να κάνετε θεαματικά βίντεο αργής κίνησης σε ένα iPhone, μπορείτε να ανοίξετε το ΦΩΤΟΓΡΑΦΙΚΗ ΜΗΧΑΝΗ εφαρμογή. Μπορείτε να δείτε πολλές επιλογές όπως Φωτογραφία, Βίντεο, Πορτρέτοκαι περισσότερα πάνω από το κουμπί εγγραφής. Κάντε κύλιση σε αυτές τις επιλογές από αριστερά προς τα δεξιά και εντοπίστε το SLO-MO χαρακτηριστικό.
Το iPhone προσφέρει 3 ταχύτητες που χρησιμοποιούνται συνήθως για να διαλέξετε. Μπορείτε να τα πατήσετε για να ρυθμίσετε ελεύθερα την ταχύτητα εγγραφής. Εάν πρέπει να επιβραδύνετε μια ταχύτητα βίντεο, εδώ θα πρέπει να επιλέξετε ταχύτητα μικρότερη από 1x.
Στην επάνω δεξιά γωνία, μπορείτε να αλλάξετε την ποιότητα του βίντεο. Μετά από όλες αυτές τις ρυθμίσεις, μπορείτε να πατήσετε παρατεταμένα το κόκκινο κουμπί εγγραφής για να τραβήξετε ένα βίντεο αργής κίνησης στο iPhone σας. Το εγγεγραμμένο βίντεο αργής κίνησης θα αποθηκευτεί αυτόματα στην εφαρμογή Φωτογραφίες.
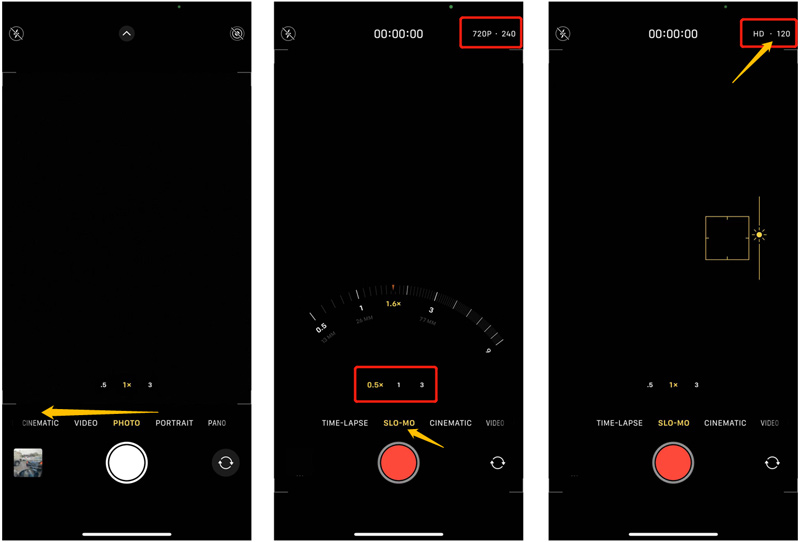
Επεξεργαστείτε βίντεο αργής κίνησης στο iPhone
Για να επεξεργαστείτε ένα βίντεο αργής κίνησης στο iPhone σας, μπορείτε να το ανοίξετε στην εφαρμογή Φωτογραφίες. Πατήστε το Επεξεργασία κουμπί στην επάνω δεξιά γωνία για να εμφανίσετε διάφορες δυνατότητες επεξεργασίας.
Ορισμένες βασικές λειτουργίες επεξεργασίας, όπως περικοπή, περικοπή, περιστροφή, φίλτρα και άλλα έχουν σχεδιαστεί στο iOS. Μπορείτε να τα χρησιμοποιήσετε για να επεξεργαστείτε ελεύθερα ένα βίντεο αργής κίνησης στο iPhone σας. Μετά από όλες τις λειτουργίες επεξεργασίας, μπορείτε να πατήσετε Εγινε στην κάτω δεξιά γωνία για να αποθηκεύσετε τις αλλαγές.
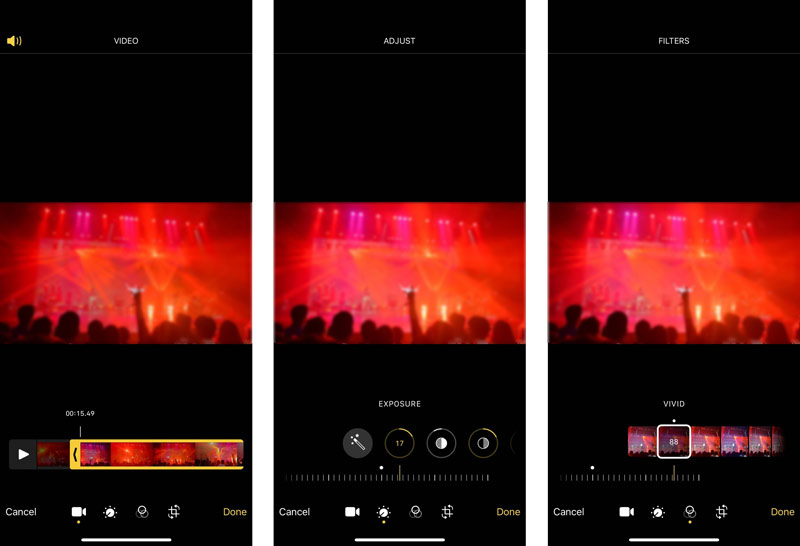
Επιβραδύνετε την ταχύτητα βίντεο σε iPhone, iPad και Mac
Για να επιβραδύνετε την ταχύτητα του βίντεο και να αλλάξετε ένα κανονικό βίντεο σε βίντεο αργής κίνησης, μπορείτε να βασιστείτε στον προεπιλεγμένο επεξεργαστή βίντεο της Apple, iMovie. Είναι προεγκατεστημένο σε Mac. Εάν θέλετε να αλλάξετε την ταχύτητα βίντεο σε iPhone ή iPad, πρέπει να το εγκαταστήσετε δωρεάν από το App Store.
Ανοίξτε το App Store, αναζητήστε την εφαρμογή iMovie και, στη συνέχεια, εγκαταστήστε την δωρεάν στο iPhone σας.
Ανοίξτε το iMovie και δημιουργήστε ένα νέο έργο. Σας προσφέρονται 3 επιλογές για να ξεκινήσετε ένα έργο. Εδώ μπορείτε να επιλέξετε Μαγική ταινία ή ταινία για να φορτώσετε το βίντεό σας.
Πατήστε το αρχείο βίντεο που προστέθηκε στη γραμμή χρόνου για να εμφανιστούν διάφορες επιλογές επεξεργασίας. Εντοπίστε το Ταχύτητα εικονίδιο στην κάτω οθόνη και πατήστε πάνω του. Μπορείτε να σύρετε τη γραμμή ταχύτητας προς τα αριστερά για να επιβραδύνετε εύκολα ένα βίντεο. Επιτρέπεται να επιβραδύνετε το βίντεό σας στο 1/8x.
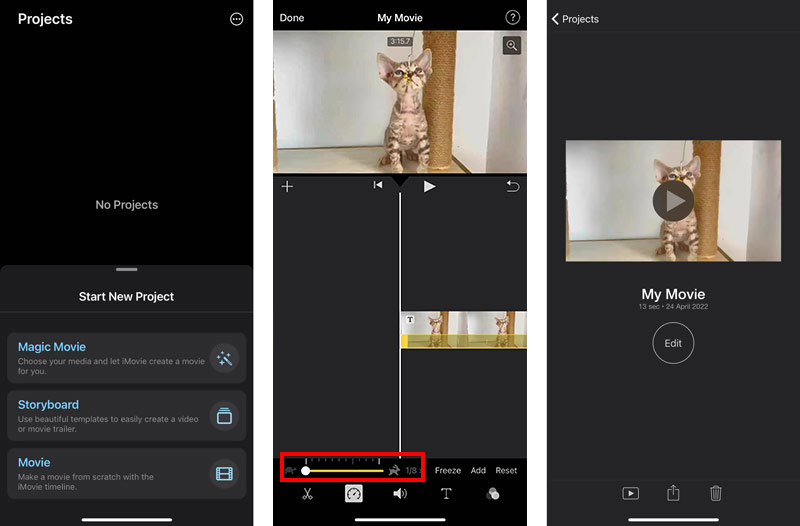
Μετά την επεξεργασία, μπορείτε να πατήσετε Εγινε στην επάνω αριστερή γωνία για να το αποθηκεύσετε. Πατήστε στο Μερίδιο κουμπί και μετά επιλέξτε το Αποθήκευση βίντεο επιλογή για αποθήκευση του βίντεο αργής κίνησης στο iPhone σας.
Μέρος 2. Πώς να δημιουργήσετε και να επεξεργαστείτε ένα βίντεο αργής κίνησης σε υπολογιστή Mac και Windows
Όταν θέλετε να επιβραδύνετε την ταχύτητα ενός βίντεο ή να επεξεργαστείτε ένα βίντεο αργής κίνησης στον υπολογιστή σας, είτε χρησιμοποιείτε υπολογιστή με Windows 11/10/8/7 είτε Mac, μπορείτε να βασιστείτε στις όλες τις δυνατότητες Video Converter Ultimate. Είναι εξοπλισμένο με α Ελεγκτής ταχύτητας βίντεο εργαλείο για να επιβραδύνετε ή να επιταχύνετε εύκολα ένα βίντεο.
Δωρεάν λήψη και εκκίνηση αυτού του Video Converter Ultimate στον υπολογιστή σας. Κάνε κλικ στο Εργαλειοθήκη καρτέλα για να εμφανίσετε χρήσιμα εργαλεία. Επιλέγω Ελεγκτής ταχύτητας βίντεο για να δημιουργήσετε ένα βίντεο αργής κίνησης.

Κάντε κλικ στο μεγάλο συν κουμπί για να φορτώσετε το βίντεό σας. Υποστηρίζει σε μεγάλο βαθμό όλες τις δημοφιλείς μορφές, συμπεριλαμβανομένων των MP4, FLV, AVI, MKV, MOV, WMV και M4V. Ένα ενσωματωμένο πρόγραμμα αναπαραγωγής πολυμέσων θα ξεκινήσει την αναπαραγωγή του βίντεό σας μετά την προσθήκη.
Αυτό Ελεγκτής ταχύτητας βίντεο Το εργαλείο προσφέρει 10 επιλογές ταχύτητας αναπαραγωγής βίντεο για να αλλάξετε την ταχύτητα αναπαραγωγής του βίντεο. Μπορείτε να επιλέξετε μια συγκεκριμένη ταχύτητα και να ελέγξετε το εφέ αναπαραγωγής στο παράθυρο προεπισκόπησης. Όπως μπορείτε να δείτε, σας επιτρέπει να επιβραδύνετε ένα βίντεο σε 0,75x, 0,5x, 0,25x και 0,125x.

Όταν επιβραδύνετε το βίντεο σε κατάλληλη ταχύτητα, μπορείτε να μετονομάσετε το βίντεό σας, να προσαρμόσετε διάφορες ρυθμίσεις εξόδου βίντεο και ήχου, να επιλέξετε έναν φάκελο προορισμού και, στη συνέχεια, κάντε κλικ στο Εξαγωγή κουμπί για να το αποθηκεύσετε στον υπολογιστή σας.

Μέρος 3. Πώς να δωρεάν επιβραδύνετε μια ταχύτητα βίντεο στο Διαδίκτυο
Όταν θέλετε να επεξεργαστείτε ένα βίντεο αργής κίνησης, μπορείτε να βασιστείτε σε μερικούς δωρεάν διαδικτυακούς επεξεργαστές βίντεο. Αν θέλετε να επιβραδύνετε ένα βίντεο και να κάνετε κάποιες λειτουργίες επεξεργασίας, μπορείτε να δοκιμάσετε το εύκολο στη χρήση 123 ΕΦΑΡΜΟΓΕΣ.
Μεταβείτε στον επίσημο ιστότοπο του 123APPS στο πρόγραμμα περιήγησής σας. Επίλεξε το Αλλαγή Ταχύτητας επιλογή από την αναπτυσσόμενη λίστα του Εργαλεία βίντεο. Θα οδηγηθείτε σε α Αλλαγή σελίδας ταχύτητας βίντεο. Κάντε κλικ στο Ανοιγμα αρχείου κουμπί για να ανεβάσετε το βίντεό σας.
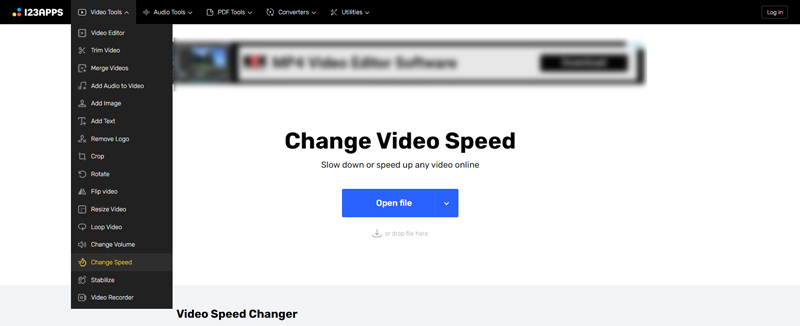
Σύρετε τη γραμμή ελέγχου ταχύτητας βίντεο για να επιβραδύνετε το βίντεο που ανεβάσατε. Επιτρέπεται να επιβραδύνετε ένα βίντεο σε ταχύτητα 0,25X.
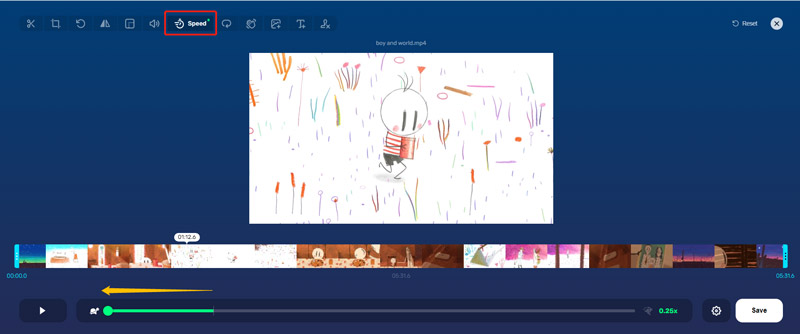
Εάν θέλετε να επεξεργαστείτε ένα βίντεο αργής κίνησης στο διαδίκτυο, μπορείτε να χρησιμοποιήσετε τις δυνατότητες επεξεργασίας του. Δίπλα στην επιλογή Ταχύτητα, μπορείτε εύκολα να εντοπίσετε άλλες λειτουργίες για να επεξεργαστείτε το βίντεό σας.
Μετά την επεξεργασία, μπορείτε να κάνετε κλικ στο Ρυθμίσεις κουμπί για να επιλέξετε μια μορφή αρχείου. Στη συνέχεια, μπορείτε να κάνετε κλικ στο Αποθηκεύσετε κουμπί για να αποθηκεύσετε αυτό το επεξεργασμένο βίντεο στον υπολογιστή σας.
Μέρος 4. Συχνές ερωτήσεις σχετικά με τον τρόπο επεξεργασίας βίντεο αργής κίνησης
Πώς να τραβήξετε ένα βίντεο αργής κίνησης στο TikTok;
Ανοίξτε την εφαρμογή TikTok στο τηλέφωνό σας. Πατήστε το κουμπί + για να ξεκινήσετε τη λήψη ενός νέου βίντεο. Πατήστε την επιλογή Ταχύτητα στη δεξιά πλευρά της οθόνης. Εδώ έχετε 5 επιλογές ταχύτητας για να εγγράψετε ένα βίντεο γρήγορης προώθησης ή αργής κίνησης.
Μπορεί το VLC να επιβραδύνει μια ταχύτητα βίντεο;
Ναί. Μπορείτε να ανοίξετε το VLC Media Player και να φορτώσετε το αρχείο βίντεο. Από την αναπτυσσόμενη λίστα του μενού Αναπαραγωγή, επιλέξτε την επιλογή Ταχύτητα και, στη συνέχεια, επιλέξτε την κατάλληλη ταχύτητα για να επιβραδύνετε την αναπαραγωγή του βίντεο.
Μπορώ να μειώσω την ταχύτητα ενός βίντεο YouTube;
Ναί. Το YouTube έχει σχεδιαστεί με μια λειτουργία ταχύτητας αναπαραγωγής για να επιβραδύνετε την ταχύτητα του βίντεο. Ενώ παρακολουθείτε ένα βίντεο YouTube, μπορείτε να κάνετε κλικ στο παράθυρο αναπαραγωγής βίντεο, να κάνετε κλικ στο κουμπί Ρυθμίσεις και, στη συνέχεια, να επιλέξετε την επιλογή Ταχύτητα αναπαραγωγής. Μετά από αυτό, μπορείτε να επιβραδύνετε το βίντεο YouTube στη σωστή ταχύτητα ανάλογα με τις ανάγκες σας.
συμπέρασμα
Αυτή η ανάρτηση μοιράζεται 3 διαφορετικές μεθόδους για να φτιάξετε και επεξεργασία βίντεο αργής κίνησης. Αν θέλετε να επιταχύνετε ένα βίντεο, μπορείτε να χρησιμοποιήσετε τα ίδια εργαλεία.
Τι γνώμη έχετε για αυτό το post; Κάντε κλικ για να βαθμολογήσετε αυτήν την ανάρτηση.
Εξοχος
Εκτίμηση: 4.8 / 5 (με βάση 109 ψήφοι)
Βρείτε περισσότερες λύσεις
Πώς να επιταχύνετε το βίντεο σε iPhone, Android, Online και Mac/PC Πώς να συγχωνεύσετε βίντεο σε iPhone, Android, υπολογιστή και στο Διαδίκτυο Χρήσιμες δεξιότητες για την επεξεργασία βίντεο σε υπολογιστή iPhone, Android και Mac Συμπιέστε βίντεο για Web, Email, Discord, WhatsApp ή YouTube Πώς να φτιάξετε ένα GIF με 5 καλύτερους μετατροπείς φωτογραφιών/βίντεο σε GIF Reverse Video Αντιστροφή βίντεο σε iPhone, Android, υπολογιστήΣχετικά άρθρα
- Επεξεργασία βίντεο
- Πώς να περικόψετε ένα βίντεο στο διαδίκτυο, σε iPhone, Android και Mac/PC
- Πώς να συγχωνεύσετε βίντεο σε iPhone, Android, υπολογιστή και στο Διαδίκτυο
- Προσθήκη υπότιτλων σε βίντεο – Πώς προσθέτετε υπότιτλους σε βίντεο
- Χρήσιμες δεξιότητες για την επεξεργασία βίντεο σε υπολογιστή iPhone, Android και Mac
- Συμπιέστε βίντεο για Web, Email, Discord, WhatsApp ή YouTube
- Reverse Video Αντιστροφή βίντεο σε iPhone, Android, υπολογιστή
- Πώς να επιταχύνετε το βίντεο σε iPhone, Android, Online και Mac/PC
- Πώς να φτιάξετε ένα GIF με 5 καλύτερους μετατροπείς φωτογραφιών/βίντεο σε GIF
- Πώς να φτιάξετε ένα μουσικό βίντεο με 3 εφαρμογές Music Video Maker
- Πώς να επεξεργαστείτε ένα βίντεο αργής κίνησης και να επιβραδύνετε μια ταχύτητα βίντεο



