Μάθετε τους ευκολότερους τρόπους για να προσθέσετε εικόνα σε βίντεο σε μια στιγμή
Η προσθήκη εικόνων στα βίντεό σας θα σας επιτρέψει να μεταφέρετε ιστορίες, να τραβήξετε την προσοχή των θεατών και να δημιουργήσετε ένα δημιουργικό έργο. Επιπλέον, όταν προσθέτετε μια εικόνα στο βίντεό σας, προσθέτει έναν επιπλέον παράγοντα και παρέχει καλύτερη οπτικοποίηση πίσω από το μήνυμα του έργου σας.
Αυτές τις μέρες πολλές υπάρχουσες εφαρμογές είναι προσβάσιμες για να προσθέσετε φωτογραφίες στο βίντεό σας χρησιμοποιώντας το κινητό σας smartphone ή τη συσκευή του υπολογιστή σας. Και σχεδόν όλα τα εργαλεία επεξεργασίας βίντεο που μπορείτε να χρησιμοποιήσετε έχουν μια δυνατότητα που σας επιτρέπει να προσθέτετε εικόνες στο βίντεο. Αυτή η ανάρτηση θα σας διδάξει πώς να βάλετε εικόνα σε ένα βίντεο χρησιμοποιώντας τα διαδικτυακά και εκτός σύνδεσης εργαλεία που παρέχονται.

- ΛΙΣΤΑ ΟΔΗΓΩΝ
- Μέρος 1. Πώς να προσθέσετε εικόνα σε βίντεο
- Μέρος 2. Πώς να επεξεργαστείτε την εικόνα πριν την εισαγωγή
- Μέρος 3. Συχνές ερωτήσεις σχετικά με τη φωτογραφία σε βίντεο
Μέρος 1. Πώς να προσθέσετε εικόνα σε βίντεο
Αυτό το μέρος θα σας καθοδηγήσει για το πώς να προσθέσετε εικόνες στο βίντεό σας χρησιμοποιώντας αξιόπιστες εφαρμογές. Επομένως, μπορείτε να δημιουργήσετε ένα βίντεο που περιλαμβάνει τις εικόνες που προτιμάτε να εισάγετε. Η διαδικασία επεξεργασίας σίγουρα θα αναδείξει τη δημιουργικότητά σας και θα επεξεργαστείτε με βάση την επιθυμία σας. Θέλετε να αρχίσετε να προσθέτετε εικόνες στο βίντεό σας; Τώρα μπορείτε να προχωρήσετε με τις εφαρμογές που αναφέρονται παρακάτω.
1. Video Converter Ultimate
Αν ψάχνετε για το καλύτερο λογισμικό για να προσθέσετε μια εικόνα σε βίντεο, μπορείτε να βασιστείτε ArkThinker Video Converter Ultimate. Ως αρχάριος στο μοντάζ, είναι απαραίτητο να αναζητήσετε μια εφαρμογή που είναι απλά εύκολη στην πλοήγηση. Είστε ακόμα στη διαδικασία της εκμάθησης και της ανάδειξης της τέχνης σας. Και έτσι αυτό το εργαλείο είναι η καλύτερη επιλογή για να πετύχετε τον στόχο σας. Επιπλέον, έχει μια ενσωματωμένη δυνατότητα που σας επιτρέπει να προσθέσετε την εικόνα σας στο βίντεο. Χρησιμοποιώντας αυτήν την εφαρμογή, μπορείτε εύκολα να προσθέσετε μια εικόνα σε ένα βίντεο μέσα σε λίγα λεπτά. Επιπλέον, διαθέτει πολλά έτοιμα θέματα που μπορείτε να εφαρμόσετε στο έργο σας. Εάν θέλετε να κόψετε ορισμένα μέρη του έργου σας, μπορείτε να χρησιμοποιήσετε τα κουμπιά περιστροφής και περικοπής. Επίσης, μπορείτε να προσθέσετε κομμάτια κειμένου και ήχου στο βίντεό σας για να τραβήξετε την προσοχή των θεατών. Χρησιμοποιήστε τον παρακάτω οδηγό για να ξεκινήσετε να προσθέτετε μια εικόνα στο βίντεό σας.
Λήψη και εγκατάσταση
Για να έχετε πλήρη πρόσβαση στο πρόγραμμα, κάντε λήψη, εγκαταστήστε και ανοίξτε το πρόγραμμα μόλις τελειώσετε.
Διαπλέω MV Αυτί
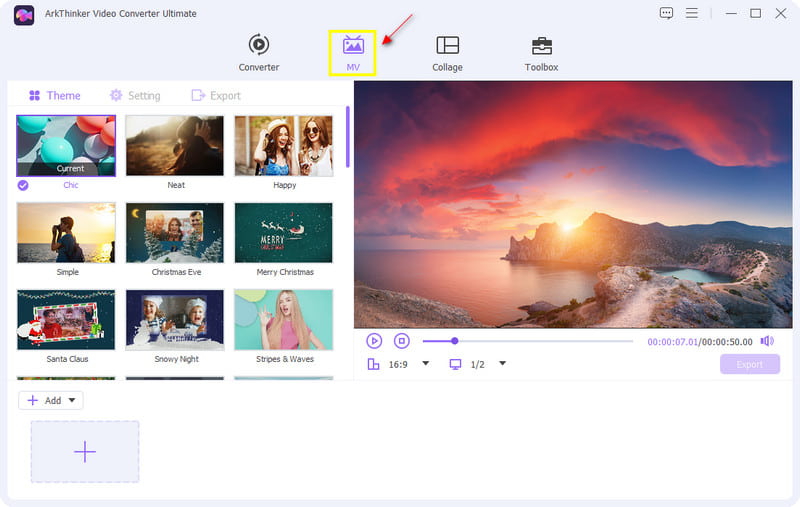
Μεταφόρτωση εικόνας/βίντεο
Από το κάτω μέρος της διεπαφής, κάντε κλικ στο (+ Προσθήκη) ή (+) κουμπί, το οποίο θα σας κατευθύνει στον φάκελό σας. Επιλέξτε μια εικόνα και ένα βίντεο από το φάκελό σας που θέλετε να συμπεριλάβετε στο έργο σας.
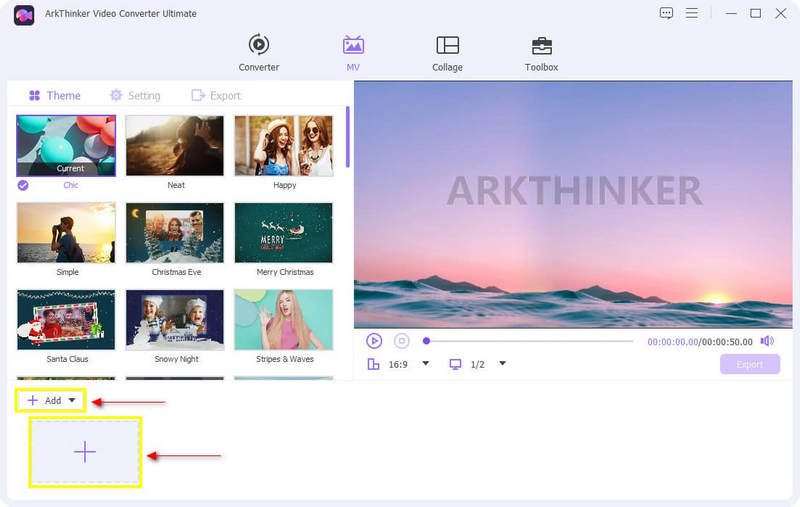
Εφαρμογή θέματος
Μόλις το βίντεο και οι εικόνες σας τοποθετηθούν στην ιστορία, επιλέξτε ένα έτοιμο Θέμα για εφαρμογή στο βίντεό σας. Απλώς φέρτε τον κέρσορα στο θέμα που έχετε επιλέξει και κάντε κλικ σε αυτό και θα δείτε τις άμεσες αλλαγές στην οθόνη προεπισκόπησης στη δεξιά πλευρά.
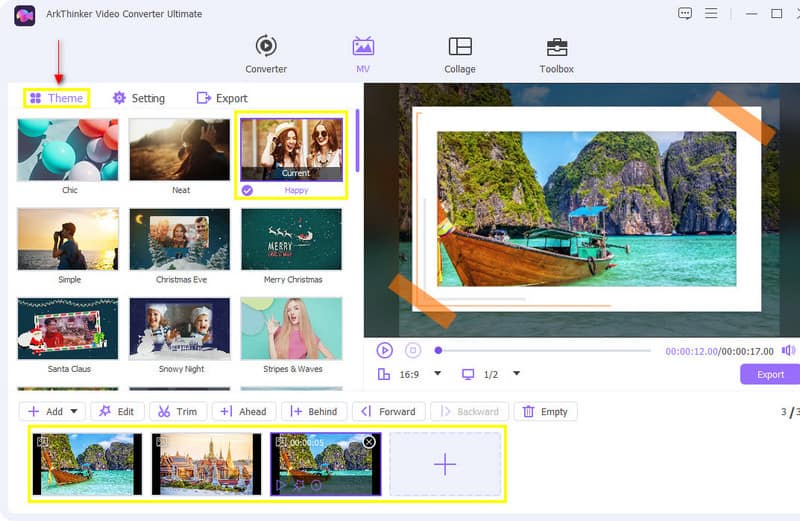
Προσθήκη μουσικής φόντου
Για να προσθέσετε μουσική υπόκρουση στο βίντεό σας, προχωρήστε στο Σύνθεση επιλογή δίπλα στο θέμα. Στην επιλογή Audio Track, μπορείτε να διατηρήσετε το αρχικό κομμάτι ήχου ή να προσθέσετε μουσική υπόκρουση της επιλογής σας. Επιπλέον, μπορείτε επίσης να ρυθμίσετε την ένταση από 0 - 200 και να καθυστερήσετε από - 10 έως 10.
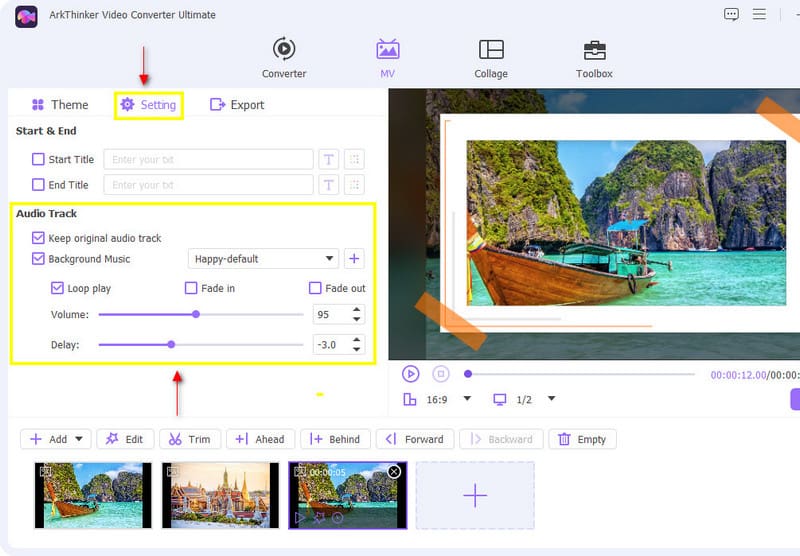
Εξαγωγή του βίντεό σας
Μόλις ολοκληρώσετε την επεξεργασία, κάντε κλικ στο Εξαγωγή κουμπί δίπλα από τη ρύθμιση. Στο κάτω μέρος της οθόνης, κάντε κλικ Ξεκινήστε την Εξαγωγή για να ξεκινήσει η διαδικασία.
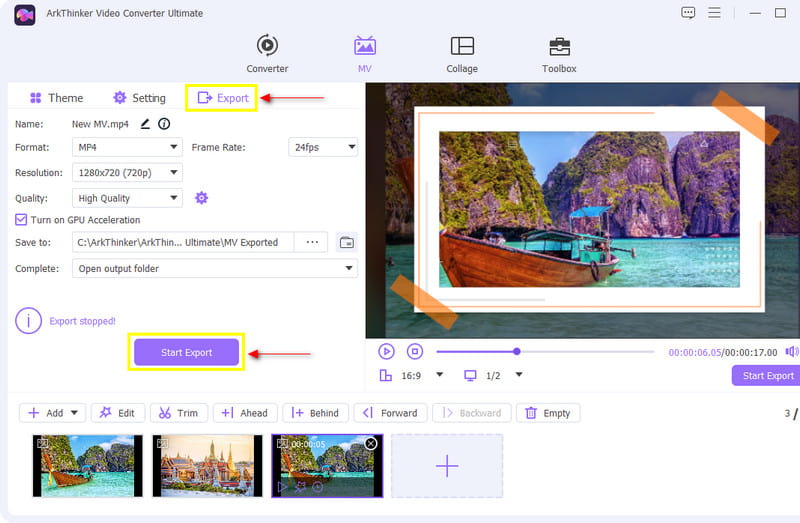
2. iMovie
Σκέφτεστε πώς να προσθέσετε εικόνα σε βίντεο στο iMovie; Εάν είστε χρήστης της Apple, μπορείτε σίγουρα να βασιστείτε στο iMovie. Αυτή η εφαρμογή είναι συνήθως και έχει ήδη ληφθεί σε συσκευές Apple. Είναι δυνατή η προσθήκη εικόνων στο βίντεό σας μέσω αυτής της εφαρμογής. Δεδομένου ότι είστε αρχάριοι στην επεξεργασία, το iMovie είναι πραγματικά για εσάς, καθώς είναι εύκολο να πλοηγηθείτε στα εργαλεία επεξεργασίας. Αυτή η εφαρμογή σάς επιτρέπει να προσθέτετε εικόνες στο βίντεό σας μέσω της λειτουργίας εικόνα σε εικόνα. Εκτός από αυτό, σας επιτρέπει να επεξεργαστείτε δημιουργικά το βίντεό σας χρησιμοποιώντας τα εργαλεία επεξεργασίας. Για να ξεκινήσετε να προσθέτετε εικόνες στο βίντεό σας, ακολουθήστε τα βήματα που παρέχονται.
Ανεβάστε το βίντεό σας
Από το φάκελο αρχείων σας, επιλέξτε ένα βίντεο που θέλετε να ανεβάσετε. Μόλις τοποθετηθεί ήδη στη γραμμή χρόνου, μπορείτε να παρακολουθήσετε το βίντεο στην οθόνη προεπισκόπησης.
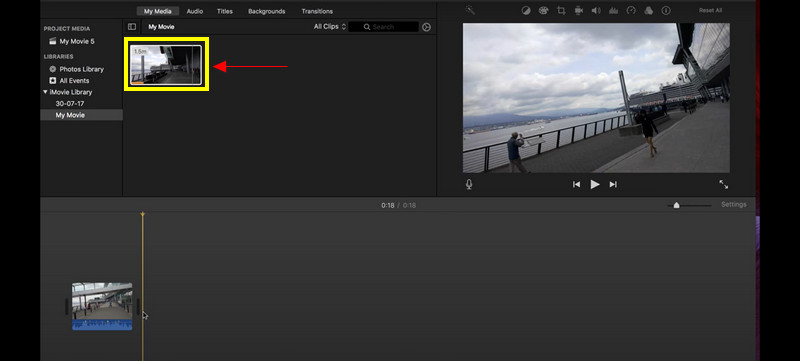
Επικάλυψη της εικόνας σας σε βίντεο
Σε αυτό το μέρος, ανεβάστε την εικόνα που θέλετε να συμπεριλάβετε στο βίντεο. Από το φάκελο του αρχείου σας, επιλέξτε την εικόνα και σύρετέ τη στη γραμμή χρόνου. Τοποθετήστε την εικόνα πάνω από το βίντεο ή την επικάλυψη για να ορίσετε το ένα πράγμα πάνω από το άλλο.
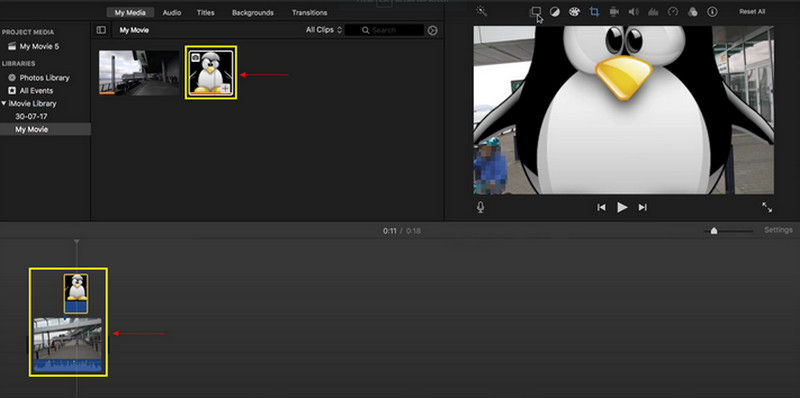
Αποθηκεύστε το αποτέλεσμα σας
Αφού τοποθετήσετε την εικόνα στο βίντεό σας, μπορείτε να κάνετε προεπισκόπηση των αλλαγών στην οθόνη. Εάν είστε ικανοποιημένοι με τις αλλαγές σας, μπορείτε τώρα να κάνετε κλικ στο Αποθηκεύσετε κουμπί στην επάνω δεξιά γωνία της διεπαφής.
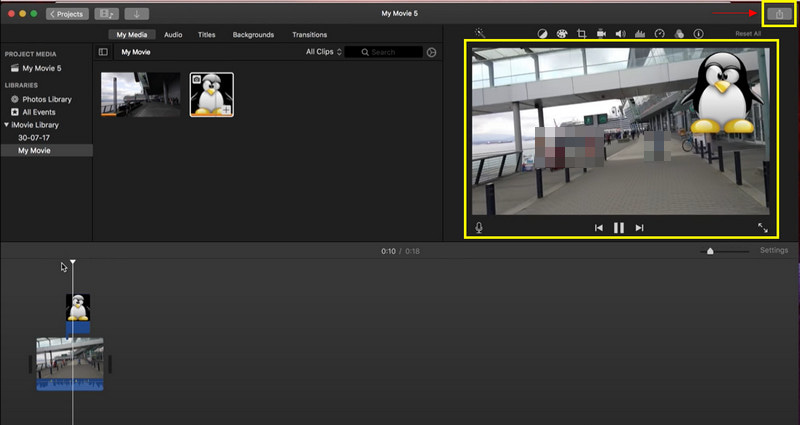
3. Kapwing
Αν ψάχνετε για μια εφαρμογή στην οποία μπορείτε να έχετε πρόσβαση στο διαδίκτυο, το Kapwing είναι η ιδανική. Αυτός ο διαδικτυακός επεξεργαστής βίντεο λειτουργεί άριστα στο διαδίκτυο και μπορεί να χρησιμοποιηθεί σε οποιαδήποτε συσκευή. Επιπλέον, το Kapwing διαθέτει μια ενσωματωμένη δυνατότητα που σας επιτρέπει να επικαλύπτετε μια εικόνα σε ένα βίντεο. Εάν προτιμάτε να χρησιμοποιήσετε αυτήν την ηλεκτρονική εφαρμογή επεξεργασίας βίντεο, προχωρήστε στα βήματα που παρέχονται παρακάτω.
Αναζήτηση στο Kapwing στο Διαδίκτυο
Για να έχετε πλήρη πρόσβαση σε αυτό το πρόγραμμα, επισκεφτείτε την κύρια ιστοσελίδα τους.
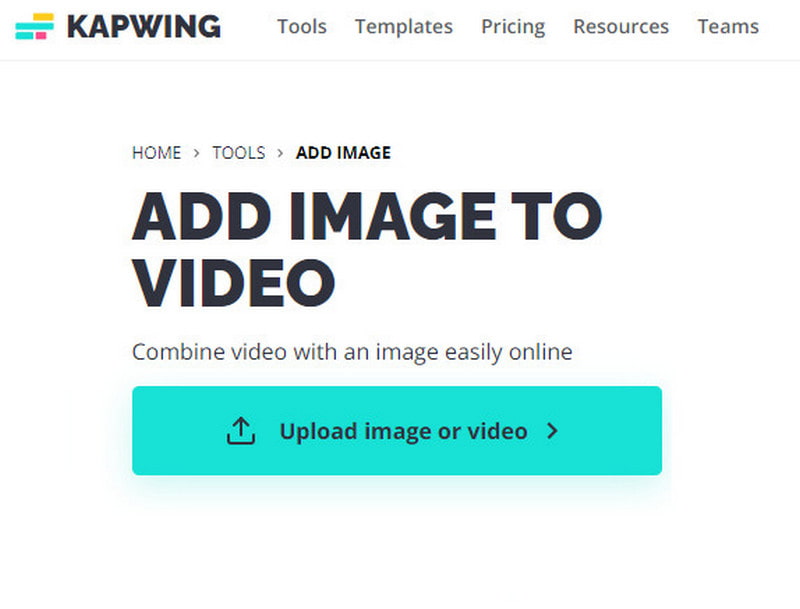
Ανεβάστε βίντεο ή εικόνα
Από το φάκελο αρχείων σας, επιλέξτε ένα βίντεο που θέλετε να τοποθετήσετε στη γραμμή χρόνου. Επιπλέον, μπορείτε ακόμα να προσθέσετε εικόνες κάνοντας κλικ Προσθήκη πολυμέσων.
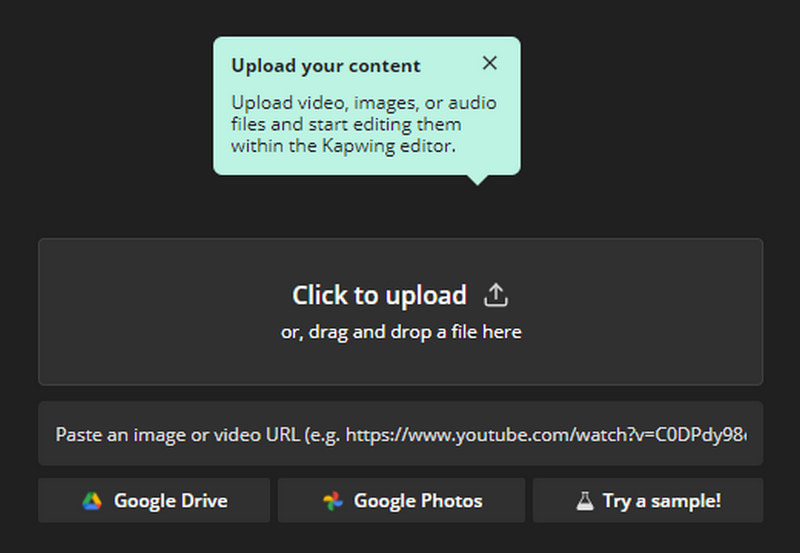
Επικάλυψη εικόνων σε βίντεο
Μόλις οι εικόνες και το βίντεο τοποθετηθούν στη γραμμή χρόνου, μπορείτε να αρχίσετε να σύρετε τις εικόνες στο βίντεο στην κύρια οθόνη. Μπορείτε να τακτοποιήσετε τη θέση των εικόνων και να προσαρμόσετε το μέγεθος των εικόνων.
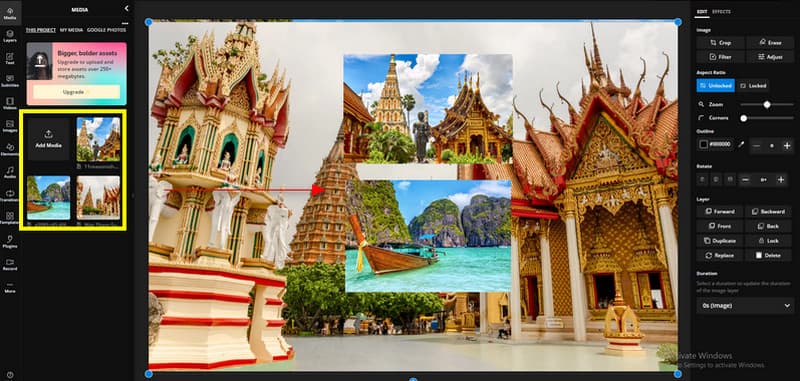
Εξαγωγή του έργου σας
Όταν επικαλύπτετε τις εικόνες σας σε βίντεο, μπορείτε τώρα να κάνετε κλικ στο Έργο εξαγωγής κουμπί για αποθήκευση της εξόδου σας.
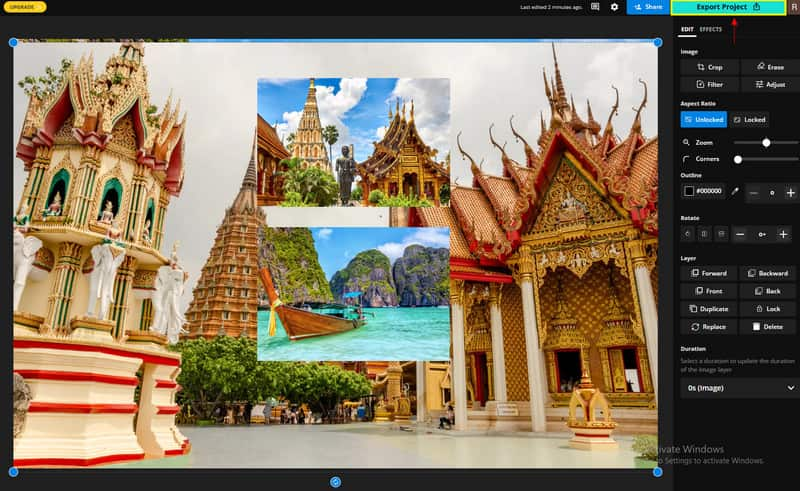
Μέρος 2. Πώς να επεξεργαστείτε την εικόνα πριν την εισαγωγή
1. Δωρεάν Online Remover Background
Το φόντο της εικόνας σας έχει περιττά αντικείμενα ή αντικείμενα που καταστρέφουν την εικόνα; Και έτσι, θα χρειαστείτε ένα εργαλείο που μπορεί να αφαιρέσει αποτελεσματικά το φόντο. Τονίζει το κύριο θέμα και το κάνει πιο ελκυστικό και εξαιρετικό. Εάν η εικόνα σας υποβάλλεται σε διαδικασία αφαίρεσης φόντου, μπορείτε να εξαλείψετε τα ανεπιθύμητα στηρίγματα, να καθαρίσετε την εικόνα, να ενισχύσετε τον οπτικό αντίκτυπο και ούτω καθεξής. Με αυτόν τον τρόπο, προτού επικαλύψετε την εικόνα σας στο βίντεο, είναι καθαρό να τη δείτε και η προσοχή των θεατών εστιάζεται μόνο στο κύριο θέμα. Αν ψάχνετε για μια εφαρμογή που μπορεί να εξαλείψει ανεπιθύμητα στοιχεία από τις εικόνες σας, βασιστείτε ArkThinker Free Background Remover Online.
Το Free Background Remover Online βοηθά στην αφαίρεση ενοχλητικών αντικειμένων από το φόντο της εικόνας σας. Σας επιτρέπει να κάνετε τις εικόνες πιο ξεχωριστές από το φόντο. Αυτή η εφαρμογή μπορεί να διαγράψει το φόντο της εικόνας σας χωρίς προβλήματα και γρήγορα, καθώς εξαλείφει τα ανεπιθύμητα αντικείμενα μέσα σε δευτερόλεπτα. Εάν προτιμάτε αυτό το πρόγραμμα, προχωρήστε με την παρακάτω διαδικασία.
Επισκεφτείτε τον ιστότοπο Free Background Remover Online
Επισκεφτείτε τον επίσημο ιστότοπο ή χρησιμοποιήστε τον παραπάνω σύνδεσμο για να σας κατευθύνει στη σελίδα.
Ανεβάστε την εικόνα σας
Στην κύρια διεπαφή, κάντε κλικ στο Προσθήκη αρχείου στην Έναρξη, το οποίο θα σας κατευθύνει στον φάκελό σας. Επιλέξτε μια εικόνα από το φάκελό σας που έχει ένα περιττό φόντο που θέλετε να αφαιρέσετε.
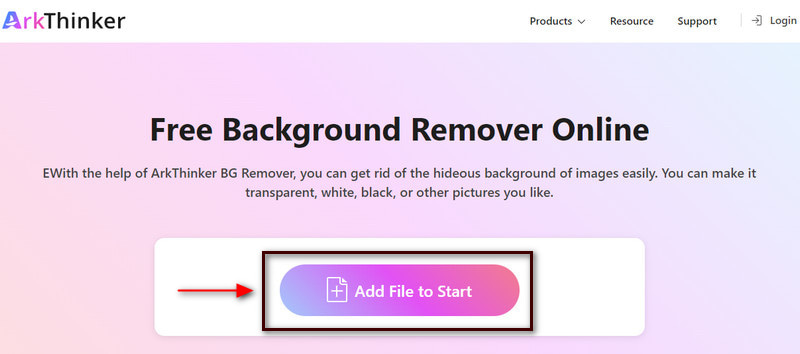
Επισημάνετε το Κύριο Θέμα
Μόλις η εικόνα σας τοποθετηθεί στην οθόνη, επισημάνετε το κύριο θέμα της εικόνας σας. Κάντε κλικ στο Διατήρηση κουμπί, τοποθετήστε τον κέρσορα στην εικόνα και επισημάνετε το κύριο θέμα που θέλετε να διατηρήσετε. Μπορείτε να χρησιμοποιήσετε διαφορετικά highlighters όπως πινέλο, λάσο και πολυγωνικό για να τονίσετε. Επιπλέον, μπορείτε επίσης να προσαρμόσετε το μέγεθος του πινέλου με βάση τις προτιμήσεις σας. Εάν επισημάνετε κατά λάθος το φόντο, κάντε κλικ στο Εξάλειψη κουμπί και βουρτσίστε τα υπόλοιπα μέρη που περισσεύουν. Στην οθόνη προεπισκόπησης, θα δείτε ότι αφαιρεί αυτόματα το φόντο μόλις επισημάνετε το κύριο θέμα της εικόνας σας.
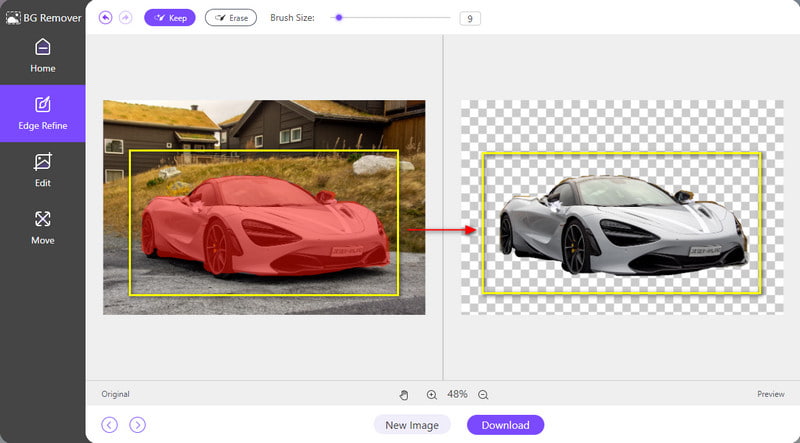
Λήψη της εικόνας σας
Μόλις επισημάνετε το κύριο θέμα, κάντε κλικ στο Κατεβάστε κουμπί για να αποθηκεύσετε την εικόνα σας. Θα αποθηκεύσει απευθείας την εικόνα σας χωρίς το φόντο στο φάκελό σας.
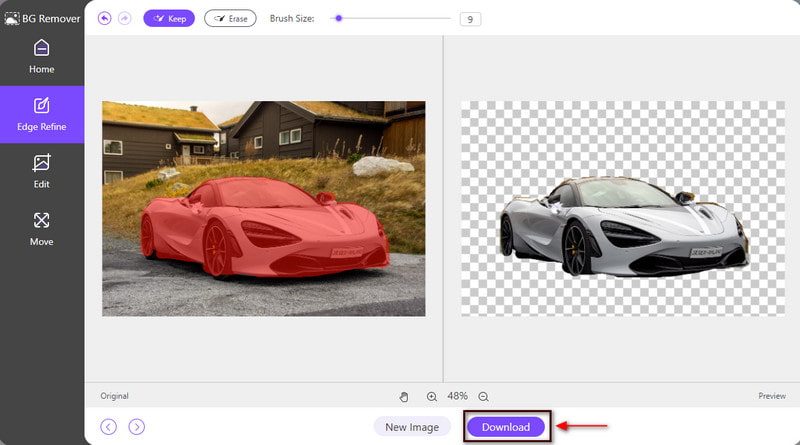
2. Δωρεάν Image Upscaler Online
Είναι η εικόνα που θέλετε να επικαλύψετε στο βίντεό σας θολή, παραμορφωμένη ή χαμηλή ανάλυση; Με αυτόν τον τρόπο, πρέπει να αναζητήσετε μια εφαρμογή που μπορεί να αναβαθμίσει την εικόνα σας. Όταν η εικόνα σας υποβάλλεται σε διαδικασία αναβάθμισης, θα μεγεθύνει την εικόνα σας χωρίς να χάσει την ποιότητά της. Θα κάνει την εικόνα σας να φαίνεται εμφανίσιμη σε μεγαλύτερες μορφές. Αν ψάχνετε για μια εφαρμογή που μπορεί να αναβαθμίσει την εικόνα που θέλετε να εισάγετε στο βίντεό σας, βασιστείτε ArkThinker Free Background Remover Online.
Αυτό το διαδικτυακό εργαλείο θα αυξήσει τις λεπτομέρειες και την ανάλυση της εικόνας σας. Μπορεί να βελτιώσει και να μεγεθύνει την εικόνα σας χωρίς να χάσει την ποιότητα της εικόνας. Με αυτό, κάνει την εικόνα εμφανίσιμη σε μεγαλύτερες μορφές. Για να ξεκινήσετε την αναβάθμιση της εικόνας σας, προχωρήστε με τα βήματα που παρέχονται για να ξεκινήσετε τη διαδικασία.
Επισκεφτείτε τον ιστότοπο Free Image Upscaler Online
Για να έχετε πλήρη πρόσβαση στο πρόγραμμα, επισκεφτείτε τον επίσημο ιστότοπο ή χρησιμοποιήστε τον παραπάνω σύνδεσμο για να σας κατευθύνει στην κύρια σελίδα.
Αναβαθμίστε την εικόνα σας
Από την κύρια διεπαφή του ιστότοπου, κάντε κλικ στο Φωτογραφία πολυτελείας κουμπί που φαίνεται στο μεσαίο τμήμα. Μόλις κάνετε κλικ σε αυτό το κουμπί, ο φάκελός σας θα εμφανιστεί αυτόματα στην οθόνη σας. Από το φάκελό σας, επιλέξτε μια εικόνα που θέλετε να μεγεθύνετε και αφού επιλέξετε μια εικόνα, περιμένετε μερικά δευτερόλεπτα για να φορτωθεί η εικόνα σας στην οθόνη προεπισκόπησης.
Όπως μπορείτε να δείτε στο κάτω μέρος της οθόνης προεπισκόπησης, το αρχικό pixel της εικόνας είναι 1600*1066, αλλά στη μορφή εξόδου έγινε 3000*1998 pixel. Από την άλλη πλευρά, εάν θέλετε να μεγεθύνετε περισσότερο την εικόνα σας, μπορείτε να επιλέξετε 4x, 6x και 8x στο κουμπί μεγέθυνσης παραπάνω.
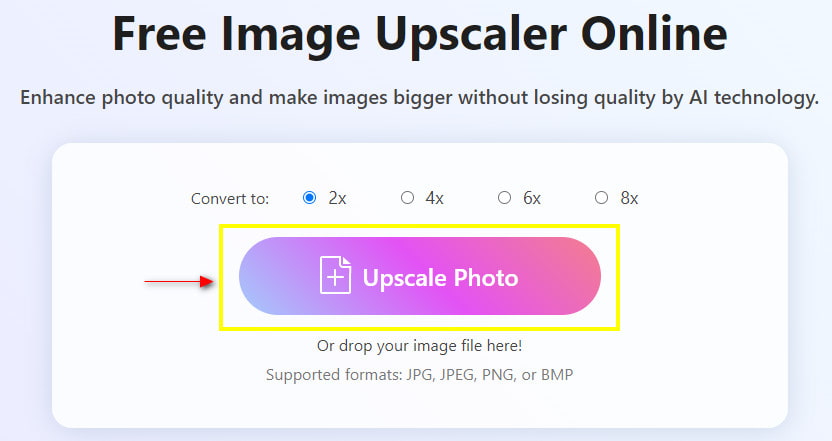
Αποθηκεύστε την εικόνα σας
Αφού αναβαθμίσετε ήδη την εικόνα σας, προχωρήστε στο Αποθηκεύσετε κουμπί για να αποθηκεύσετε τη νέα έξοδο στον φάκελό σας.
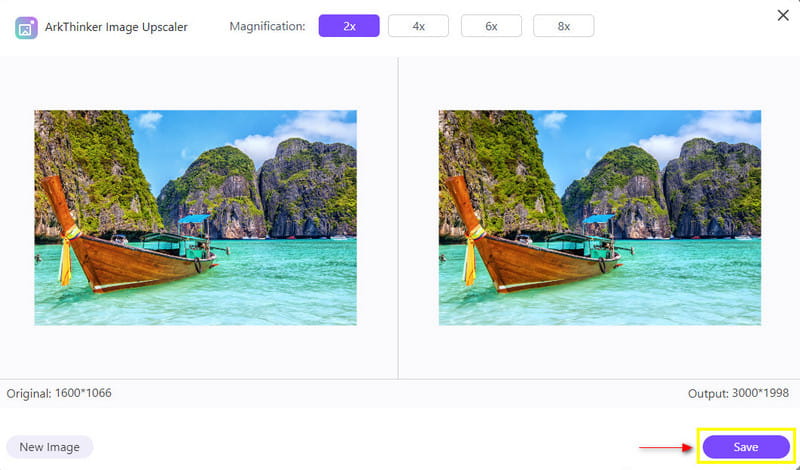
Μέρος 3. Συχνές ερωτήσεις σχετικά με τη φωτογραφία σε βίντεο
Γιατί είναι σημαντική η προσθήκη εικόνων;
Οι εικόνες δίνουν ένα ισχυρό μήνυμα σε κάποιον. Εάν ένα συγκεκριμένο περιεχόμενο προκαλεί σύγχυση, η προσθήκη μιας εικόνας μπορεί να σας βοηθήσει να το καταλάβετε εύκολα.
Γιατί είναι σημαντική η εικόνα στην παραγωγή βίντεο;
Σήμερα, οι άνθρωποι προτιμούν τα γραφικά επειδή είναι εύκολο να τα θυμόμαστε και να τα κατανοούμε και χρησιμοποιούνται ευρέως και είναι διαθέσιμα σήμερα.
Πώς επικαλύπτετε τις εικόνες σε ένα iPhone;
Επιλέξτε μια συγκεκριμένη φωτογραφία που θέλετε να επεξεργαστείτε. Κάντε κλικ στην επιλογή Εργαλεία, κάντε κύλιση προς τα κάτω και κάντε κλικ στην επιλογή Διπλή έκθεση. Μετά από αυτό, πατήστε το εικονίδιο στο κάτω μέρος της οθόνης για να επιλέξετε μια φωτογραφία που θέλετε να τοποθετήσετε.
συμπέρασμα
Έχουμε διαφορετικούς λόγους για να προσθέσουμε εικόνες σε ένα συγκεκριμένο βίντεο. Θέλουμε να συμπεριλάβουμε εικόνες που είναι σημαντικές ή μέρος του βίντεο. Μάθηση πώς να εισάγετε μια εικόνα σε ένα βίντεο είναι ένας από τους τρόπους για να το πετύχετε αυτό. Και έτσι, αυτή η ανάρτηση θα σας βοηθήσει να επιλέξετε την καλύτερη εφαρμογή για να προσθέσετε εικόνες στο βίντεό σας.
Τι γνώμη έχετε για αυτό το post; Κάντε κλικ για να βαθμολογήσετε αυτήν την ανάρτηση.
Εξοχος
Εκτίμηση: 4.9 / 5 (με βάση 152 ψήφοι)
Βρείτε περισσότερες λύσεις
Κορυφαίες 5 εφαρμογές κολάζ βίντεο και φωτογραφιών για αρχάριους Πώς να φτιάξετε ένα GIF με 5 καλύτερους μετατροπείς φωτογραφιών/βίντεο σε GIF Αξιόπιστη εφαρμογή φίλτρου GIF για να βελτιώσετε το GIF σας Προσθήκη υπότιτλων σε βίντεο – Πώς προσθέτετε υπότιτλους σε βίντεο Καλύτερη μέθοδος επεξεργασίας βίντεο Picture-in-Picture για δημιουργούς Πώς να προσθέσετε ετικέτες σε εικόνες, βίντεο, μουσική και έγγραφαΣχετικά άρθρα
- Επεξεργασία βίντεο
- Οι 10 κορυφαίοι Video Loopers στην επιφάνεια εργασίας και στο Διαδίκτυο που δεν πρέπει να χάσετε
- Εκτενές σεμινάριο για τη σωστή αναπαραγωγή βίντεο στο YouTube
- Ενεργοί τρόποι για να επεξεργαστείτε τη διάρκεια βίντεο για το Twitter χωρίς απώλεια ποιότητας
- Πώς να δημιουργήσετε ένα βίντεο αντίδρασης για όλους τους δημιουργούς περιεχομένου
- Αξιόπιστη εφαρμογή φίλτρου GIF για να βελτιώσετε το GIF σας
- Εξαιρετική εφαρμογή φίλτρου βίντεο για επιτραπέζιους υπολογιστές, iPhone και Android
- Κορυφαίες 5 εφαρμογές κολάζ βίντεο και φωτογραφιών για αρχάριους
- Δημιουργήστε ένα κολάζ βίντεο για το Instagram [Mobile & Desktop]
- Ανασκόπηση του καλύτερου λογισμικού επεξεργασίας ετικετών μουσικής Mp3tag
- Πώς να βάλετε 2 βίντεο δίπλα-δίπλα σε υπολογιστή και smartphone



