Οδηγός χωρίς προβλήματα για τα 6 καλύτερα εργαλεία για να ξέρετε πώς να περικόψετε ένα αρχείο MOV
Δεν υπάρχει τίποτα πιο ενοχλητικό από τη λήψη βίντεο με φωτοβομβιστές ή ανεπιθύμητα μέρη. Έτσι, αναζητάτε τρόπους για να αφαιρέσετε αυτά τα περιττά τμήματα περικόπτοντας το βίντεο. Εκτός από αυτό, ορισμένοι το κάνουν για να λάβουν την επιθυμητή αναλογία διαστάσεων ή να κάνουν μεγέθυνση σε συγκεκριμένες λεπτομέρειες. Δεδομένης της εκτεταμένης χρήσης της μορφής MOV, θα επικεντρωθούμε στο πώς μπορείτε περικοπή MOV αρχεία σε Mac και ακόμη και Windows. Μερικά από τα δημοφιλή προγράμματα θα συζητηθούν σε αυτήν την ανάρτηση για να σας βοηθήσουν με την εργασία σας.
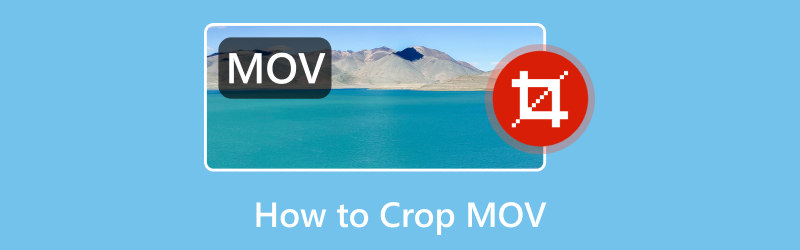
- ΛΙΣΤΑ ΟΔΗΓΩΝ
- Μέρος 1. Τι είναι το MOV
- Μέρος 2. Πώς να ανοίξετε το MOV
- Μέρος 3. Λύσεις στο Cropping MOV
- Μέρος 4. Συχνές ερωτήσεις σχετικά με τον τρόπο περικοπής MOV
Μέρος 1. Τι είναι το MOV
Όλοι γνωρίζουν ότι το MOV είναι μια μορφή αρχείου QuickTime Movie. Για να σας δώσουμε περισσότερες λεπτομέρειες σχετικά με αυτό, το MOV είναι μια μορφή κοντέινερ. Σημαίνει ότι περιέχει διάφορα στοιχεία πολυμέσων όπως ήχο, βίντεο, υπότιτλους και κείμενο σε ένα αρχείο. Είναι επίσης δημοφιλές για την αποθήκευση βίντεο και ήχου υψηλής ποιότητας. Γι' αυτό και πολλοί το επιλέγουν λόγω της ποιότητάς του. Ωστόσο, δεδομένου αυτού, το MOV τείνει να είναι μεγαλύτερο από άλλες μορφές. Τώρα, προτού προχωρήσετε στην εκμάθηση περικοπής βίντεο MOV, ίσως θέλετε να μάθετε πώς να το ανοίξετε. Αν ναι, ας προχωρήσουμε στο επόμενο μέρος.
Μέρος 2. Πώς να ανοίξετε το MOV
Δείτε πώς μπορείτε να ανοίξετε αρχεία MOV χρησιμοποιώντας τις προεπιλεγμένες συσκευές αναπαραγωγής πολυμέσων και στα λειτουργικά συστήματα Mac και Windows:
Αναπαραγωγή βίντεο MOV σε Mac
Το QuickTime Player είναι το προεπιλεγμένο λογισμικό αναπαραγωγής σε Mac. Έτσι, μπορεί να ανοίξει αρχεία MOV χωρίς καμία πρόσθετη εγκατάσταση.
Απλώς κάντε διπλό κλικ στο αρχείο MOV που θέλετε να παίξετε. Θα ανοίξει αυτόματα στο QuickTime Player.
Προαιρετικά, μπορείτε να κάνετε δεξί κλικ στο αρχείο MOV και να επιλέξετε Άνοιγμα με. Στη συνέχεια, επιλέξτε QuickTime Player.
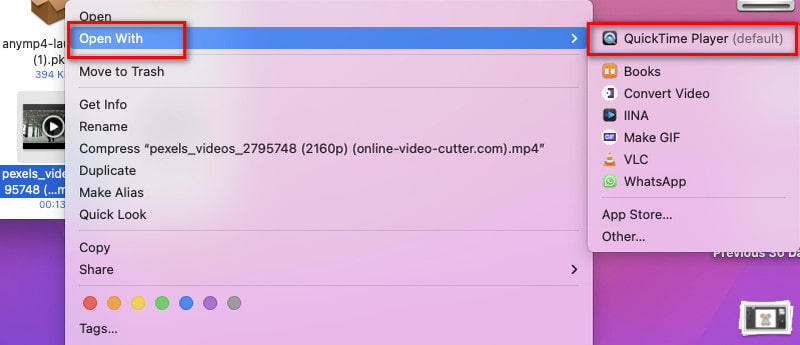
Πώς να παρακολουθήσετε MOV στα Windows
Υπάρχουν δύο τρόποι για να ανοίξετε αρχεία βίντεο MOV στον υπολογιστή σας με Windows. Το προεπιλεγμένο πρόγραμμα αναπαραγωγής είναι το Windows Media Player. Αλλά στα Windows 10, υπάρχει ένα ενσωματωμένο πρόγραμμα αναπαραγωγής που ονομάζεται Ταινίες και τηλεόραση.
Κάντε διπλό κλικ στο βίντεο MOV που θέλετε να παίξετε και θα ανοίξει αυτόματα στο Windows Media Player. Στα Windows 10 και νεότερες εκδόσεις, θα παίζει στην εφαρμογή Ταινίες και τηλεόραση.
Εάν το βίντεο δεν αναπαράγεται αμέσως, μπορείτε να κάνετε δεξί κλικ πάνω του και να επιλέξετε Άνοιγμα με. Τέλος, επιλέξτε Ταινίες και τηλεόραση ή Windows Media Player.
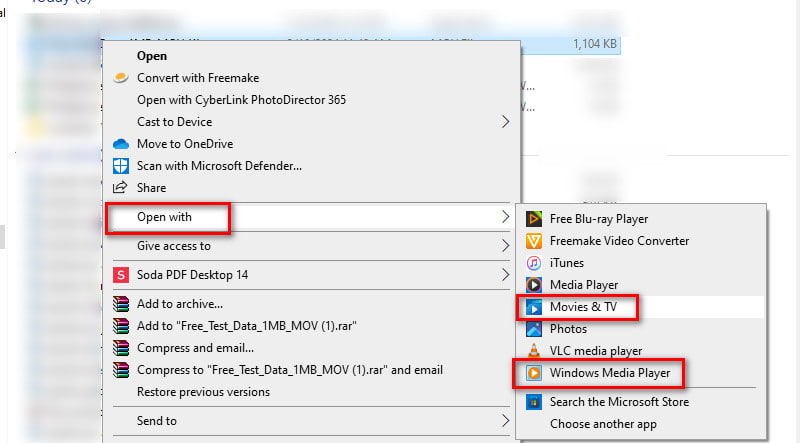
Μέρος 3. Λύσεις στο Cropping MOV
Λύση 1. Περικοπή βίντεο MOV με το καλύτερο πρόγραμμα περικοπής βίντεο - ArkThinker Video Converter Ultimate
Πρώτο στη λίστα είναι το ArkThinker Video Converter Ultimate. Εκτός από λογισμικό μετατροπέα, μπορεί επίσης να είναι το καλύτερο πρόγραμμα περικοπής βίντεο. Το πρόγραμμα σάς επιτρέπει να περικόψετε αρχεία MOV χωρίς καμία ταλαιπωρία. Εκτός από το MOV, υποστηρίζει διάφορες δημοφιλείς μορφές βίντεο, όπως MP4, MKV, AVI, WMV και ούτω καθεξής. Παρέχει επίσης ένα τμήμα προεπισκόπησης για να δείτε αν είστε αρκετά ικανοποιημένοι καθώς περικόπτετε το βίντεό σας. Επιπλέον, το εργαλείο σάς δίνει περισσότερες επιλογές για να προσαρμόσετε τις ρυθμίσεις εξόδου. Μπορείτε να επιλέξετε την επιθυμητή μορφή, ποιότητα, ανάλυση, ρυθμό καρέ και πολλά άλλα. Μπορείτε επίσης να κόψετε τα κλιπ σας για να αφαιρέσετε τα περιττά μέρη. Αν τώρα είστε ενθουσιασμένοι να μάθετε πώς να περικόψετε το MOV με αυτό, δείτε πώς:
Αποκτήστε το ArkThinker Video Converter Ultimate χρησιμοποιώντας τις επιλογές λήψης που παρέχονται παρακάτω. Εγκαταστήστε το και περιμένετε να ξεκινήσει αυτόματα.
Στη συνέχεια, επιλέξτε την επιλογή Εργαλειοθήκη στο επάνω μενού. Από εκεί, πραγματοποιήστε αναζήτηση ή κύλιση για να βρείτε την Επιλογή Περικοπής βίντεο.
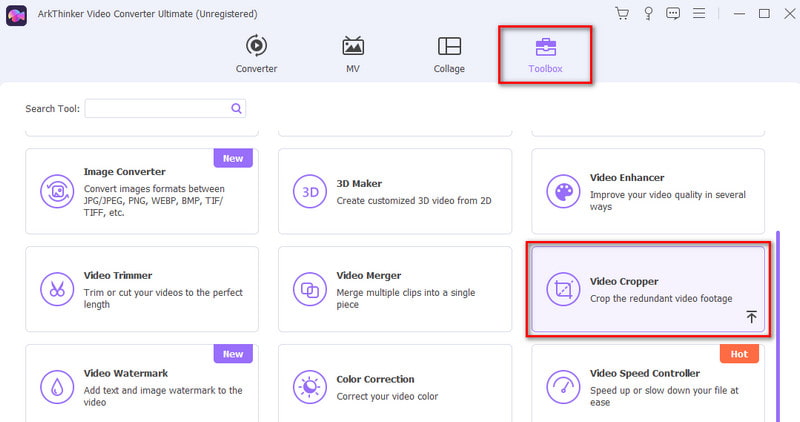
Στη συνέχεια, κάντε κλικ στο κουμπί συν για να προσθέσετε το αρχείο MOV που θέλετε να περικόψετε.
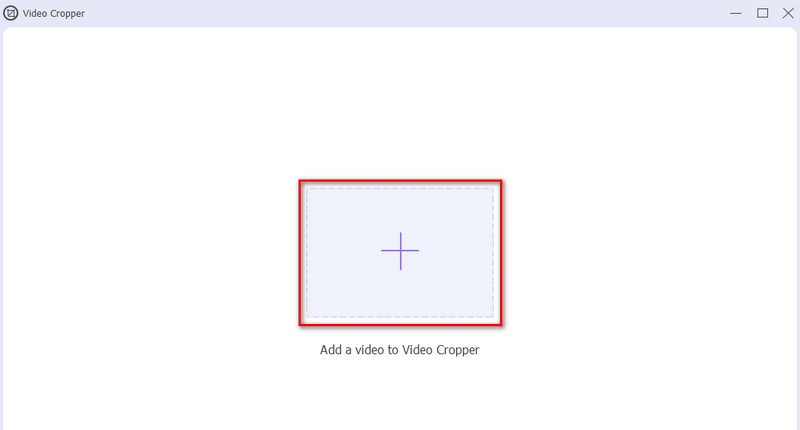
Στην επόμενη διεπαφή, προσαρμόστε το πλαίσιο περικοπής με βάση την επιθυμητή αναλογία διαστάσεων. Προαιρετικά, τροποποιήστε τις ρυθμίσεις εξόδου σύμφωνα με τις ανάγκες σας. Μόλις ικανοποιηθεί, χτυπήστε Εξαγωγή.
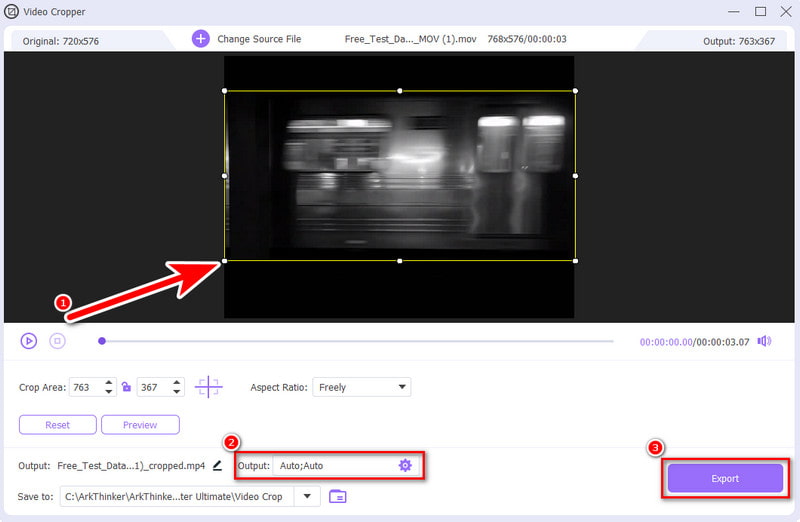
Λύση 2. Περικοπή αρχείων MOV Online με ArkThinker Video Cropper
Χρειάζεστε ένα πρόγραμμα που θα σας βοηθήσει να περικόψετε βίντεο MOV στο διαδίκτυο; ArkThinker Free Video Cropper Online προσφέρει έναν γρήγορο και βολικό τρόπο για εσάς. Είναι ένα εργαλείο που βασίζεται στον ιστό που σας δίνει τη δυνατότητα να περικόψετε βίντεο στο επιθυμητό μέγεθος. Επίσης, προσφέρει διάφορες επιλογές αναλογίας διαστάσεων που θα ταιριάζουν σε διάφορους ιστότοπους κοινωνικής δικτύωσης. Περιλαμβάνει ροές Facebook, YouTube, αναρτήσεις ή ιστορίες Instagram και πολλά άλλα. Ταυτόχρονα, σας επιτρέπει να προσαρμόσετε τις ρυθμίσεις παραμέτρων βίντεο και ήχου πριν αποθηκεύσετε το περικομμένο αρχείο. Μπορείτε να επιλέξετε την επιθυμητή μορφή εξόδου, τον κωδικοποιητή, την ανάλυση και πολλά άλλα. Επιπλέον, υποστηρίζει μια τεράστια ποικιλία εισόδων βίντεο όπως MOV, MP4, FLV, WMV, VOB και άλλα. Ετσι δουλευει.
Πλοηγηθείτε στο επίσημο ArkThinker Free Video Cropper Online δικτυακός τόπος. Στη συνέχεια, κάντε κλικ στο Start Cropping Video για να επιλέξετε και να εισαγάγετε το βίντεο MOV.
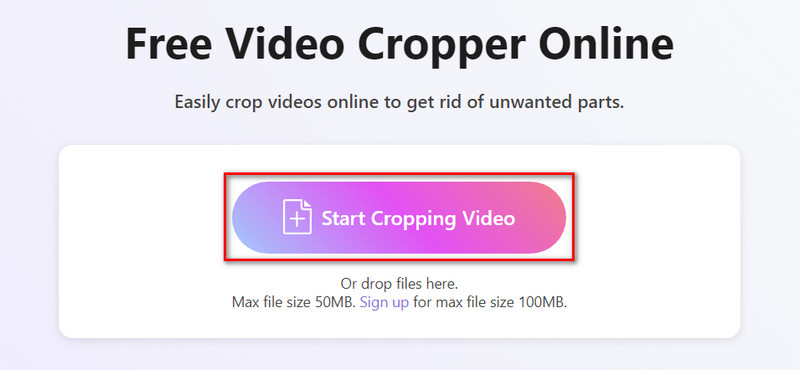
Μόλις ολοκληρωθεί η μεταφόρτωση του βίντεό σας, προσαρμόστε την αναλογία διαστάσεων με βάση τις ανάγκες σας. Για να προσαρμόσετε τη ρύθμιση παραμέτρου πριν την αποθήκευση, κάντε κλικ στο κουμπί Ρυθμίσεις.
Στη συνέχεια, πατήστε OK για να εφαρμόσετε αλλαγές. Μόλις είστε ικανοποιημένοι, επιλέξτε Περικοπή βίντεο και πατήστε το κουμπί Αποθήκευση.

Λύση 3. Πώς να αλλάξετε το μέγεθος του MOV χρησιμοποιώντας το Adobe Express
Πλατφόρμα: Βασισμένο στο Web
Μια ακόμη διαδικτυακή μέθοδος για την περικοπή ενός αρχείου .mov είναι μέσω του Adobe Express. Προσφέρει γρήγορες ενέργειες βίντεο που επιτρέπουν στους χρήστες του να περικόψουν τα βίντεό τους. Έτσι, διασφαλίζει ότι μπορείτε να περικόψετε το βίντεο MOV σας. Επίσης, μπορείτε να επιλέξετε από κατακόρυφο, οριζόντιο ή τετράγωνο μέγεθος για να περικόψετε το κλιπ σας. Σας επιτρέπει να χρησιμοποιείτε τις δικές σας προσαρμοσμένες διαστάσεις για το βίντεό σας. Ακολουθήστε τον οδηγό για πρόσβαση και χρήση.
Ανοίξτε το αγαπημένο σας πρόγραμμα περιήγησης και αναζητήστε το Adobe Express Video Cropper.
Κάντε κλικ στο κουμπί Μεταφόρτωση βίντεο για να προσθέσετε το αρχείο MOV που θέλετε να περικόψετε.
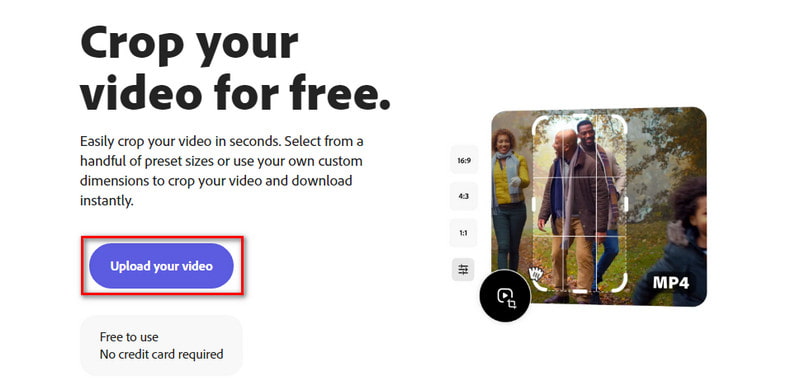
Επιλέξτε την αναλογία διαστάσεων σύμφωνα με τις ανάγκες σας. Μόλις τελειώσετε, κάντε κλικ στην επιλογή Λήψη για να το εξαγάγετε.
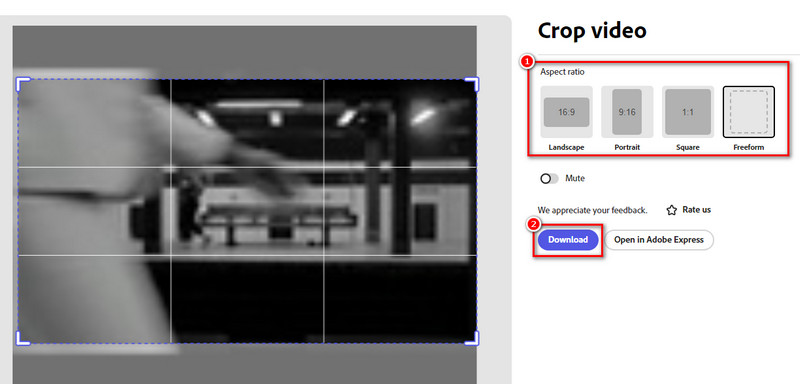
- Δεν απαιτείται λήψη λογισμικού.
- Εύκολο στη χρήση διεπαφή με προκαθορισμένες επιλογές περικοπής.
- Διατίθεται δωρεάν πρόγραμμα.
- Η περικοπή μπορεί να μειώσει την ποιότητα του βίντεο.
Λύση 4. Προσαρμόστε την αναλογία διαστάσεων του MOV μέσω του QuickTime
Πλατφόρμα: Μακ
Φυσικά, δεν πρέπει να παραλείψουμε και το QuickTime Player. Είναι μια εξαιρετική επιλογή για την αναπαραγωγή αρχείων MOV. Αλλά αυτό το πρόγραμμα δεν περικόπτει απευθείας το βίντεό σας. Αντίθετα, χρειάζεστε την αναβαθμισμένη του έκδοση. Σημαίνει ότι πρέπει να εγγραφείτε QuickTime Pro για να περικόψετε το βίντεο MOV σας. Αφού κάνετε αναβάθμιση σε Pro, μπορείτε να ακολουθήσετε τον παρακάτω οδηγό για να μάθετε πώς λειτουργεί. Θα βρείτε πώς να περικόψετε και να μετακινηθείτε στο Photoshop με αυτήν τη λύση.
Αρχικά, θα χρειαστείτε ένα αρχείο μάσκας, ώστε το QuickTime να έχει έναν οδηγό για την περικοπή του αρχείου σας. Για να το κάνετε αυτό, τραβήξτε ένα στιγμιότυπο ενός συγκεκριμένου καρέ στο βίντεό σας. Αντιγράψτε την εικόνα του πλαισίου με το QuickTime Pro. Στη συνέχεια, ανοίξτε το βίντεό σας, μεταβείτε στην Επεξεργασία και επιλέξτε αντίγραφο.
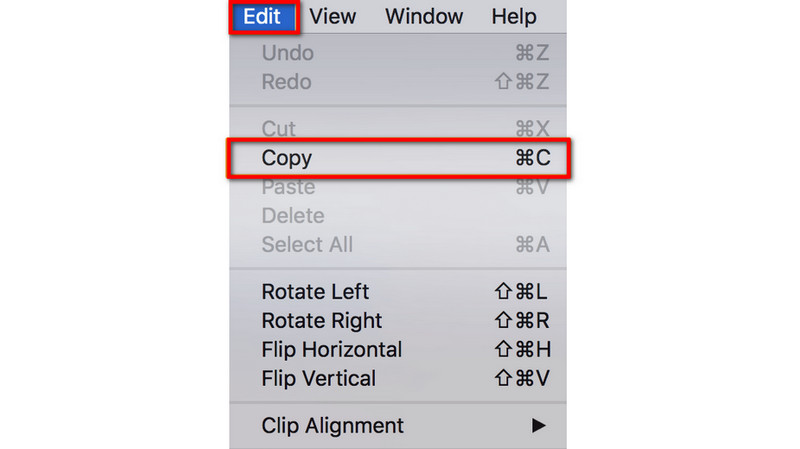
Τώρα, ξεκινήστε το Photoshop και δημιουργήστε ένα νέο έργο επιλέγοντας Αρχείο και μετά Νέο. Επικολλήστε τη φωτογραφία που αντιγράψατε νωρίτερα. Στη γραμμή εργαλείων, επιλέξτε το Εργαλείο ορθογώνιας στρώσης.
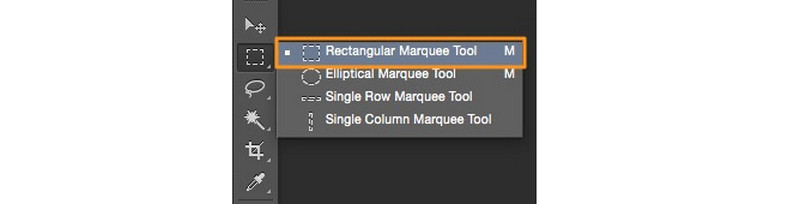
Χρησιμοποιήστε το εργαλείο για να επιλέξετε την περιοχή που θέλετε να κρατήσετε και γεμίστε την με μαύρο. Ο εξωτερικός χώρος πρέπει να γεμίσει με λευκό. Στη συνέχεια, αποθηκεύστε την εικόνα σε μορφή GIF ή TIFF.
Στη συνέχεια, επιστρέψτε στο QuickTime Pro. Μεταβείτε στο Παράθυρο και επιλέξτε Εμφάνιση ιδιοτήτων ταινίας. Από εκεί, επιλέξτε την επιλογή Visual Settings και κάντε κλικ στο Choose για να εισαγάγετε το αρχείο μάσκας.
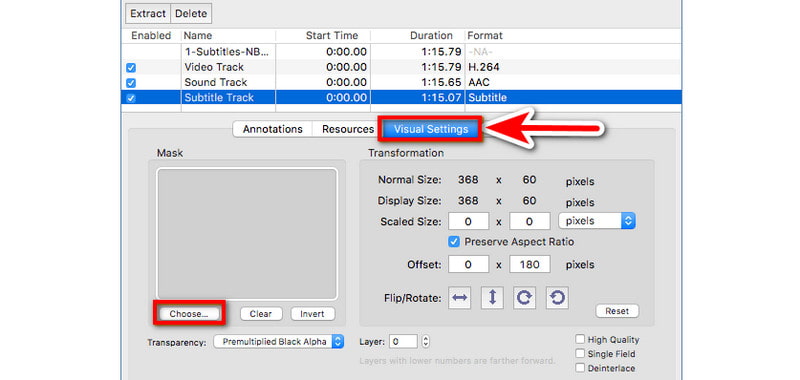
Στο τελευταίο βήμα, η επιλεγμένη περιοχή θα είναι μόνο αυτή που θα εμφανίζεται στο βίντεό σας MOV. Αποθηκεύστε το περικομμένο βίντεο τώρα επιλέγοντας Αρχείο > Εξαγωγή.
- Προεγκατεστημένο σε υπολογιστή Mac.
- Ισχυρό πρόγραμμα αναπαραγωγής για MOV, συμπεριλαμβανομένων μορφών όπως MP4 κωδικοποιημένα με κωδικοποιητή βίντεο MPEG-4 ή H. 264.
- Η περικοπή της διαδικασίας βίντεο είναι περίπλοκη και μπορεί να προκαλέσει σύγχυση στους νέους χρήστες.
- Η αναβάθμιση είναι λίγο ακριβή, η οποία κοστίζει $30,00.
Λύση 5. Περικοπή βίντεο MOV με το iMovie
Πλατφόρμα: Συσκευές Mac και iOS
Το iMovie είναι ένα πολύ γνωστό λογισμικό επεξεργασίας βίντεο που αναπτύχθηκε από την Apple. Έτσι, σημαίνει ότι είναι διαθέσιμο για συσκευές Mac και iOS. Ευτυχώς, μπορείτε επίσης να το χρησιμοποιήσετε για περικοπή MOV. Έτσι, μπορείτε να εστιάσετε σε συγκεκριμένες περιοχές ή να αφαιρέσετε ανεπιθύμητα μέρη από το βίντεό σας. Επιπλέον, μπορείτε να περικόψετε και να προσθέσετε φίλτρα, ηχητικά εφέ και άλλα χρησιμοποιώντας το. Για να μάθετε πώς να το χρησιμοποιείτε, ακολουθεί ένας γρήγορος οδηγός για εσάς.
Εκκινήστε το πρόγραμμα iMovie στη συσκευή σας. Επιλέξτε Εισαγωγή πολυμέσων για να φορτώσετε το βίντεο MOV που θέλετε να περικόψετε.
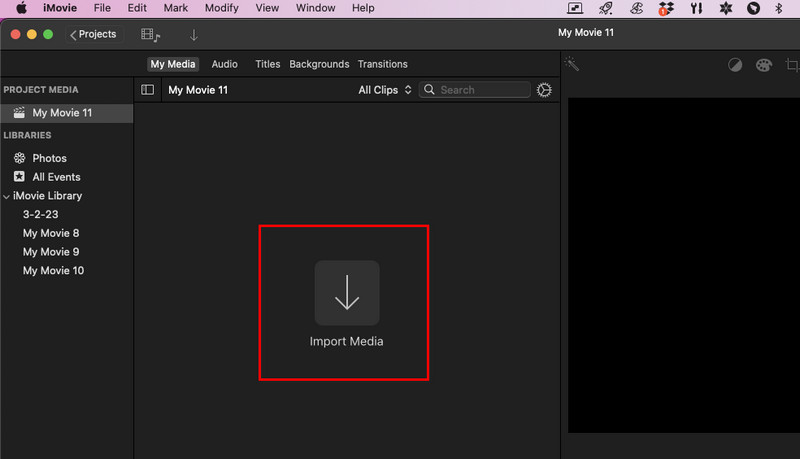
Στη συνέχεια, επιλέξτε το κουμπί περικοπής που θα βρείτε στην ενότητα προεπισκόπησης. Κάντε κλικ και σύρετε τις λαβές για να επιλέξετε αυτό που θέλετε να κρατήσετε.
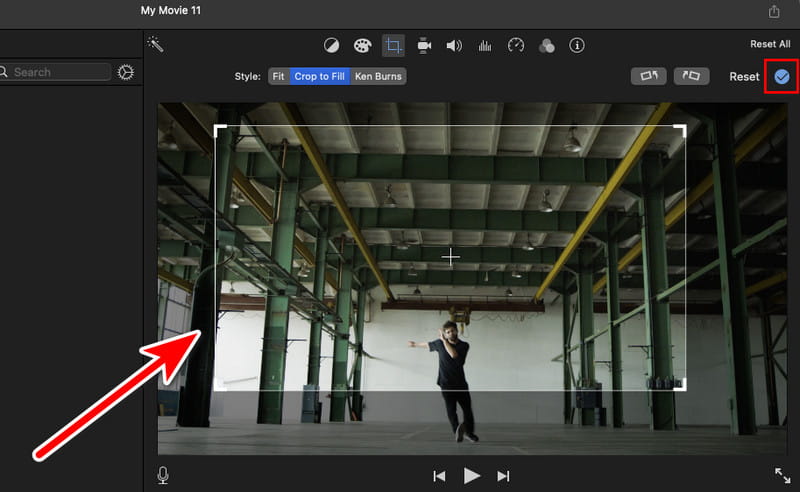
Μόλις τελειώσετε, κάντε κλικ στο μπλε κουμπί ελέγχου για να εφαρμόσετε τις προσαρμογές περικοπής. Στη συνέχεια, μεταβείτε στην επιλογή Κοινή χρήση και κάντε κλικ στην Εξαγωγή αρχείου για να το αποθηκεύσετε.
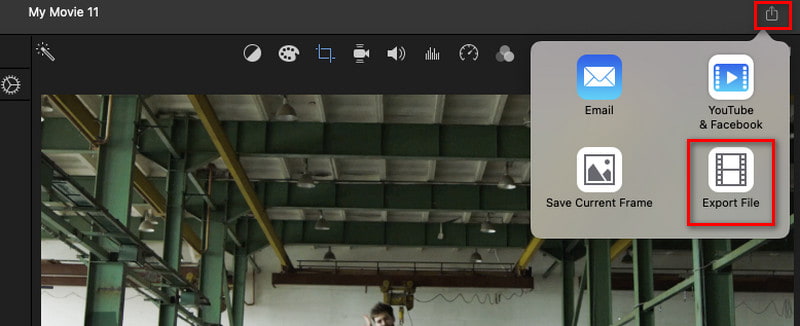
- Δωρεάν και εύχρηστο εργαλείο επεξεργασίας.
- Προσφέρει ακριβή εργαλεία περικοπής με οπτικές προεπισκοπήσεις.
- Ενσωματώνεται καλά με άλλα προϊόντα της Apple.
- Είναι μόνο σε συσκευές Apple.
Λύση 6. Περικοπή αρχείου MOV χρησιμοποιώντας το πρόγραμμα επεξεργασίας βίντεο Filmora
Πλατφόρμα: Windows και Mac
Όσο για το τελευταίο εργαλείο, το Filmora Video Editor είναι εδώ για να σας βοηθήσει να περικόψετε αρχεία MOV σε Windows και Mac. Παρέχει επίσης μια γρήγορη μέθοδο περικοπής βίντεο σε διάφορα μεγέθη. Με αυτό, μπορείτε να κάνετε περικοπή χειροκίνητα και αυτόματα. Επίσης, μπορεί να περικόψει διάφορες μορφές βίντεο, όπως MOV, FLV, WMV και άλλα. Προσφέρει διάφορες τεχνικές για να περικοπή βίντεο. Μπορείτε να ρυθμίσετε τις προτιμήσεις και την τοποθέτηση της φωτογραφίας εάν θέλετε.
Κατεβάστε και εγκαταστήστε το Filmora Video Editor στον υπολογιστή σας. Εκκινήστε το μετά από αυτό.
Εισαγάγετε το αρχείο MOV μεταβαίνοντας στο Αρχείο και επιλέγοντας Εισαγωγή πολυμέσων > Εισαγωγή αρχείων πολυμέσων. Μπορείτε επίσης να σύρετε και να αποθέσετε το αρχείο MOV στη γραμμή χρόνου που θέλετε να περικόψετε.
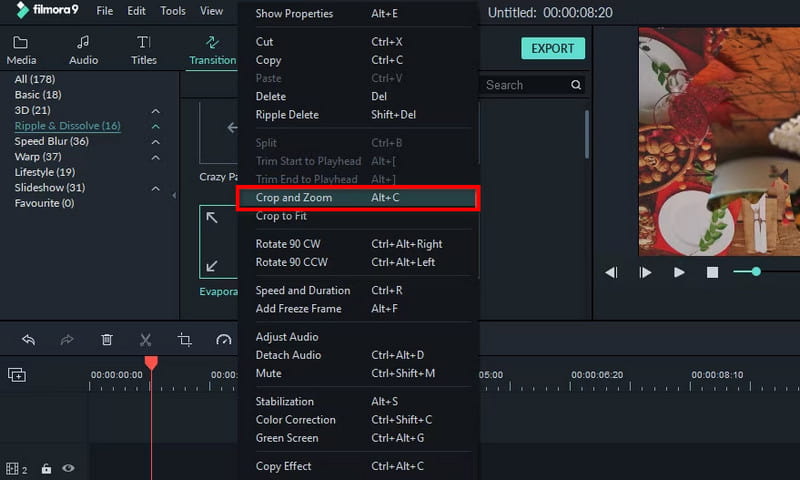
Στη συνέχεια, κάντε δεξί κλικ στο βίντεο που θέλετε και επιλέξτε Επιλογές Περικοπής και Ζουμ στο μενού. Στη συνέχεια, θα εμφανιστεί το παράθυρο επεξεργασίας όπου μπορείτε να περικόψετε το βίντεό σας. Προσαρμόστε την αναλογία με βάση τις ανάγκες σας.
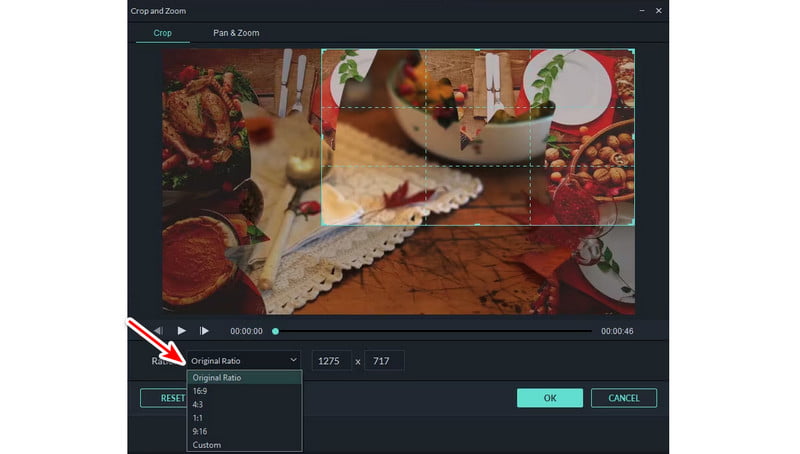
Κάντε κλικ στο OK μόλις τελειώσετε. Τέλος, πατήστε Εξαγωγή για να αποθηκεύσετε το περικομμένο αρχείο MOV. Ορίστε ορισμένες ρυθμίσεις όπως απαιτείται και επιλέξτε Εξαγωγή για να επιβεβαιώσετε την επιλογή.
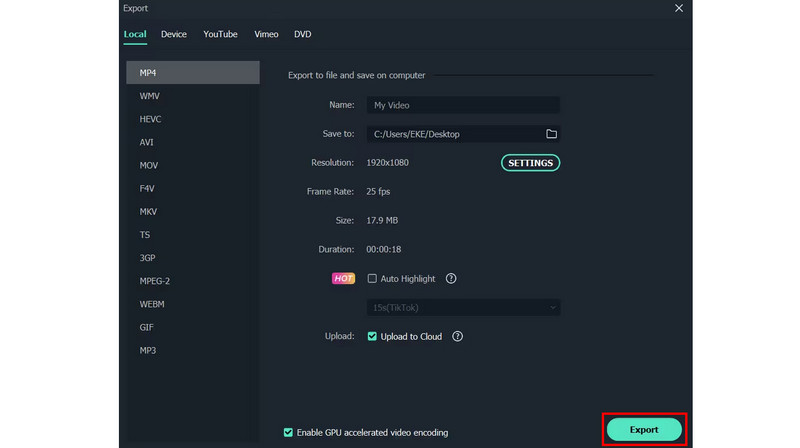
- Παρέχει διάφορες επιλογές περικοπής, συμπεριλαμβανομένων των προκαθορισμένων και προσαρμοσμένων προσαρμογών.
- Προσφέρει μια μεγάλη ποικιλία λειτουργιών επεξεργασίας κατάλληλες ακόμη και για επαγγελματίες.
- Η δωρεάν έκδοση έχει περιορισμούς, όπως υδατογραφήματα στα εξαγόμενα βίντεο.
- Απαιτεί υψηλότερες απαιτήσεις συστήματος υπολογιστή.
Μέρος 4. Συχνές ερωτήσεις σχετικά με τον τρόπο περικοπής MOV
Πώς μπορώ να περικόψω ένα βίντεο κλιπ;
Υπάρχουν πολλοί τρόποι με τους οποίους μπορείτε να περικόψετε ένα βίντεο κλιπ. Ένα εργαλείο που μπορεί να σας βοηθήσει είναι το ArkThinker Video Converter Ultimate. Χρησιμοποιήστε τη λειτουργία Video Cropper για να περικόψετε τα βίντεό σας σύμφωνα με την επιθυμητή αναλογία διαστάσεων.
Μπορώ να περικόψω μέρος ενός βίντεο;
Ναι, μπορείτε να περικόψετε ένα συγκεκριμένο μέρος ενός βίντεο χρησιμοποιώντας λογισμικό επεξεργασίας βίντεο. Ένα τέτοιο πρόγραμμα που μπορείτε να χρησιμοποιήσετε είναι το ArkThinker Video Converter Ultimate. Προσφέρει μια λειτουργία Video Cropper για να σας βοηθήσει να περικόψετε βίντεο σε μια στιγμή.
Πώς μπορώ να περικόψω ένα βίντεο στη συλλογή μου;
Στο iPhone, επιλέξτε το βίντεο που θέλετε. Πατήστε Επεξεργασία > Περικοπή. Προσαρμόστε την περιοχή περικοπής και επιλέξτε Τέλος. Ενώ βρίσκεστε στο Android, ανοίξτε το βίντεό σας και αναζητήστε ένα κουμπί ψαλιδιού. Επιλέξτε το Aspect Ratio και προσαρμόστε το σύμφωνα με τις ανάγκες σας.
Για να το ολοκληρώσω, έτσι γίνεται περικοπή a .mov αρχείο χρησιμοποιώντας τις μεθόδους χωρίς προβλήματα που κοινοποιούνται εδώ. Εφόσον ακολουθείτε τον παραπάνω οδηγό, θα μπορείτε να έχετε τα επιθυμητά αποτελέσματα. Τώρα, αν θέλετε ένα εργαλείο επεξεργασίας με διάφορες επιλογές εκτός από την περικοπή, υπάρχει ένα εργαλείο που προτείνουμε. Κανένα άλλο από το ArkThinker Video Converter Ultimate. Είναι διαισθητικό και εύκολο στη χρήση. Ωστόσο, εάν προτιμάτε να χρησιμοποιήσετε ένα διαδικτυακό εργαλείο, σκεφτείτε το ArkThinker Free Video Cropper Online. Είναι δωρεάν 100% και δεν υπάρχει υδατογράφημα στο τελικό αποτέλεσμα.
Βρείτε περισσότερες λύσεις
Adobe Premiere Crop Video – Πώς να περικόψετε βίντεο σε Premiere Ενεργοί τρόποι για να περικόψετε ένα βίντεο σε τηλέφωνο ή tablet Android Πώς να περικόψετε αρχεία AVI χρησιμοποιώντας προγράμματα περικοπής βίντεο στο διαδίκτυο και εκτός σύνδεσης Ασύγκριτες μέθοδοι για την αποτελεσματική περικοπή βίντεο MP4 Κατανόηση της τέλειας αναλογίας χρησιμοποιώντας την εφαρμογή Video Crop Κορυφαίοι 8 διαδικτυακοί μηχανισμοί περικοπής βίντεο που αλλάζουν εύκολα την αναλογία διαστάσεωνΣχετικά άρθρα
- Επεξεργασία βίντεο
- Πώς να κάνετε ένα μικρό βίντεο μεγαλύτερο με 3 διαφορετικές μεθόδους
- Επαναλάβετε ένα βίντεο σε iPhone, iPad, τηλέφωνο Android και υπολογιστή
- Δωρεάν λογισμικό επεξεργασίας βίντεο – 7 καλύτερες δωρεάν εφαρμογές επεξεργασίας βίντεο
- 3 Εφαρμογές αφαίρεσης υδατογραφήματος TikTok για κατάργηση υδατογραφήματος TikTok
- Φίλτρο βίντεο – Πώς να προσθέσετε και να τοποθετήσετε ένα φίλτρο σε ένα βίντεο 2024
- Πώς να επιβραδύνετε ένα βίντεο και να κάνετε βίντεο αργής κίνησης 2024
- Διαχωρίστε το μεγάλο σας αρχείο βίντεο με τα 3 καλύτερα περικοπτικά ταινιών 2024
- Πώς να προσθέσετε υδατογράφημα σε βίντεο σε διαφορετικές συσκευές 2024
- 5 καλύτεροι συμπιεστές MP4 για μείωση του μεγέθους αρχείου βίντεο 2024
- Λεπτομερής οδηγός σχετικά με τον τρόπο επιβράδυνσης ενός βίντεο στο Snapchat 2024



