3 τρόποι για να αυξήσετε τα FPS βίντεο έως και 60/120/144 FPS
Όσον αφορά την ποιότητα βίντεο, τα καρέ ανά δευτερόλεπτο (FPS) διαδραματίζουν καθοριστικό ρόλο. Το FPS αναφέρεται στον αριθμό των καρέ που εμφανίζονται σε ένα δευτερόλεπτο βίντεο. Ένα υψηλότερο FPS μπορεί να βελτιώσει σημαντικά την εμπειρία θέασης, κάνοντας την κίνηση να φαίνεται πιο ομαλή και επιτρέποντας καλύτερη λήψη λεπτομερειών, ειδικά σε σκηνές που κινούνται γρήγορα. Εδώ, συγκεντρώνουμε τρεις μεθόδους για να αύξηση FPS βίντεο ώστε να μπορείτε να βελτιώσετε την ποιότητα του βίντεο χωρίς κόπο.
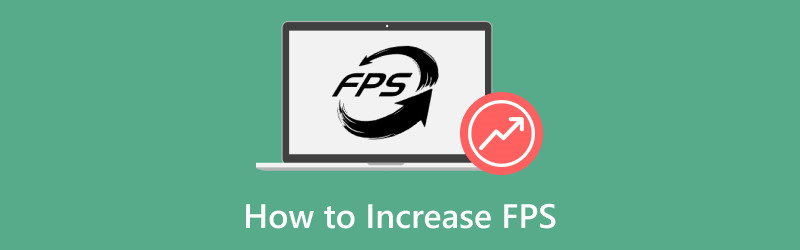
- ΛΙΣΤΑ ΟΔΗΓΩΝ
- Μέρος 1. Πώς να αυξήσετε τα FPS βίντεο στο ArkThinker Video Converter Ultimate
- Μέρος 2. Πώς να αυξήσετε τα FPS βίντεο στο Adobe Premiere Pro
- Μέρος 3. Πώς να αυξήσετε τα FPS βίντεο στον μετατροπέα ρυθμού καρέ του VEED
- Μέρος 4. Συμβουλές για τη διατήρηση της ποιότητας βίντεο
- Μέρος 5. Συχνές ερωτήσεις
Μέρος 1. Πώς να αυξήσετε τα FPS βίντεο στο ArkThinker Video Converter Ultimate
- Φιλική προς το χρήστη διεπαφή.
- Διαδικασία παρτίδας.
- Ισχυρά εργαλεία βελτίωσης.
- Περιορισμένες δυνατότητες στη δωρεάν έκδοση.
ArkThinker Video Converter Ultimate είναι ένα εύκολο εργαλείο μετατροπέα βίντεο FPS για την αλλαγή των ρυθμών καρέ βίντεο. Υποστηρίζει προσαρμογή FPS βίντεο από 20 έως 144 FPS για εύκολη αναβάθμιση αναλύσεων βίντεο. Αυτό το λογισμικό χρησιμοποιεί προηγμένους αλγόριθμους για την παρεμβολή καρέ, αυξάνοντας αποτελεσματικά το FPS των βίντεό σας χωρίς να θυσιάζεται η ποιότητα. Η φιλική προς το χρήστη διεπαφή και οι γρήγορες ταχύτητες επεξεργασίας ενισχύουν περαιτέρω την εμπειρία, εξυπηρετώντας τόσο τους αρχάριους όσο και τους έμπειρους χρήστες.
Δείτε πώς μπορείτε να το χρησιμοποιήσετε αποτελεσματικά:
- Συμβατό με περισσότερες από 1000 μορφές, όπως MP4, MOV, AVI και άλλα.
- Η μαζική μετατροπή σάς επιτρέπει να επεξεργάζεστε πολλά αρχεία ταυτόχρονα.
- Πρόσβαση σε περισσότερα από 20 εργαλεία επεξεργασίας για βελτίωση βίντεο, διόρθωση χρώματος και πολλά άλλα.
- Η επιτάχυνση υλικού εξασφαλίζει ταχύτητες μετατροπής έως και 30 φορές μεγαλύτερες.
Κάντε λήψη, εγκατάσταση και εκκίνηση του ArkThinker Video Converter Ultimate στη συσκευή σας Windows ή Mac.
Ανοίξτε τον μετατροπέα FPS και κάντε κλικ στο Πρόσθεσε αρχεία κουμπί για να ανεβάσετε το βίντεο που θέλετε να αυξήσετε τον ρυθμό καρέ.

Βρες το Μορφή εξόδου αναπτυσσόμενο μενού και επιλέξτε τη μορφή εξόδου που προτιμάτε. Εάν θέλετε να διατηρήσετε την αρχική μορφή, απλώς επιλέξτε Το ίδιο με την πηγή.

Για να αυξήσετε τον ρυθμό καρέ βίντεο, κάντε κλικ στην επιλογή Προσαρμοσμένο προφίλ δίπλα στο αναπτυσσόμενο μενού μορφής εξόδου. Εδώ, μπορείτε να προσαρμόσετε το Ρυθμός καρέ για να αυξήσετε το FPS του βίντεο. Εδώ, μπορείτε εύκολα να μετατρέψετε βίντεο από 30 FPS σε 60, 120 ή ακόμα και 144 FPS.

Επιπλέον, μπορείτε να προσαρμόσετε την ανάλυση, τα κανάλια, το ρυθμό δειγματοληψίας, τον ρυθμό μετάδοσης bit, τον κωδικοποιητή ήχου και πολλά άλλα. Μόλις είστε ικανοποιημένοι με τις ρυθμίσεις σας, κάντε κλικ στο OK για να τις αποθηκεύσετε.
Ρυθμίστε το φάκελο εξόδου για να καθορίσετε πού θέλετε να αποθηκευτεί το αρχείο βίντεο. Αφού ρυθμίσετε τα πάντα, κάντε κλικ Μετατροπή όλων για να ξεκινήσει η διαδικασία. Σύντομα θα παρατηρήσετε ότι ο ρυθμός καρέ του βίντεο έχει βελτιωθεί με επιτυχία. Ο ενημερωμένος ρυθμός καρέ του βίντεο θα είναι έτοιμος για εσάς.

Το ArkThinker Video Converter Ultimate παρέχει έναν απλό τρόπο για να αυξήσετε τα FPS βίντεο διατηρώντας παράλληλα την ποιότητα. Αλλά η δωρεάν δοκιμαστική έκδοση εξάγει μόνο τα πρώτα 5 λεπτά.
Μέρος 2. Πώς να αυξήσετε τα FPS βίντεο στο Adobe Premiere Pro
- Χαρακτηριστικά επαγγελματικού επιπέδου.
- Εκτεταμένη υποστήριξη μορφής.
- Προσαρμόσιμες ρυθμίσεις εξόδου.
- Απότομη καμπύλη μάθησης για αρχάριους.
- Τιμολόγηση με βάση τη συνδρομή.
Το Adobe Premiere Pro είναι ένα ισχυρό λογισμικό επεξεργασίας βίντεο που επιτρέπει στους χρήστες να αυξάνουν τους ρυθμούς καρέ βίντεο (fps) μέσω διαφόρων μεθόδων, συμπεριλαμβανομένης της χρήσης της δυνατότητας Time Interpolation. Αυτό το εργαλείο σάς δίνει τη δυνατότητα να βελτιώσετε την ομαλότητα του βίντεό σας δημιουργώντας πρόσθετα καρέ μεταξύ των υπαρχόντων, δημιουργώντας αποτελεσματικά έξοδο υψηλότερου fps.
Ανοίξτε το Adobe Premiere Pro και δημιουργήστε ένα νέο έργο. Εισαγάγετε το αρχείο βίντεο.
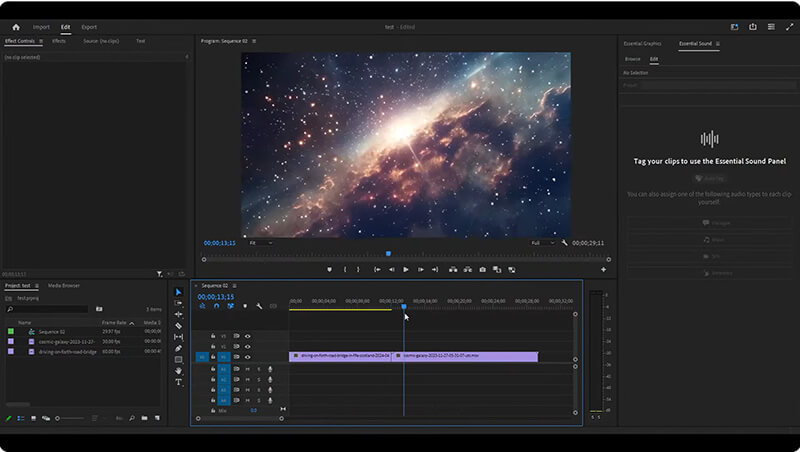
Κάντε δεξί κλικ στο βίντεο στη γραμμή χρόνου και επιλέξτε Τροποποιώ > Ερμηνεία Πλάνα.
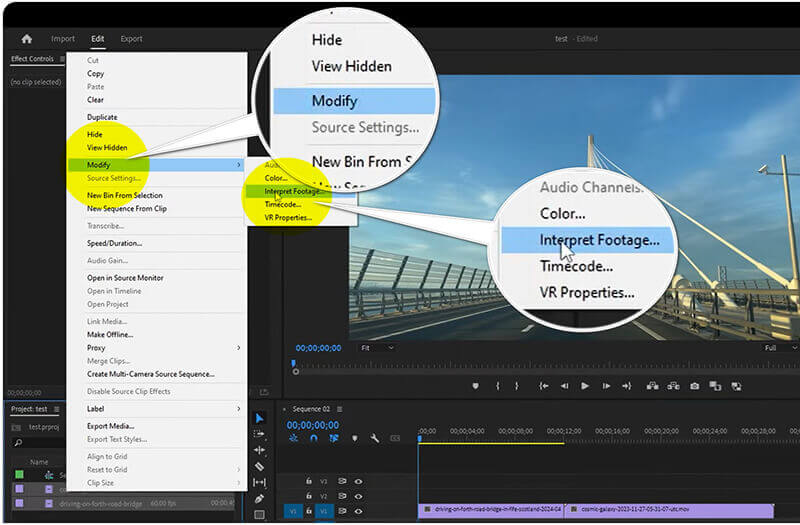
Ρυθμίστε το Ρυθμός καρέ ρύθμιση να αυξηθεί για να λάβετε το επιθυμητό FPS. Σας επιτρέπει να αλλάζετε FPS βίντεο έως και 60.
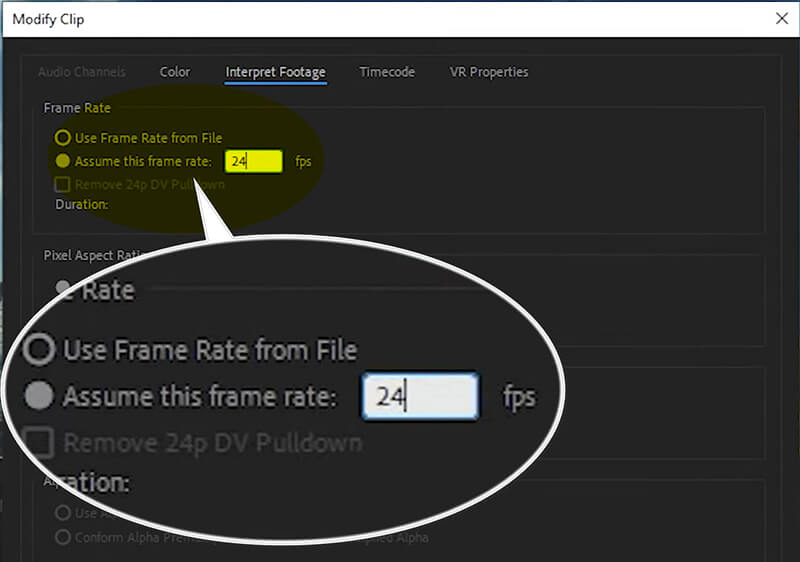
Αφού ολοκληρωθεί η ρύθμιση του ρυθμού καρέ, κάντε κλικ στο OK και εξάγετε το βίντεό σας μεταβαίνοντας στο Αρχείο > Εξαγωγή > Μεσο ΜΑΖΙΚΗΣ ΕΝΗΜΕΡΩΣΗΣ για να αποθηκεύσετε το βίντεό σας με ενημερωμένο ρυθμό καρέ.
Το Adobe Premiere Pro είναι ιδανικό για όσους αναζητούν ολοκληρωμένες λειτουργίες επεξεργασίας, συμπεριλαμβανομένων ακριβών προσαρμογών ρυθμού καρέ. Αλλά τα περίπλοκα βήματα και η ακριβή τιμή του μπορεί να μην είναι αποδεκτά για όλους.
Μέρος 3. Πώς να αυξήσετε τα FPS βίντεο στον μετατροπέα ρυθμού καρέ του VEED
- Δεν απαιτείται εγκατάσταση.
- Γρήγορος χρόνος επεξεργασίας.
- Διατίθεται δωρεάν βαθμίδα.
- Περιορισμένη λειτουργικότητα σε σύγκριση με το λογισμικό επιτραπέζιου υπολογιστή.
- Απαιτείται σύνδεση στο Διαδίκτυο.
Το VEED είναι ένα διαδικτυακό εργαλείο που απλοποιεί τη διαδικασία αύξησης των FPS βίντεο χωρίς να χρειάζεται εγκατάσταση λογισμικού. Είναι ένα φιλικό προς τον χρήστη διαδικτυακό εργαλείο σχεδιασμένο να βελτιώνει την αναπαραγωγή βίντεο προσαρμόζοντας τα καρέ ανά δευτερόλεπτο (fps). Αυτό το εργαλείο επιτρέπει στους χρήστες να αυξάνουν τα fps των βίντεό τους, με αποτέλεσμα πιο ομαλή κίνηση και βελτιωμένη οπτική ποιότητα, ιδιαίτερα για περιεχόμενο με γρήγορο ρυθμό. Με μια απλή διεπαφή, το VEED σάς δίνει τη δυνατότητα να ανεβάσετε το βίντεό σας, να επιλέξετε τον επιθυμητό ρυθμό καρέ και να επεξεργαστείτε τη μετατροπή γρήγορα χωρίς να χρειάζεστε προηγμένες τεχνικές δεξιότητες. Αυτό το καθιστά ιδανική λύση για δημιουργούς που θέλουν να βελτιώσουν απρόσκοπτα την ποιότητα παραγωγής βίντεο.
Επισκεφτείτε τον ιστότοπο του VEED (https://www.veed.io/tools/video-frame-rate-converter). Κλικ Προσαρμόστε το ρυθμό καρέ βίντεο.
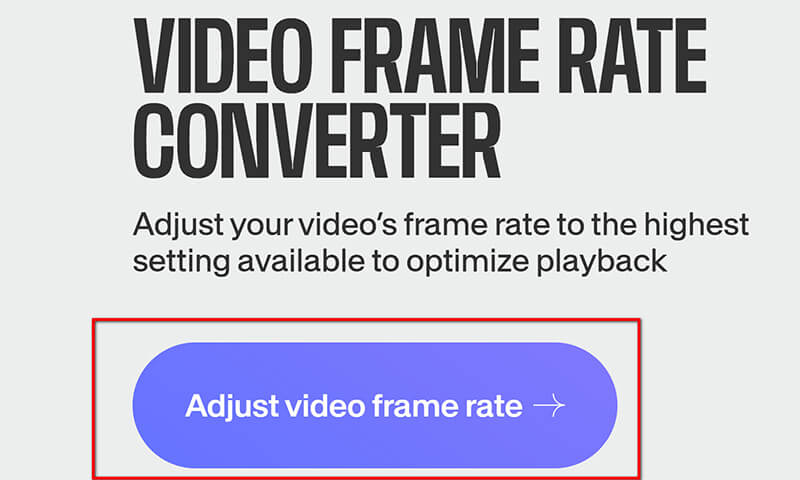
Στο αναδυόμενο παράθυρο, κάντε κλικ στο Μεταφόρτωση αρχείων.
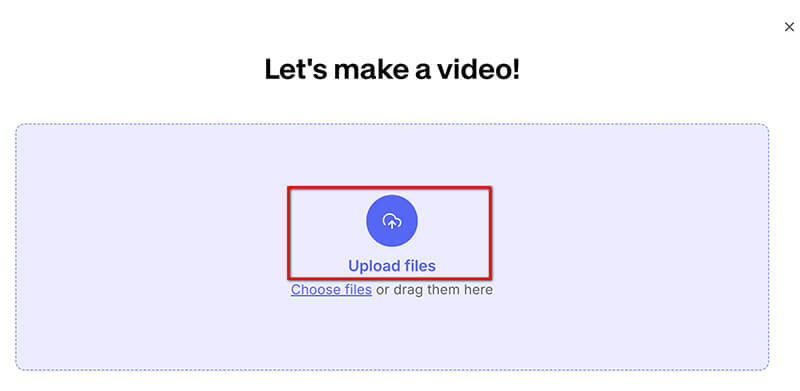
Μετά τη μεταφόρτωση, μεταβείτε στο Ρυθμίσεις και επιλέξτε FPS που θέλετε από το αναπτυσσόμενο μενού. Υποστηρίζει την αύξηση του ρυθμού καρέ βίντεο έως και 60 FPS.
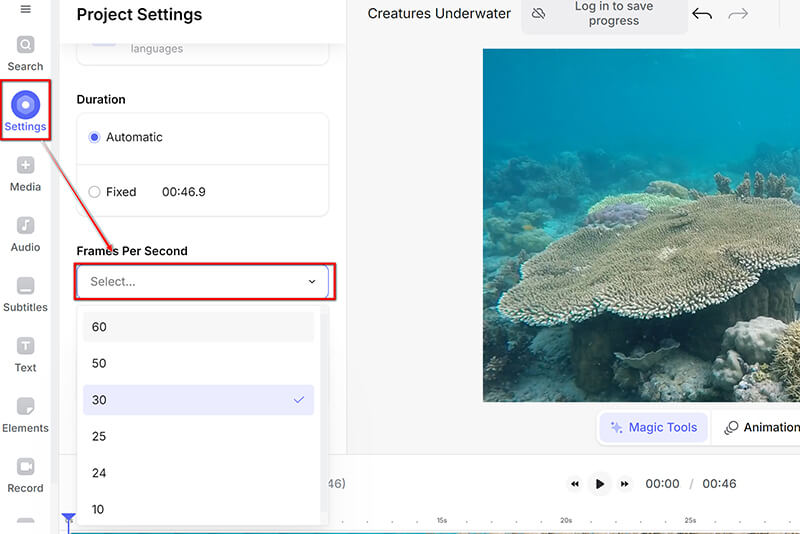
Αφού προσαρμόσετε τον ρυθμό καρέ, κάντε κλικ στην αναπτυσσόμενη λίστα Τέλος στην επάνω δεξιά γωνία για να επιλέξετε Εξαγωγή για να κατεβάσετε το βελτιωμένο βίντεό σας.
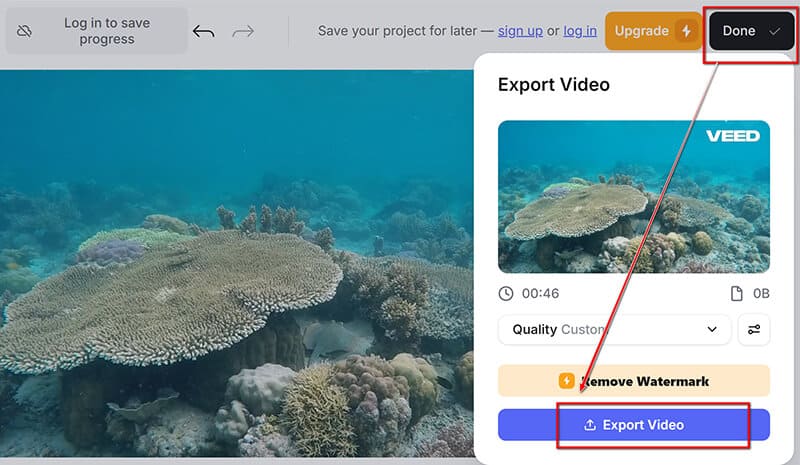
Ο μετατροπέας ρυθμού καρέ της VEED είναι μια βολική επιλογή για γρήγορες ρυθμίσεις ρυθμού καρέ χωρίς την ανάγκη λογισμικού. Ωστόσο, μπορείτε να εξαγάγετε το βίντεο SD μόνο με υδατογράφημα χρησιμοποιώντας τη δωρεάν έκδοσή του. Να αφαιρέστε το υδατογράφημα από το βίντεο, πρέπει να κάνετε μια συνδρομή.
Μέρος 4. Συμβουλές για τη διατήρηση της ποιότητας βίντεο
Επιλέξτε τις σωστές ρυθμίσεις
Όταν αυξάνετε το FPS, είναι ζωτικής σημασίας να επιλέξετε τις κατάλληλες ρυθμίσεις. Επιλέξτε έναν ρυθμό καρέ που ταιριάζει στο περιεχόμενο του βίντεό σας: 24 FPS για κινηματογραφική αίσθηση, 30 FPS για τυπική αναπαραγωγή και 60 FPS για γρήγορη κίνηση.
Βελτιστοποιήστε το bitrate και την ανάλυση
Η προσαρμογή του ρυθμού bit και της ανάλυσης του βίντεό σας μπορεί να επηρεάσει σημαντικά την ποιότητα. Οι υψηλότεροι ρυθμοί bit διατηρούν την ποιότητα αλλά αυξάνουν το μέγεθος του αρχείου. Η εξισορρόπηση μεταξύ του ρυθμού bit και της ανάλυσης θα σας βοηθήσει να διατηρήσετε ευκρινές το βίντεό σας βελτιώνοντας παράλληλα το FPS.
Μέρος 5. Συχνές ερωτήσεις
Μπορώ να μετατρέψω ένα βίντεο 30 fps σε 60 fps;
Ναι, μπορείτε να μετατρέψετε ένα βίντεο 30 fps σε 60 fps με Εργαλεία μετατροπέα βίντεο 60 FPS, αν και μπορεί να μην βελτιώνει πάντα την οπτική ποιότητα εάν το αρχικό υλικό δεν έχει λεπτομέρεια. Στις περισσότερες περιπτώσεις, θα ικανοποιήσει τις ανάγκες σας.
Η μείωση της ανάλυσης αυξάνει το FPS;
Ναι, η μείωση της ανάλυσης μπορεί να βελτιώσει τα καρέ ανά δευτερόλεπτο (FPS) σε παιχνίδια ή βίντεο. Μειώνοντας την ανάλυση, η κάρτα γραφικών επεξεργάζεται λιγότερα pixel, τα οποία μπορούν να βελτιώσουν τη συνολική απόδοση. Ωστόσο, αυτό μπορεί να έχει το κόστος της οπτικής λεπτομέρειας και της ποιότητας. Επομένως, το FPS δεν είναι το απλό πρότυπο για την εκτίμηση της ποιότητας του βίντεο.
Ποιο είναι το καλύτερο FPS για βίντεο 4K;
Για βίντεο 4K, τα 60 FPS είναι ιδανικά για ομαλή αναπαραγωγή, ειδικά για περιεχόμενο γρήγορης κίνησης, ενώ τα 30 FPS μπορούν να λειτουργήσουν για κινηματογραφικά στυλ.
συμπέρασμα
Σε αυτό το άρθρο, εξερευνήσαμε αποτελεσματικές μεθόδους για την αύξηση των FPS βίντεο, δίνοντας έμφαση σε εργαλεία όπως το ArkThinker Video Converter Ultimate, το Adobe Premiere Pro και το Frame Rate Converter της VEED. Τα υψηλότερα FPS μπορούν να βελτιώσουν δραματικά την ποιότητα του βίντεο, καθιστώντας το ζωτικής σημασίας για διάφορες εφαρμογές. Μη διστάσετε να πειραματιστείτε με διαφορετικές μεθόδους για να βρείτε αυτό που ταιριάζει καλύτερα στις ανάγκες σας. Είτε είστε αρχάριος είτε έμπειρος επεξεργαστής, η επίτευξη του τέλειου ρυθμού καρέ μπορεί να ανεβάσει τα έργα βίντεο σας σε νέα ύψη. Μοιραστείτε τις εμπειρίες ή τις ερωτήσεις σας στα σχόλια παρακάτω!
Τι γνώμη έχετε για αυτό το post; Κάντε κλικ για να βαθμολογήσετε αυτήν την ανάρτηση.
Εξοχος
Εκτίμηση: 4.7 / 5 (με βάση 400 ψήφοι)
Βρείτε περισσότερες λύσεις
2 τρόποι για να αλλάξετε την αναλογία διαστάσεων στο iMovie σε φορητές συσκευές και επιτραπέζιους υπολογιστές Πώς να κάνετε ένα μικρό βίντεο μεγαλύτερο με 3 διαφορετικές μεθόδους Αξιόπιστη εφαρμογή φίλτρου GIF για να βελτιώσετε το GIF σας Μάθετε πώς να δημιουργείτε μια διαίρεση οθόνης στο Adobe Premiere ProΣχετικά άρθρα
- Επεξεργασία βίντεο
- 4 τρόποι για να θολώσετε το πρόσωπο σε βίντεο με AI
- 2024 Μετατροπείς βίντεο 60 FPS σε αναβαθμισμένη υψηλότερη ποιότητα
- Η καλύτερη μορφή βίντεο YouTube που θέλετε να μετατρέψετε 2024
- 3 τρόποι για να θολώσετε το πρόσωπο στο βίντεο με AI
- 2 τρόποι για να περικόψετε μια διάσταση βίντεο στο CapCut [Οδηγός 2024]
- 3 τρόποι για να αφαιρέσετε το υδατογράφημα από τα βίντεο PowerDirector
- Πώς να αφαιρέσετε το υδατογράφημα από τα βίντεο του Renderforest με 2 τρόπους
- Υδατογράφημα Movavi: Πλήρης οδηγός για προσθήκη και αφαίρεση
- Περικοπή αρχείου WMV με χρήση 4 εύκολων μεθόδων για γρήγορα αποτελέσματα
- Πώς να κάνετε ένα μικρό βίντεο μεγαλύτερο με 3 διαφορετικές μεθόδους



