Πλεονεκτικά εργαλεία επεξεργασίας βίντεο δίπλα-δίπλα για υπολογιστή και τηλέφωνο
Η συναρμολόγηση δύο βίντεο χρησιμοποιώντας μόνο μία οθόνη χρησιμοποιείται συνήθως σήμερα. Έχει μεγάλη χρήση ανάλογα με τις προτιμήσεις του χρήστη. Οι δημιουργοί διαδικτυακού περιεχομένου συνήθως χρησιμοποιούν αυτήν τη μέθοδο για να προσθέσουν αντιδράσεις βίντεο. Μπορεί να χρησιμοποιηθεί και για εκπαιδευτικούς σκοπούς. Μερικές φορές, μπορεί επίσης να δείξει τις ομοιότητες και τις διαφορές μεταξύ των δύο βίντεο.
Για να το κάνετε αυτό, πρέπει να αναζητήσετε μια εφαρμογή με εφέ βίντεο δίπλα-δίπλα. Και σε αυτή την ανάρτηση, θα ασχοληθούμε πώς να βάλετε δύο βίντεο δίπλα-δίπλα χρησιμοποιώντας τις εφαρμογές που παρουσιάζονται παρακάτω.

- ΛΙΣΤΑ ΟΔΗΓΩΝ
- Μέρος 1. Πώς να βάλετε δύο βίντεο δίπλα-δίπλα στον υπολογιστή
- Μέρος 2. Πώς να βάλετε δύο βίντεο δίπλα δίπλα στο τηλέφωνό σας
- Μέρος 3. Συχνές ερωτήσεις σχετικά με το Side-by-Side Video
Μέρος 1. Πώς να βάλετε δύο βίντεο δίπλα-δίπλα στον υπολογιστή
Εάν χρησιμοποιείτε υπολογιστή, υπάρχουν διαφορετικοί τρόποι για να εφαρμόσετε δύο βίντεο δίπλα-δίπλα. Υπάρχουν προγράμματα που είναι εύκολα στη χρήση αλλά και για επαγγελματίες συντάκτες. Με μια διαισθητική διεπαφή, μπορείτε εύκολα να έχετε πρόσβαση και να χρησιμοποιείτε το προϊόν ομαλά. Δοκιμάστε το παρακάτω λογισμικό για να δημιουργήσετε ένα εφέ βίντεο δίπλα-δίπλα.
1. ArkThinker Video Converter Ultimate
ArkThinker Video Converter Ultimate είναι ένα από τα προγράμματα που παρέχουν εφέ βίντεο δίπλα-δίπλα. Διαθέτει ενσωματωμένο χαρακτηριστικό κολάζ. Μπορείτε να τοποθετήσετε δύο βίντεο το ένα δίπλα στο άλλο. Επιπλέον, μπορείτε να επεξεργαστείτε τα βίντεο χρησιμοποιώντας άλλες δυνατότητες και εργαλεία επεξεργασίας, τα οποία περιλαμβάνουν Πρότυπα, Φίλτρα, Μουσική στο παρασκήνιο και άλλα εργαλεία επεξεργασίας όπως Περικοπή, Περιστροφή και Περικοπή. Για να ξεκινήσετε με το εφέ βίντεο δίπλα-δίπλα, ακολουθήστε την παρακάτω διαδικασία.
Λήψη και εγκατάσταση
Πρώτα και κύρια, κατεβάστε και εγκαταστήστε το πρόγραμμα και ολοκληρώστε τη διαδικασία εγκατάστασης. Μετά από αυτό, ανοίξτε το πρόγραμμα για να ξεκινήσει.
Ανεβάστε τα βίντεό σας
Από την κύρια διεπαφή, κάντε κλικ στο Κολάζ επιλογή. Μετά από αυτό, κάντε κλικ στο (+) και θα σας μεταφέρει απευθείας στον φάκελο αρχείων σας. Βάλτε ένα βίντεο το καθένα σε ξεχωριστές οθόνες. Μπορείτε να επιλέξετε το Πρότυπο θέλετε όταν τα βίντεο τοποθετούνται σε ξεχωριστές οθόνες.
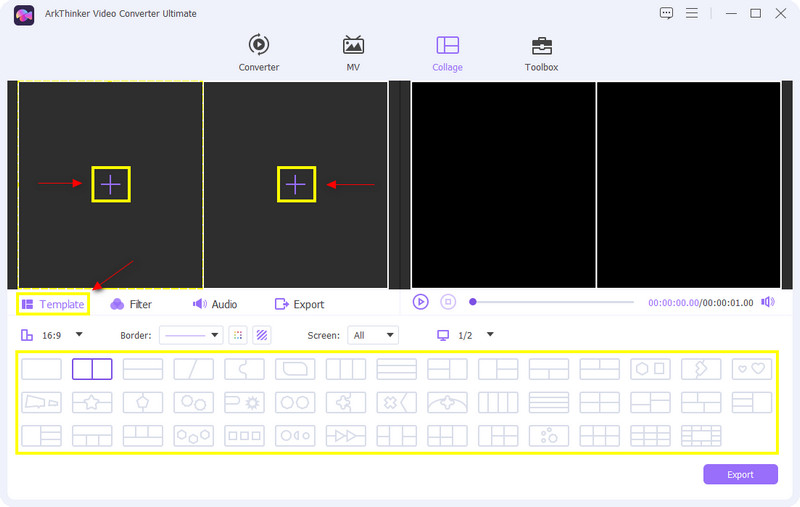
Αλλάξτε το μέγεθος της οθόνης
Αφού επιλέξετε ένα πρότυπο, μπορείτε επίσης να προσαρμόσετε την οθόνη των βίντεό σας. Απλώς τοποθετήστε τον κέρσορα σας από ένα από τα βίντεό σας και κάντε κλικ σε αυτό και, στη συνέχεια, θα εμφανιστεί ένα κουμπί σε σχήμα ορθογωνίου. Για να προσαρμόσετε το μέγεθος, μετακινήστε τον κέρσορα στο (-) ή (+) πινακίδα που φαίνεται στην άκρη του ρυθμιστή. Εάν φέρετε τον κέρσορα κοντά στο (-), το βίντεο εμφανίζεται μικρό στην οθόνη. Από την άλλη πλευρά, αν φέρετε τον κέρσορα κοντά στο (+), το βίντεο θα εμφανιστεί μεγαλύτερο στην οθόνη.
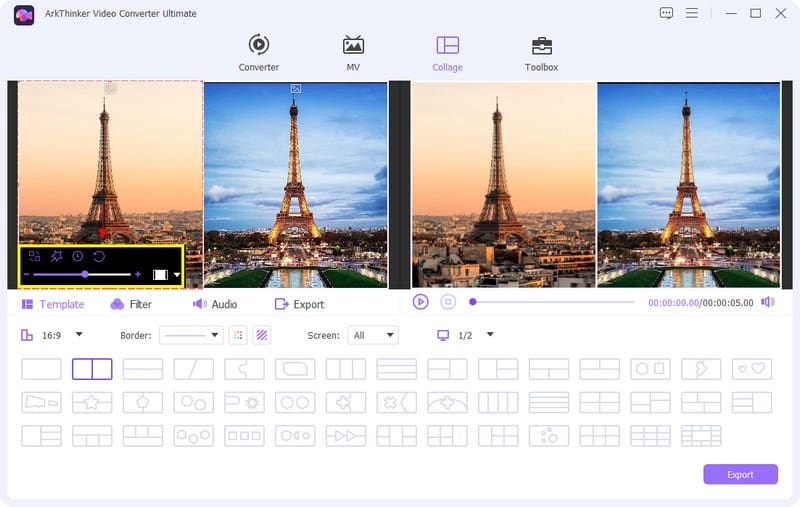
Γυαλίστε τα βίντεό σας
Για να βελτιώσετε το βίντεό σας, μπορείτε να εφαρμόσετε α Φίλτρο. Μπορείτε να δείτε μια λίστα με εφέ, αλλά επιλέξτε αυτό που θέλετε. Μπορείτε να δείτε τις αλλαγές που έγιναν στην έξοδο της οθόνης.
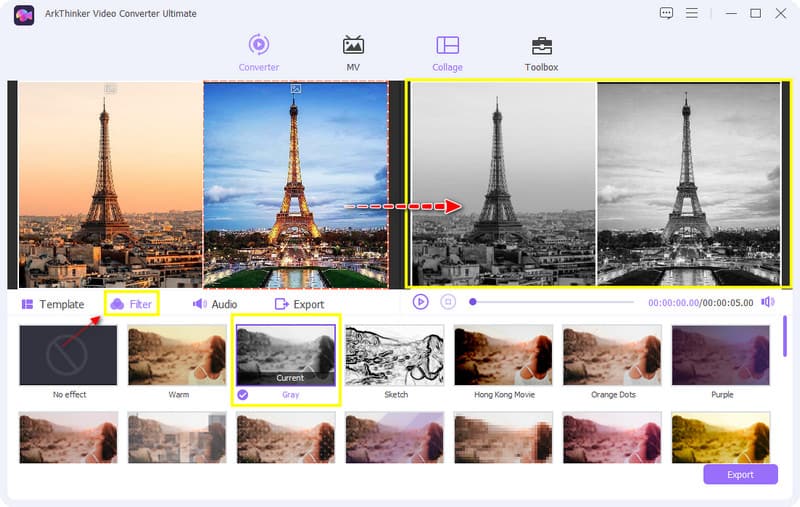
Επιπλέον, μπορείτε να διατηρήσετε τον αρχικό ήχο του βίντεο ή να προσθέσετε μουσική υπόκρουση. Κάντε κλικ στο Ήχος κουμπί εάν θέλετε να κάνετε κάποιες αλλαγές. Εάν θέλετε να διατηρήσετε τον αρχικό ήχο, αφήστε ένα σημάδι στο πλαίσιο. Από την άλλη πλευρά, εάν θέλετε να προσθέσετε μουσική υπόκρουση κάντε κλικ στο (+) κουμπί.
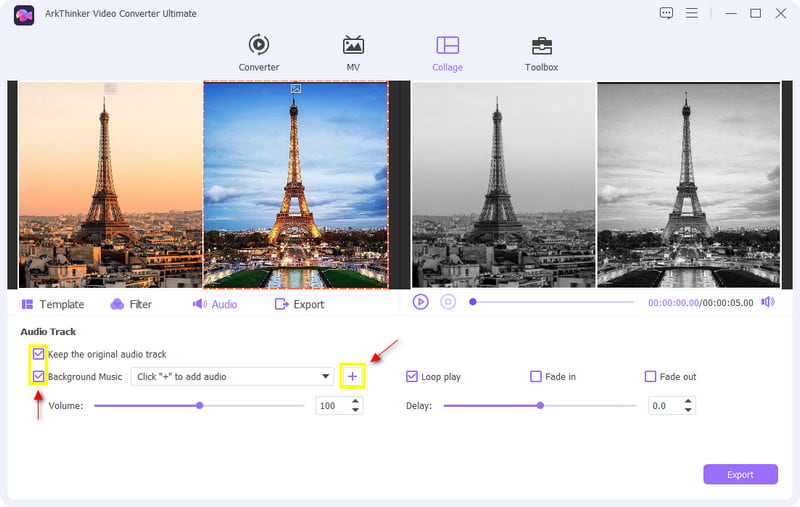
Εξαγωγή του βίντεό σας δίπλα-δίπλα
Όταν είστε ικανοποιημένοι με τις αλλαγές που κάνατε στα δύο βίντεό σας, μπορείτε να πατήσετε το Εξαγωγή κουμπί. Στο κάτω άκρο του, πιέστε Ξεκινήστε την Εξαγωγή για να αποθηκεύσετε το βίντεο δίπλα-δίπλα που δημιουργήσατε.
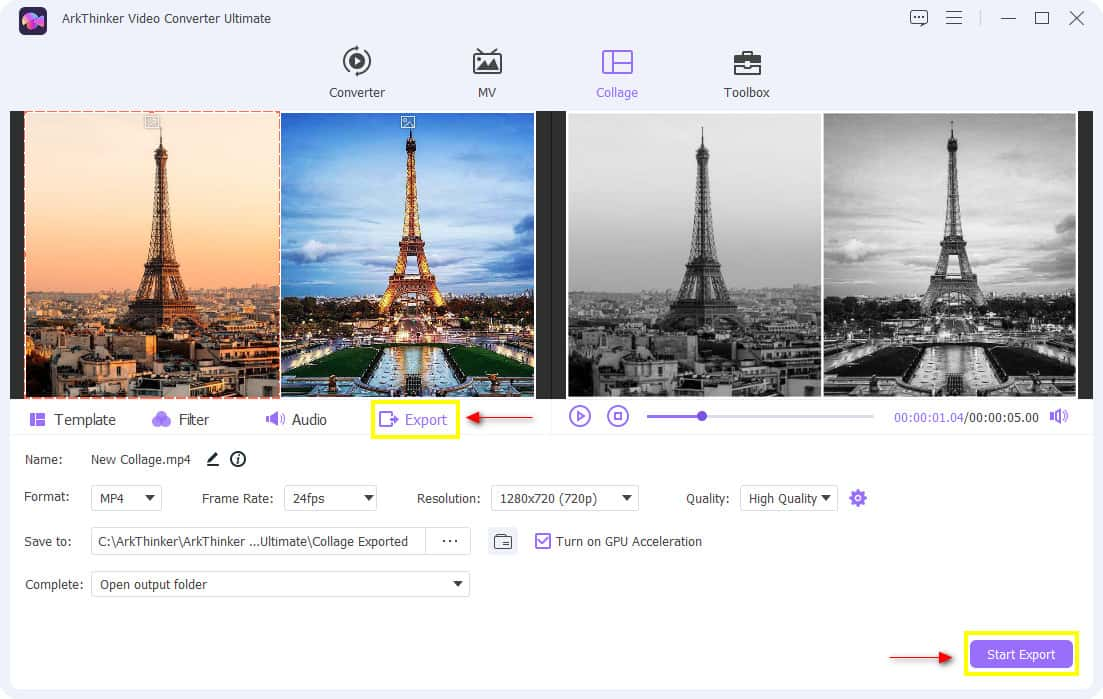
2. iMovie
Σκέφτεστε να χρησιμοποιήσετε ένα πρόγραμμα επεξεργασίας βίντεο δίπλα-δίπλα που να ισχύει για το iPhone; Εάν ναι, αυτό το μέρος θα σας καθοδηγήσει επίσης για το πώς να τοποθετήσετε δύο βίντεο δίπλα-δίπλα στο iMovie iPhone. Αν μιλάμε για συμβατότητα, το iMovie είναι συμβατό μόνο με iOS και Mac. Ως εκ τούτου, διαθέτει ενσωματωμένες λειτουργίες διαχωρισμένης οθόνης που σας επιτρέπουν να προβάλλετε δύο βίντεο στην οθόνη σας. Επιπλέον, διαθέτει επίσης εργαλεία επεξεργασίας όπως Crop, Rotate και Transitions και μπορεί να βελτιώστε το βίντεο. Αν σας αρέσει να το χρησιμοποιήσετε, παρακάτω είναι ένας οδηγός για το πώς να χρησιμοποιήσετε αυτό το πρόγραμμα.
Σύρετε και αποθέστε τα βίντεό σας
Επιλέξτε βίντεο κλιπ στο φάκελό σας. Βεβαιωθείτε ότι έχετε σύρει και τοποθετήσει δύο βίντεο κλιπ στη γραμμή χρόνου.
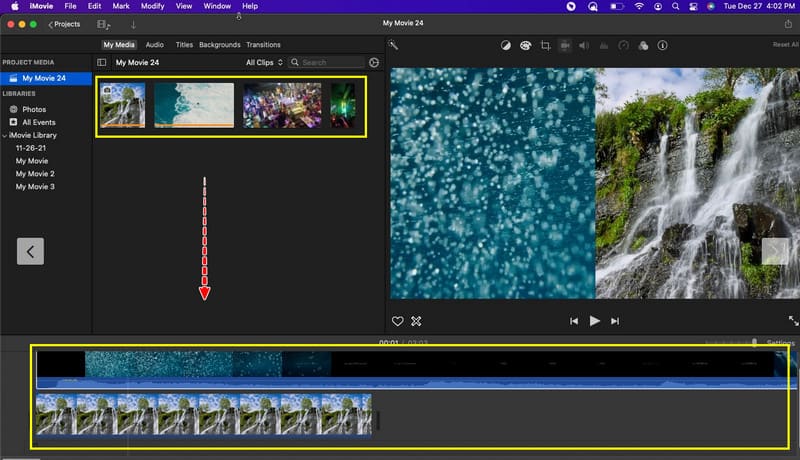
Εφαρμογή Διαίρεσης οθόνης
Κάντε κλικ σε ένα βίντεο κλιπ από τα βίντεό σας. Μόλις κάνετε κλικ σε αυτό, α Αποκοπή θα εμφανιστει. Από αυτό το κουμπί, επιλέξτε Χωρισμένη οθόνη.
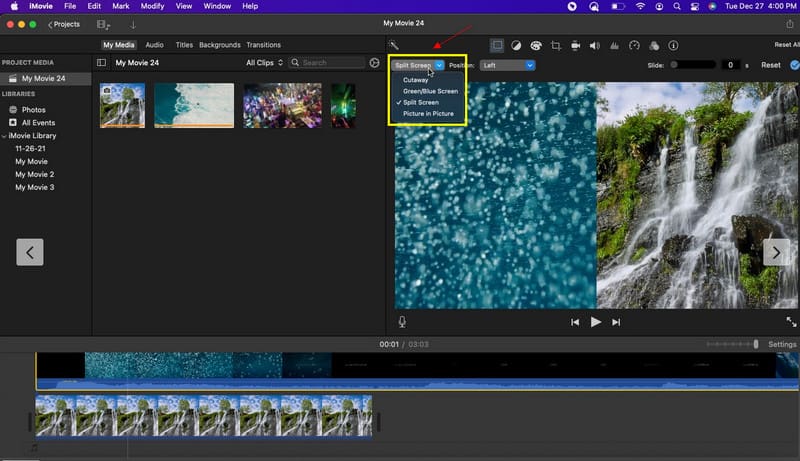
Επιπλέον, μπορείτε επίσης να επιλέξετε ποια θα είναι η θέση των βίντεο κλιπ σας.
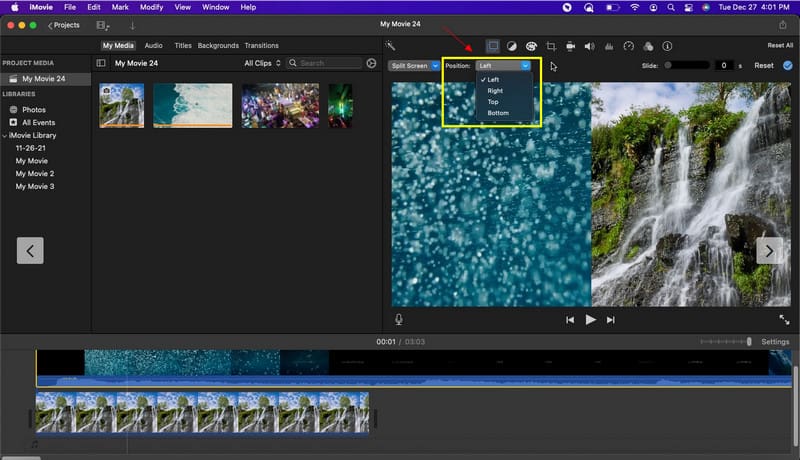
Εξαγωγή του βίντεό σας σε χωριστή οθόνη
Αφού δημιουργήσετε το βίντεο δίπλα-δίπλα που θέλετε, μπορείτε να αποθηκεύσετε το αποτέλεσμα.
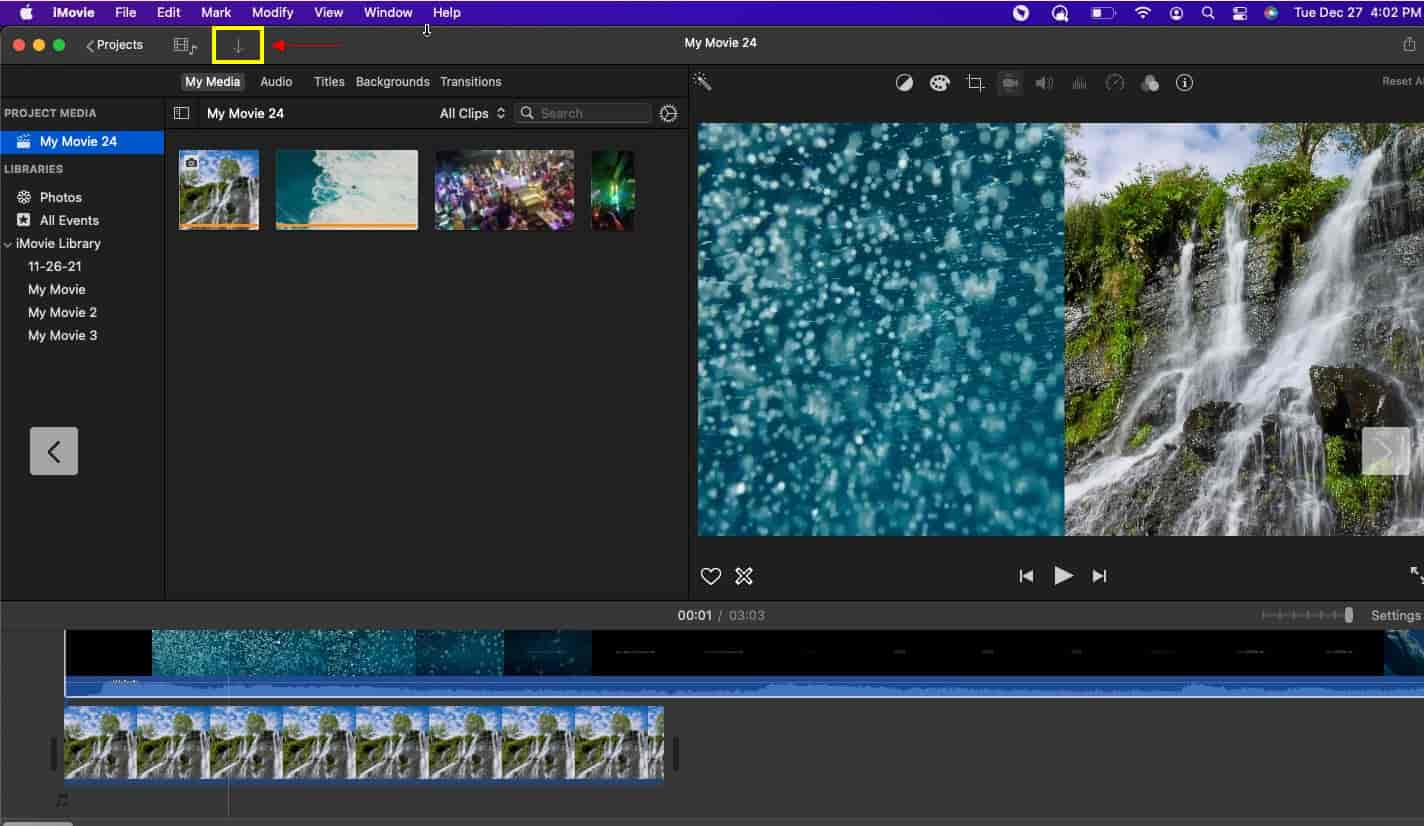
3. Sony Vegas
Μπορείτε να μάθετε και να χρησιμοποιήσετε αυτό το πρόγραμμα για σύντομο χρονικό διάστημα για να κατακτήσετε τη διαδικασία επεξεργασίας. Χρησιμοποιείται συνήθως από πολλούς επειδή είναι εύκολο και διαχειρίσιμο στη χρήση. Επιπλέον, μπορείτε εύκολα να αποκτήσετε πρόσβαση στα εργαλεία επεξεργασίας που μπορείτε να χρησιμοποιήσετε για τον τρόπο τοποθέτησης βίντεο δίπλα-δίπλα. Για να το χρησιμοποιήσετε, ακολουθήστε τα βήματα που παρέχονται παρακάτω.
Σύρετε ένα κλιπ στη γραμμή χρόνου
Το πρώτο πράγμα που πρέπει να κάνετε είναι να τοποθετήσετε τα δύο βίντεο κλιπ στη γραμμή χρόνου. Επιπλέον, μόλις σύρετε τα βίντεο κλιπ, θα τοποθετηθεί αυτόματα ένα κομμάτι ήχου.
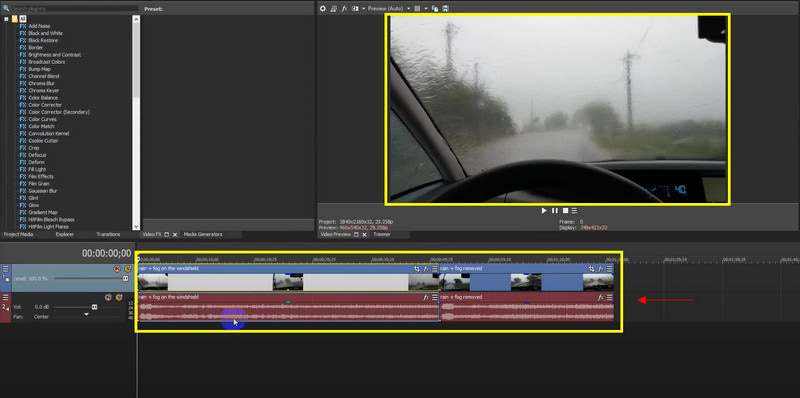
Εφαρμογή βίντεο διαίρεσης οθόνης
Κάντε κλικ στο Video Fx και αναζητήστε εικόνα σε εικόνα. Σύρετε το Προεπιλεγμένο από ένα από τα βίντεο κλιπ. Από αυτό, θα εμφανιστεί μια άλλη ξεχωριστή οθόνη.
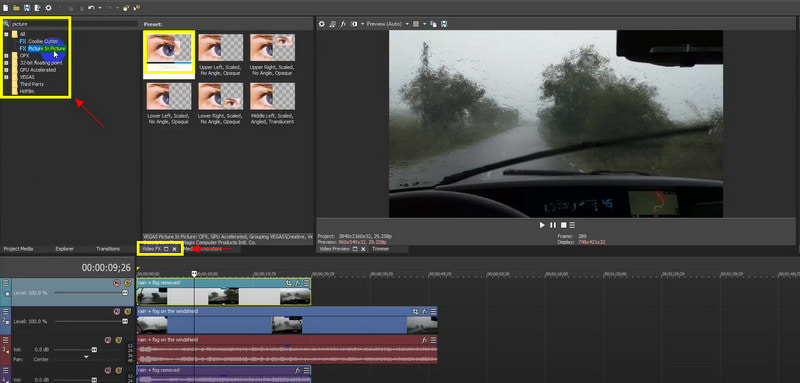
Εξαγωγή του βίντεο διαίρεσης οθόνης
Αφού ολοκληρώσετε το επιθυμητό βίντεο δίπλα-δίπλα, μπορείτε να το εξαγάγετε για να αποθηκεύσετε την έξοδο σας.
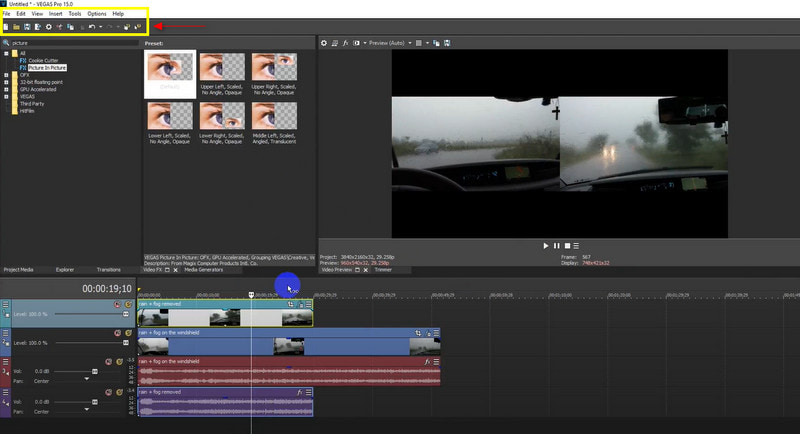
Μέρος 2. Πώς να βάλετε δύο βίντεο δίπλα δίπλα στο τηλέφωνό σας
1. Συγχώνευση βίντεο
Το Video Merger είναι μια από τις εφαρμογές του τηλεφώνου που μπορεί να χρησιμοποιηθεί για τη δημιουργία βίντεο δίπλα-δίπλα. Η εφαρμογή έχει μια απλή διεπαφή. Ως εκ τούτου, είναι εύκολο στη χρήση και κατάλληλο για αρχάριους. Έχει μια ενσωματωμένη δυνατότητα side-by-side που μπορείτε να χρησιμοποιήσετε. Μπορείτε να μετατρέψετε το βήμα που παρέχεται σε οδηγό εάν θέλετε να το χρησιμοποιήσετε.
Ανεβάστε βίντεο κλιπ
Από τη διεπαφή της εφαρμογής, επιλέξτε το κουμπί Side-by-Side. Από εκεί, επιλέξτε δύο διαφορετικά βίντεο κλιπ.
Αναδιάταξη των βίντεό σας
Θα φανεί ότι υπάρχουν ξεχωριστές οθόνες για διαφορετικά βίντεο κλιπ. Μπορείτε να τα αλλάξετε με το κουμπί περιστροφής. Επιπλέον, μπορείτε επίσης να διατηρήσετε τον αρχικό ήχο του βίντεο ή να το κάνετε σίγαση κάνοντας κλικ στο κουμπί της μουσικής νότας.
Αποθηκεύστε το βίντεό σας
Μόλις ολοκληρώσετε τη διαδικασία, μπορείτε να αποθηκεύσετε το αποτέλεσμα. Πατήστε το κουμπί Αποθήκευση που θα δείτε παρακάτω.
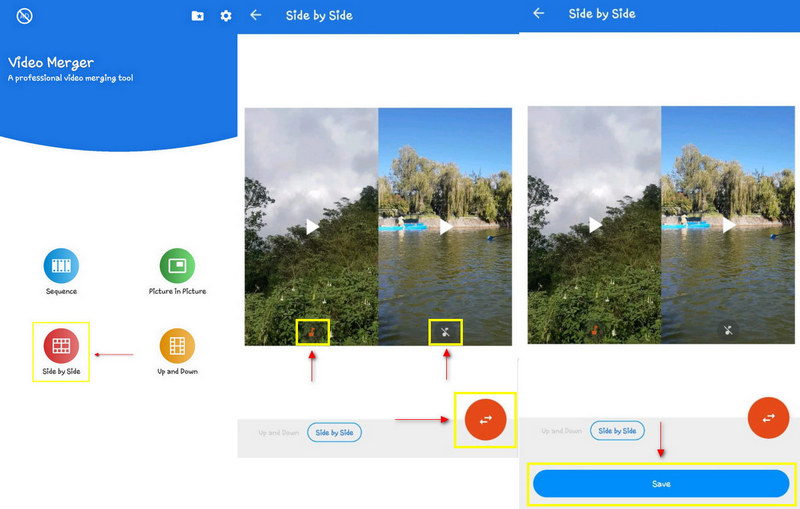
2. Συγχώνευση βίντεο - Δίπλα δίπλα
Συγχώνευση βίντεο - Το Side By Side σάς επιτρέπει να επιλέξετε τι είδους μοτίβο θέλετε. Μπορεί να είναι δίπλα-δίπλα, σε σειρά ή πάνω και κάτω. Επιπλέον, μπορείτε να συγχωνεύσετε δύο διαφορετικά κλιπ σε ένα. Η ομορφιά του είναι ότι είναι εύκολο στη χρήση και η διεπαφή δεν είναι περίπλοκη. Ακολουθούν τα βήματα που παρέχονται κατά τη χρήση της εφαρμογής.
Επιλέξτε Συγχώνευση βίντεο
Είναι δεδομένο ότι θέλετε να συγχωνεύσετε τα βίντεο κλιπ σας σε ένα, επομένως επιλέξτε το κουμπί Συγχώνευση βίντεο.
Επιλέξτε δύο διαφορετικά κλιπ
Από το φάκελο αρχείων σας, επιλέξτε δύο διαφορετικά βίντεο κλιπ που θέλετε να συγχωνεύσετε. Επιπλέον, κάντε κλικ στο χειριστήριο δίπλα-δίπλα για να τοποθετήσετε αυτόματα τα βίντεο κλιπ σας με αυτόν τον τρόπο.
Επεξεργασία και προσθήκη ήχου
Εκτός από το κουμπί λειτουργιών, θα δείτε το κουμπί Επεξεργασία ήχου. Κάντε κλικ σε αυτήν την επιλογή και προσαρμόστε την ένταση του αρχικού ήχου. Επιπλέον, μπορείτε επίσης να προσθέσετε νέο ήχο από το αρχείο σας.
Αποθηκεύστε τα βίντεο συγχώνευσης
Μόλις ολοκληρώσετε την επεξεργασία των βίντεο κλιπ δίπλα-δίπλα, κάντε κλικ στο κουμπί αποθήκευσης επάνω δεξιά.
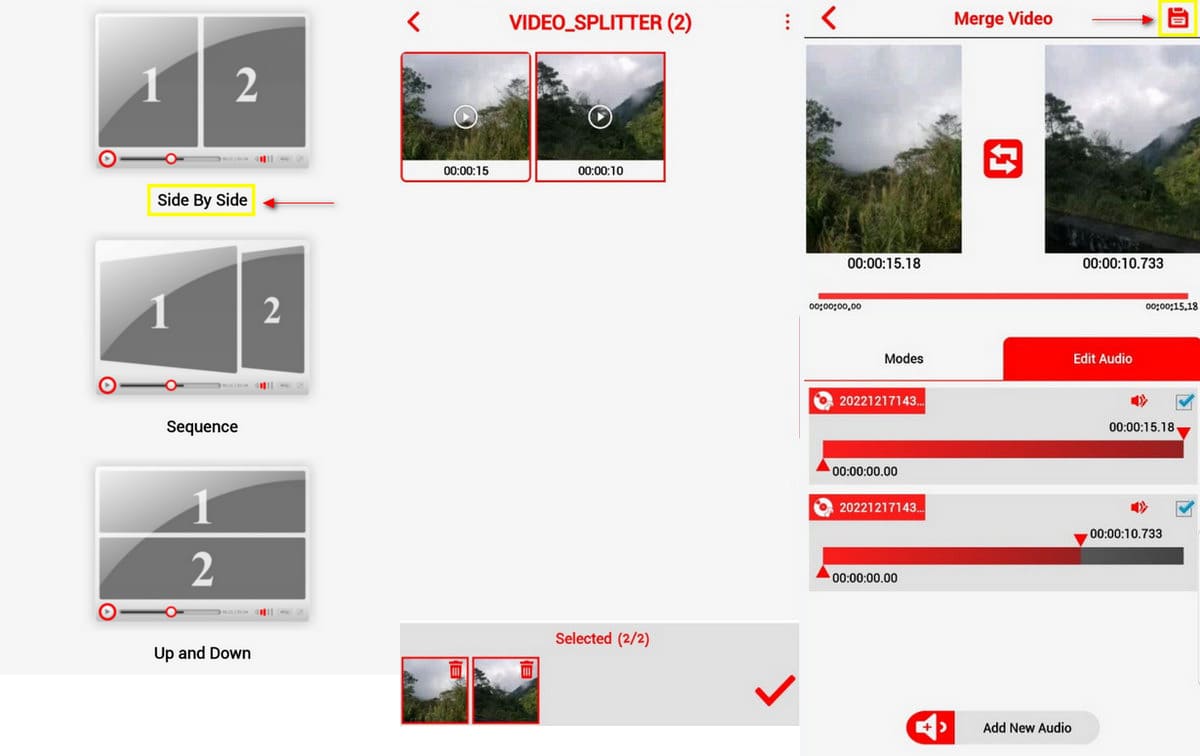
Μέρος 3. Συχνές ερωτήσεις σχετικά με το Side-by-Side Video
Πώς δημιουργείτε ένα δευτερεύον βίντεο στο TikTok;
Στο κάτω μέρος, κάντε κλικ στο Εφέ και επιλέξτε Διαχωρισμός. Για να ξεκινήσετε το εφέ διαίρεσης οθόνης, σύρετε τον δείκτη στη γραμμή χρόνου της εφαρμογής. Τότε μπορείς λάβετε το βίντεο χωρισμένης οθόνης στο TikTok.
Μπορείτε να βάλετε δύο βίντεο δίπλα-δίπλα στην ιστορία του Instagram;
Ανοίξτε την εφαρμογή Instagram και κάντε κλικ στο εικονίδιο (+) στην επάνω αριστερή ενότητα για να ξεκινήσετε τη δημιουργία μιας ιστορίας. Αναζητήστε βίντεο από το αναπτυσσόμενο μενού. Από εκεί, κάντε κλικ στο κουμπί Επιλογή και επιλέξτε πολλά βίντεο.
Πώς μπορώ να βάλω δύο βίντεο δίπλα-δίπλα δωρεάν;
Ο κατασκευαστής κολάζ Kapwing σάς επιτρέπει να τοποθετείτε πολλά βίντεο δίπλα-δίπλα. Είναι ένας διαδικτυακός επεξεργαστής βίντεο που μπορεί να δημιουργήσει ένα βίντεο δίπλα-δίπλα.
συμπέρασμα
Με αυτήν την ανάρτηση, μπορείτε να βρείτε ένα πρόγραμμα που μπορείτε να χρησιμοποιήσετε. Οι παρεχόμενες εφαρμογές διαθέτουν διεπαφή αρχαρίου χρήστη και σίγουρα μπορείτε να βασιστείτε σε αυτές. Μπορείτε να τα χρησιμοποιήσετε μέσω του προσωπικού σας υπολογιστή ή οποιασδήποτε κινητής συσκευής συμβατής με αυτόν. Αυτή η ανάρτηση σίγουρα θα σας βοηθήσει πώς να βάλετε δύο βίντεο δίπλα-δίπλα. Τώρα μπορείτε να ξεκινήσετε τη δημιουργία βίντεο δίπλα-δίπλα με βάση το πρόγραμμα που προτιμάτε που ταιριάζει σε αυτό που θέλετε και αναζητάτε.
Τι γνώμη έχετε για αυτό το post; Κάντε κλικ για να βαθμολογήσετε αυτήν την ανάρτηση.
Εξοχος
Εκτίμηση: 4.9 / 5 (με βάση 145 ψήφοι)
Βρείτε περισσότερες λύσεις
Τα κορυφαία 6 προγράμματα επεξεργασίας βίντεο διαχωρισμού οθόνης που πρέπει να χάσετε σε Windows και Mac 5 καλύτεροι κατασκευαστές κολάζ για να κάνετε κολάζ βίντεο με μουσική γρήγορα Δημιουργήστε ένα κολάζ βίντεο για καρούλια Instagram [Κινητό & Επιτραπέζιος υπολογιστής] Οι κορυφαίες 5 εφαρμογές βίντεο δίπλα-δίπλα για αρχάριους [iOS/Android] 5 Εφαρμογές Κολάζ βίντεο για Mac, Windows, iPhone και Android Καλύτερη μέθοδος επεξεργασίας βίντεο Picture-in-Picture για δημιουργούςΣχετικά άρθρα
- Επεξεργασία βίντεο
- Πώς να βάλετε πολλά βίντεο σε μία οθόνη με 3 μεθόδους
- Μάθετε πώς να δημιουργείτε μια διαίρεση οθόνης στο Adobe Premiere Pro
- Πώς να φτιάξετε ένα κολάζ βίντεο σε τηλέφωνο iPhone και Android
- Πώς να δημιουργήσετε ένα βίντεο με χωριστή οθόνη σε υπολογιστές και τηλέφωνα
- Πώς να φτιάξετε μια παρουσίαση ή ένα κολάζ βίντεο για το Facebook
- Καλύτερη μέθοδος επεξεργασίας βίντεο Picture-in-Picture για δημιουργούς
- Πώς να προσθέσετε ετικέτες σε εικόνες, βίντεο, μουσική και έγγραφα
- 3 εφαρμογές για θαμπάδα βίντεο σε iOS/Android, υπολογιστή και στο Διαδίκτυο
- Ελέγξτε τα κορυφαία 5 προγράμματα προβολής μεταδεδομένων για βίντεο, ήχο και φωτογραφίες
- Πώς να επεξεργαστείτε τα μεταδεδομένα αρχείου βίντεο σε υπολογιστή και κινητό τηλέφωνο



