Μεγέθυνση εφέ βίντεο από τους καλύτερους επεξεργαστές βίντεο
Μπορείτε να εφαρμόσετε πολλά εφέ στο βίντεό σας για να το κάνετε να ξεχωρίζει περισσότερο και να το ανεβάζετε σε άλλο επίπεδο. Εάν θέλετε οι θεατές σας να εστιάζουν σε κάτι στο οποίο θέλετε να δώσετε έμφαση ή να επικεντρωθείτε, η εφαρμογή του εφέ μεγέθυνσης είναι το κλειδί. Το εφέ μεγέθυνσης θα σας βοηθήσει να τραβήξετε την προσοχή του κοινού σας σε συγκεκριμένες λεπτομέρειες ή πληροφορίες που θέλετε να προβάλετε. Επιπλέον, το εφέ μεγέθυνσης θα φέρει αυτά τα βίντεο κλιπ ή μέρη πιο κοντά στους θεατές σας. Θα τραβήξει την προσοχή των θεατών, καθώς θα τονίσετε το σημαντικό θέμα χρησιμοποιώντας το εφέ ζουμ. Αυτή η ανάρτηση θα παρέχει εργαλεία που μπορείτε να χρησιμοποιήσετε για να προσθέσετε ένα εφέ μεγέθυνσης στο βίντεό σας. Επίσης, αυτή η ανάρτηση θα σας διδάξει πώς να κάνετε μεγέθυνση στο βίντεο εύκολα και πιο γρήγορα. Θα παρέχει χρήσιμες πληροφορίες σχετικά με την εφαρμογή εφέ zoom-in και zoom-out. Για να ξεκινήσετε, διαβάστε και προχωρήστε στα επόμενα μέρη για να μάθετε περισσότερα.
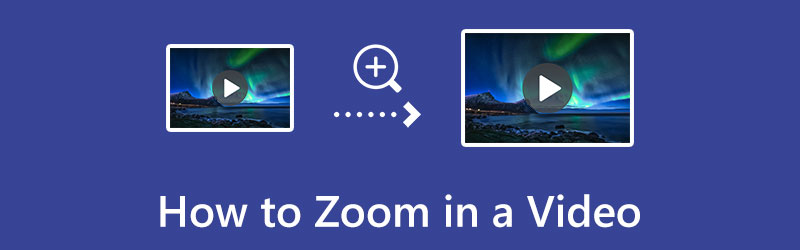
- ΛΙΣΤΑ ΟΔΗΓΩΝ
- Μέρος 1. Πώς να προσθέσετε το εφέ ζουμ σε ένα βίντεο
- Μέρος 2. Πώς να κάνετε ζουμ σε ένα βίντεο με περικοπή
- Μέρος 3. Μεγέθυνση έναντι σμίκρυνσης
- Μέρος 4. Συχνές ερωτήσεις σχετικά με το εφέ βίντεο μεγέθυνσης
Μέρος 1. Πώς να προσθέσετε το εφέ ζουμ σε ένα βίντεο
Εάν προτιμάτε ένα πρόγραμμα επεξεργασίας βίντεο με εφέ ζουμ, μπορείτε να βασιστείτε ArkThinker Video Converter Ultimate. Αυτό το πρόγραμμα έχει μια εύκολη στην πλοήγηση διεπαφή χρήστη. Ως αρχάριος, μπορείτε να αφιερώσετε λιγότερο χρόνο για να μάθετε το πρόγραμμα. Αυτό το πρόγραμμα προσφέρει πολλά εφέ ζουμ που μπορείτε να εφαρμόσετε στο βίντεό σας. Μπορείτε να επιλέξετε λειτουργίες από letter Box, Pan & Scan και Full. Επιπλέον, μπορείτε επίσης να χρησιμοποιήσετε το εργαλείο γραφικής περικοπής για μεγέθυνση στο κύριο αντικείμενο ή θέμα που θέλετε να δώσετε έμφαση. Μπορείτε να δείτε τις αλλαγές σας στην οθόνη προεπισκόπησης κατά τη διάρκεια της διαδικασίας επεξεργασίας. Εκτός από τη δυνατότητα μεγέθυνσης εφέ, αυτό το πρόγραμμα χρησιμοποιείται επίσης για μετατροπή, δημιουργία MV και κολάζ και πολλά άλλα. Εάν είστε έτοιμοι να μάθετε πώς να εφαρμόζετε το ζουμ βίντεο, προχωρήστε στα παρακάτω βήματα.
Λήψη και εγκατάσταση
Πρώτα και κύρια, κατεβάστε και εγκαταστήστε το για να έχετε πλήρη πρόσβαση στο πρόγραμμα. Βεβαιωθείτε ότι έχετε αποκτήσει το πρόγραμμα εγκατάστασης με βάση το Λειτουργικό Σύστημα (OS) του υπολογιστή σας. Μετά από αυτό, ανοίξτε το πρόγραμμα για να ξεκινήσει η διαδικασία επεξεργασίας.
Προσθέστε το αρχείο βίντεο σας
Από την κύρια διεπαφή του προγράμματος, προχωρήστε σε Μετατροπέας Αυτί. Στην οθόνη σας, θα δείτε ένα (+) εικονίδιο. Κάντε κλικ στο (+) για να σας κατευθύνει στο φάκελο του αρχείου σας και επιλέξτε ένα βίντεο που θέλετε να εφαρμόσετε ένα εφέ μεγέθυνσης χρησιμοποιώντας το πρόγραμμα. Μετά από αυτό, το επιλεγμένο βίντεο θα τοποθετηθεί στην κύρια διεπαφή.
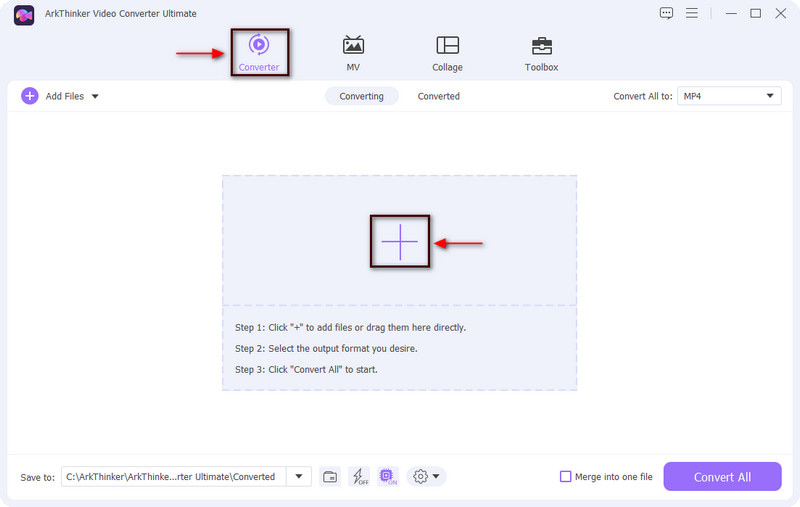
Ανοίξτε την ενότητα Επεξεργασία
Εκτός από το βίντεο κλιπ σας, θα δείτε τα κουμπιά Ραβδί, Ψαλίδι και Παλέτα. Από εκεί, κάντε κλικ στο Ραβδί εικονίδιο που αντιπροσωπεύει την ενότητα επεξεργασίας. Στη συνέχεια, ο πίνακας επεξεργασίας βίντεο θα εμφανιστεί στην οθόνη σας και θα προχωρήσετε στο Περιστροφή & Περικοπή κουμπί. Από εδώ, θα έχετε πρόσβαση στο εφέ ζουμ, περιστροφή και περικοπή, αναλογία διαστάσεων και λειτουργία ζουμ.
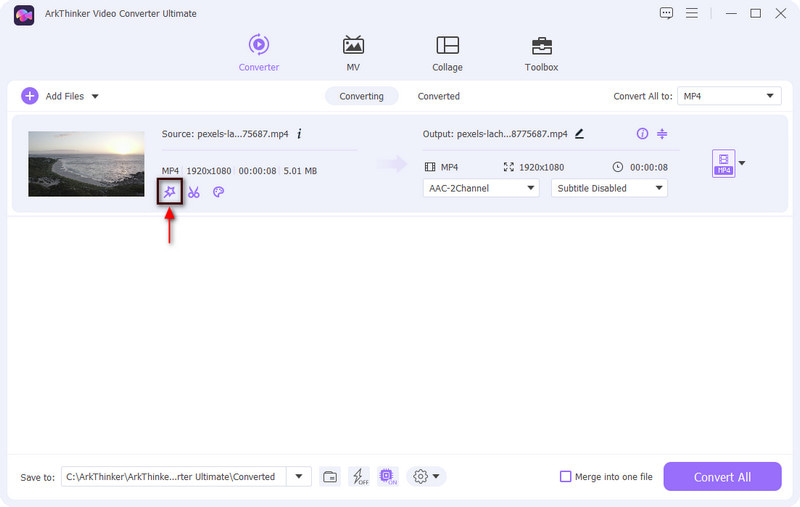
Εφαρμογή εφέ ζουμ
Εάν θέλετε να περιστρέψετε το βίντεό σας, προχωρήστε στην ενότητα Περιστροφή και κάντε κλικ Εφαρμογή σε όλους για να αποθηκεύσετε τις αλλαγές. Επίσης, εάν θέλετε να περικόψετε την αναλογία διαστάσεων του βίντεό σας, προχωρήστε στην ενότητα Περικοπή. Μετά από αυτό, ας εφαρμόσουμε ένα εφέ μεγέθυνσης στο βίντεό σας. Κάντε κλικ στο Λειτουργία ζουμ ενότητα και θα δείτε πολλές εφαρμοσμένες επιλογές και επιλέξτε μεταξύ Letter Box, Pan & Scroll, και Γεμάτος. Μόλις κάνετε κλικ στις επιλογές, θα δείτε αυτόματα τις αλλαγές στον πίνακα προεπισκόπησης. Όταν τελειώσετε, κάντε κλικ στο Εντάξει για να αποθηκεύσετε τις συνολικές αλλαγές που έχετε κάνει στο βίντεό σας.
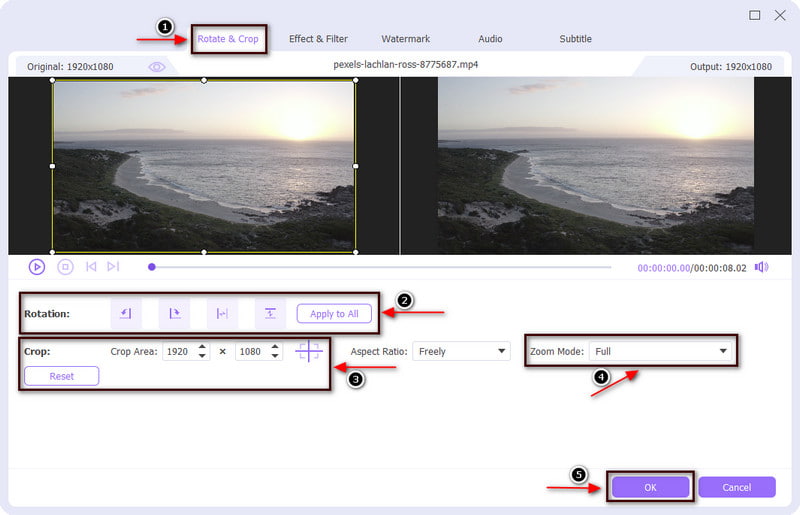
Μέρος 2. Πώς να κάνετε ζουμ σε ένα βίντεο με περικοπή
Υπάρχει μια άλλη μέθοδος για να κάνετε μεγέθυνση σε ένα βίντεο, και αυτή είναι μέσω της περικοπής. Το κύριο θέμα θα είναι πιο κοντά στην οθόνη και θα φαίνεται μεγαλύτερο από το αρχικό. Τούτου λεχθέντος, το βίντεο θα καταλήξει να είναι ζουμ. Αυτό το μέρος θα παρέχει έναν οδηγό για το πώς να κάνετε μεγέθυνση σε ένα βίντεο με περικοπή.
Το Clideo είναι ένα εργαλείο που βασίζεται σε ιστότοπο με μια δυνατότητα που μπορεί να περικόψει ένα βίντεο. Μπορείτε να χρησιμοποιήσετε το κινητό ή τον υπολογιστή σας για πρόσβαση στο εργαλείο. Χρησιμοποιώντας αυτό το εργαλείο, μπορείτε εύκολα να περικόψετε το βίντεό σας χρησιμοποιώντας το εργαλείο περικοπής γραφικών που διαθέτει. Μεγεθύνει τα βίντεο με απλό τρόπο. Επίσης, μπορείτε να επιλέξετε από την παρεχόμενη αναλογία διαστάσεων. Επιπλέον, λειτουργεί και υποστηρίζει σχεδόν όλες τις μορφές βίντεο. Για να ξεκινήσετε τη διαδικασία περικοπής και μεγέθυνσης, ανατρέξτε στα βήματα που παρέχονται για να μάθετε πώς εφαρμόζεται το εφέ μεγέθυνσης στο βίντεό σας.
Επισκεφτείτε τον επίσημο ιστότοπο σε οποιοδήποτε πρόγραμμα περιήγησης και κάντε κλικ στο + Επιλέξτε αρχείο κουμπί για να ανεβάσετε το βίντεό σας. Μπορείτε να επιλέξετε από το φάκελο αρχείων σας, το Google Drive ή το Dropbox.
Μόλις το βίντεό σας τοποθετηθεί στην οθόνη, θα δείτε το εργαλείο γραφικής περικοπής. Σύρετε το εργαλείο γραφικής περικοπής στη θέση που προτιμάτε για το βίντεο κλιπ σας. Επίσης, μπορείτε να επιλέξετε από την αναλογία διαστάσεων κάτω από τον πίνακα προεπισκόπησης. Μπορείτε να επιλέξετε μεταξύ μη σετ, 1:1, 16:9, 9:16 και 5:4. Μπορείτε επίσης να εισάγετε το μέγεθος που προτιμάτε κάτω από το κουμπί ακριβούς μεγέθους.
Μόλις ολοκληρώσετε τη διαδικασία περικοπής, κάντε κλικ στο Εξαγωγή κουμπί που φαίνεται στο κάτω μέρος της οθόνης σας. Μετά από αυτό, κάντε κλικ στο κουμπί Λήψη για να αποθηκεύσετε την επεξεργασμένη έκδοση του βίντεό σας στον φάκελό σας. Το βίντεο θα μεγεθύνει το κύριο θέμα.
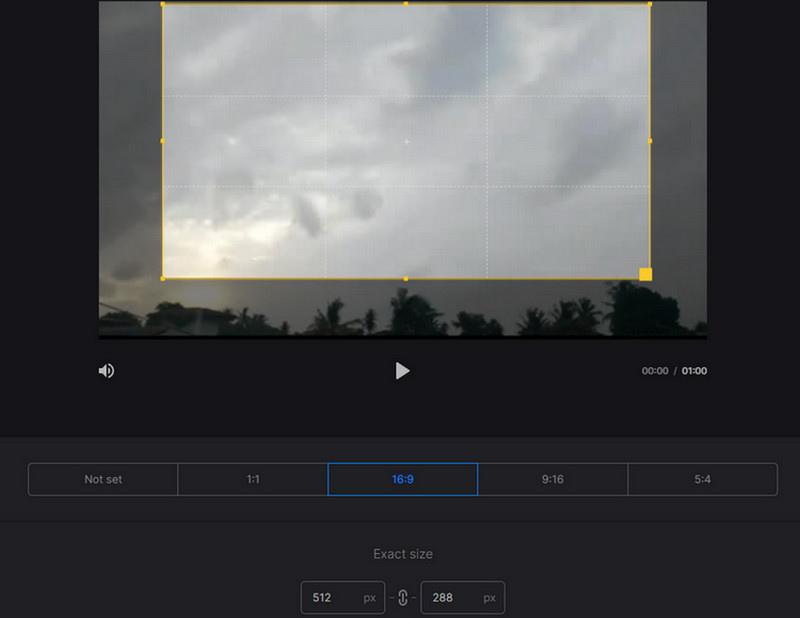
Μέρος 3. Μεγέθυνση έναντι σμίκρυνσης
Αυτό το μέρος θα σας βοηθήσει να εφαρμόσετε εφέ μεγέθυνσης και σμίκρυνσης στο βίντεό σας και να παρέχετε μια εφαρμογή στην οποία μπορείτε να βασιστείτε. Εάν προτιμάτε να εφαρμόζετε εφέ μεγέθυνσης και σμίκρυνσης στο βίντεό σας χρησιμοποιώντας το κινητό σας τηλέφωνο, μπορείτε να βασιστείτε στο CapCut. Το CapCut είναι μια εφαρμογή διαθέσιμη στο App Store και στο Google Playstore, ώστε να μπορείτε να χρησιμοποιήσετε αυτήν την εφαρμογή είτε είστε χρήστης Android είτε iOS. Είναι ένας δωρεάν δημιουργός και πρόγραμμα επεξεργασίας βίντεο all-in-one που μπορείτε να χρησιμοποιήσετε για να δημιουργήσετε εκπληκτικά βίντεο. Αυτή η εφαρμογή είναι γνωστή για την ύπαρξη ποικιλίας φίλτρων. Επίσης, μπορεί να περικόψει, να περικόψει, να συγχωνεύσει βίντεο και πολλά άλλα. Επιπλέον, διαθέτει εφέ zoom-in και zoom-out που μπορείτε να εφαρμόσετε στο βίντεό σας από το πρόγραμμα εφέ. Για να αρχίσετε να εφαρμόζετε εφέ μεγέθυνσης και σμίκρυνσης, προχωρήστε στα παρακάτω βήματα.
Πρώτα και κύρια, κατεβάστε και εγκαταστήστε την εφαρμογή στο smartphone σας. Μετά από αυτό, ανοίξτε το για να ξεκινήσει η διαδικασία.
Από την κύρια διεπαφή του προγράμματος, κάντε κλικ στο Νέο Έργο κουμπί, το οποίο θα σας κατευθύνει στη συλλογή του τηλεφώνου σας. Επιλέξτε ένα βίντεο που θέλετε να εφαρμόσετε ένα εφέ μεγέθυνσης και σμίκρυνσης.
Μόλις το βίντεό σας τοποθετηθεί στην οθόνη σας, προχωρήστε στο μενού κάτω από την οθόνη σας. Κάντε κλικ στο κουμπί Εφέ και προχωρήστε στα Εφέ βίντεο. Στη συνέχεια, μεταβείτε στην καρτέλα Basic και κάντε κλικ στο φακό ζουμ.
Για να εφαρμόσετε με επιτυχία το εφέ μεγέθυνσης και ζουμ, κάντε κλικ στο μικρό σημάδι επιλογής και θα εμφανιστεί ένα μωβ κλιπ στην οθόνη σας. Μετά από αυτό, θα δείτε ότι το βίντεό σας έχει ήδη ένα εφέ μεγέθυνσης και σμίκρυνσης.
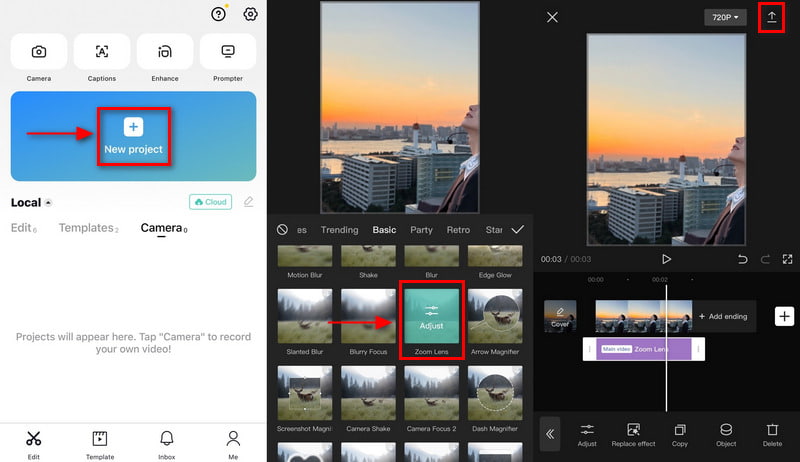
Μέρος 4. Συχνές ερωτήσεις σχετικά με το εφέ βίντεο μεγέθυνσης
Πώς να κάνετε το ζουμ σε ισχύ στο TikTok;
Μόλις ολοκληρώσετε την εγγραφή ενός βίντεο, πατήστε το εικονίδιο Tick για να προχωρήσετε στη σελίδα επεξεργασίας. Μετά από αυτό, αναζητήστε τον εαυτό σας στη σελίδα επεξεργασίας με μια λίστα με πολλές επιλογές επεξεργασίας που μπορείτε να δείτε στην οθόνη σας. Μετά από αυτό, κάντε κλικ στο κουμπί Εφέ, αναζητήστε το εφέ Ζουμ και εφαρμόστε το στο βίντεό σας.
Το ζουμ σε ένα βίντεο παραμορφώνει την εικόνα;
Η εικόνα ή το βίντεο θα παραμορφώνονται ή θα γίνονται εικονοστοιχεία όσο περισσότερο τεντώνεται. Όταν κάνετε μεγέθυνση σε ένα βίντεο, ξεκινήστε με μικρότερες διαστάσεις από τα μέσα, ώστε το βίντεό σας να παραμένει καθαρό ακόμα και όταν κάνετε μεγέθυνση ή σμίκρυνση.
Γιατί οι χρήστες του Youtube μεγεθύνουν αργά;
Όταν το ζουμ χρησιμοποιείται σταδιακά και ομαλά, προσθέτει σασπένς και τραβάει την προσοχή των θεατών. Το εφέ ζουμ είναι μια άλλη τεχνική όπου οι θεατές εστιάζουν στο μήνυμα του ομιλητή. Και έτσι οι χρήστες του Youtube προσαρμόζουν το ζουμ των ομιλούντων στιγμιότυπων κεφαλιών τους για να τονίσουν το μήνυμα που θέλουν να μεταδώσουν.
Ποιο είναι το αποτέλεσμα της μεγέθυνσης;
Όταν κάνετε ζουμ στο βίντεό σας, χρησιμοποιείτε αυτήν τη μέθοδο για να τονίσετε ένα συγκεκριμένο αντικείμενο ή θέμα από το βίντεο. Μπορείτε να δώσετε έμφαση σε δραματικές, ενημερωτικές ή αστείες στιγμές για τους θεατές σας. Μπορείτε να εφαρμόσετε διαφορετικά το εφέ μεγέθυνσης, αλλά θα πρέπει επίσης να σημειώσετε την ταχύτητα.
συμπέρασμα
Όταν θέλετε να δώσετε έμφαση ή να εστιάσετε στο κύριο αντικείμενο ή θέμα σας, θα ήταν καλύτερο να χρησιμοποιήσετε μια μέθοδο για να το επισημάνετε. Μια μέθοδος που μπορείτε να χρησιμοποιήσετε για να επισημάνετε κάτι στο βίντεό σας είναι η εφαρμογή του εφέ ζουμ. Όταν χρησιμοποιείτε ένα εφέ μεγέθυνσης στο βίντεό σας, οι βασικές και συναρπαστικές λεπτομέρειες θα έρθουν πιο κοντά στους θεατές. Εξαιτίας αυτού, θα τραβήξετε γρήγορα την προσοχή τους και θα εστιάσουν σε κάτι που τονίσατε χρησιμοποιώντας το εφέ μεγέθυνσης. Μάθετε πώς να κάνετε αίτηση ζουμ βίντεο σε ισχύ χρησιμοποιώντας τα εργαλεία που παρέχονται παραπάνω.
Τι γνώμη έχετε για αυτό το post; Κάντε κλικ για να βαθμολογήσετε αυτήν την ανάρτηση.
Εξοχος
Εκτίμηση: 4.9 / 5 (με βάση 422 ψήφοι)
Βρείτε περισσότερες λύσεις
Τι πρέπει να γνωρίζετε για την έννοια του λόγου διαστάσεων βίντεο Πώς να κόψετε μέρη ενός βίντεο σε υπολογιστή iPhone Android Κορυφαίοι 5 κατασκευαστές βίντεο 2D έως 3D που δεν χάνονται σε Windows και Mac 4 μέθοδοι που σας επιτρέπουν να κάνετε το βίντεο 2 φορές πιο γρήγορα Κορυφαίοι 6 τρόποι για να αναβαθμίσετε το βίντεο με την τεχνολογία AI για αρχάριους Πώς να βελτιώσετε την ποιότητα του βίντεο και να διορθώσετε ένα θολό βίντεοΣχετικά άρθρα
- Επεξεργασία βίντεο
- Κορυφαίο Video Trimmer Διατίθεται σε Windows, Mac, Android και iOS
- Πώς να δημιουργήσετε ένα φίλτρο Instagram χρησιμοποιώντας εξαιρετικά εργαλεία
- Εύκολες οδηγίες για το πώς να περικόψετε ένα βίντεο στο Snapchat
- Οι ευκολότεροι τρόποι για να συντομεύσετε ένα βίντεο σε διαφορετικές συσκευές
- 3 τρόποι για να προσθέσετε κείμενο σε βίντεο με χρήση εργαλείων στο διαδίκτυο και εκτός σύνδεσης
- Μέθοδοι προσθήκης υδατογραφήματος σε GIF και κατάργησης υδατογραφήματος στο GIF
- Πώς να δημιουργήσετε ένα φίλτρο Instagram χρησιμοποιώντας εξαιρετικά εργαλεία
- Εύκολοι τρόποι για να προσθέσετε φωτογραφία σε βίντεο online και εκτός σύνδεσης
- Οι 10 κορυφαίοι Video Loopers στην επιφάνεια εργασίας και στο Διαδίκτυο που δεν πρέπει να χάσετε
- Εκτενές σεμινάριο για τη σωστή αναπαραγωγή βίντεο στο YouTube



