Πώς να αλλάξετε την αναλογία διαστάσεων στο iMovie [iPhone/iPad & Mac]
Όταν επεξεργάζεστε βίντεο, μπορεί να έχετε δει την επιλογή προσαρμογής της αναλογίας διαστάσεων. Ποια είναι η αναλογία διαστάσεων και γιατί πρέπει να την προσαρμόσουμε; Ο λόγος διαστάσεων ενός βίντεο είναι ο λόγος του πλάτους και του ύψους του. Τα βίντεο σε διαφορετικές πλατφόρμες έχουν διαφορετικούς λόγους διαστάσεων. Για παράδειγμα, τα Facebook Stories και το Instagram Live χρησιμοποιούν το 9:16, ενώ το YouTube στον υπολογιστή προτιμά το 16:9. Όλοι θέλουμε τα βίντεό μας να μην υπερβαίνουν την οθόνη ή να μην αφήνουν μεγάλο περιεχόμενο κενό. Γι' αυτό πρέπει να προσαρμόσουμε την αναλογία διαστάσεων.
Σε αυτό το άρθρο, μοιραζόμαστε τις μεθόδους για να αλλάξτε την αναλογία διαστάσεων στο iMovie. Αφού το διαβάσετε, μπορείτε να αλλάξετε την αναλογία διαστάσεων στο iMovie σε Mac, iPhone ή iPad.
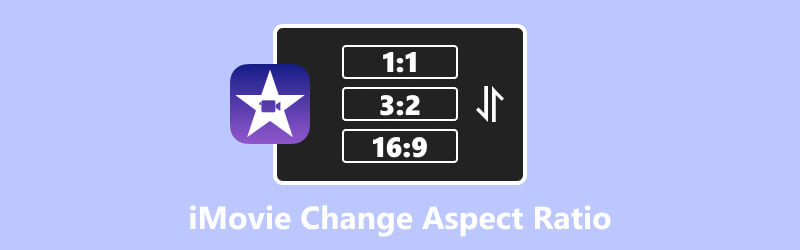
- ΛΙΣΤΑ ΟΔΗΓΩΝ
- Μέρος 1. Πώς να χρησιμοποιήσετε το iMovie για να αλλάξετε την αναλογία διαστάσεων του βίντεο σε μια επιφάνεια εργασίας
- Μέρος 2. Πώς να αλλάξετε την αναλογία διαστάσεων στο iMovie (iPhone/iPad)
- Μέρος 3. Συμβουλή: Εναλλακτικός τρόπος προσαρμογής αναλογίας διαστάσεων σε Windows/Mac
- Μέρος 4. Συχνές ερωτήσεις σχετικά με τη χρήση του iMovie για την αλλαγή της αναλογίας διαστάσεων
Μέρος 1. Πώς να χρησιμοποιήσετε το iMovie για να αλλάξετε την αναλογία διαστάσεων του βίντεο σε μια επιφάνεια εργασίας
Το iMovie είναι ένα ενσωματωμένο εργαλείο επεξεργασίας βίντεο σε iOS και MacOS. Δεν έχει έκδοση Windows. Εάν θέλετε να χρησιμοποιήσετε το iMovie για να αλλάξετε την αναλογία διαστάσεων σε έναν επιτραπέζιο υπολογιστή, βεβαιωθείτε ότι έχετε Mac.
Το iMovie 10 ή νεότερη έκδοση μπορεί να εξάγει τα βίντεό σας μόνο σε αναλογία διαστάσεων 16:9 από προεπιλογή. Για να προσαρμόσετε την αναλογία διαστάσεων, πρέπει να περικόψετε το βίντεό σας. Δείτε πώς μπορείτε να αλλάξετε την αναλογία διαστάσεων στο iMovie σε Mac.
Ανοίξτε το iMovie και ανεβάστε το βίντεο του οποίου θέλετε να αλλάξετε την αναλογία διαστάσεων.
Κατευθυνθείτε στην κορυφή και κάντε κλικ στο Καλλιέργεια εικόνισμα. Στη συνέχεια, προσαρμόστε το πλαίσιο περικοπής για να αποφασίσετε χειροκίνητα την αναλογία διαστάσεων.
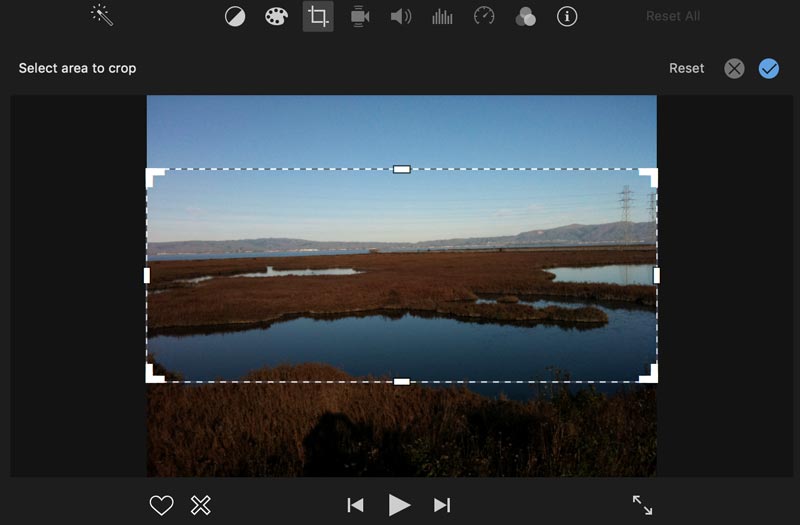
Κάντε κλικ στο μπλε Σημάδι ελέγχου κουμπί στην επάνω δεξιά γωνία του iMovie.
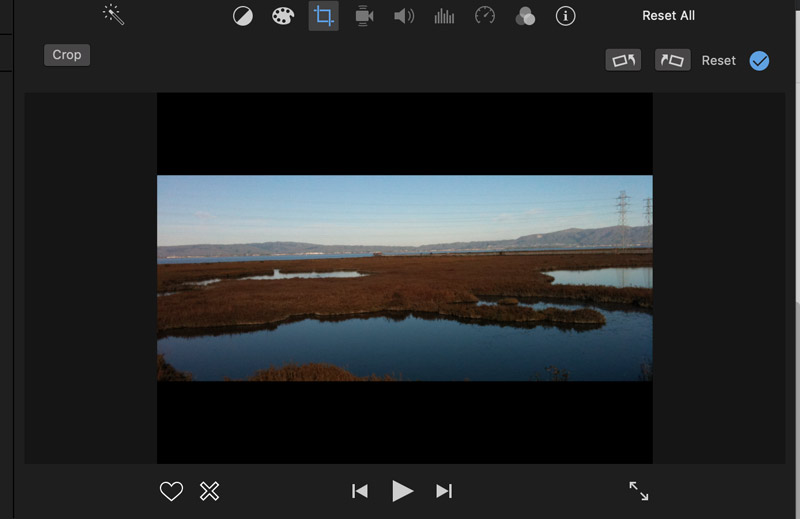
Για χρήστες Mac, το iMovie είναι ένα βολικό εργαλείο για την αλλαγή της αναλογίας διαστάσεων. Ωστόσο, μπορεί να οριστεί μόνο με μη αυτόματη περικοπή του βίντεο. Με άλλα λόγια, μπορείτε να ορίσετε μόνο μια γενική αναλογία διαστάσεων στο iMovie. Εάν θέλετε μια τυπική αναλογία διαστάσεων όπως 9:16, το iMovie σε Mac δεν θα μπορούσε να σας βοηθήσει με αυτό.
Μέρος 2. Πώς να αλλάξετε την αναλογία διαστάσεων στο iMovie (iPhone/iPad)
Οι χρήστες iPhone ή iPad μπορούν επίσης να αλλάξουν αναλογία διαστάσεων βίντεο στο iMovie. Η έκδοση για φορητές συσκευές του iMovie δεν παρέχει επίσης άλλες επιλογές αναλογίας διαστάσεων. Αλλά μπορείτε να αλλάξετε ένα κατακόρυφο βίντεο σε οριζόντιο στο iMovie. Απλώς ακολουθήστε τα παρακάτω βήματα.
Ανοίξτε το iMovie και πατήστε Ταινία στο κάτω μέρος για να προσθέσετε το βίντεό σας.
Πατήστε τη γραμμή χρόνου του βίντεό σας. Θα δείτε το μεγέθυνση εικονίδιο στην επάνω δεξιά γωνία. Πατήστε το και τσιμπήστε το για να μεγεθύνετε το βίντεο.
Η αναλογία διαστάσεων του κατακόρυφου βίντεο σας έχει αλλάξει. Το βίντεό σας θα γίνει ευρύτερο με αναλογία 16:9. Τέλος, κάντε κλικ στο Εγινε.
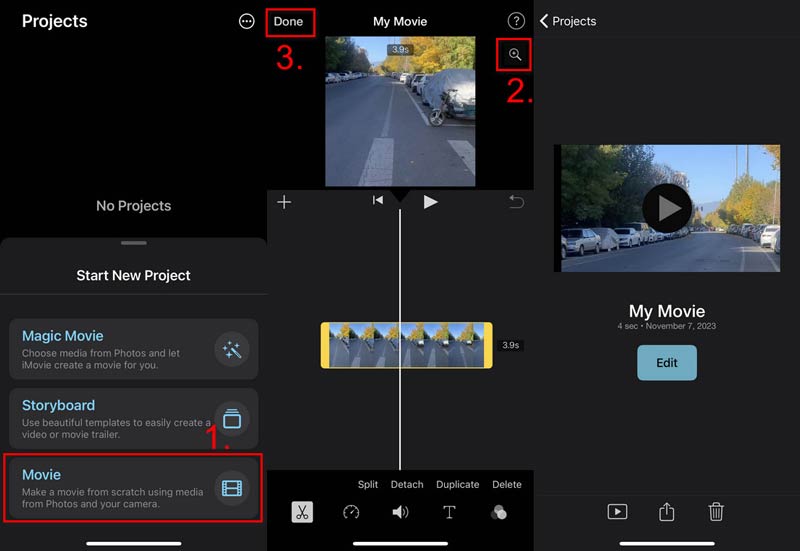
Μπορείτε να το μοιραστείτε απευθείας ή να το αποθηκεύσετε ως αρχείο. Τώρα, έχετε μάθει πώς να χρησιμοποιείτε το iMovie για να αλλάξετε την αναλογία διαστάσεων. Ωστόσο, εάν θέλετε να αλλάξετε σε άλλους λόγους διαστάσεων, πρέπει να αναζητήσετε άλλες επιλογές.
Μέρος 3. Συμβουλή: Εναλλακτικός τρόπος προσαρμογής αναλογίας διαστάσεων σε Windows/Mac
Αν και το iMovie μπορεί να αλλάξει την αναλογία διαστάσεων του βίντεό σας, δεν παρέχει συγκεκριμένες επιλογές όπως 4:3 και 12:9. Τι γίνεται αν θέλετε μόνο την τυπική αναλογία διαστάσεων; Για να ικανοποιήσετε τις ανάγκες σας, δοκιμάστε την καλύτερη εναλλακτική για να προσαρμόσετε την αναλογία διαστάσεων, ArkThinker Video Converter Ultimate.
Η καλύτερη αλλαγή αναλογίας εικόνας σάς επιτρέπει να επιλέξετε την αναλογία από πολλές επιλογές. Μπορείτε ακόμη και να ρυθμίσετε ελεύθερα την αναλογία διαστάσεων. Επιπλέον, μπορείτε να επιλέξετε την περιοχή περικοπής με όποιον τρόπο θέλετε. Για παράδειγμα, μπορείτε να κάνετε μεγέθυνση σε ένα βίντεο για να επισημάνετε ένα συγκεκριμένο τμήμα. Ταυτόχρονα, η αναλογία διαστάσεων δεν θα αλλάξει. Τώρα, ας αρχίσουμε να προσαρμόζουμε την αναλογία διαστάσεων σε Windows ή Mac.
- Παρέχετε επιλογές αναλογίας διαστάσεων όπως 19:6, 4:3, 1:1, 9:16 και άλλα.
- Ρυθμίστε τη λειτουργία Ελεύθερα στην αναλογία διαστάσεων του βίντεό σας.
- Επιλέξτε την περιοχή καλλιέργειας εύκολα και ελεύθερα.
- Διατηρήστε την υψηλή ποιότητα στην έξοδο βίντεο και ήχου.
- Προσαρμοσμένες ρυθμίσεις όπως κωδικοποιητής, ανάλυση, λειτουργία ζουμ κ.λπ.
Κάντε λήψη, εγκατάσταση και εκκίνηση του Video Converter Ultimate.
Κάνε κλικ στο Εργαλειοθήκη στην κορυφή και κάντε κλικ στο Περικοπή βίντεο.

Για να ανεβάσετε το βίντεό σας που πρέπει να αλλάξει την αναλογία, κάντε κλικ στο κουμπί +.

Ορίστε την αναλογία διαστάσεων από την αναπτυσσόμενη λίστα. Εάν δεν θέλετε μια σταθερή αναλογία, επιλέξτε Ελευθερώς. Στη συνέχεια, σύρετε και προσαρμόστε τα κίτρινα ορθογώνια στο βίντεο. Ή πληκτρολογήστε τα μεγέθη στο Περιοχή καλλιέργειας Ενότητα. Κάντε κλικ στο Ρυθμίσεις εξόδου για να επιλέξετε μια μορφή ή να κάνετε περισσότερες προσαρμογές. Τέλος, κάντε κλικ στο Εξαγωγή.
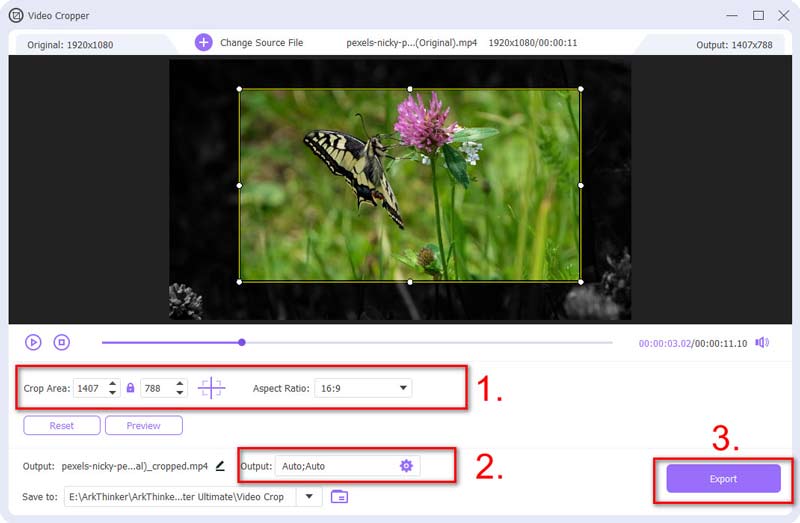
Σύντομα θα λάβετε το νέο βίντεο με την επιθυμητή αναλογία διαστάσεων. Εάν έχετε άλλες ανάγκες, όπως ενίσχυση και φωτίζοντας το βίντεό σας, το Video Converter Ultimate μπορεί επίσης να σας καλύψει.
Μέρος 4. Συχνές ερωτήσεις σχετικά με τη χρήση του iMovie για την αλλαγή της αναλογίας διαστάσεων
Έχει προεγκατεστημένο το iMovie στο Mac;
Ναί. Το iMovie είναι προεγκατεστημένο σε Mac. Εάν το διαγράψετε, μπορείτε επίσης να το κατεβάσετε από το App Store δωρεάν.
Πώς μπορώ να διορθώσω την περικοπή στο iMovie;
Ανοίξτε το iMovie στο Mac σας, κάντε κλικ στο Καλλιέργεια εικονίδιο στο επάνω μενού και κάντε κλικ στο Κατάλληλος κουμπί.
Γιατί το iMovie κόβει την ταινία μου;
Επειδή το iMovie έχει προεπιλεγμένη αναλογία διαστάσεων 16:9. Όταν το βίντεό σας δεν ταιριάζει με την αναλογία, θα περικόψει τα βίντεό σας, ειδικά τα κάθετα.
συμπέρασμα
Για να το συνοψίσουμε, το άρθρο κοινοποιεί τον τρόπο χρήσης iMovie για αλλαγή της αναλογίας διαστάσεων. Ανεξάρτητα από το αν χρησιμοποιείτε iPhone/iPad ή Mac, δεν μπορείτε να ορίσετε άλλες αναλογίες εκτός από το 16:9. Για μια πιο προσαρμοσμένη ρύθμιση αναλογίας, πρέπει να χρησιμοποιήσετε το πρόσθετο εργαλείο, ArkThinker Video Converter Ultimate. Σας παρέχει τις πιο ευέλικτες επιλογές στις ρυθμίσεις αναλογίας διαστάσεων. Τώρα κατεβάστε το και αλλάξτε την αναλογία διαστάσεων όσο ελεύθερα θέλετε.
Τι γνώμη έχετε για αυτό το post; Κάντε κλικ για να βαθμολογήσετε αυτήν την ανάρτηση.
Εξοχος
Εκτίμηση: 4.9 / 5 (με βάση 335 ψήφοι)
Σχετικά άρθρα
- Επεξεργασία βίντεο
- Πώς να κάνετε ένα μικρό βίντεο μεγαλύτερο με 3 διαφορετικές μεθόδους
- Επαναλάβετε ένα βίντεο σε iPhone, iPad, τηλέφωνο Android και υπολογιστή
- Δωρεάν λογισμικό επεξεργασίας βίντεο – 7 καλύτερες δωρεάν εφαρμογές επεξεργασίας βίντεο
- 3 Εφαρμογές αφαίρεσης υδατογραφήματος TikTok για κατάργηση υδατογραφήματος TikTok
- Φίλτρο βίντεο – Πώς να προσθέσετε και να τοποθετήσετε ένα φίλτρο σε ένα βίντεο 2023
- Πώς να επιβραδύνετε ένα βίντεο και να κάνετε βίντεο αργής κίνησης 2023
- Διαχωρίστε το μεγάλο σας αρχείο βίντεο με 3 καλύτερα περικοπτικά ταινιών 2023
- Πώς να προσθέσετε υδατογράφημα σε βίντεο σε διαφορετικές συσκευές 2023
- 5 καλύτεροι συμπιεστές MP4 για μείωση του μεγέθους αρχείου βίντεο 2023
- Λεπτομερής οδηγός σχετικά με τον τρόπο επιβράδυνσης ενός βίντεο στο Snapchat 2023



