Συμβουλή διαδικτυακής διάσκεψης: Πώς να βελτιώσετε την ποιότητα βίντεο ζουμ
Μπορεί να έχετε ξοδέψει πολύ χρόνο κατά τη διάρκεια των συνεδρίων Zoom όταν εργάζεστε από το σπίτι. Όλα μπορεί να πάνε καλά κατά τη διάρκεια της διάσκεψης, αλλά η ποιότητα της εικόνας μπορεί να είναι αρκετά ενοχλητική, καθώς η τυπική ποιότητα βίντεο στο Zoom είναι SD (τυπική ευκρίνεια). Επομένως, μπορεί να αναρωτιέστε πώς να βελτιώσετε την ποιότητα βίντεο στο Zoom κατά τη διάρκεια της διάσκεψης. Και κάποιοι θα άλλαζαν σε μια κάμερα web 1080P και πιστεύουν ότι αυτή είναι η λύση. Στην πραγματικότητα, αν θέλετε αυξήστε την ποιότητα βίντεο Zoom κατά τη διάσκεψη, υπάρχουν περισσότερα από αυτό. Απλώς διαβάστε αυτήν την ανάρτηση και θα βρείτε συμβουλές για το πώς να βελτιώσετε την ποιότητα του βίντεο στο Zoom με τις επιπλέον συμβουλές που βελτιώνουν την ποιότητα βίντεο μετά τη διάσκεψη Zoom.
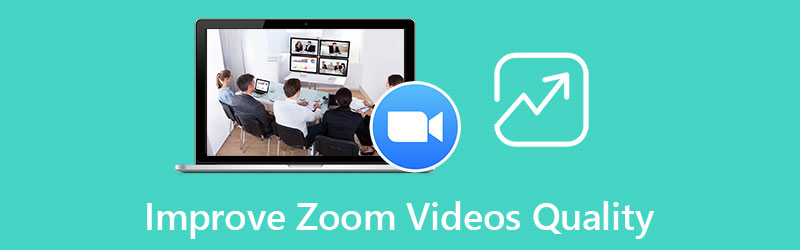
- ΛΙΣΤΑ ΟΔΗΓΩΝ
- Μέρος 1: Πώς να βελτιώσετε την ποιότητα βίντεο ζουμ
- Μέρος 2: Συνήθεις ερωτήσεις σχετικά με τη βελτίωση της ποιότητας βίντεο ζουμ
Μέρος 1: Πώς να βελτιώσετε την ποιότητα βίντεο ζουμ
Εκτός από την ύπαρξη καλής κάμερας web κατά τη διάρκεια της σύσκεψης στο Zoom, πρέπει επίσης να πληροίτε άλλες απαιτήσεις για να μπορέσετε να αυξήσετε την ποιότητα του βίντεο Zoom. Για να μεταβείτε από την προεπιλεγμένη ποιότητα SD που έχει οριστεί από το Zoom σε HD, υπάρχουν πολλά πράγματα στα οποία πρέπει να προσέξετε. Χωρίς περαιτέρω καθυστέρηση, μπορείτε να κάνετε κύλιση προς τα κάτω για να δείτε αυτές τις απαιτήσεις ή μπορείτε επίσης να ελέγξετε την επιπλέον συμβουλή σχετικά με τον τρόπο αύξησης της ποιότητας βίντεο Zoom μετά τη διάσκεψη.
1.1 Απαιτήσεις για αύξηση της ποιότητας βίντεο ζουμ
Όταν πραγματοποιείτε μια ομαδική σύσκεψη στο Zoom, μπορεί να παρατηρήσετε ότι τα πρόσωπα των συμμετεχόντων, μερικές φορές, μπορεί να φαίνονται μικρά και με pixel ή ακόμα και θολά σε ανάλυση SD. Για να αυξήσετε την ποιότητα βίντεο Zoom κατά τη διάρκεια της διάσκεψης, πρέπει να ελέγξετε το Ενεργοποίηση ομαδικών συναντήσεων HD επιλογή και ενεργοποιήστε την. Ακούγεται αρκετά εύκολο σωστά; Ωστόσο, σύμφωνα με τους υπεύθυνους του Zoom, αυτή η λειτουργία περιορίζεται μόνο σε χρήστες λογαριασμών Pro και μόνο συναντήσεις με όχι περισσότερους από δύο συνέδρους μπορούν να απολαμβάνουν αυτήν τη δυνατότητα. Ως εκ τούτου, προτού ακολουθήσετε τα βήματα εδώ για να δείτε πώς μπορείτε να βελτιώσετε την ποιότητα βίντεο Zoom με αυτήν τη δυνατότητα, πρέπει επίσης να βεβαιωθείτε ότι η σύσκεψη και ο λογαριασμός σας ανταποκρίνονται σε τέτοιες απαιτήσεις.
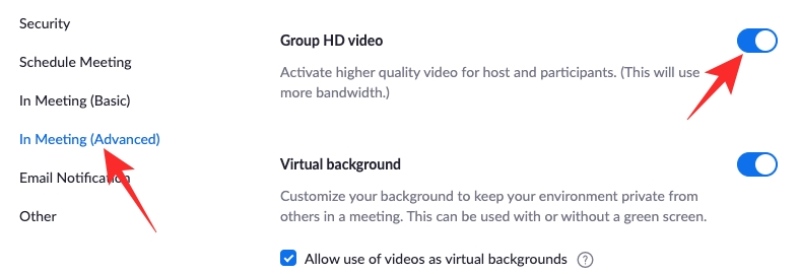
Εκκινήστε το Zoom στην επιφάνεια εργασίας σας και συνδεθείτε με τον λογαριασμό σας Zoom.
Στη συνέχεια, κάντε κλικ στο Ρυθμίσεις κουμπί. Στη συνέχεια, βρείτε το Σε σύσκεψη (Για προχωρημένους) επιλογή.
Κάτω από αυτήν την επιλογή, μπορείτε να κάνετε κύλιση προς τα κάτω για να βρείτε τη δυνατότητα: Ενεργοποίηση ομαδικού βίντεο HD. Κάντε κλικ σε αυτό για να ενεργοποιήσετε τη δυνατότητα.
Στη συνέχεια, μπορείτε να αυξήσετε την ποιότητα βίντεο Zoom για συνέδρια με έως 2 συμμετέχοντες.
Υπόδειξη: Για να ενεργοποιήσετε πλήρως αυτήν τη δυνατότητα, θα πρέπει επίσης να έχετε μια εξαιρετική σύνδεση Wi-Fi, διαφορετικά, το βίντεό σας κατά τη διάρκεια της διάσκεψης μπορεί να αποθηκεύεται στην προσωρινή μνήμη ή να εξακολουθεί να φαίνεται με pixel στο Zoom. Εν τω μεταξύ, αν θέλετε πλήρες βίντεο υψηλής ευκρίνειας όπως 1080P, τότε πρέπει να εγγραφείτε στο Επιχείρηση και Επιχειρήσεις σχέδια. Εάν θέλετε να είστε το επίκεντρο της εικόνας στο Ζουμ, μπορείτε βάλτε ένα φίλτρο στα βίντεο για να θολώσει το φόντο.
1.2 Πώς να αυξήσετε την ποιότητα βίντεο ζουμ μετά την εγγραφή
Τα πράγματα θα είναι πολύ πιο εύκολα εάν θέλετε να αυξήσετε την ποιότητα βίντεο Zoom μόνο μετά το τέλος της διάσκεψης και να βελτιώσετε τις εγγραφές από τις προηγούμενες συνεδριάσεις σας Zoom. Επειδή με μερικά απλά κλικ, μπορείτε εύκολα να βελτιώσετε την ποιότητα του βίντεο ζουμ ArkThinker Video Converter Ultimate. Εκτός από τη σωστή βελτίωση του λογισμικού για την αύξηση της ποιότητας βίντεο Zoom, μπορείτε επίσης να διορθώσετε πολλά προβλήματα κατά τη διάρκεια της διάσκεψης. Για παράδειγμα, εάν έχετε πολύ θόρυβο κατά τη διάρκεια της διάσκεψης Zoom, τότε μετά την εγγραφή της συνάντησης, μπορείτε να χρησιμοποιήσετε το Video Converter Ultimate για να το αφαιρέσετε, ώστε να μπορείτε να ελέγξετε καλύτερα το περιεχόμενο του συνεδρίου.
- Προσφέρετε διάφορες προεπιλογές ανάλυσης διαφορετικής ποιότητας.
- Προσαρμόστε τη φωτεινότητα του βίντεο για να κάνετε τον συμμετέχοντα στο Zoom πιο καθαρό.
- Προσθέστε υδατογραφήματα για να θολώσετε σημαντικές πληροφορίες σε ένα βίντεο Zoom.
- Βελτιώστε την ένταση ήχου για το εγγεγραμμένο βίντεο Zoom.
Μετά τη λήψη και την εγκατάσταση του ArkThinker Video Converter Ultimate στον υπολογιστή σας, εκκινήστε το και κάντε κλικ στο Εργαλειοθήκη κουμπί στην κύρια διεπαφή. Αυτό σας επιτρέπει να δείτε περισσότερα εργαλεία. Βρες το Βελτιωτή βίντεο εργαλείο και κάντε κλικ σε αυτό.

Στη συνέχεια, κάντε κλικ στο Συν εικονίδιο στο αναδυόμενο παράθυρο και επιλέξτε το βίντεο συνδιάσκεψης της συσκευής εγγραφής Zoom για εισαγωγή. Μόλις εισαγάγετε το βίντεο, μπορείτε να δείτε τέσσερις επιλογές για βελτίωση βίντεο. Για να βελτιώσετε την ποιότητα του βίντεο Zoom, επιλέξτε το πλαίσιο δίπλα στο Αναλυτική ανάλυση επιλογή.
Στη συνέχεια, επιλέξτε μια ανάλυση που θέλετε μέσω του Ανάλυση αναπτυσσόμενο κουμπί. Αφού επιλέξετε, μπορείτε να κάνετε κλικ στο Προεπισκόπηση για να ελέγξετε πρώτα το εφέ για να βεβαιωθείτε ότι η ανάλυση είναι κατάλληλη. Στη συνέχεια, επιλέξτε έναν φάκελο προορισμού κάνοντας κλικ στο Αποθήκευση σε αναπτυσσόμενο κουμπί και κάντε κλικ στο Ενισχύω κουμπί για να αυξήσετε την ποιότητα βίντεο Zoom και να εξαγάγετε.
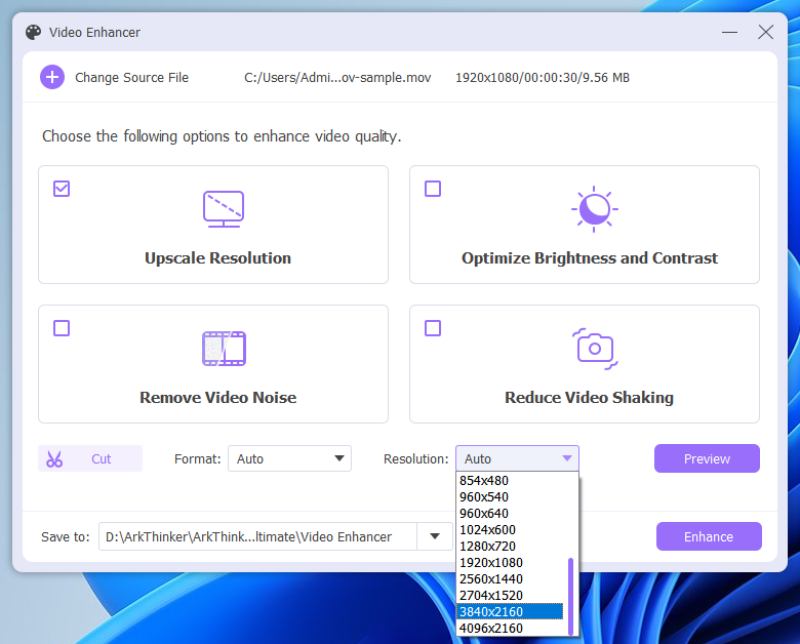
Υπόδειξη: Ως ολοκληρωμένη λογισμικό επεξεργασίας βίντεο, μπορείτε επίσης να κόψετε το βίντεο με ζουμ σε τμήματα και να επιλέξετε μόνο μέρος της συνδιάσκεψής σας για να αυξήσετε την ανάλυση. Εν τω μεταξύ, μπορείτε επίσης να αφαιρέσετε το θόρυβο βίντεο σε αυτό το λογισμικό.
Μέρος 2: Συνήθεις ερωτήσεις σχετικά με τη βελτίωση της ποιότητας βίντεο ζουμ
Γιατί δεν μπορώ να αυξήσω την ποιότητα βίντεο Zoom σε συνέδρια μετά την ενεργοποίηση της λειτουργίας;
Σύμφωνα με τον επίσημο ιστότοπο του Zoom, η ποιότητα βίντεο 720P προσφέρεται μόνο σε λογαριασμούς Pro και πρέπει να βεβαιωθείτε ότι το συνέδριό σας δεν έχει περισσότερους από 2 συμμετέχοντες. Και η ανάλυση 1080P κατά τη διάρκεια της διάσκεψης μπορεί να χρησιμοποιηθεί μόνο για ειδικές περιπτώσεις. Επομένως, εάν η ποιότητα του βίντεο της διάσκεψης δεν αλλάξει μετά την ενεργοποίηση της λειτουργίας HD, μπορείτε να ελέγξετε αυτές τις απαιτήσεις.
Μπορώ να αυξήσω την ποιότητα βίντεο Zoom στο iPhone μου;
Ναι μπορείς. Αφού πληροίτε τις απαιτήσεις που αναφέρθηκαν παραπάνω και ακολουθήσετε ακριβώς τα παραπάνω βήματα για να ενεργοποιήσετε τη δυνατότητα HD. Στη συνέχεια, με μια καλή σύνδεση Wi-Fi, θα μπορούσατε να απολαύσετε την ποιότητα HD του Zoom και στο iPhone σας.
Πώς να καταγράψετε μια διάσκεψη Zoom;
Όταν αυξάνετε την ποιότητα βίντεο Zoom για τη διάσκεψη, μπορεί να θέλετε να ηχογραφήσετε τη σύσκεψη σε περίπτωση που χάσετε κάτι σημαντικό. Για να καταγράψετε μια διάσκεψη Zoom, πρέπει να λάβετε άδεια από τον κεντρικό υπολογιστή ή μπορείτε να κάνετε απευθείας κλικ στο Ρεκόρ κουμπί εάν ο κεντρικός υπολογιστής έχει ενεργοποιήσει τη δυνατότητα που επιτρέπει σε όλους τους συμμετέχοντες να κάνουν εγγραφή.
συμπέρασμα
Μέσα από το περιεχόμενο που συζητήθηκε παραπάνω, τώρα, γνωρίζετε ξεκάθαρα τις απαιτήσεις που πρέπει να πληροίτε πριν μάθετε πώς να βελτιώσετε την ποιότητα βίντεο Zoom στον πελάτη σας Zoom για τις μελλοντικές σας συναντήσεις. Ο λογαριασμός, οι ρυθμίσεις και η σύνδεση στο Διαδίκτυο είναι τρία βασικά στοιχεία για την επίτευξη υψηλής ποιότητας στο Zoom. Εάν αυτό είναι πολύ ενοχλητικό, μπορείτε επίσης να δοκιμάσετε το ArkThinker Video Converter Ultimate για να βελτιώσετε το βίντεο ζουμ που εγγράφηκε μετά τη διάσκεψη.
Τι γνώμη έχετε για αυτό το post; Κάντε κλικ για να βαθμολογήσετε αυτήν την ανάρτηση.
Εξοχος
Εκτίμηση: 4.9 / 5 (με βάση 258 ψήφοι)
Βρείτε περισσότερες λύσεις
Πώς να συνδυάσετε 2 ή περισσότερα αρχεία ήχου σε διαφορετικές συσκευές 5 καλύτερες εφαρμογές βελτίωσης βίντεο για υπολογιστές και κινητά τηλέφωνα Πώς να επιταχύνετε ένα βίντεο σε iPhone και iPad με 3 μεθόδους Επιβραδύνετε ένα βίντεο και κάντε ένα βίντεο αργής κίνησης στο Androi 2 εύκολες λύσεις για να αφαιρέσετε αυτοκόλλητο από βίντεο/φωτογραφία Αξιοσημείωτοι τρόποι για να δημιουργήσετε βίντεο με Time Lapse σε υπολογιστές και κινητάΣχετικά άρθρα
- Επεξεργασία βίντεο
- Καταργήστε τα Emojis από τα βίντεο σε υπολογιστή, Mac, iPhone και Android
- 5 καλύτερες εφαρμογές βελτίωσης βίντεο για υπολογιστές και κινητά τηλέφωνα
- Πώς να αφαιρέσετε το λογότυπο από το βίντεο σε υπολογιστή, iOS και Android
- Αποκτήστε 5 καλύτερα εργαλεία αφαίρεσης υδατογραφημάτων βίντεο για διαγραφή υδατογραφήματος βίντεο
- 3 μηχανήματα αφαίρεσης υδατογραφημάτων Shutterstock για να απαλλαγείτε από τα υδατογραφήματα
- Πλήρης οδηγός για την επιβράδυνση ή την επιτάχυνση των κινούμενων εικόνων GIF
- Οι πιο εύκολοι τρόποι για να αλλάξετε την ταχύτητα βίντεο σε Windows και Mac
- Αξιοσημείωτες μέθοδοι για την επιτάχυνση της αναπαραγωγής βίντεο σε συσκευές Android
- 3 Εφαρμογές αφαίρεσης υδατογραφήματος TikTok για κατάργηση υδατογραφήματος TikTok
- Καταργήστε το υδατογράφημα TikTok σε iPhone, Android και υπολογιστή



