Πώς να αλλάξετε το μέγεθος και τη διάσταση βίντεο στον πλήρη οδηγό
Τα βίντεο είναι ένα σημαντικό εργαλείο για την καταγραφή και έκφραση στιγμών στην εποχή της δημιουργίας και της κοινής χρήσης ψηφιακού περιεχομένου. Μερικές φορές, ωστόσο, θα χρειαστεί να περικόψετε ένα αρχείο βίντεο ώστε να ταιριάζει σε συγκεκριμένες διαστάσεις για δημοσίευση σε ευρέως χρησιμοποιούμενες πλατφόρμες κοινωνικών μέσων στο TikTok, το YouTube, το Twitter και άλλα. Ή πρέπει αλλάξτε το μέγεθος ενός βίντεο διάσταση για την εξάλειψη των ξένων στοιχείων από το πλαίσιο. Θα εξετάσουμε 5 διαφορετικές τεχνικές και εργαλεία σε αυτόν τον οδηγό για την περικοπή και την αλλαγή μεγέθους αρχείων βίντεο.
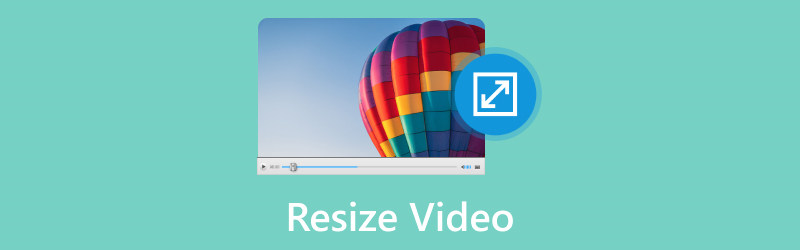
- ΛΙΣΤΑ ΟΔΗΓΩΝ
- Μέρος 1. Πώς να αλλάξετε το μέγεθος ενός βίντεο μέσω του ArkThinker Video Converter Ultimate
- Μέρος 2. Πώς να αλλάξετε το μέγεθος του βίντεο στην πρεμιέρα
- Μέρος 3. Πώς να περικόψετε βίντεο στο CapCut
- Μέρος 4. Συχνές ερωτήσεις
Μέρος 1. Πώς να αλλάξετε το μέγεθος ενός βίντεο μέσω του ArkThinker Video Converter Ultimate
Η αλλαγή του μεγέθους ενός βίντεο περιλαμβάνει την προσαρμογή των διαστάσεων ή της κλίμακας του καρέ βίντεο, διατηρώντας παράλληλα την αρχική του αναλογία διαστάσεων. Επιπλέον, η αλλαγή μεγέθους ενός βίντεο μπορεί να συνεπάγεται την τροποποίηση του μεγέθους του αρχείου είτε για αύξηση είτε για μείωση.
Αυτός είναι ο λόγος για τον οποίο προτείνουμε το ArkThinker Video Converter Ultimate ως πρώτη μέθοδο. ArkThinker Video Converter Ultimate είναι ένα ευέλικτο εργαλείο που προσφέρει ολοκληρωμένες δυνατότητες τόσο για αλλαγή μεγέθους όσο και για συμπίεση αρχείων βίντεο. Μπορεί να περικόψει την αναλογία διαστάσεων βίντεο σε 16:9. 4:3. 21:9. 16:10. 9:16, και περισσότερο αναλογία. Επιπλέον, σας επιτρέπει να προσαρμόσετε τη διάσταση του βίντεο σε οποιοδήποτε μέγεθος μετακινώντας το περίγραμμα για να απαλλαγείτε από την περιοχή που θέλετε. Επιπλέον, αυτό το πρόγραμμα αλλαγής μεγέθους βίντεο προσφέρει το εργαλείο συμπίεσης για τη μείωση του μεγάλου μεγέθους του αρχείου σε μικρότερο χωρίς αλλαγή της διάστασης. Η δυνατότητα μαζικής αλλαγής μεγέθους βίντεο μπορεί να εξοικονομήσει πολύ χρόνο.
- Τεχνολογία AI για αναβάθμιση της ανάλυσης βίντεο με 4 τρόπους.
- Μετατροπή βίντεο, ήχου και DVD σε περισσότερες από 1000 μορφές.
- Επεξεργαστείτε το βίντεο σαν επαγγελματίας χωρίς δεξιότητες σε 20+ εργαλεία.
- Κολάζ βίντεο σε πολλές οθόνες και φτιάξτε MV άμεσα.
Ακολουθούν τα βήματα για να χρησιμοποιήσετε το ArkThinker για να αλλάξετε το μέγεθος ενός αρχείου βίντεο.
Περικοπή αναλογίας βίντεο
Ακολουθήστε αυτά τα βήματα για να μάθετε πώς να χρησιμοποιείτε το ArkThinker Video Converter Ultimate για να αλλάξετε το μέγεθος ενός αρχείου βίντεο στον υπολογιστή σας μετά τη λήψη και την εγκατάσταση του:
Κατεβάστε το πρόγραμμα, εκτελέστε το και μετά επιλέξτε Περικοπή βίντεο σύμφωνα με το Εργαλειοθήκη αυτί.

Κάντε κλικ στο Συν εικονίδιο στη μέση της διεπαφής για να προσθέσετε το αρχείο βίντεο που θέλετε να αλλάξετε το μέγεθος. Για να διατηρήσετε τα επιλεγμένα τμήματα του βίντεο, σύρετε την αναλογία διαστάσεων και αλλάξτε τα σημεία. Για να αλλάξετε την αναλογία διαστάσεων, μπορείτε προαιρετικά να ορίσετε μια τιμή για το Περιοχή καλλιέργειας.

Για προεπισκόπηση του τελικού αρχείου προτού δημιουργηθεί, κάντε κλικ Προεπισκόπηση. Εάν είστε ευχαριστημένοι με το περικομμένο βίντεο, κάντε κλικ στο Εξαγωγή κουμπί για να το αποθηκεύσετε.

Συμπιέστε ένα μεγάλο αρχείο σε μικρότερο μέγεθος
Σύμφωνα με το Εργαλειοθήκη καρτέλα, εντοπίστε το Συμπιεστής βίντεο επιλογή. Κάντε κλικ στο Συν κουμπί υπογραφής από το παράθυρο που εμφανίζεται για εισαγωγή του βίντεο για συμπίεση.

Αλλάξτε την τιμή δίπλα στο Μέγεθος για να συμπιέσετε το βίντεο στο επιθυμητό μέγεθος.
Κάντε κλικ στο Συμπιέζω για να ξεκινήσετε τη διαδικασία εάν είστε ικανοποιημένοι με τα αποτελέσματα.

Περικόψτε ένα μήκος βίντεο για συμπίεση
Από το Εργαλειοθήκη καρτέλα, πλοηγηθείτε στο Video Trimmer επιλογή. Φορτώστε ένα βίντεο που θα περικοπεί στη συνέχεια.

Για να αφαιρέσετε τα ανεπιθύμητα κλιπ, σύρετε το αριστερό και το δεξί τιμόνι στη γραμμή προόδου ή εισαγάγετε τα σημεία έναρξης και λήξης στο κάτω μέρος της γραμμής προόδου. ο Γρήγορη διάσπαση Το χαρακτηριστικό μπορεί να διαιρέσει κάθε μέρος ξεχωριστά με βάση τον μέσο όρο ή το χρόνο.
Κάντε κλικ στο Εξαγωγή κουμπί για να αποθηκεύσετε τοπικά το αρχείο βίντεο με αλλαγή μεγέθους στον υπολογιστή σας.

Οι παραπάνω 3 τρόποι είναι η αλλαγή μεγέθους ενός αρχείου βίντεο στο ArkThinker Video Converter Ultimate στον υπολογιστή σας. Πολύ εύκολο, σωστά;
Μέρος 2. Πώς να αλλάξετε το μέγεθος του βίντεο στην πρεμιέρα
Adobe Premiere Pro, ένα διάσημο και επαγγελματικό λογισμικό επεξεργασίας βίντεο στην επεξεργασία βίντεο, σας παρέχει μια απλή διαδικασία αλλαγής μεγέθους βίντεο. Εδώ είναι ένας οδηγός βήμα προς βήμα:
Ανοιξε Adobe Premiere Pro στον υπολογιστή σας και είτε ξεκινήστε ένα νέο έργο είτε αποκτήστε πρόσβαση στο έργο όπου σκοπεύετε να αλλάξετε το μέγεθος του βίντεο. Μέσα στο Εργο Πίνακας, κάντε δεξί κλικ και επιλέξτε Εισαγωγή για να φέρετε το βίντεο κλιπ σας στο έργο.
Κάντε δεξί κλικ στο εισηγμένο βίντεο κλιπ στο Πίνακας έργου και επιλέξτε Νέα ακολουθία από το κλιπ για να δημιουργήσετε μια ακολουθία με τις ίδιες ρυθμίσεις με το βίντεο κλιπ σας. Σύρετε το βίντεο κλιπ από το Πίνακας έργου στο Χρονοδιάγραμμα στο κάτω μέρος της οθόνης.
Επιλέξτε το υλικό βίντεο στο Timeline και εντοπίστε το Έλεγχοι εφέ πίνακας. Εάν δεν είναι ορατό, αποκαλύψτε το επιλέγοντας Παράθυρο, και επόμενο Έλεγχοι εφέ.

Μέσα στο Έλεγχοι εφέ πίνακα, εντοπίστε το Κλίμακα ιδιοκτησία, που αντιπροσωπεύει την κλίμακα του βίντεο κλιπ. Προσαρμόστε την τιμή στο Κλίμακα ιδιότητα αλλαγής μεγέθους του βίντεο. Η τιμή 100% δεν συνεπάγεται καμία αλλαγή και μπορείτε να εισαγάγετε ένα ποσοστό για να κλιμακώσετε το βίντεο προς τα πάνω ή προς τα κάτω.
Εάν είναι απαραίτητο, τροποποιήστε τη θέση του βίντεο αλλάζοντας τις τιμές για το Θέση ιδιοκτησία.
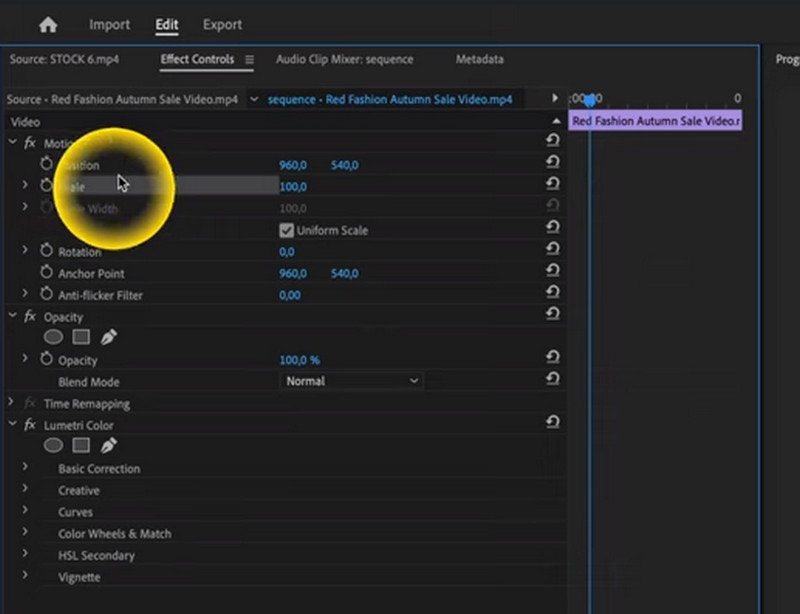
Προεπισκόπηση του βίντεο στο Προεπισκόπηση για την αξιολόγηση της εμφάνισης των αλλαγών. Αφού ικανοποιηθείτε με το βίντεο που άλλαξε μέγεθος, προχωρήστε στην απόδοση και την εξαγωγή του μεταβαίνοντας σε Αρχείο, έπειτα Εξαγωγή, και Μεσο ΜΑΖΙΚΗΣ ΕΝΗΜΕΡΩΣΗΣ. Στη συνέχεια, διαμορφώστε τις ρυθμίσεις εξαγωγής και κάντε κλικ Εξαγωγή.
Ακολουθώντας αυτά τα βήματα, μπορείτε αποτελεσματικά Αλλάξτε το μέγεθος του βίντεό σας στο Adobe Premiere Pro.
Όπως μπορείτε να δείτε ότι αυτό το λογισμικό είναι πολύ επαγγελματικό και δεν είναι εύκολο για τους αρχάριους να αλλάξουν το μέγεθος ενός αρχείου βίντεο και αυτό το λογισμικό δεν κοστίζει για κανέναν.
Μέρος 3. Πώς να αλλάξετε το μέγεθος του βίντεο στο CapCut
Το CapCut είναι ένα δημοφιλές εργαλείο επεξεργασίας βίντεο στο διαδίκτυο, επιτραπέζιους υπολογιστές και κινητές συσκευές. Επιτρέπει στους χρήστες να επεξεργάζονται και να αναβαθμίζουν τα βίντεό τους. Με το γνωστό εργαλείο επεξεργασίας βίντεο CapCut, οι χρήστες μπορούν εύκολα να αλλάξουν το μέγεθος ενός αρχείου βίντεο.
Οι γενικές διαδικασίες για την αλλαγή μεγέθους ενός βίντεο στο CapCut σε κινητό τηλέφωνο είναι οι εξής:
Εκτελέστε το CapCut εφαρμογή στο κινητό σας τηλέφωνο. Δημιουργήστε ένα νέο έργο ή ανοίξτε ένα υπάρχον εάν ξεκινάτε ένα νέο κάνοντας κλικ στο Νέο Έργο κουμπί για να προσθέσετε το βίντεο που θέλετε να αλλάξετε το μέγεθος στη γραμμή χρόνου σας.
Μόλις εισαχθεί το βίντεο, το Μεσο ΜΑΖΙΚΗΣ ΕΝΗΜΕΡΩΣΗΣ Ενότητα. Πατήστε το βίντεο που χρειάζεται επεξεργασία. Αυτό θα προκαλέσει την εκκίνηση του βίντεο στην εφαρμογή Συντάκτης περιοχή.
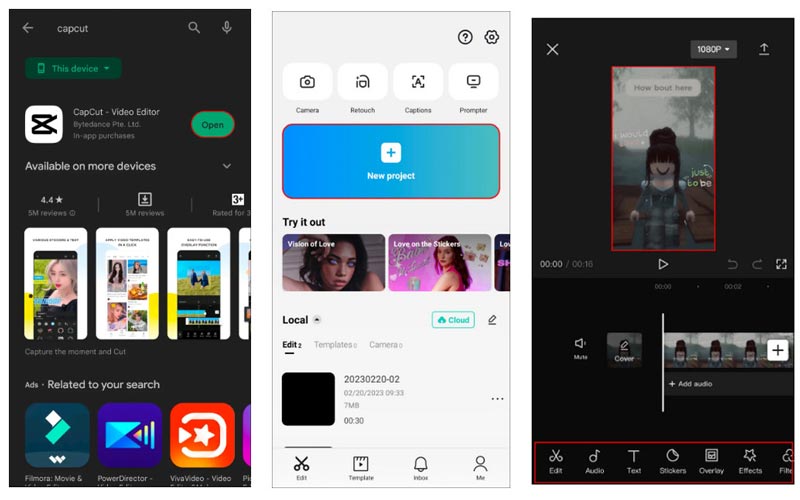
Από την εργαλειοθήκη στο κάτω μέρος της οθόνης, πατήστε το Αναλογία κουμπί. Αυτό θα εμφανίσει ένα μενού με πολλές επιλογές αναλογίας διαστάσεων.
Από τις διαθέσιμες επιλογές, επιλέξτε την αναλογία διαστάσεων που θέλετε, όπως 9:16, 4:3, 16:9, 1:1 κ.λπ.
Ίσως χρειαστεί να περικόψετε ορισμένα μέρη του βίντεό σας εάν χρειαστεί να τροποποιήσετε την αναλογία. Για να κάνετε τις απαραίτητες προσαρμογές στην ταινία, χρησιμοποιήστε το Καλλιέργεια εργαλείο.
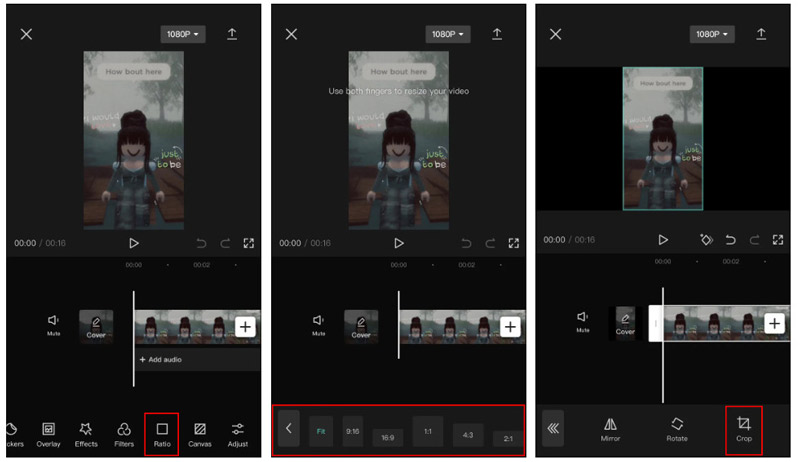
Αφού είστε ικανοποιημένοι με τις ρυθμίσεις, πατήστε το Αποθηκεύσετε επιλογή αποθήκευσης των τροποποιήσεων βίντεο. Μετά από αυτό, μπορείτε να μοιραστείτε ή να εξαγάγετε το βίντεο.
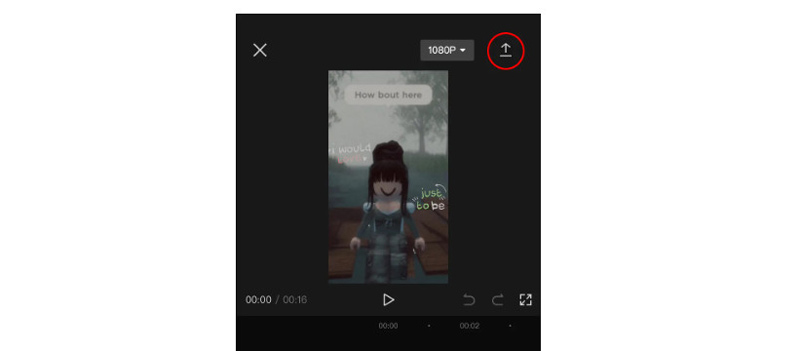
Ενώ το CapCut αναγνωρίζεται ευρέως για την τεχνογνωσία του στη δημιουργία κάθετου περιεχομένου σύντομης μορφής παρόμοιο με το TikTok, ικανοποιεί απρόσκοπτα τις ανάγκες επεξεργασίας των βίντεο του YouTube. Ωστόσο, είναι σημαντικό να σημειωθεί ότι το CapCut επιβάλλει έναν περιορισμό χρόνου 15 λεπτών. Για περισσότερες εφαρμογές όπως το CapCut for περικοπή βίντεο στο Android ή iPhone, μπορείτε να το ελέγξετε εδώ.
Μέρος 4. Συχνές ερωτήσεις
Πώς μπορώ να αλλάξω το μέγεθος ενός βίντεο στη συλλογή;
Οι εφαρμογές συλλογής προσφέρουν συνήθως βασικές δυνατότητες επεξεργασίας. Για να αλλάξετε το μέγεθος ενός βίντεο, ανοίξτε το, εντοπίστε την επιλογή επεξεργασίας ή προσαρμογής και κάντε τις απαραίτητες προσαρμογές.
Μπορεί να μεγεθυνθεί το μέγεθος του βίντεο;
Η αύξηση του μεγέθους ενός βίντεο μπορεί να οδηγήσει σε μείωση της ποιότητας. Συνιστάται να τραβάτε πλάνα σε υψηλότερη ανάλυση, εάν αναμένεται μεγαλύτερο μέγεθος. Ωστόσο, εξακολουθούν να υπάρχουν διαθέσιμοι ενισχυτές βίντεο που μπορούν να βοηθήσουν στην αναβάθμιση της ανάλυσης βίντεο.
Η αλλαγή του μεγέθους ενός βίντεο θα χάσει την ποιότητά του
Η προσαρμογή του μεγέθους ενός βίντεο μπορεί να επηρεάσει την ποιότητά του, ιδιαίτερα κατά τη μεγέθυνση. Για να ελαχιστοποιήσετε την απώλεια ποιότητας, συνιστάται να επιλέξετε μια αξιόπιστη μέθοδο και να διατηρήσετε την αρχική αναλογία διαστάσεων.
συμπέρασμα
Αποτελεσματική συμπίεση και αλλαγή μεγέθους αρχείων βίντεο είναι ζωτικής σημασίας για αποτελεσματική αποθήκευση, εύκολη κοινή χρήση και ομαλή αναπαραγωγή. Είτε χρησιμοποιείτε επαγγελματικό λογισμικό όπως το ArkThinker Video Converter Ultimate και το Adobe Premiere, είτε εφαρμογές για κινητά όπως το CapCut, το κλειδί είναι να επιλέξετε μια μέθοδο που ταιριάζει στις ανάγκες σας, διατηρώντας παράλληλα την καλύτερη δυνατή ποιότητα βίντεο. Με τα σωστά εργαλεία και τεχνικές, μπορείτε να διαχειριστείτε αβίαστα τα αρχεία βίντεο και να βελτιώσετε τη συνολική εμπειρία πολυμέσων σας.
Τι γνώμη έχετε για αυτό το post; Κάντε κλικ για να βαθμολογήσετε αυτήν την ανάρτηση.
Εξοχος
Εκτίμηση: 4.9 / 5 (με βάση 417 ψήφοι)
Βρείτε περισσότερες λύσεις
Πώς να αλλάξετε το μέγεθος ενός βίντεο για Instagram Story, Feed και IGTV GIF Resizer: Απόλυτα εργαλεία για να αλλάξετε το μέγεθος του κινούμενου GIF σας Πώς να συμπιέσετε αρχεία ήχου χωρίς απώλεια ποιότητας ήχου 6 καλύτεροι συμπιεστές MP4 για μείωση του μεγέθους αρχείου βίντεο 2023 Οι κορυφαίες 7 συσκευές περικοπής βίντεο που κόβουν και αλλάζουν άριστα το μέγεθος ενός βίντεο iMovie Αλλαγή αναλογίας διαστάσεων – Πώς να περικόψετε ένα βίντεο στο iMovieΣχετικά άρθρα
- Επεξεργασία βίντεο
- Πώς να κάνετε ένα μικρό βίντεο μεγαλύτερο με 3 διαφορετικές μεθόδους
- Επαναλάβετε ένα βίντεο σε iPhone, iPad, τηλέφωνο Android και υπολογιστή
- Δωρεάν λογισμικό επεξεργασίας βίντεο – 7 καλύτερες δωρεάν εφαρμογές επεξεργασίας βίντεο
- 3 Εφαρμογές αφαίρεσης υδατογραφήματος TikTok για κατάργηση υδατογραφήματος TikTok
- Φίλτρο βίντεο – Πώς να προσθέσετε και να τοποθετήσετε ένα φίλτρο σε ένα βίντεο 2024
- Πώς να επιβραδύνετε ένα βίντεο και να κάνετε βίντεο αργής κίνησης 2024
- Διαχωρίστε το μεγάλο σας αρχείο βίντεο με τα 3 καλύτερα περικοπτικά ταινιών 2024
- Πώς να προσθέσετε υδατογράφημα σε βίντεο σε διαφορετικές συσκευές 2024
- 5 καλύτεροι συμπιεστές MP4 για μείωση του μεγέθους αρχείου βίντεο 2024
- Λεπτομερής οδηγός σχετικά με τον τρόπο επιβράδυνσης ενός βίντεο στο Snapchat 2024



