Λεπτομερής οδηγός για το πώς να επιταχύνετε ένα βίντεο στο iMovie
Ως χρήστης iPhone ή Mac, όταν θέλετε να επεξεργαστείτε ένα βίντεο, είναι πιο πιθανό να χρησιμοποιήσετε το προεπιλεγμένο πρόγραμμα επεξεργασίας βίντεο, το iMovie. Αυτή η ανάρτηση λέει πώς να επιταχύνετε ένα βίντεο στο iMovie βήμα βήμα.
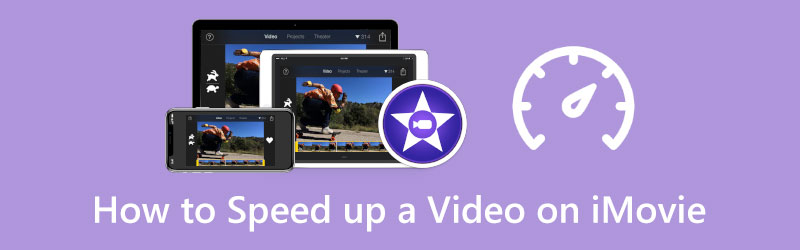
- ΛΙΣΤΑ ΟΔΗΓΩΝ
- Μέρος 1. Επιταχύνετε ένα βίντεο σε Mac χρησιμοποιώντας το iMovie
- Μέρος 2. Επιταχύνετε ένα βίντεο στο iMovie στο iPhone
- Μέρος 3. Η καλύτερη εναλλακτική λύση iMovie για την επιτάχυνση ενός βίντεο
- Μέρος 4. Συχνές ερωτήσεις για το πώς να επιταχύνετε ένα βίντεο στο iMovie
Μέρος 1. Πώς να επιταχύνετε ένα βίντεο σε Mac χρησιμοποιώντας το iMovie
Το iMovie είναι προεγκατεστημένο σε οποιαδήποτε συσκευή Mac και διαθέτει ένα Ταχύτητα σας επιτρέπει να αλλάζετε εύκολα την ταχύτητα αναπαραγωγής βίντεο ανάλογα με τις ανάγκες σας. Αυτό το μέρος θα σας καθοδηγήσει να αυξήσετε την ταχύτητα αναπαραγωγής ενός βίντεο σε Mac χρησιμοποιώντας την εφαρμογή iMovie.
Εκκινήστε το iMovie στον υπολογιστή σας Mac και κάντε κλικ Νέος για να ξεκινήσετε τη δημιουργία ενός νέου έργου. Βρείτε το βίντεο που θέλετε να επιταχύνετε και, στη συνέχεια, σύρετέ το στο iMovie. Στη συνέχεια, σύρετε το βίντεο στη γραμμή χρόνου του έργου iMovie. Μπορείτε επίσης να κάνετε κλικ στο Εισαγωγή ή το κουμπί Media στη γραμμή εργαλείων για να προσθέσετε το βίντεό σας σε αυτό.
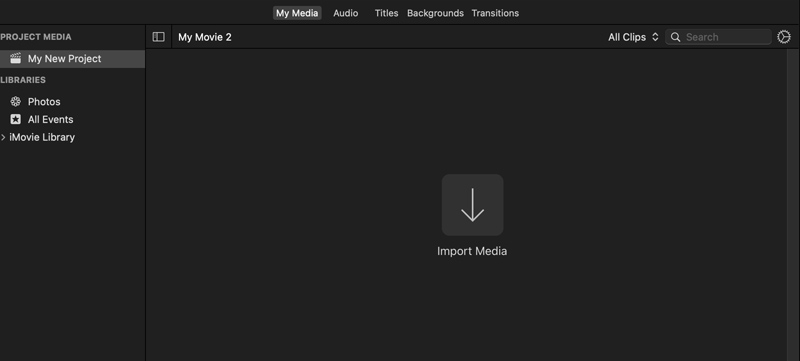
Κάντε κλικ στο βίντεό σας στη γραμμή χρόνου για να το επισημάνετε. Στο δεξί παράθυρο προεπισκόπησης, μπορείτε να δείτε ένα Ταχύτητα κουμπί. Κάντε κλικ σε αυτό για να εμφανιστούν περισσότερες επιλογές ταχύτητας. Εδώ μπορείτε να επιλέξετε Γρήγορα από το Ταχύτητα αναδυόμενο μενού για να επιταχύνετε ένα βίντεο στο iMovie. Επίσης, μπορείτε να επιλέξετε το Εθιμο επιλογή και, στη συνέχεια, σύρετε τη λαβή εύρους κουνελιού για να αυξήσετε ελεύθερα την ταχύτητα του βίντεό σας.
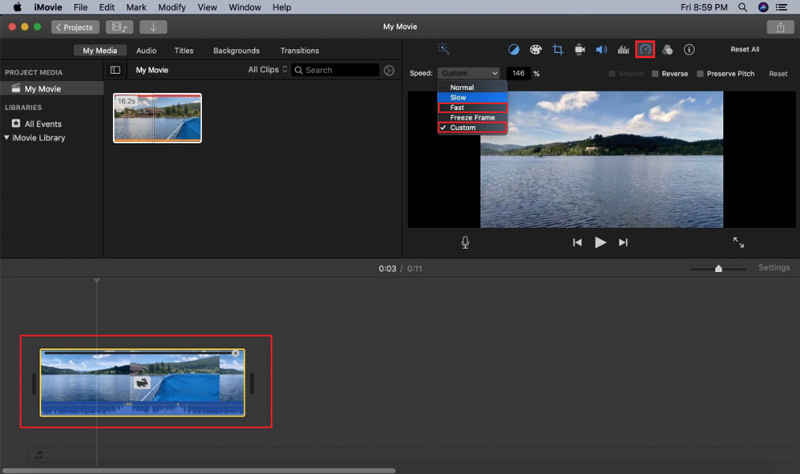
Αφού επιταχύνετε το βίντεό σας στην κατάλληλη ταχύτητα, μπορείτε να κάνετε κλικ στο επάνω μέρος Αρχείο μενού, επιλέξτε το Μερίδιο επιλογή από το αναπτυσσόμενο μενού και, στη συνέχεια, επιλέξτε Αρχείο να ανεβάσει το Εξαγωγή πλαίσιο διαλόγου επιλογών. Μπορείτε να προσαρμόσετε διάφορες ρυθμίσεις εξόδου και στη συνέχεια να τις αποθηκεύσετε στο Mac σας.
Μέρος 2. Πώς να επιταχύνετε ένα βίντεο σε iPhone ή iPad χρησιμοποιώντας την εφαρμογή iMovie
Ως χρήστης iPhone ή iPad, όταν θέλετε να ελευθερώσετε την ταχύτητα ενός βίντεο, μπορείτε επίσης να βασιστείτε στην εφαρμογή iMovie. Μπορείτε να εγκαταστήσετε το iMovie στο App Store δωρεάν και στη συνέχεια να ακολουθήσετε τα παρακάτω βήματα για να αυξήσετε την ταχύτητα του βίντεο ανάλογα με τις ανάγκες σας.
Αφού εγκαταστήσετε την εφαρμογή iMovie από το App Store, ανοίξτε την και μετά πατήστε Ταινία να ξεκινήσω να γυρίζω μια ταινία από την αρχή. Κάντε κύλιση προς τα κάτω για να εντοπίσετε το βίντεο που θέλετε να επεξεργαστείτε, επιλέξτε το και, στη συνέχεια, φορτώστε το βίντεο πατώντας στο Δημιουργία ταινίας κουμπί.
Πατήστε στο βίντεο κλιπ στη γραμμή χρόνου για να εμφανιστούν διάφορες επιλογές επεξεργασίας. Επιλέξτε το δεύτερο Ταχύτητα στην κάτω οθόνη και, στη συνέχεια, σύρετε τη γραμμή ταχύτητας στο rabbit για να επιταχύνετε αυτό το βίντεο.
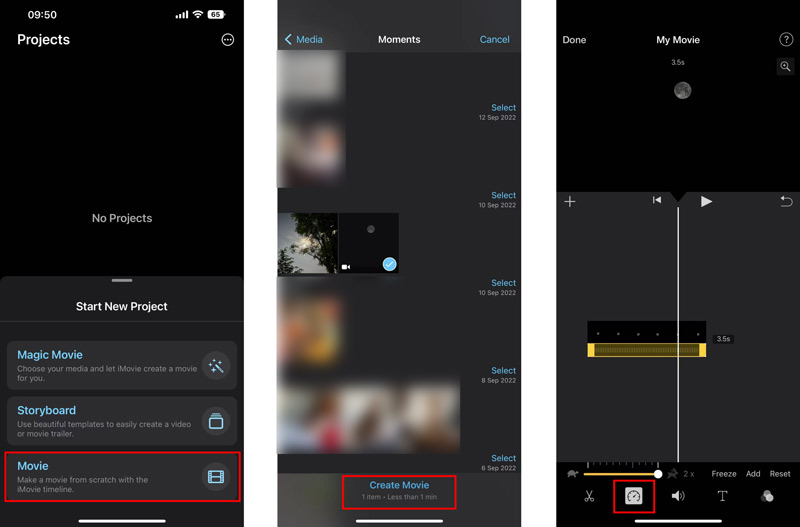
Μπορείτε να πατήσετε το κουμπί Αναπαραγωγή για να δείτε την αλλαγμένη ταχύτητα βίντεο. Εάν είστε ικανοποιημένοι με αυτό, μπορείτε να πατήσετε Εγινε στην επάνω αριστερή γωνία για να το αποθηκεύσετε. Θα μεταφερθείτε πίσω στη διεπαφή Projects. Εδώ μπορείτε να πατήσετε στο Μερίδιο κουμπί και μετά πατήστε το Αποθήκευση βίντεο επιλογή για να αποθηκεύσετε αυτό το επεξεργασμένο βίντεο στη συσκευή σας iOS. Κάντε κλικ εδώ για να μάθετε πώς να επιβραδύνετε ένα βίντεο στο iPhone.
Μέρος 3. Η καλύτερη εναλλακτική λύση iMovie για να επιταχύνετε ένα βίντεο στον υπολογιστή σας
Όταν επεξεργάζεστε ένα βίντεο και θέλετε να αλλάξετε την ταχύτητα αναπαραγωγής του, εκτός από το iMovie, μπορείτε επίσης να βασιστείτε στο λογισμικό επεξεργασίας και μετατροπής βίντεο με όλες τις δυνατότητες, Video Converter Ultimate. Έχει ένα άτομο Ελεγκτής ταχύτητας βίντεο εργαλείο για να επιταχύνετε ή να επιβραδύνετε εύκολα ένα βίντεο.
Δωρεάν λήψη και εκκίνηση αυτού του Video Converter Ultimate στον υπολογιστή σας. Κάντε κλικ στο Εργαλειοθήκη καρτέλα και μετά επιλέξτε Ελεγκτής ταχύτητας βίντεο.

Κάντε κλικ στο μεγάλο + εικονίδιο στο κεντρικό τμήμα του αναδυόμενου ελεγκτή ταχύτητας βίντεο για να επιλέξετε και να προσθέσετε το αρχείο βίντεο. Υποστηρίζονται βίντεο 8K/5K/4K, 1080p/720p HD και κοινά βίντεο SD σε όλες τις δημοφιλείς μορφές βίντεο, συμπεριλαμβανομένων των MP4, AVI, FLV, WMV, MOV, MKV και M4V.
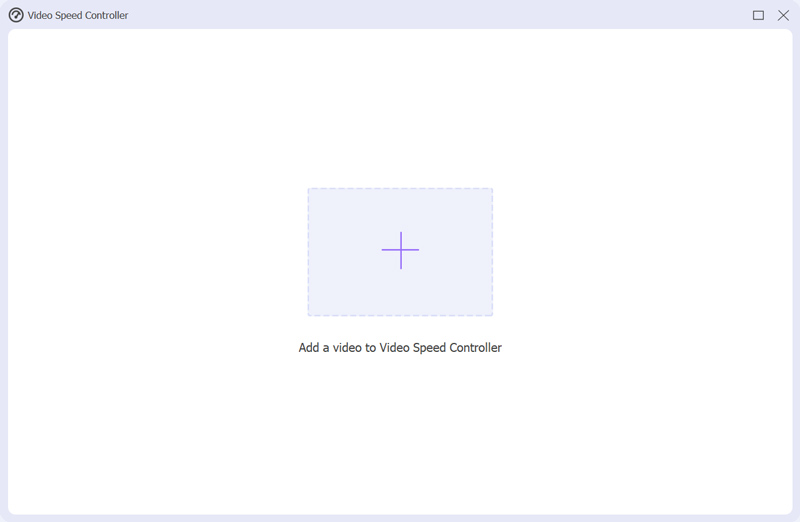
Αυτή η εναλλακτική λύση iMovie θα αναπαράγει αυτόματα το βίντεο που έχετε προσθέσει με το ενσωματωμένο πρόγραμμα αναπαραγωγής πολυμέσων. Κάτω από το παράθυρο αναπαραγωγής, σας προσφέρονται δέκα επιλογές ταχύτητας για να προσαρμόσετε την ταχύτητα βίντεο. Σε αυτό το βήμα, μπορείτε να επιλέξετε 1,25X, 1,5X, 2X, 4X ή 8X για να επιταχύνετε το βίντεό σας. Μπορείτε να δείτε απευθείας τις αλλαγές ταχύτητας μέσω της συσκευής αναπαραγωγής.

Όταν αλλάζετε το βίντεό σας στη σωστή ταχύτητα αναπαραγωγής βίντεο για επιταχύνοντας, μπορείτε απλά να κάνετε κλικ στο Εξαγωγή κουμπί για να το αποθηκεύσετε. Πριν το κάνετε αυτό, σας επιτρέπεται να προσαρμόσετε διάφορες ρυθμίσεις εξόδου, όπως το όνομα αρχείου, τον φάκελο προορισμού και τις ρυθμίσεις βίντεο και ήχου.

Μέρος 4. Συχνές ερωτήσεις για το πώς να επιταχύνετε ένα βίντεο στο iMovie
Πώς μπορώ να αποκτήσω ταχύτητα 4x στο iMovie στο iPhone;
Η εφαρμογή iMovie μπορεί να σας βοηθήσει μόνο να αυξήσετε την ταχύτητα ενός βίντεο σε 2Χ. Εάν θέλετε να έχετε ταχύτητα 4X στο iMovie, πρέπει να αυξήσετε την ταχύτητα βίντεο δύο φορές.
Μπορώ να αλλάξω την ταχύτητα μέρους ενός βίντεο κλιπ στο iMovie;
Ναί. Αφού φορτώσετε το βίντεό σας στο iMovie, πρέπει να επιλέξετε το μέρος του βίντεό σας στη γραμμή χρόνου, κρατώντας πατημένο το πλήκτρο R και σύροντας το κλιπ και, στη συνέχεια, κάνοντας κλικ στο κουμπί Ταχύτητα για να αλλάξετε την ταχύτητά του.
Υπάρχουν εφαρμογές βίντεο επιτάχυνσης για Android;
Μπορείτε εύκολα να βρείτε πολλές σχετικές εφαρμογές βίντεο επιτάχυνσης στο Google Play Store στο τηλέφωνό σας Android. Μπορείτε να αναζητήσετε απευθείας ένα βίντεο επιτάχυνσης για να τα εντοπίσετε. Μπορείτε να δοκιμάσετε να χρησιμοποιήσετε μερικά δημοφιλή όπως το Adobe Premiere Rush, το Quik, το Magisto, το VivaVideo και το KineMaster.
συμπέρασμα
Έχουμε μιλήσει κυρίως για πώς να επιταχύνετε ένα βίντεο στο iMovie σε αυτή την ανάρτηση. Μπορείτε να ακολουθήσετε τον συγκεκριμένο οδηγό για να αυξήσετε την ταχύτητα του βίντεο στο iPhone, το iPad ή το Mac σας. Επίσης, μπορείτε να δοκιμάσετε το προτεινόμενο Video Converter Ultimate για να αλλάξετε εύκολα το βίντεό σας σε κατάλληλη ταχύτητα.
Τι γνώμη έχετε για αυτό το post; Κάντε κλικ για να βαθμολογήσετε αυτήν την ανάρτηση.
Εξοχος
Εκτίμηση: 4.9 / 5 (με βάση 198 ψήφοι)
Βρείτε περισσότερες λύσεις
3 απλοί τρόποι για να μάθετε πώς να επιταχύνετε τα βίντεο TikTok Χρήσιμες συμβουλές που σας βοηθούν να μάθετε πώς να κόβετε βίντεο στο iMovie Πώς να κόψετε ένα βίντεο και να αποκόψετε μέρη ενός βίντεο στο iPhone Πώς να αναστρέψετε ένα βίντεο στο iMovie σε iPhone, iPad και Mac 2022 Πώς να περιστρέψετε ένα βίντεο στο iMovie σε iPhone, iPad και Mac Πώς να επεξεργαστείτε ένα βίντεο αργής κίνησης και να επιβραδύνετε μια ταχύτητα βίντεοΣχετικά άρθρα
- Επεξεργασία βίντεο
- Πώς να επιβραδύνετε ένα βίντεο και να κάνετε βίντεο αργής κίνησης 2022
- Οι καλύτερες κάμερες αργής κίνησης και εφαρμογή για τη δημιουργία βίντεο αργής κίνησης
- 4 μέθοδοι που σας επιτρέπουν να κάνετε το βίντεο 2 φορές πιο γρήγορα
- Σύντομη ανασκόπηση των 5 καλύτερων κατασκευαστών βίντεο αργής κίνησης
- Λεπτομερής οδηγός για να μάθετε πώς να περικόπτετε βίντεο στο TikTok
- 3 απλοί τρόποι για να μάθετε πώς να επιταχύνετε τα βίντεο TikTok
- Χρήσιμες συμβουλές που σας βοηθούν να μάθετε πώς να κόβετε βίντεο στο iMovie
- Επιβραδύνετε εύκολα ένα βίντεο στο iPhone [Συμβουλή μπόνους]
- Πώς να κόψετε ένα βίντεο και να αποκόψετε μέρη ενός βίντεο στο iPhone
- Μάθετε πώς να κόβετε ένα βίντεο κλιπ στο Adobe After Effects 2022



