Ο εύκολος και ισχυρός οδηγός σας για το πώς να περικόψετε ένα βίντεο
Αυτή η ανάρτηση λέει 5 αποτελεσματικές λύσεις περικοπή βίντεο σε διαφορετικές συσκευές. Είτε θέλετε να διαχωρίσετε απευθείας ένα βίντεο σε τηλέφωνο iPhone, iPad ή Android, να κόψετε ένα βίντεο στον υπολογιστή σας ή να περικόψετε ένα βίντεο στο διαδίκτυο, μπορείτε να χρησιμοποιήσετε ένα σχετικό πρόγραμμα περικοπής βίντεο για να ολοκληρώσετε τη δουλειά.
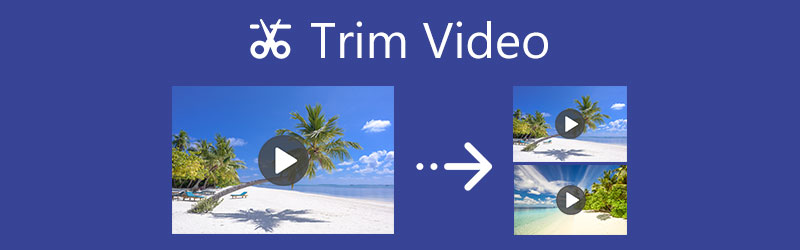
- ΛΙΣΤΑ ΟΔΗΓΩΝ
- Μέρος 1. Περικοπή βίντεο Online Δωρεάν
- Μέρος 2. Περικοπή βίντεο σε iPhone και iPad
- Μέρος 3. Περικοπή ενός βίντεο στο τηλέφωνο Android
- Μέρος 4. Περικοπή βίντεο στον υπολογιστή
- Μέρος 5. Ο καλύτερος τρόπος περικοπής βίντεο σε Mac και Windows
- Μέρος 6. Συχνές ερωτήσεις σχετικά με τον τρόπο περικοπής ενός βίντεο
Μέρος 1. Πώς να περικόψετε ένα βίντεο δωρεάν και διαδικτυακά με το Ezgif
Εάν δεν θέλετε να εγκαταστήσετε κανένα πρόγραμμα επεξεργασίας βίντεο τρίτου κατασκευαστή ή πρόγραμμα κοπής βίντεο στη συσκευή σας, μπορείτε να δοκιμάσετε να χρησιμοποιήσετε ορισμένα διαδικτυακά εργαλεία για να περικόψετε ένα βίντεο στο πρόγραμμα περιήγησής σας. Το Trimming είναι μια αρκετά ευρέως χρησιμοποιούμενη δυνατότητα επεξεργασίας και πολλοί διαδικτυακοί συντάκτες μπορούν να σας βοηθήσουν να χωρίσετε το βίντεό σας εύκολα. Εδώ παίρνουμε το λαϊκό Ezgif Video Cutter ως παράδειγμα για να σας δείξουμε πώς να περικόψετε ένα βίντεο στο διαδίκτυο.
Αναζητήστε το εργαλείο Ezgif Video Cutter στο διαδίκτυο και μεταβείτε στον επίσημο ιστότοπο του. Όταν φτάσετε στη σελίδα, κάντε κλικ στο Επιλέξτε το αρχείο κουμπί για να επιλέξετε το αρχείο βίντεο. Υποστηρίζονται όλες οι δημοφιλείς μορφές βίντεο, όπως MP4, AVI, MPEG, FLV, MOV, 3GP, WebM και άλλα. Επιτρέπεται να περικόψετε ένα αρχείο βίντεο έως 100 MB. Κάνε κλικ στο Ανεβάστε βίντεο κουμπί για να προχωρήσετε.

Κάποιες βασικές πληροφορίες σχετικά με το βίντεο που ανεβάσατε θα εμφανιστούν κάτω από το παράθυρο προεπισκόπησης, όπως το μέγεθος, το πλάτος, το ύψος, το μήκος και η μορφή του αρχείου. Ρυθμίστε το Αρχή χρόνο και Τέλος χρόνου να κόψει το βίντεο. Μετά από αυτό, κάντε κλικ στο Κόψτε το βίντεο κουμπί για να επιβεβαιώσετε τη λειτουργία σας.
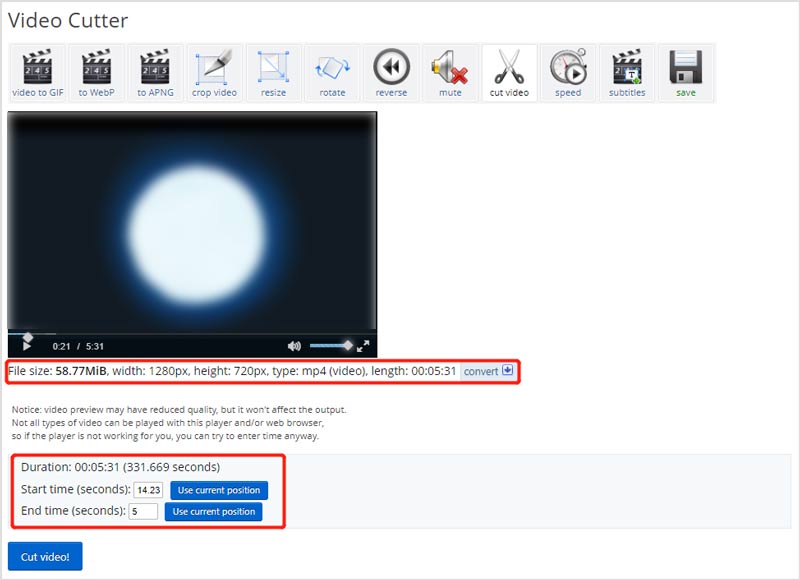
Κάντε κύλιση προς τα κάτω στη σελίδα για να εντοπίσετε το Επεξεργασμένο βίντεο. Εδώ μπορείτε να κάνετε προεπισκόπηση του περικομμένου βίντεο. Αργότερα, μπορείτε να κάνετε κλικ στο Αποθηκεύσετε κουμπί για να το κατεβάσετε στον υπολογιστή σας. Αυτός ο δωρεάν διαδικτυακός κόφτης βίντεο δεν θα προσθέσει υδατογράφημα στο βίντεο εξόδου σας.
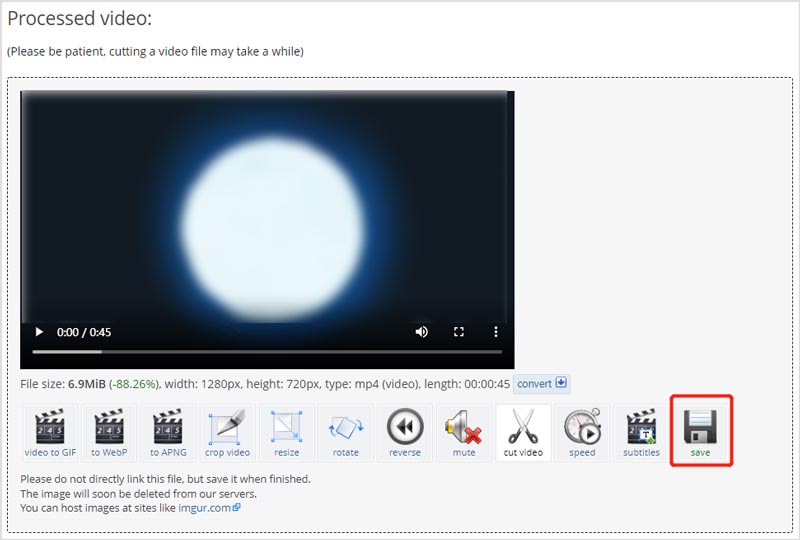
Μέρος 2. Πώς να περικόψετε δωρεάν ένα βίντεο σε iPhone και iPad
Ως χρήστης iPhone ή iPad, μπορείτε να θέλετε να χωρίσετε ένα βίντεο, μπορείτε να το χρησιμοποιήσετε ενσωματωμένη λειτουργία επεξεργασίας που έχει σχεδιαστεί σε iOS. Δεν χρειάζεστε μια εφαρμογή κοπής βίντεο τρίτου κατασκευαστή για να περικόψετε ένα βίντεο. Ακολουθεί ο οδηγός σχετικά με την περικοπή ενός βίντεο στο iPhone.
Μεταβείτε στην εφαρμογή Φωτογραφίες στο iPhone σας και ανοίξτε το βίντεο που θέλετε να κόψετε.
Πατήστε το Επεξεργασία κουμπί στην επάνω δεξιά γωνία για να λάβετε διάφορες επιλογές επεξεργασίας. Πατήστε στο βίντεο κλιπ σας για να το επισημάνετε. Στη συνέχεια, μπορείτε να περικόψετε ελεύθερα ένα βίντεο σύροντας τις γραμμές περικοπής. Μπορείτε να χρησιμοποιήσετε την ενσωματωμένη συσκευή αναπαραγωγής για να ελέγξετε το αποτέλεσμα περικοπής. Μετά από αυτό, πατήστε Εγινε κάτω δεξιά για να το αποθηκεύσετε στο iPhone σας.

Εάν θέλετε να χωρίσετε ένα βίντεο που τραβήξατε σε iPad, μπορείτε να χρησιμοποιήσετε παρόμοια βήματα. Για πρόσβαση σε αυτήν την επεξεργασία βίντεο, μπορείτε επίσης να χρησιμοποιήσετε iMovie για να κόψετε εύκολα ένα βίντεο και να αφαιρέσετε το ανεπιθύμητο μέρος στο iPhone, το iPad ή το Mac σας.
Μέρος 3. Πώς να περικόψετε ένα βίντεο στο τηλέφωνο Android
Όταν κάνετε Google πώς να κόψετε βίντεο στο Android, θα σας προταθεί να χρησιμοποιήσετε το Φωτογραφίες Google εφαρμογή για να επεξεργαστείτε το αρχείο βίντεο. Θα πρέπει να γνωρίζετε ότι; Το Android δεν προσφέρει ενσωματωμένη δυνατότητα κοπής βίντεο. Επομένως, πρέπει να χρησιμοποιήσετε την εφαρμογή Google Photos ή άλλο πρόγραμμα κοπής βίντεο τρίτων για να χωρίσετε τα βίντεό σας. Λαμβάνοντας υπόψη ότι το Google Photos είναι ένα είδος επίσημης και σταθερής εφαρμογής. Εδώ το χρησιμοποιούμε για να περικόψουμε ένα βίντεο σε τηλέφωνο Android.
Δωρεάν εγκατάσταση και άνοιγμα της εφαρμογής Google Photos στη συσκευή σας Android. Πρέπει να συνδεθείτε σε έναν λογαριασμό Android για να τον χρησιμοποιήσετε. Επίσης, θα πρέπει να του επιτρέψετε να έχει πρόσβαση στα βίντεό σας.
Βρείτε το βίντεο που θέλετε να περικόψετε στις Φωτογραφίες Google και ανοίξτε το. Στη συνέχεια, μπορείτε να πατήσετε στο Επεξεργασία εικονίδιο για την εμφάνιση των δυνατοτήτων επεξεργασίας.
Για να περικόψετε το βίντεό σας σε διαφορετικό μήκος, μπορείτε να σύρετε το Διακοσμητικές λαβές για να επιλέξετε το τμήμα του βίντεό σας που θέλετε να κρατήσετε. Αφού κόψετε το βίντεο, μπορείτε να πατήσετε το Αποθήκευση αντιγράφου κουμπί για να δημιουργήσετε ένα αντίγραφο του περικομμένου βίντεο.

Μέρος 4. Πώς να περικόψετε ένα βίντεο χρησιμοποιώντας το Shotcut
Shotcut είναι ένα δωρεάν πρόγραμμα επεξεργασίας βίντεο ανοιχτού κώδικα. Είναι συμβατό με Windows, macOS και Linux. Χάρη στο FFmpeg, υποστηρίζει σε μεγάλο βαθμό εκατοντάδες μορφές βίντεο/ήχου και κωδικοποιητές. Επιπλέον, φέρει πολλές χρήσιμες λειτουργίες επεξεργασίας. Όταν χρειάζεται να περικόψετε δωρεάν ένα βίντεο στον υπολογιστή σας, μπορείτε να το χρησιμοποιήσετε.
Πρώτα, θα πρέπει να μεταβείτε στον επίσημο ιστότοπο του Shotcut, να επιλέξετε μια κατάλληλη έκδοση με βάση το σύστημά σας και στη συνέχεια να την εγκαταστήσετε δωρεάν στον υπολογιστή σας.
Ανοίξτε το Shotcut και κάντε κλικ στο Ανοιγμα αρχείου κουμπί για να εισαγάγετε το βίντεό σας. Σύρετε το στη γραμμή χρόνου για περαιτέρω επεξεργασία. Στη συνέχεια, μπορείτε να μετακινήσετε την κεφαλή αναπαραγωγής στο σημείο όπου θέλετε να κόψετε το βίντεο και να κάνετε κλικ στο Διαίρεση κουμπί για να κόψετε το βίντεο. Για να αφαιρέσετε το περιττό βίντεο κλιπ, μπορείτε να το επιλέξετε και, στη συνέχεια, να πατήσετε το Τομή κουμπί για να το διαγράψετε.
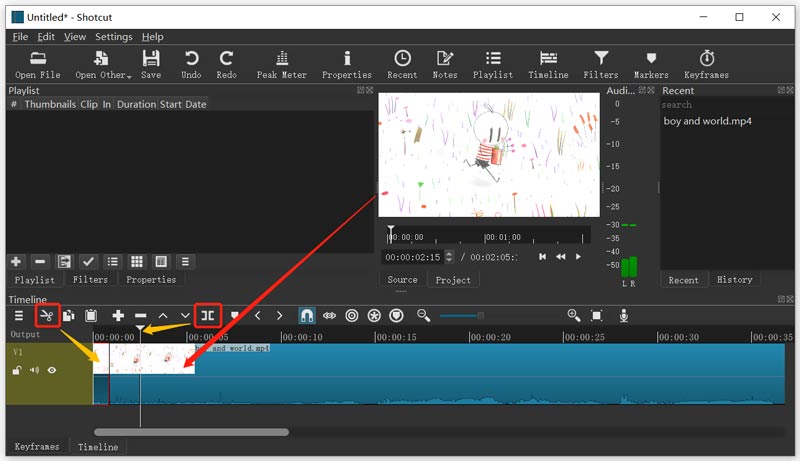
Αφού κόψετε το βίντεο, μπορείτε να κάνετε κλικ στο επάνω μέρος Αρχείο μενού και χρησιμοποιήστε το Αποθήκευση ως δυνατότητα αποθήκευσης αυτού του επεξεργασμένου βίντεο.
Μέρος 5. Ο καλύτερος τρόπος για να περικόψετε ένα βίντεο σε Windows 10 PC και Mac
Εάν το Shotcut είναι πολύ περίπλοκο για να χωρίσετε ένα βίντεο, μπορείτε να δοκιμάσετε να χρησιμοποιήσετε το Video Converter Ultimate για να περικόψετε ένα βίντεο σε υπολογιστή Windows 11/10/8/7 ή Mac. Προσφέρει ένα εργαλείο Video Trimmer για κοπή βίντεο.
Δωρεάν λήψη και ανοίξτε το Video Converter Ultimate. Κάνε κλικ στο Εργαλειοθήκη καρτέλα όταν την εισάγετε. Πολλά χρήσιμα εργαλεία παρατίθενται εκεί. Εδώ μπορείτε να επιλέξετε το Video Trimmer να προχωρήσουμε.

Στο παράθυρο Video Trimmer, κάντε κλικ στο μεγάλο + για να επιλέξετε και να εισαγάγετε το βίντεό σας σε αυτό.
Μπορείτε να σύρετε τις γραμμές περικοπής για να κόψετε μη αυτόματα το βίντεό σας. Επίσης, επιτρέπεται να εισάγετε χρόνους έναρξης και λήξης για να ελέγξετε την περικοπή του βίντεο. Επιπλέον, αυτό το Video Trimmer προσφέρει επίσης το Προσθήκη τμήματος και Γρήγορη διάσπαση λειτουργίες για να περικόψετε γρήγορα το βίντεο. Μπορείτε να δείτε απευθείας το αποτέλεσμα μέσω του ενσωματωμένου media player.

Αφού περικόψετε το βίντεό σας, μπορείτε να κάνετε κλικ στο Ρυθμίσεις εικονίδιο για να προσαρμόσετε διάφορες ρυθμίσεις βίντεο και ήχου. Στη συνέχεια, θα πρέπει να κάνετε κλικ στο Εξαγωγή κουμπί για να αποθηκεύσετε αυτό το περικομμένο βίντεο στον υπολογιστή σας.
Μέρος 6. Συχνές ερωτήσεις σχετικά με το πώς να περικόψετε ένα βίντεο σε διαφορετικές συσκευές
1. Μπορεί το VLC να περικόψει το βίντεο;
Το VLC Media Player δεν προσφέρει δυνατότητα περικοπής βίντεο. Αλλά μπορείτε να χρησιμοποιήσετε τη λειτουργία εγγραφής για να αποθηκεύσετε μόνο το απαραίτητο τμήμα βίντεο. Μπορείτε να παίξετε το βίντεό σας σε VLC και, στη συνέχεια, κάντε κλικ στο κόκκινο κουμπί Εγγραφή για να ξεκινήσει η εγγραφή βίντεο. Εάν δεν βλέπετε το κουμπί Εγγραφή στο VLC, μπορείτε να κάνετε κλικ στο μενού Προβολή και, στη συνέχεια, να επιλέξετε την επιλογή Σύνθετα στοιχεία ελέγχου.
2. Πώς κόβετε ένα βίντεο χρησιμοποιώντας το iMovie;
Φορτώστε το βίντεό σας στο iMovie και μετακινήστε το στη γραμμή χρόνου. Βρείτε την ακριβή στιγμή που θέλετε να περικόψετε το βίντεο, κάντε δεξί κλικ πάνω του και, στη συνέχεια, επιλέξτε την επιλογή Split Clip.
3. Μπορώ να περικόψω ένα βίντεο στο Premiere Pro;
Το Adobe Premiere Pro είναι ένα ισχυρό πρόγραμμα επεξεργασίας βίντεο που διαθέτει πολλές χρήσιμες λειτουργίες επεξεργασίας, όπως περικοπή, περικοπή, περιστροφή και πολλά άλλα. Μπορείτε να το χρησιμοποιήσετε για να χωρίσετε ένα βίντεο με ευκολία.
συμπέρασμα
Σε αυτήν την ανάρτηση προτείνονται 5 υπέροχα κουρευτικά βίντεο για να κόψετε βίντεο και να αφαιρέσετε ανεπιθύμητα μέρη. Μπορείτε να χρησιμοποιήσετε εύκολα το εργαλείο που προτιμάτε κόψτε ένα βίντεο στη συσκευή ή τον υπολογιστή σας iOS/Android.
Τι γνώμη έχετε για αυτό το post; Κάντε κλικ για να βαθμολογήσετε αυτήν την ανάρτηση.
Εξοχος
Εκτίμηση: 4.8 / 5 (με βάση 149 ψήφοι)
Βρείτε περισσότερες λύσεις
Πώς να επιταχύνετε το βίντεο σε iPhone, Android, Online και Mac/PC Προσθήκη υπότιτλων σε βίντεο – Πώς προσθέτετε υπότιτλους σε βίντεο Πώς να φτιάξετε ένα μουσικό βίντεο με 3 εφαρμογές Music Video Maker Πώς να επεξεργαστείτε ένα βίντεο αργής κίνησης και να επιβραδύνετε μια ταχύτητα βίντεο Πώς να προσθέσετε υδατογράφημα σε βίντεο σε διαφορετικές συσκευές 2022 Reverse Video Αντιστροφή βίντεο σε iPhone, Android, υπολογιστήΣχετικά άρθρα
- Επεξεργασία βίντεο
- Συμπιέστε βίντεο για Web, Email, Discord, WhatsApp ή YouTube
- Reverse Video Αντιστροφή βίντεο σε iPhone, Android, υπολογιστή
- Πώς να επιταχύνετε το βίντεο σε iPhone, Android, Online και Mac/PC
- Πώς να φτιάξετε ένα GIF με 5 καλύτερους μετατροπείς φωτογραφιών/βίντεο σε GIF
- Πώς να φτιάξετε ένα μουσικό βίντεο με 3 εφαρμογές Music Video Maker
- Πώς να επεξεργαστείτε ένα βίντεο αργής κίνησης και να επιβραδύνετε μια ταχύτητα βίντεο
- Πώς να προσθέσετε υδατογράφημα σε βίντεο σε διαφορετικές συσκευές 2022
- Αφαιρέστε το υδατογράφημα από το βίντεο με 4 συσκευές αφαίρεσης υδατογραφημάτων βίντεο
- Πώς να περιστρέψετε ένα βίντεο σε iPhone, Android, Mac/PC και Online
- Περικοπή βίντεο Online, σε iPhone, Android, Windows και Mac



