Τι είναι το Bitrate στο βίντεο και γιατί έχει σημασία για την ποιότητα του βίντεο
Έχετε παρακολουθήσει ποτέ ένα βίντεο που φαινόταν με pixel ή καθυστερημένο; Αυτό μπορεί να οφείλεται στο bitrate του. Αλλά τι ακριβώς είναι το bitrate στο βίντεο και γιατί έχει σημασία; Σε αυτόν τον οδηγό, θα αναλύσουμε την έννοια του ρυθμός μετάδοσης bit βίντεο, πώς επηρεάζει την ποιότητα του βίντεο και πώς να το προσαρμόσετε για καλύτερη εμπειρία προβολής.
Είτε είστε δημιουργός περιεχομένου, είτε είστε streamer ή απλά είστε περίεργοι να βελτιώσετε την ποιότητα του βίντεό σας, αυτό το άρθρο θα σας δώσει όλες τις πληροφορίες που χρειάζεστε.
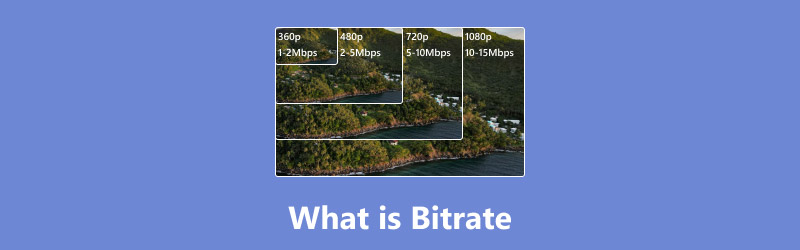
- ΛΙΣΤΑ ΟΔΗΓΩΝ
- Μέρος 1. Τι είναι το Video Bitrate
- Μέρος 2. Πώς ο ρυθμός μετάδοσης bit επηρεάζει την ποιότητα του βίντεο
- Μέρος 3. Ποιος είναι ο καλύτερος ρυθμός μετάδοσης bit για ροή βίντεο
- Μέρος 4. Πώς να ελέγξετε το ρυθμό μετάδοσης bit βίντεο
- Μέρος 5. Τρόπος προσαρμογής του bitrate βίντεο
Μέρος 1. Τι είναι το Video Bitrate
Ο ρυθμός μετάδοσης bit βίντεο είναι η ποσότητα δεδομένων που υφίσταται επεξεργασία κάθε δευτερόλεπτο σε ένα αρχείο βίντεο και συνήθως μετράται σε kilobits ανά δευτερόλεπτο (kbps) ή megabits ανά δευτερόλεπτο (Mbps). Μπορείτε να το φανταστείτε σαν το νερό να κινείται μέσα από έναν εύκαμπτο σωλήνα. Εάν ο ρυθμός μετάδοσης bit είναι υψηλότερος, ρέουν περισσότερα δεδομένα, γεγονός που οδηγεί σε βελτιωμένη ποιότητα βίντεο. Ο ρυθμός bit καθορίζει πόσες πληροφορίες αποστέλλονται στην οθόνη σας κάθε δευτερόλεπτο. Ένας υψηλότερος ρυθμός bit οδηγεί σε ένα πιο καθαρό και πιο λεπτομερές βίντεο, ενώ ένας χαμηλότερος ρυθμός μετάδοσης bit μπορεί να οδηγήσει σε προβλήματα όπως θαμπάδα ή εικονοστοιχεία.
Μέρος 2. Πώς ο ρυθμός μετάδοσης bit επηρεάζει την ποιότητα του βίντεο
Ο ρυθμός μετάδοσης bit είναι ζωτικής σημασίας για τον προσδιορισμό της καθαρότητας, της ομαλότητας και της συνολικής ποιότητας ενός βίντεο. Ας ρίξουμε μια ματιά στις λεπτομέρειες του πώς επηρεάζει την ποιότητα του βίντεο:
1. Σαφήνεια και λεπτομέρεια βίντεο
Ένας υψηλότερος ρυθμός μετάδοσης bit σημαίνει ότι είναι δυνατή η διαχείριση περισσότερων δεδομένων κάθε δευτερόλεπτο, γεγονός που οδηγεί σε καθαρότερες εικόνες και καλύτερες οπτικές λεπτομέρειες. Αυτό είναι πολύ σημαντικό για βίντεο υψηλής ευκρίνειας όπως 1080p και 4K. Από την άλλη πλευρά, οι χαμηλότεροι ρυθμοί bit μπορεί να προκαλέσουν την εμφάνιση θολών ή εικονοστοιχείων στα γραφικά.
2. Αντικείμενα συμπίεσης
Τα τεχνουργήματα συμπίεσης, όπως ο αποκλεισμός, η δημιουργία ζωνών και η εικονοστοιχεία γίνονται αισθητά όταν ένα βίντεο έχει χαμηλό ρυθμό μετάδοσης bit. Αυτά τα τεχνουργήματα εμφανίζονται επειδή δεν υπάρχουν αρκετά δεδομένα για την ακριβή αναπαράσταση των οπτικών πληροφοριών.
3. Ομαλή αναπαραγωγή
Ένα βίντεο με επαρκή ρυθμό μετάδοσης bit θα παίζει ομαλά χωρίς τραυλισμό. Εάν ο ρυθμός μετάδοσης bit είναι πολύ χαμηλός για την ανάλυση και τον ρυθμό καρέ, μπορεί να αντιμετωπίσετε ασταθή αναπαραγωγή.
4. Μέγεθος αρχείου
Οι υψηλότεροι ρυθμοί bit παράγουν μεγαλύτερα μεγέθη αρχείων επειδή αποθηκεύονται περισσότερα δεδομένα ανά δευτερόλεπτο. Αν και αυτό βελτιώνει την ποιότητα του βίντεο, απαιτεί επίσης περισσότερο χώρο αποθήκευσης. Αντίθετα, οι χαμηλότεροι ρυθμοί bit μειώνουν το μέγεθος του αρχείου, αλλά μπορεί να θέσουν σε κίνδυνο την οπτική ποιότητα.
5. Ποιότητα ροής
Ο ρυθμός bit επηρεάζει άμεσα την απόδοση ροής. Η επιλογή του σωστού bitrate για πλατφόρμες ροής διασφαλίζει ότι οι θεατές με διαφορετικές ταχύτητες Διαδικτύου μπορούν να απολαύσουν μια ομαλή εμπειρία. Ένας υψηλός ρυθμός bit μπορεί να έχει ως αποτέλεσμα την αποθήκευση στην προσωρινή μνήμη για χρήστες με πιο αργές συνδέσεις, ενώ ένας χαμηλός ρυθμός μετάδοσης bit θα μπορούσε να υποβαθμίσει την ποιότητα του βίντεο.
Παραδείγματα:
• Ρυθμός bit βίντεο για 1080p: Συνήθως κυμαίνεται μεταξύ 5.000 και 10.000 kbps.
• Ρυθμός bit βίντεο για 720p: Συνήθως μεταξύ 2.500 και 5.000 kbps.
• Ρυθμός bit βίντεο 4K: Συχνά 25.000 kbps ή υψηλότερη.
Επιτυγχάνοντας τη σωστή ισορροπία:
Η λήψη του τέλειου συνδυασμού bitrate και ποιότητας βίντεο είναι εξαιρετικά σημαντική. Μπορείτε να χρησιμοποιήσετε έναν υπολογιστή ρυθμού bit για να βρείτε τις καλύτερες ρυθμίσεις για αυτό που χρειάζεστε. Λάβετε υπόψη τον τύπο περιεχομένου, την ανάλυση και τον τρόπο που σκοπεύετε να το παραδώσετε, είτε πρόκειται για ροή είτε για αναπαραγωγή τοπικά. Επιπλέον, μπορείτε να προσαρμόσετε την ανάλυση του βίντεο ώστε να ταιριάζει με το bitrate.
Μέρος 3. Ποιος είναι ο καλύτερος ρυθμός μετάδοσης bit για ροή βίντεο
Η επιλογή του καλύτερου bitrate για ροή βίντεο εξαρτάται από τη σύνδεσή σας στο διαδίκτυο και τις απαιτήσεις της πλατφόρμας. Διαφορετικές πλατφόρμες έχουν προτεινόμενες ρυθμίσεις για βέλτιστη ροή.
Ακολουθούν οι απαιτήσεις ρυθμού bit βίντεο για δημοφιλείς πλατφόρμες:
| Πλατφόρμα | Τύπος βίντεο | Ανάλυση | Framerate | Προτεινόμενος ρυθμός μετάδοσης δεδομένων | Κωδικοποίηση |
|---|---|---|---|---|---|
| YouTube | 1080p (Τυπική) | 1920×1080 | 30 fps | 8 Mbps | H.264 |
| 1080p (HDR) | 1920×1080 | 30 fps | 12 Mbps | H.264 | |
| 4K (Τυπικό) | 3840×2160 | 30 fps | 35-45 Mbps | H.264 | |
| TikTok | Κάθετο βίντεο | 1080×1920 | 30 fps | 2-5 Mbps | H.264 |
| Ίνσταγκραμ | Τροφοδοσία/Κολί | 1080×1920 | 30 fps | 3,5-5 Mbps | H.264 |
| Ιστορίες | 1080×1920 | 30 fps | 2,5 Mbps | H.264 | |
| IGTV | 1080×1920 | 30 fps | 3,5 Mbps | H.264 | |
| Τροφή | 1080×1920 | 30 fps | 4-6 Mbps | H.264 | |
| Κελάδημα | Τροφή | 1280×720 | 30 fps | 5 Mbps | H.264 |
| Υψηλότερη Ποιότητα | 1920×1080 | 30 fps | 8 Mbps | H.264 |
Μέρος 4. Πώς να ελέγξετε το ρυθμό μετάδοσης bit βίντεο
Θέλετε να ελέγξετε τον ρυθμό μετάδοσης bit ενός βίντεο; Ακολουθεί ένας βήμα προς βήμα οδηγός για τον έλεγχο του ρυθμού bit βίντεο τόσο σε υπολογιστές Windows όσο και σε υπολογιστές Mac.
Στα Windows:
Αρχικά, εντοπίστε το φάκελο που περιέχει το αρχείο βίντεο. Μόλις το βρείτε, κάντε δεξί κλικ στο αρχείο βίντεο και επιλέξτε Ιδιότητες.
Στο παράθυρο Ιδιότητες που εμφανίζεται, μεταβείτε στο Λεπτομέριες αυτί. Κάντε κύλιση προς τα κάτω μέχρι να φτάσετε στην ενότητα Βίντεο. Θα βρείτε λεπτομέρειες για το βίντεο εδώ, συμπεριλαμβανομένων των Συνολικός ρυθμός bit ή Ρυθμός δεδομένων, το οποίο μετριέται σε kilobits ανά δευτερόλεπτο (kbps).
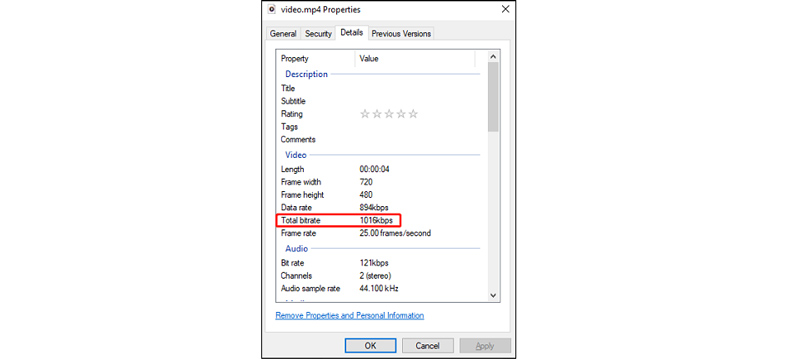
Σε Mac:
Κάντε διπλό κλικ στο αρχείο βίντεο για να το εκκινήσετε στο QuickTime Player, το οποίο είναι το τυπικό πρόγραμμα αναπαραγωγής πολυμέσων για macOS.
Στη συνέχεια, μεταβείτε στη γραμμή μενού και κάντε κλικ στο Παράθυρο, μετά επιλέξτε Εμφάνιση Movie Inspector ή απλά πατήστε Command + I.
Τέλος, θα εμφανιστεί το παράθυρο Movie Inspector, εμφανίζοντας τα βίντεο Ρυθμός δεδομένων, το οποίο υποδεικνύει τον ρυθμό μετάδοσης bit του βίντεό σας, που συνήθως μετράται σε kilobits ανά δευτερόλεπτο (kbps).
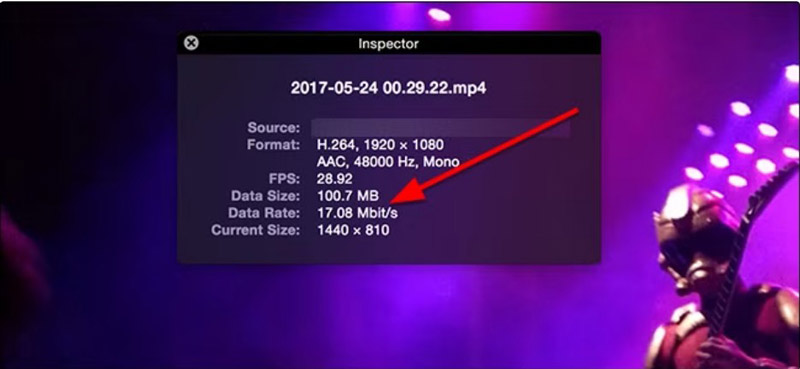
Αυτή η απλή μέθοδος σάς βοηθά να προσδιορίσετε γρήγορα τον ρυθμό μετάδοσης bit του βίντεο για να διασφαλίσετε ότι πληροί τα πρότυπα ποιότητάς σας.
Μέρος 5. Τρόπος προσαρμογής του bitrate βίντεο
Εάν ο ρυθμός μετάδοσης bit του βίντεό σας δεν είναι ο βέλτιστος, μπορείτε εύκολα να τον προσαρμόσετε χρησιμοποιώντας ArkThinker Video Converter Ultimate. Είναι ένας μετατροπέας ρυθμού bit βίντεο και ήχου για αλλαγή του ρυθμού bit MP4, MOV, MKV, WMV, AVI, FLV και άλλων. Σας δίνει τη δυνατότητα να προσαρμόσετε τον ρυθμό μετάδοσης bit βίντεο από την αυτόματη τιμή στα 4000 kbps. Επιπλέον, εάν θέλετε να βελτιώσετε την ποιότητα του βίντεο, η δυνατότητα βελτίωσης βίντεο είναι μια καλή επιλογή.
Ακολουθεί ένας λεπτομερής οδηγός βήμα προς βήμα σχετικά με τον τρόπο αλλαγής του bitrate βίντεο χρησιμοποιώντας το ArkThinker Video Converter Ultimate:
Δωρεάν λήψη και εγκατάσταση του ArkThinker Video Converter Ultimate από τον επίσημο ιστότοπο. Ανοίξτε το λογισμικό μόλις ολοκληρωθεί η εγκατάσταση.
Για να ανεβάσετε το βίντεο για το οποίο θέλετε να προσαρμόσετε το bitrate, απλώς κάντε κλικ στο Πρόσθεσε αρχεία κουμπί στην κύρια οθόνη. Μπορείτε επίσης απλά να σύρετε και να αποθέσετε το αρχείο βίντεο απευθείας στο παράθυρο του προγράμματος.

Επιλέξτε την επιθυμητή μορφή εξόδου για το βίντεό σας (π.χ. MP4, AVI, MOV, κ.λπ.) κάνοντας κλικ στο Μορφή εξόδου αναπτυσσόμενο μενού στη δεξιά πλευρά της διεπαφής.
Εάν δεν είστε σίγουροι ποια μορφή να επιλέξετε, το MP4 υποστηρίζεται ευρέως και χρησιμοποιείται ευρέως.

Αφού επιλέξετε τη μορφή εξόδου, κάντε κλικ στο κουμπί Gear δίπλα στο αναπτυσσόμενο μενού μορφής εξόδου για να ανοίξετε τις ρυθμίσεις για τη συγκεκριμένη μορφή.
Εδώ, θα βρείτε διάφορες επιλογές για την προσαρμογή των παραμέτρων βίντεο, συμπεριλαμβανομένου του bitrate, της ανάλυσης, του ρυθμού καρέ κ.λπ.
Βρείτε τη ρύθμιση Bitrate. Συνήθως, υπάρχει ένα αναπτυσσόμενο μενού ή ένα πλαίσιο όπου μπορείτε να πληκτρολογήσετε μόνοι σας το bitrate. Αν θέλετε καλύτερη ποιότητα, επιλέξτε υψηλότερο bitrate, αλλά αν θέλετε να κάνετε το αρχείο μικρότερο, προτιμήστε χαμηλότερο.
Το λογισμικό συνήθως προσφέρει ορισμένες προκαθορισμένες επιλογές (όπως Auto ή 4000 kbps), ή μπορείτε απλώς να εισαγάγετε τον αριθμό bitrate σε kilobits ανά δευτερόλεπτο (kbps) ή megabits ανά δευτερόλεπτο (Mbps).
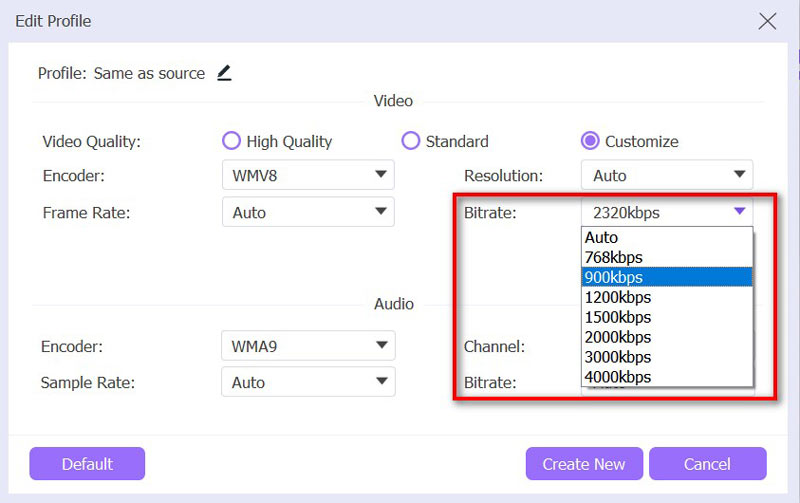
Αφού ρυθμίσετε το bitrate και τροποποιήσετε τυχόν άλλες επιλογές, επιλέξτε πού θέλετε να πάει το αρχείο που έχει μετατραπεί.
Στη συνέχεια, απλά χτυπήστε το Μετατροπή όλων κουμπί για να ξεκινήσει η μετατροπή. Το πρόγραμμα θα χειριστεί το βίντεο και θα αποθηκεύσει το νέο αρχείο με τις ενημερωμένες ρυθμίσεις ρυθμού bit.
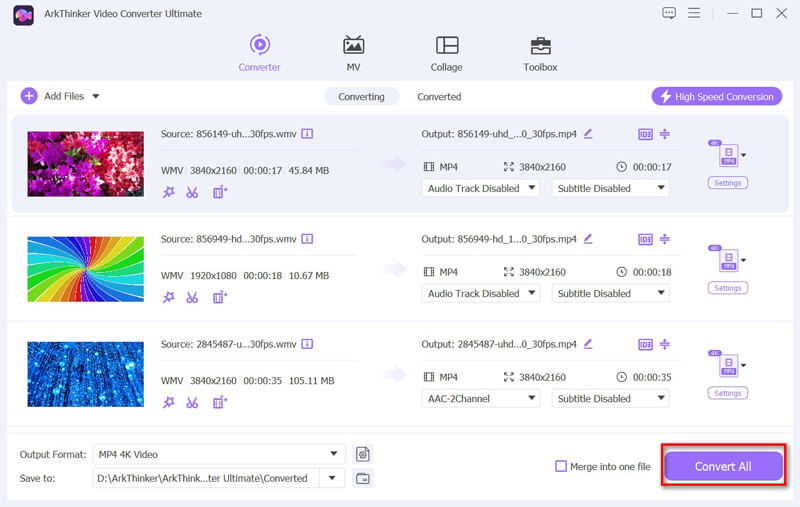
Συμβουλές:
• Ποιότητα έναντι μεγέθους: Για να μειώσετε το μέγεθος του αρχείου σας, εξετάστε το ενδεχόμενο να μειώσετε τον ρυθμό μετάδοσης bit λίγο κάθε φορά. Φροντίστε να ελέγχετε την ποιότητα της εξόδου κάθε φορά, ώστε να μπορείτε να βρείτε μια καλή ισορροπία μεταξύ ποιότητας και μεγέθους.
• Αντιστοίχιση απαιτήσεων πλατφόρμας: Ορισμένες πλατφόρμες ή συσκευές ροής ενδέχεται να έχουν συγκεκριμένες προτάσεις ρυθμού bit για βέλτιστη αναπαραγωγή. Ελέγξτε αυτές τις οδηγίες εάν ετοιμάζετε ένα βίντεο για μεταφόρτωση.
συμπέρασμα
Η κατανόηση του ρυθμού bit στο βίντεο και του τρόπου διαχείρισής του είναι απαραίτητη για την επίτευξη ροής και αναπαραγωγής υψηλής ποιότητας. Γνωρίζοντας πώς ο ρυθμός μετάδοσης bit επηρεάζει την ποιότητα του βίντεο και επιλέγοντας τις καλύτερες ρυθμίσεις για την πλατφόρμα σας, μπορείτε να βελτιώσετε την εμπειρία βίντεο.
Είστε έτοιμοι να αναλάβετε τον έλεγχο της ποιότητας του βίντεό σας αλλάζοντας τον ρυθμό μετάδοσης bit του βίντεο; Κατεβάστε το ArkThinker Video Converter Ultimate και προσαρμόστε τον ρυθμό μετάδοσης bit του βίντεο σαν επαγγελματίας σήμερα!
Τι γνώμη έχετε για αυτό το post; Κάντε κλικ για να βαθμολογήσετε αυτήν την ανάρτηση.
Εξοχος
Εκτίμηση: 4.8 / 5 (με βάση 401 ψήφοι)
Βρείτε περισσότερες λύσεις
Αλλαγή ανάλυσης βίντεο – Χαμηλώστε ή αυξήστε την ανάλυση βίντεο Ανάλυση 8K και Πώς να αναβαθμίσετε την ανάλυση βίντεο σε 8Κ Οι κορυφαίες 5 αλλαγές ημερομηνίας αρχείων που δεν πρέπει να χάσετε σε υπολογιστές και Mac 5 καλύτεροι μετατροπείς ανάλυσης βίντεο για διαφορετικές πλατφόρμες Πώς να μειώσετε την ανάλυση βίντεο για να επιταχύνετε τη μεταφόρτωση Πώς να κάνετε εύκολα εικόνες υψηλής ανάλυσης από χαμηλέςΣχετικά άρθρα
- Επεξεργασία βίντεο
- Κολάζ βίντεο 4 Εφαρμογές κολάζ βίντεο για δημιουργία βίντεο κολάζ
- Προσθέστε μουσική σε βίντεο σε iPhone, Android, υπολογιστή και στο Διαδίκτυο
- Πώς να περικόψετε ένα βίντεο στο διαδίκτυο, σε iPhone, Android και Mac/PC
- Πώς να συγχωνεύσετε βίντεο σε iPhone, Android, υπολογιστή και στο Διαδίκτυο
- Πώς προσθέτετε υπότιτλους σε ένα βίντεο
- Πώς να επεξεργαστείτε βίντεο σε υπολογιστή iPhone, Android και Mac
- Συμπιέστε βίντεο για Web, Email, Discord, WhatsApp ή YouTube
- Reverse Video Αντιστροφή βίντεο σε iPhone, Android, υπολογιστή
- Πώς να επιταχύνετε το βίντεο σε iPhone, Android, Online και Mac/PC
- Πώς να φτιάξετε ένα GIF με 5 καλύτερους μετατροπείς φωτογραφιών/βίντεο σε GIF


