Κορυφαίοι 3 τρόποι εγγραφής ήχου στο iPhone σας
Εγγραφή ήχου στο iPhone μπορεί να γίνει εύκολα χρησιμοποιώντας την ενσωματωμένη εφαρμογή Voice Memos. Είναι ο πιο συνηθισμένος τρόπος εγγραφής φωνής σε iPhone. Σε αυτήν την ανάρτηση, θα σας καθοδηγήσουμε στα λεπτομερή βήματα για την εγγραφή ήχου στο iPhone σας χρησιμοποιώντας το. Επιπλέον, μοιραζόμαστε δύο άλλες εύκολες μεθόδους λήψης ήχου iPhone υψηλής ποιότητας.

- ΛΙΣΤΑ ΟΔΗΓΩΝ
- Μέρος 1. Εγγραφή φωνής στο iPhone με φωνητικές σημειώσεις
- Μέρος 2. Εγγραφή ήχου στο iPhone χρησιμοποιώντας το GarageBand
- Μέρος 3. Ο καλύτερος τρόπος εγγραφής ήχου στο iPhone με υψηλή ποιότητα
- Μέρος 4. Συχνές ερωτήσεις σχετικά με την εγγραφή ήχου στο iPhone
Μέρος 1. Πώς να εγγράψετε ήχο στο iPhone χρησιμοποιώντας φωνητικές σημειώσεις
Φωνητικά σημειώματα είναι μια ενσωματωμένη εφαρμογή εγγραφής φωνής για χρήστες iOS και macOS για εγγραφή ήχου ή φωνής. Προσφέρει έναν απλό τρόπο για να καταγράψετε τη φωνή σας και να αποθηκεύσετε τις τρέχουσες ιδέες σας. Μπορεί να κάνει το iPhone σας συσκευή εγγραφής για εγγραφή ήχου υψηλής ποιότητας. Αυτό το μέρος θα σας δείξει πώς να εγγράφετε ήχο σε ένα iPhone χρησιμοποιώντας φωνητικές σημειώσεις.
Βρείτε την εφαρμογή Voice Memos στο iPhone σας και πατήστε για να την ανοίξετε. Όταν είστε έτοιμοι να ξεκινήσετε μια εγγραφή ήχου, τοποθετήστε το μικρόφωνο του iPhone κοντά στην πηγή ήχου που θέλετε να εγγράψετε.
Πατήστε το κόκκινο Ρεκόρ κουμπί στην κάτω οθόνη για να ξεκινήσετε τη λήψη ήχου στο iPhone σας. Τα φωνητικά σημειώματα θα ξεκινήσουν την εγγραφή αμέσως, με ένα χρονόμετρο που δείχνει τη διάρκεια της συνεδρίας εγγραφής.
Μπορείτε να πατήσετε το τμήμα του χρονοδιακόπτη για να εμφανίσετε περισσότερες επιλογές κατά την παύση της εγγραφής. Πατήστε το κουμπί Παύση για να παύση και πατήστε Παίζω για να ακούσετε τον ηχογραφημένο σας ήχο κατά τη διάρκεια αυτού του βήματος. Παρακέντηση ΒΙΟΓΡΑΦΙΚΟ για να συνεχίσετε και πατήστε Εγινε όταν θέλετε να ολοκληρώσετε τη διαδικασία εγγραφής.
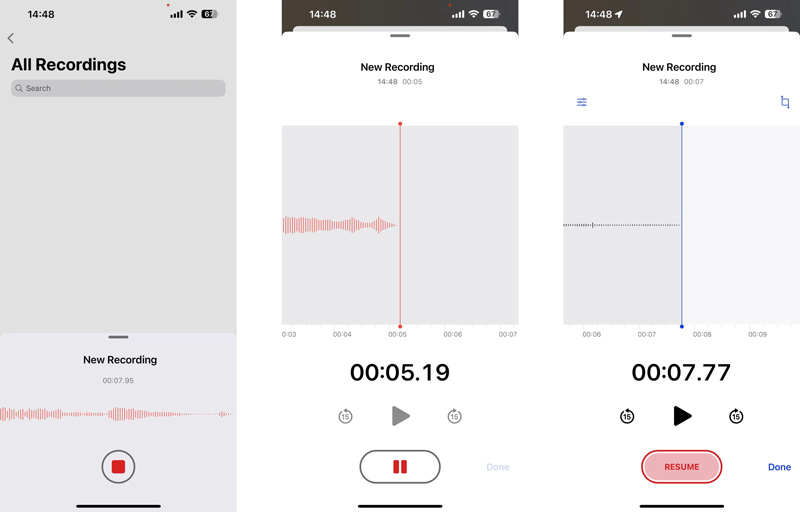
Ο ήχος του iPhone που καταγράφηκε θα αποθηκευτεί αυτόματα ως α Νέα ηχογράφηση αρχείο. Μπορείτε να το πατήσετε για αναπαραγωγή, επεξεργασία ή διαγραφή της ηχογράφησης. Πατήστε το Επιλογές κουμπί για να προσαρμόσετε την ταχύτητα αναπαραγωγής ανάλογα με τις ανάγκες σας. Σας δίνει επίσης τη δυνατότητα να παραλείψετε τη σιωπή και να βελτιώσετε την εγγραφή.
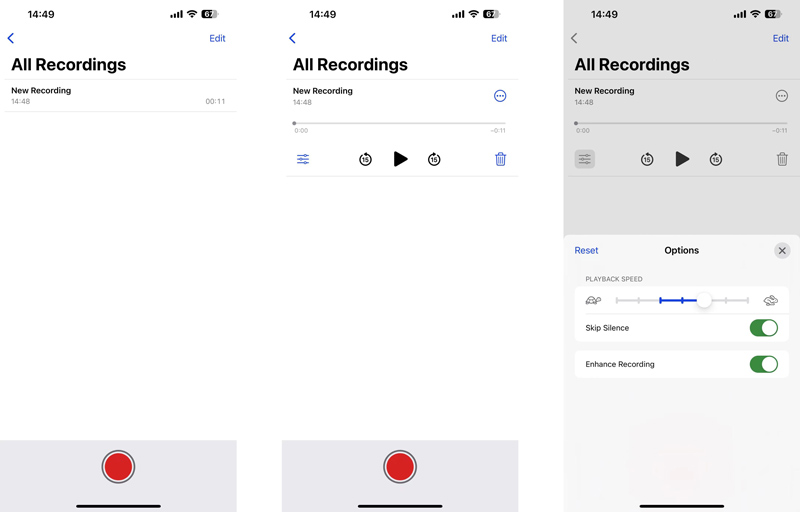
Μέρος 2. Πώς να εγγράψετε ήχο στο iPhone χρησιμοποιώντας το GarageBand
Μπάντα του γκαράζ είναι ένα δωρεάν εργαλείο δημιουργίας μουσικής προεγκατεστημένο σε προϊόντα της Apple, συμπεριλαμβανομένων των iPhone, iPad και Mac. Έχει σχεδιαστεί κυρίως για εκμάθηση, δημιουργία, ηχογράφηση και επεξεργασία μουσικής. Το GarageBand μπορεί να καταγράψει ήχο, συμπεριλαμβανομένης της φωνής, της κιθάρας ή οποιουδήποτε άλλου ζωντανού ήχου στο iPhone σας. Μπορεί να εγγράψει τον ήχο του iPhone σας από το ενσωματωμένο ή εξωτερικό μικρόφωνο.
Ανοίξτε την εφαρμογή GarageBand στο iPhone σας και δημιουργήστε ένα νέο έργο. Εάν το έχετε απεγκαταστήσει, μπορείτε να το εγκαταστήσετε δωρεάν από το App Store. Πρέπει να του επιτρέψετε να έχει πρόσβαση στο μικρόφωνό σας για να πραγματοποιήσει την εγγραφή ήχου. Πατήστε το Να συνεχίσει κουμπιά για να εισέλθετε στην κύρια διεπαφή του. Σκουπίστε αριστερά ή δεξιά για να εντοπίσετε Συσκευή εγγραφής ήχου και επιλέξτε το.
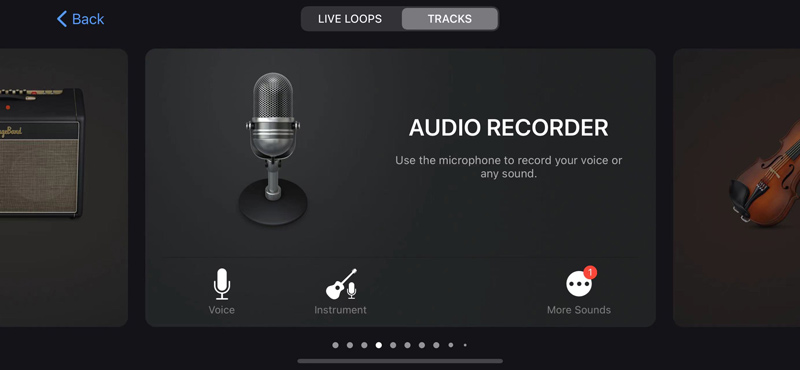
Θα πρέπει να βάλετε το iPhone σας στον ήχο που θέλετε να τραβήξετε όπως σας ζητάει. Μπορείτε να προσαρμόσετε τον τόνο, τη συμπίεση και άλλες επιλογές πριν εγγράψετε ήχο. Μετά από αυτό, πατήστε το κόκκινο Ρεκόρ κουμπί για να ξεκινήσει η εγγραφή ήχου.
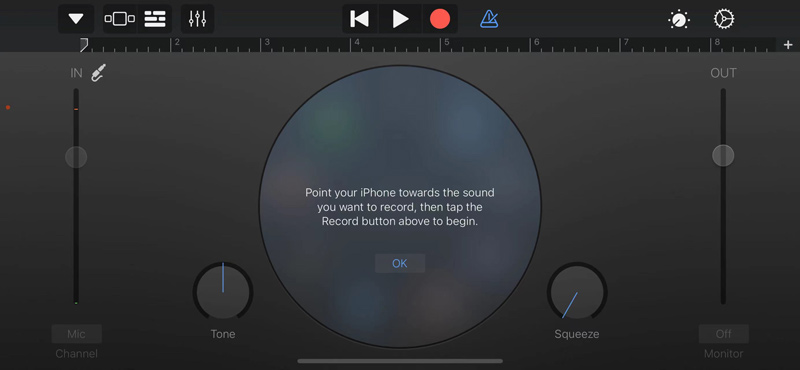
Όταν τελειώσετε, πατήστε το Να σταματήσει κουμπί για να σταματήσει η διαδικασία εγγραφής.
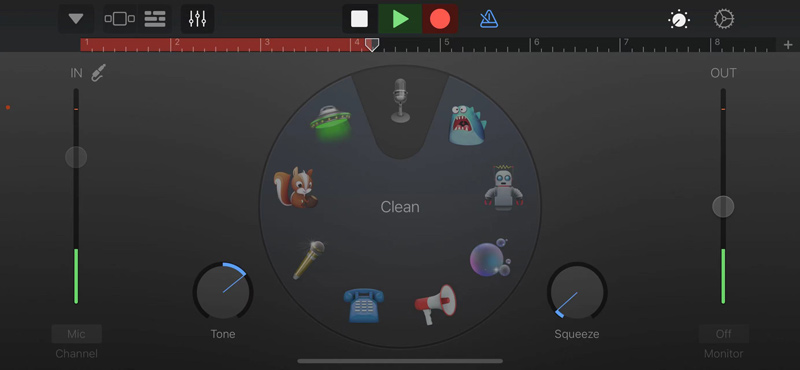
Πατήστε το κάτω βελάκι εικονίδιο στην επάνω αριστερή γωνία και επιλέξτε Τα τραγούδια μου για να ελέγξετε τον εγγεγραμμένο ήχο σας Πρόσφατα. Μπορείτε να πατήσετε Ξεφυλλίζω και μετά πατήστε Επιλέγω στην επάνω δεξιά γωνία για κοινή χρήση, αντιγραφή, αντιγραφή ή διαγραφή αυτής της εγγραφής ήχου iPhone.
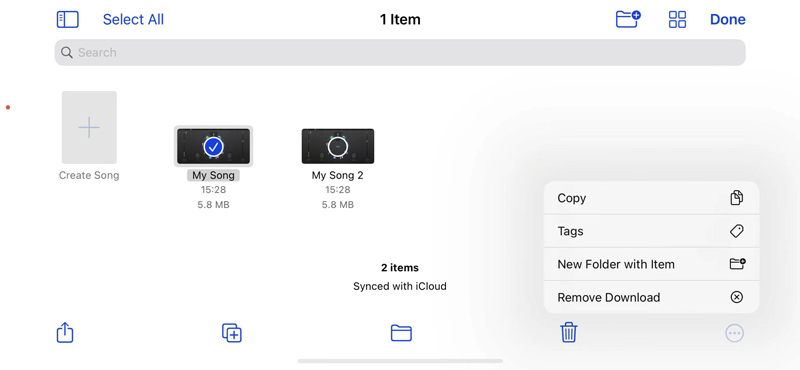
Μέρος 3. Ο καλύτερος τρόπος εγγραφής ήχου στο iPhone με υψηλή ποιότητα
Όταν θέλετε να εγγράψετε εσωτερικό ήχο στο iPhone σας, μπορείτε να απευθυνθείτε στους ισχυρούς Εγγραφή οθόνης ArkThinker. Σας επιτρέπει να καταγράφετε τόσο ηχείο τηλεφώνου όσο και ηχείο υπολογιστή σε συσκευή iOS ή Android. Επιπλέον, αυτή η συσκευή εγγραφής ήχου σάς επιτρέπει να εγγράφετε ήχο ή οθόνη από τον υπολογιστή σας με υψηλή ποιότητα.
Κάντε κλικ στο Κατεβάστε και ακολουθήστε τις οδηγίες για να εγκαταστήσετε δωρεάν αυτήν τη συσκευή εγγραφής ήχου iPhone στον υπολογιστή σας Mac ή Windows. Εκκινήστε το και επιλέξτε το Τηλέφωνο επιλογή.

Προσφέρει δύο συσκευές εγγραφής για τη λήψη ήχου στο τηλέφωνό σας, iOS Recorder και Android Recorder. Επιλέγω iOS Recorder να προχωρήσουμε.

Ακολουθήστε τις οδηγίες που εμφανίζονται στην οθόνη για να αντιγράψετε το iPhone σας στον υπολογιστή. Βεβαιωθείτε ότι έχετε συνδέσει το iPhone και τον υπολογιστή σας στο ίδιο δίκτυο.
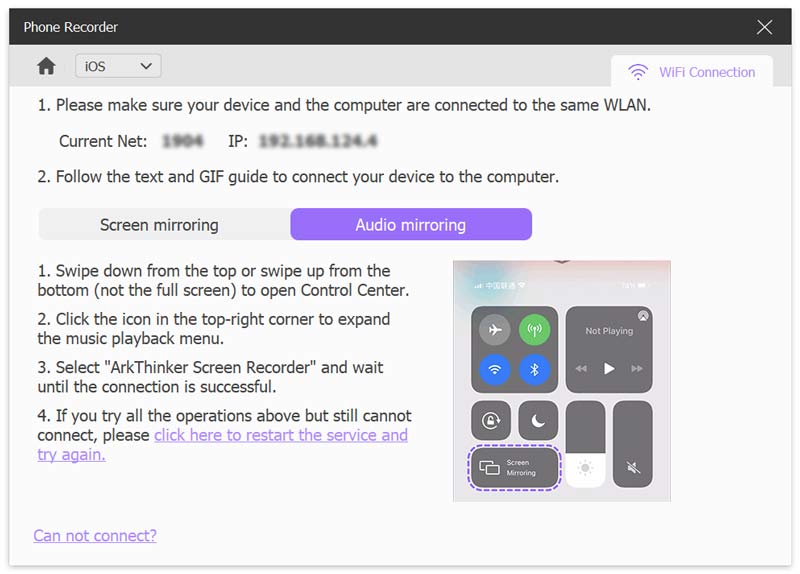
Όταν δημιουργηθεί η σύνδεση, μπορείτε να επιλέξετε την πηγή ήχου και να προσαρμόσετε την ένταση και, στη συνέχεια, κάντε κλικ στο Ρεκόρ κουμπί για εγγραφή ήχου iPhone.
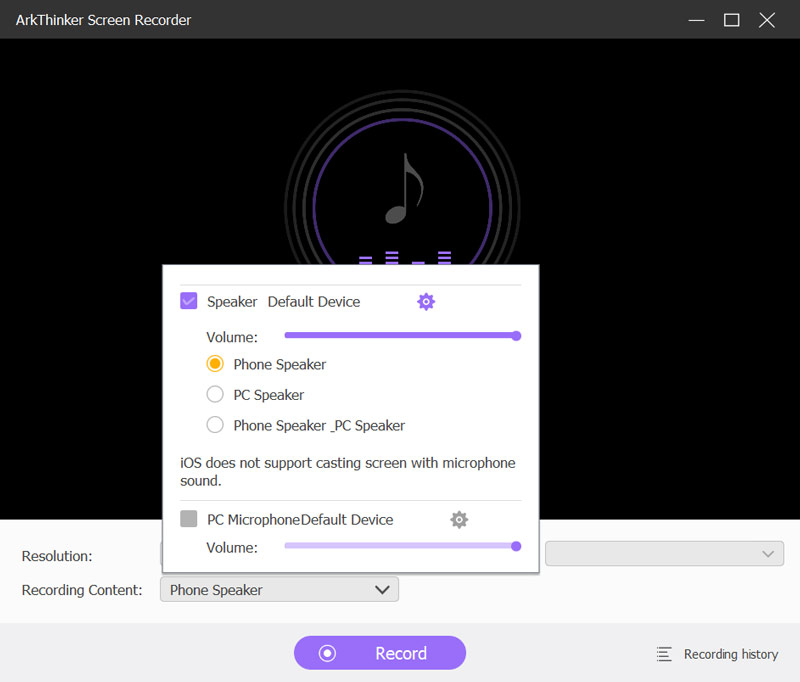
Μπορείτε ελεύθερα να κάνετε παύση, να συνεχίσετε ή να σταματήσετε το iPhone εγγραφή ήχου με βάση τις ανάγκες σας. Μετά την εγγραφή, μπορείτε να ακούσετε τον ηχογραφημένο ήχο και να τον επεξεργαστείτε απευθείας. Κάντε κλικ Εγινε για να αποθηκεύσετε την εγγραφή ήχου του iPhone σας ως αρχείο MP3.
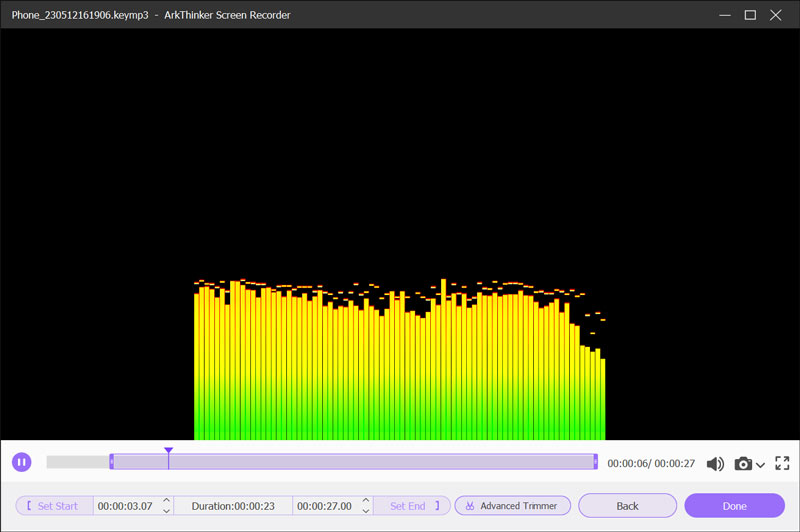
Μέρος 4. Συχνές ερωτήσεις σχετικά με την εγγραφή ήχου στο iPhone
Πώς ανακτάτε τα διαγραμμένα φωνητικά σημειώματα στο iPhone σας;
Η εφαρμογή Voice Memos φέρει έναν φάκελο "Πρόσφατα διαγραμμένα" για να διατηρήσει τις εγγραφές που διαγράψατε κατά λάθος. Μπορείτε να τα πάρετε πίσω εντός 30 ημερών.
Μπορώ να εγγράψω μουσική στο iPhone μου;
σας επιτρέπει να καταγράφετε ήχο από εφαρμογές μουσικής ή μέσα κοινωνικής δικτύωσης για την προστασία των πνευματικών δικαιωμάτων.
Πώς να τραβήξετε μια οθόνη iPhone με ήχο;
Εξασφαλίστε το Εγγραφή οθόνης η λειτουργία έχει προστεθεί στο Κέντρο Ελέγχου και πατήστε το κουμπί. Μπορείτε να πατήσετε παρατεταμένα το κουμπί για να προσαρμόσετε τις ρυθμίσεις οθόνης και εγγραφής ήχου. Ενεργοποιήστε το μικρόφωνο και πατήστε Έναρξη εγγραφής για να τραβήξετε την οθόνη του iPhone σας με ήχο.
συμπέρασμα
Αυτή η ανάρτηση λέει 3 χρήσιμες λύσεις για την εγγραφή ήχου σε ένα iPhone. Είτε θέλετε να ηχογραφήσετε τη φωνή σας, να καταγράψετε διαλέξεις ή άλλο περιεχόμενο ήχου, μπορείτε να επιλέξετε τη συσκευή εγγραφής ήχου που προτιμάτε για να ξεκινήσετε την εγγραφή ήχου στη συσκευή σας iOS. Μπορείτε να μας στείλετε μήνυμα στο σχόλιο εάν εξακολουθείτε να έχετε ερωτήσεις σχετικά εγγραφή ήχου στο iPhone.
Τι γνώμη έχετε για αυτό το post; Κάντε κλικ για να βαθμολογήσετε αυτήν την ανάρτηση.
Εξοχος
Εκτίμηση: 4.9 / 5 (με βάση 326 ψήφοι)
Βρείτε περισσότερες λύσεις
Η καλύτερη συσκευή εγγραφής MP3 για εγγραφή ήχου και μικροφώνου υπολογιστή Αταίριαστη διαδικασία σχετικά με τον τρόπο εγγραφής ήχου σε συσκευές Android [Οδηγός] Λεπτομερή βήματα σχετικά με τον τρόπο εγγραφής ενός Podcast Πώς να ηχογραφήσετε μια ζωντανή συνομιλία ή μια τηλεφωνική κλήση στο iPhone Πώς να ηχογραφήσετε μια τηλεφωνική κλήση στο Android [Καταγραφή κλήσεων για Android] Voiceover στο iPhone: Συμβουλές και χειρονομίες που θα σας βοηθήσουν να το κατακτήσετεΣχετικά άρθρα
- Εγγραφή ήχου
- Voiceover στο iPhone: Συμβουλές και χειρονομίες που θα σας βοηθήσουν να το κατακτήσετε
- Ανασκόπηση της συσκευής εγγραφής φωνής Amazon: Τιμολόγηση, χαρακτηριστικά και καλύτερη εναλλακτική λύση
- Οι κορυφαίες 6 εφαρμογές και λογισμικό εγγραφής διαλέξεων για χρήστες κινητών και επιτραπέζιων υπολογιστών
- Πώς να ηχογραφήσετε μια τηλεφωνική κλήση στο Android [Καταγραφή κλήσεων για Android]
- Πώς να ηχογραφήσετε μια ζωντανή συνομιλία ή μια τηλεφωνική κλήση στο iPhone
- 5 καλύτερα μαγνητόφωνα για λήψη καθαρής φωνής
- Πλεονεκτικά βήματα Πώς να ηχογραφήσετε ένα Podcast [Οδηγός περιήγησης]
- Τα κορυφαία 14 λογισμικά και υλικό εγγραφής ήχου που δεν πρέπει να χάσετε
- Εργαλεία εγγραφής μικροφώνου: Ηχογραφήστε τη φωνή σας από το μικρόφωνο
- Πλεονεκτικά βήματα Πώς να ηχογραφήσετε ένα Podcast [Οδηγός περιήγησης]



