Τρόπος χρήσης του Voiceover: Μια δυνατότητα που κάνει οποιονδήποτε πιο εύκολο να χειριστεί το iPhone
Όταν χρησιμοποιείτε το iPhone σας, έχει ενσωματωμένη λειτουργία φωνής και θα διαβάσει το κείμενο στη σελίδα για εσάς. Εάν έχετε προβλήματα όρασης ή έχετε πρόβλημα να δείτε την οθόνη με τα μάτια σας, αυτή η λειτουργία μπορεί να σας βοηθήσει. Αλλά αν συνεχίζει να βγάζει έναν ήχο όταν δεν το χρειάζεστε, μπορεί να το βρείτε ενοχλητικό και να το θέλετε απενεργοποιήστε τη φωνή στο iPhone. Εδώ θα εισαγάγουμε αναλυτικά τη σημασία της φωνής και τον τρόπο χρήσης της.
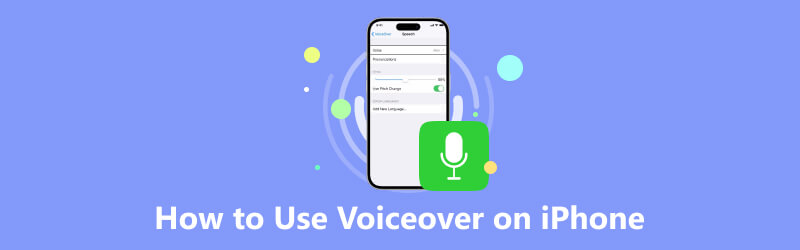
- ΛΙΣΤΑ ΟΔΗΓΩΝ
- Μέρος 1. Τι είναι το Voiceover στο iPhone
- Μέρος 2. Πώς να ενεργοποιήσετε το Voiceover στο iPhone
- Μέρος 3. Πώς να χρησιμοποιήσετε το Voiceover στο iPhone
- Μέρος 4. Πώς να απενεργοποιήσετε το Voiceover στο iPhone
- Μπόνους: Πώς να κάνετε ένα Voiceover σε εγγραφή οθόνης iPhone
- Μέρος 5. Συχνές ερωτήσεις σχετικά με τη χρήση του Voiceover
Μέρος 1. Τι είναι το Voiceover στο iPhone
Ο ορισμός της φωνής είναι μια δυνατότητα προσβασιμότητας ενσωματωμένες συσκευές Apple που βοηθά τους τυφλούς και τα άτομα με προβλήματα όρασης να χρησιμοποιούν αυτές τις συσκευές. Ο προγραμματιστής στοχεύει να φτιάξει ένα iPhone που μπορεί να χρησιμοποιήσει ο καθένας. Το Voiceover παρουσιάστηκε για πρώτη φορά το 2009. Είναι ένα πρόγραμμα ανάγνωσης οθόνης που περιγράφει τι είναι ορατό στο iPhone, συμπεριλαμβανομένων συνδέσμων, κουμπιών, του επιπέδου της μπαταρίας σας, του ονόματος και του αριθμού ενός καλούντος και άλλων περιεχομένων στη διεπαφή. Ο ρυθμός ομιλίας και ο τόνος μπορούν να προσαρμοστούν ανάλογα με τις ανάγκες σας. Καθώς οι συσκευές Apple ενημερώνονται, αυτή η δυνατότητα ανανεώνεται συνεχώς.
Μέρος 2. Πώς να ενεργοποιήσετε το Voiceover στο iPhone
Μπορείτε να ξυπνήσετε γρήγορα τη φωνή για να βοηθήσετε όταν χρειάζεστε βοήθεια κοιτάζοντας την οθόνη. Παρακάτω, παρέχουμε μερικούς εύκολους τρόπους για να σας βοηθήσουμε να το ενεργοποιήσετε.
Τρόπος 1. Ενεργοποιήστε το Siri
Μπορείτε να ενεργοποιήσετε το Siri σας κρατώντας πατημένο το πλευρικό κουμπί ή εάν το Siri σας είναι ενεργοποιημένο με φωνή, ας πούμε Γεια σου, Σίρι.
Λένε, Ενεργοποίηση φωνής.
Τρόπος 2. Μέσω ρυθμίσεων
Παρακέντηση Ρυθμίσεις πάνω στο ___ σου Σπίτι οθόνη και επιλέξτε Προσιτότητα.
Παρακέντηση VoiceOver, στη συνέχεια μετακινήστε το ρυθμιστικό προς τα δεξιά για να το ενεργοποιήσετε.
Θα εμφανιστεί ένα αναδυόμενο παράθυρο με το όνομα Σημαντικό για να βεβαιωθείτε ότι θέλετε να συνεχίσετε. Παρακέντηση Εντάξει.
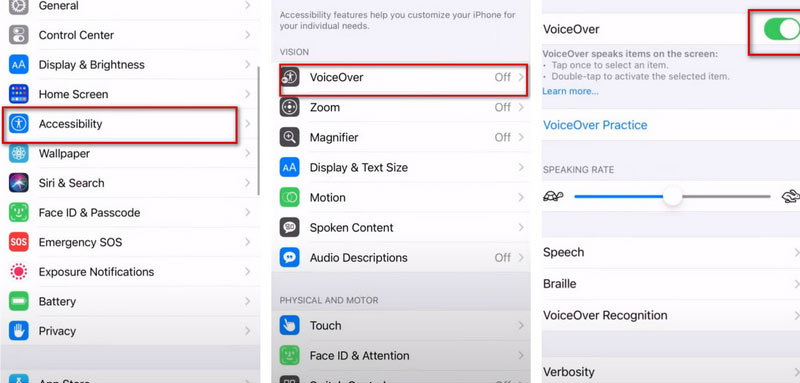
Μέρος 3. Πώς να χρησιμοποιήσετε το Voiceover στο iPhone
Το Voiceover μπορεί να σας βοηθήσει να περιγράψετε το περιεχόμενο του κειμένου στην οθόνη, τη διαδρομή που ακολουθεί το δάχτυλό σας, ακόμη και το όνομα και τον αριθμό του καλούντος. Έτσι, όταν δεν σας βολεύει να κοιτάξετε την οθόνη ή δεν μπορείτε να δείτε την οθόνη, μπορείτε να την ενεργοποιήσετε. Εάν θέλετε να αποθηκεύσετε συγκεκριμένο περιεχόμενο που απαιτεί φωνητική φωνή για να σας βοηθήσει να διαβάσετε, μπορείτε ηχογραφήστε έναν ήχο της φωνής σας. Μόλις γυρίσετε το Voiceover, μπορείτε να κάνετε εξατομικευμένες ρυθμίσεις που ταιριάζουν στις ανάγκες σας. Ακολουθούν ορισμένες λεπτομερείς οδηγίες για τη χρήση του φωνητικού ήχου.
Συνήθεις χειρονομίες για τη λειτουργία Voiceover
◆ Εάν θέλετε να αφήσετε το iPhone σας να διαβάζει στοιχεία στην οθόνη, αγγίξτε το. Και μπορείς διπλό χτύπημα για να ενεργοποιήσετε το επιλεγμένο στοιχείο ή τριπλό πάτημα για να πατήσετε δύο φορές το επιλεγμένο στοιχείο.
◆ Εάν θέλετε να κάνετε κύλιση προς τα πάνω μία σελίδα, χρησιμοποιήστε το τρία δάχτυλα για σάρωση προς τα κάτω, και μπορείτε επίσης να χρησιμοποιήσετε τα δάχτυλα του δέντρου σύρετε προς τα πάνω για κύλιση προς τα κάτω κατά μία σελίδα.
◆ Εάν θέλετε να ξεκινήσετε ή να σταματήσετε την τρέχουσα ενέργεια, όπως αναπαραγωγή ή παύση μουσικής ή βίντεο, λήψη φωτογραφίας στην κάμερα, έναρξη ή διακοπή εγγραφής κ.λπ., διπλό χτύπημα με δύο δάχτυλα.
◆ Εάν χρειάζεστε περισσότερες χειρονομίες για να χειριστείτε τη φωνή σας, μεταβείτε στον επίσημο ιστότοπο της Apple για να μάθετε.
Πώς να αλλάξετε τον ρυθμό ομιλίας στο Voiceover
Διαφορετικοί άνθρωποι έχουν συνηθίσει σε διαφορετικούς ρυθμούς ομιλίας. Αυτή η δυνατότητα υποστηρίζει αυτορρύθμιση της ταχύτητας ομιλίας για την ανάγνωση της οθόνης. Εδώ είναι τα αναλυτικά βήματα.
Εκκινήστε το Ρυθμίσεις εικονίδιο και πατήστε Προσιτότητα.
Επιλέγω VoiceOver και σύρετε το ρυθμιστικό από κάτω Ρυθμός ομιλίας για να το προσαρμόσετε. Εάν θέλετε το iPhone σας να διαβάζει πιο γρήγορα, μεταβείτε στη δεξιά πλευρά.
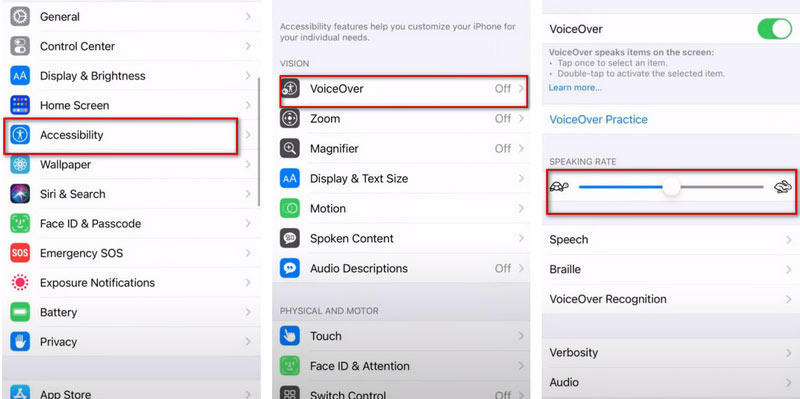
Μέρος 4. Πώς να απενεργοποιήσετε το Voiceover στο iPhone
Μερικές φορές μπορεί να μην χρειάζεστε μια φωνή εκτός πίνακα για να σας βοηθήσει να κατανοήσετε τι υπάρχει στο τηλέφωνό σας. Είναι απαραίτητο να το απενεργοποιήσετε εγκαίρως. Εδώ είναι τα αναλυτικά βήματα.
Πατήστε το Ρυθμίσεις εικονίδιο και επιλέξτε Προσιτότητα.
Παρακέντηση VoiceOver, στη συνέχεια μετακινήστε το ρυθμιστικό προς τα αριστερά για να το απενεργοποιήσετε.
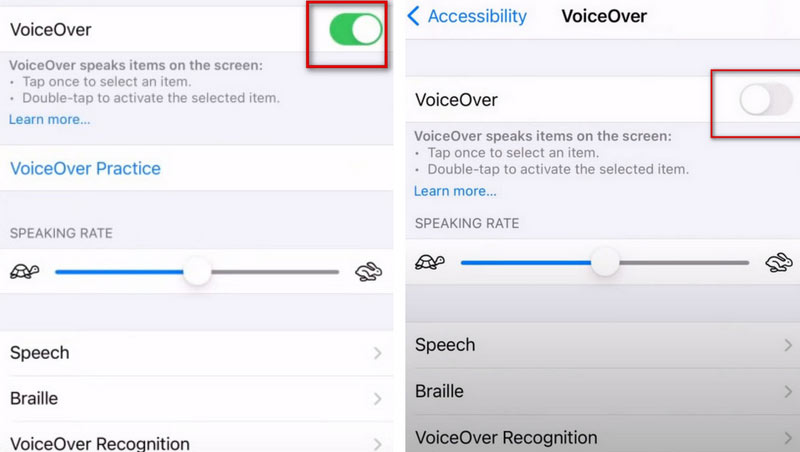
Μπόνους: Πώς να κάνετε ένα Voiceover σε εγγραφή οθόνης iPhone
Εάν θέλετε να κάνετε ηχογράφηση κατά την εγγραφή της οθόνης του iPhone σας, Εγγραφή οθόνης ArkThinker θα είναι ο καλύτερος βοηθός σας. Ως εργαλείο εγγραφής οθόνης, μπορεί να καταγράψει όχι μόνο την οθόνη του υπολογιστή στον οποίο είναι εγκατεστημένο αλλά και την οθόνη άλλων συσκευών που είναι συνδεδεμένες στον υπολογιστή. Το ArkThinker Screen Recorder μπορεί να εγγράψει τον ήχο του συστήματος και του μικροφώνου και την κάμερα web ταυτόχρονα. Έτσι, όταν δεν μπορείτε να εγγράψετε απευθείας την οθόνη του τηλεφώνου σας, δοκιμάστε το ArkThinker Screen Recorder. Αυτή η δυνατότητα επιτρέπει επίσης στην οθόνη σας να γίνει μεγαλύτερη στον υπολογιστή σας και προσφέρει καλύτερη εμπειρία κατά την παρακολούθηση των εγγεγραμμένων βίντεο.
Κατεβάστε το ArkThinker Screen Recorder και εγκαταστήστε το στον υπολογιστή σας.
Επιλέγω Τηλέφωνο στη διεπαφή.
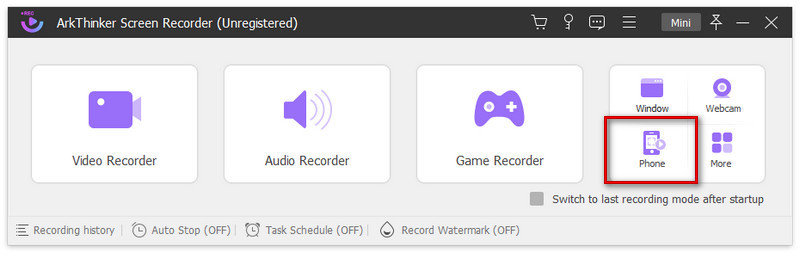
Επιλέγω iOS Recorder.
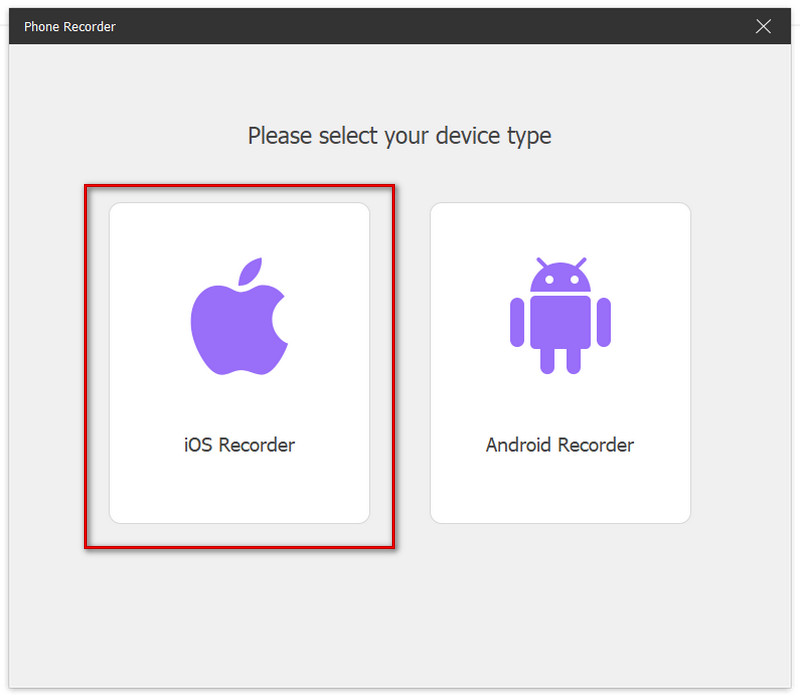
Βεβαιωθείτε ότι η συσκευή σας και ο υπολογιστής είναι συνδεδεμένοι στο ίδιο WLAN. Σύρετε προς τα κάτω από την κορυφή για να ανοίξετε το Κέντρο ελέγχου του iPhone σας.
Κάντε κλικ Κατοπτρισμός οθόνης για να ανοίξετε την αναπτυσσόμενη λίστα και επιλέξτε ArkThinker Screen Recorder ως συσκευή εξόδου.
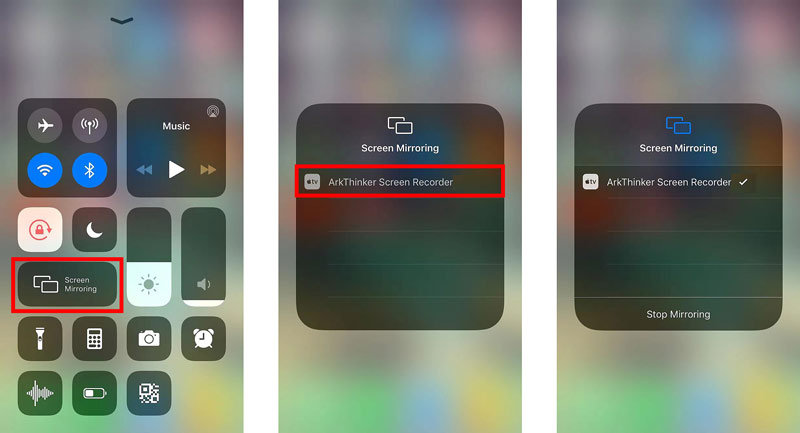
Ενεργοποιήστε το Voiceover και ξεκινήστε την εγγραφή της οθόνης σας.
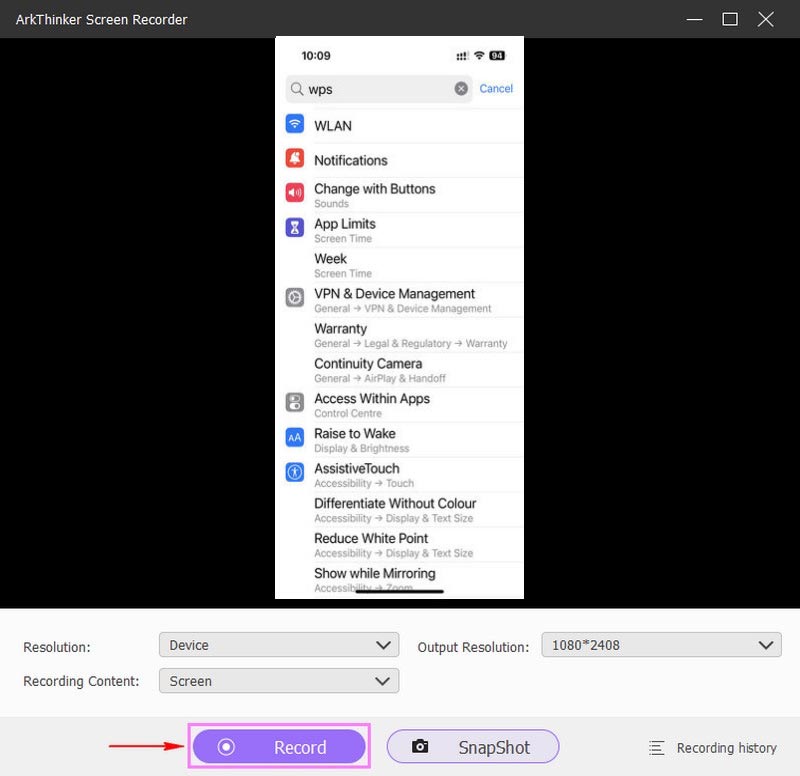
Αφού λάβετε την εγγεγραμμένη οθόνη σας, μπορείτε επίσης να την επεξεργαστείτε χρησιμοποιώντας το widget μας.
Επιπλέον, μπορείτε επίσης να δοκιμάσετε το εγκατεστημένο εργαλείο εγγραφής του iPhone εγγραφή οθόνης iPhone κατευθείαν. αλλά η λειτουργία του είναι σχετικά απλή και επιρρεπής σε παρεμβολές.
Μέρος 6. Συχνές ερωτήσεις σχετικά με τη χρήση του Voiceover
Πώς να απενεργοποιήσετε τη φωνή σε Mac;
Εάν η συσκευή σας διαθέτει Touch ID, μπορείτε να πατήσετε παρατεταμένα το Εντολή πλήκτρο ενώ πατάτε Αναγνωριστικό αφής τρεις φορές γρήγορα. Επιλέξτε το Μενού Apple, παω σε Ρυθμίσεις συστημάτωνκαι μετά κάντε κλικ Προσιτότητα στην πλαϊνή μπάρα. Τύπος VoiceOver στα δεξιά και απενεργοποιήστε το.
Πώς να απενεργοποιήσετε τη φωνή στο Apple Watch;
Ανοιξε Ρυθμίσεις στο Apple Watch σας. Στη συνέχεια επιλέξτε Προσιτότητα και επιλέξτε VoiceOver. Κλείσ 'το. Ή μπορείτε να καλέσετε το Siri σας και να πείτε Απενεργοποιήστε το VoiceOver κατευθείαν.
Πώς να διορθώσετε ότι η φωνή της Apple TV δεν θα απενεργοποιηθεί;
Ο ευκολότερος τρόπος για να μετατρέψετε τη φωνή είναι χρησιμοποιώντας το Siri ή πλοηγώντας σας Ρυθμίσεις. Αλλά αν χρησιμοποιείτε Apple TV, μπορείτε να απενεργοποιήσετε μόνο τη φωνή σας Ρυθμίσεις.
συμπέρασμα
Τι γνώμη έχετε για αυτό το post; Κάντε κλικ για να βαθμολογήσετε αυτήν την ανάρτηση.
Εξοχος
Εκτίμηση: 4.9 / 5 (με βάση 380 ψήφοι)
Βρείτε περισσότερες λύσεις
Πώς να ηχογραφήσετε μια ζωντανή συνομιλία ή μια τηλεφωνική κλήση στο iPhone Reverse Video – Αντιστρέψτε ένα βίντεο σε iPhone/Android/Υπολογιστή Πώς να κόψετε ένα βίντεο και να αποκόψετε μέρη ενός βίντεο στο iPhone Το κορυφαίο 8 επί πληρωμή και δωρεάν λογισμικό επεξεργασίας βίντεο για υπολογιστή Mac 4 ευκολότεροι τρόποι για να αλλάξετε και να επεξεργαστείτε την ένταση του ήχου σε PC και Mac Προσθέστε μουσική σε βίντεο σε iPhone, Android, υπολογιστή και στο Διαδίκτυο- Εγγραφή ήχου
- Πώς να ηχογραφήσετε μια ζωντανή συνομιλία ή μια τηλεφωνική κλήση στο iPhone
- 5 καλύτερα μαγνητόφωνα για λήψη καθαρής φωνής
- Πλεονεκτικά βήματα Πώς να ηχογραφήσετε ένα Podcast [Οδηγός περιήγησης]
- Τα κορυφαία 14 λογισμικά και υλικό εγγραφής ήχου που δεν πρέπει να χάσετε
- Εργαλεία εγγραφής μικροφώνου: Ηχογραφήστε τη φωνή σας από το μικρόφωνο
- Πλεονεκτικά βήματα Πώς να ηχογραφήσετε ένα Podcast [Οδηγός περιήγησης]
- Τα κορυφαία 14 λογισμικά και υλικό εγγραφής ήχου που δεν πρέπει να χάσετε
- Εργαλεία εγγραφής μικροφώνου: Ηχογραφήστε τη φωνή σας από το μικρόφωνο
- Google Recorder: Μια αποκλειστική εφαρμογή Pixel για εγγραφή ήχου
- Αταίριαστη διαδικασία σχετικά με τον τρόπο εγγραφής ήχου σε συσκευές Android



