Απλός οδηγός Πώς να ηχογραφήσετε φωνητικά στο Ableton σε Mac ή Windows
Το Digital Audio Workstation (DAW) είναι ένα πρόγραμμα με δυνατότητα εγγραφής, επεξεργασίας και παραγωγής ήχου. Το Ableton είναι ένας από τους σταθμούς εργασίας ψηφιακού ήχου (DAW) που επιλέγονται για πολλούς παραγωγούς και τραγουδοποιούς. Έχει μια καθαρή διεπαφή που μπορεί να πλοηγηθεί είτε είστε αρχάριος είτε ειδικός στην εγγραφή ήχου. Αν θέλεις να μάθεις πώς να ηχογραφήσετε φωνητικά στο Ableton, βασιστείτε σε αυτήν την ανάρτηση. Αυτή η ανάρτηση θα σας καθοδηγήσει στην εγγραφή του ήχου σας χρησιμοποιώντας αυτό το πρόγραμμα. Επιπλέον, θα παρουσιάσει διορατικές υποδείξεις που μπορούν να σας βοηθήσουν. Για να ξεκινήσετε, προχωρήστε στα ακόλουθα μέρη.

- ΛΙΣΤΑ ΟΔΗΓΩΝ
- Μέρος 1. Προετοιμασίες για ηχογράφηση φωνητικών στο Ableton
- Μέρος 2. Πώς να ηχογραφήσετε φωνητικά στο Ableton
- Μέρος 3. Συμβουλές για ηχογράφηση φωνητικών
- Μπόνους: Ισχυρή συσκευή εγγραφής φωνής που δεν πρέπει να χάσετε
- Μέρος 4. Συχνές ερωτήσεις σχετικά με την ηχογράφηση φωνητικών στο Ableton
Μέρος 1. Προετοιμασίες για ηχογράφηση φωνητικών στο Ableton
Πριν προχωρήσετε στην ηχογράφηση των φωνητικών σας χρησιμοποιώντας το πρόγραμμα, είναι απαραίτητο να κάνετε τις παρακάτω προετοιμασίες. Πρέπει να ρυθμίσετε όλα όσα χρειάζεστε πριν ηχογραφήσετε τα φωνητικά σας. Ο βασικός εξοπλισμός για την ηχογράφηση φωνητικών είναι ένας υπολογιστής, ένα μικρόφωνο, η διεπαφή ήχου, τα ακουστικά στούντιο και το πρόγραμμα. Είναι απαραίτητο να βεβαιωθείτε ότι ο εξοπλισμός σας λειτουργεί σωστά και έτοιμος για χρήση.
Μέρος 2. Πώς να ηχογραφήσετε φωνητικά στο Ableton
Πρώτα και κύρια, συνδέστε το μικρόφωνό σας στο πρόγραμμα. Συνδέστε το καλώδιο XLR του μικροφώνου σας σε μια είσοδο διασύνδεσης ήχου χρησιμοποιώντας ένα πυκνωτικό μικρόφωνο. Επίσης, εάν χρησιμοποιείτε μικρόφωνα USB, μπορείτε να τα συνδέσετε απευθείας στον υπολογιστή σας.
Για να ρυθμίσετε το μικρόφωνό σας στο πρόγραμμα, εντοπίστε το Αρχείο, προχωρήστε σε Προτιμήσεις, επίλεξε το Ήχος καρτέλα και μετά Συσκευή εισόδου ήχου. Επιπλέον, βεβαιωθείτε ότι έχετε επιλέξει επίσης το Συσκευή εξόδου ήχου, όπου είναι συνδεδεμένα τα ακουστικά σας. Επιλέγω Ενσωματωμένη έξοδος εάν τα ακουστικά σας είναι συνδεδεμένα στον επιτραπέζιο υπολογιστή σας.
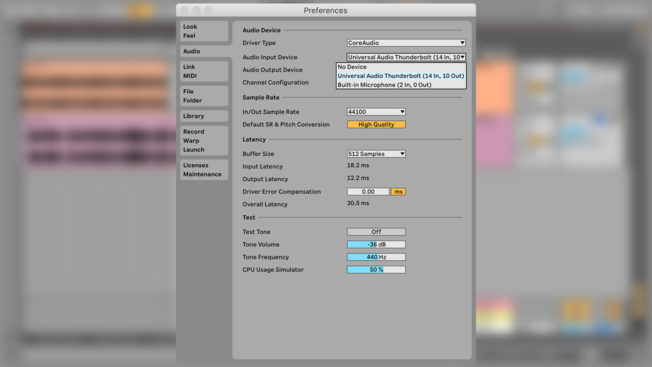
Εντοπίστε το Μπάρα ελέγχου, αλλάξτε το Tempo του τραγουδιού σας και ενεργοποιήστε το Μετρονόμος κουμπί για συγχρονισμό στην εγγραφή σας. Αφού ενεργοποιήσετε το κουμπί, θα αρχίσει να χτυπά αφού πατήσετε τα κουμπιά Εγγραφή ή Αναπαραγωγή. Όταν ηχογραφείτε τα φωνητικά σας, θα ήταν καλύτερο να έχετε ένα κομμάτι ή ένα κομμάτι οργάνων. Μπορεί να είναι από κιθάρα, πιάνο ή βιολί ή να εισάγει ένα δείγμα βρόχου ή να προσθέσει μια υπάρχουσα διάταξη. Εάν θέλετε να συγχρονίσετε τις νότες έγκαιρα με το ρυθμό, ενεργοποιήστε την τεχνική Ableton quantize κατά την εγγραφή, όπου μπορείτε εύκολα να ελέγξετε και να διορθώσετε το χρονισμό των νότων. Από το μενού Επεξεργασία, ενεργοποιήστε το Ρεκόρ κβαντοποίησηςκαι επιλέξτε το μετρητή όπου θα κουμπώνουν οι νότες κατά την εγγραφή.
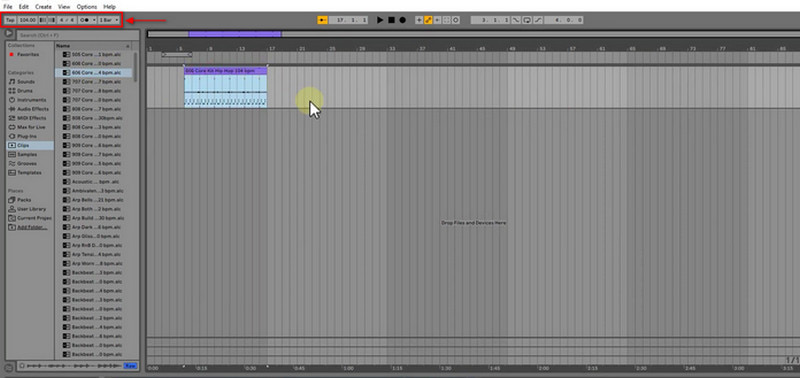
Όταν δημιουργείτε ένα νέο κομμάτι ήχου για την εγγραφή των φωνητικών σας, κάντε κλικ CMD+T εάν είστε χρήστης Mac και CTRL+T εάν είστε χρήστης των Windows. Μετά από αυτό, ανοίξτε Μίξερ In/Out Ενότητα. Επιλέξτε την είσοδο για το μικρόφωνό σας από το Κανάλι εισόδου εκλέγων. Μόλις τελειώσετε, μπορείτε να ξεκινήσετε την εγγραφή φωνητικών κάνοντας κλικ στο Εγγραφή Διακανονισμού κουμπί στο Μπάρα ελέγχου Ενότητα. Εάν θέλετε να ακούτε την αναπαραγωγή της φωνής σας κατά την εγγραφή, μεταβείτε στο Μίξερ In/Out ενότητα για να ενεργοποιήσετε αυτήν την επιλογή. Στη συνέχεια, κάντε κλικ στο Κόκκινο περικυκλωμένο κουμπί πάνω από τη διεπαφή για να ξεκινήσετε την εγγραφή της φωνής σας. Μόλις τελειώσετε, κάντε ξανά κλικ σε αυτό το κουμπί ή απλώς πατήστε το δικό σας Spacebar. Μετά από αυτό, μπορείτε να προσθέσετε αντήχηση, καθυστέρηση και άλλα εφέ στα ηχογραφημένα φωνητικά σας, αν προτιμάτε. Για να αποθηκεύσετε το αρχείο σας, μεταβείτε στο Αρχείο καρτέλα, προχωρήστε σε Save Live Set, και στη συνέχεια θα αποθηκεύσει τα ηχογραφημένα φωνητικά σας.
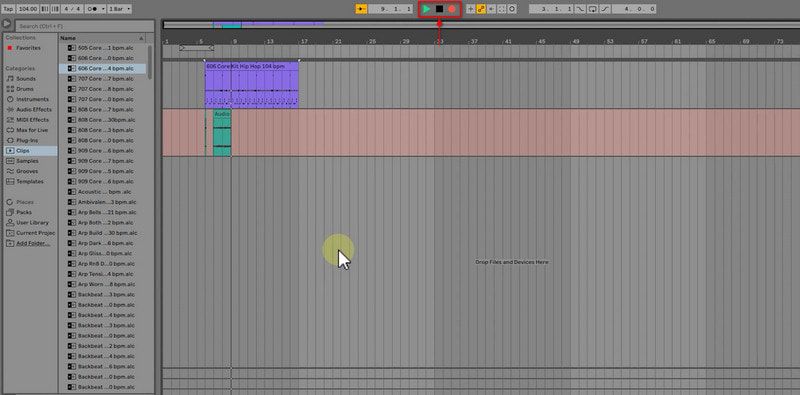
Μέρος 3. Συμβουλές για ηχογράφηση φωνητικών
Αυτό το μέρος θα παρουσιάσει δείκτες που μπορούν να σας βοηθήσουν να ηχογραφήσετε τα φωνητικά σας. Οι παρακάτω οδηγίες που αναφέρονται θα σας βοηθήσουν να ηχογραφήσετε τα φωνητικά σας - επαγγελματικά.
◆ Πριν από οτιδήποτε άλλο, βεβαιωθείτε ότι έχετε ζεστάνει τη φωνή σας. Είναι σημαντικό να κάνετε ασκήσεις προθέρμανσης φωνής για να βεβαιωθείτε ότι η φωνή σας είναι έτοιμη να τραγουδήσει και να εκτελέσει. Εάν δεν κάνατε προθέρμανση, μπορεί να αντιμετωπίσετε φωνητική καταπόνηση, με αποτέλεσμα κακή απόδοση ή, χειρότερα, βλάβη στη φωνή σας.
◆ Ηχογραφήστε το τραγούδι για τουλάχιστον δύο λήψεις. Με αυτό, η φωνή σας ζεσταίνεται και θα σας κάνει να βολευτείτε με τη σκηνοθεσία και τη δυναμική του τραγουδιού.
◆ Εφαρμόστε την τεχνική σύνθεσης για να ηχογραφήσετε τα φωνητικά σας τμήμα προς ενότητα. Ονομάζεται comping, καθώς είναι το βραχυπρόθεσμο για μεταγλώττιση.
◆ Όταν ηχογραφείτε, χρειάζεται μικρόφωνο, επομένως πρέπει να επιλέξετε καλύτερο μικρόφωνο.
◆ Ο ήχος του χώρου ηχογράφησης έχει τεράστιο ρόλο και αντίκτυπο κατά την εγγραφή των φωνητικών σας. Είναι βασικό στοιχείο για την επίτευξη μεγαλύτερης απόδοσης.
◆ Σκεφτείτε να συνεργαστείτε με έναν άλλο τραγουδιστή. Με αυτό, μπορείτε να ανταλλάσσετε σχόλια μετά από κάθε λήψη, κάτι που θα σας βοηθήσει να βελτιώσετε την απόδοσή σας.
◆ Βεβαιωθείτε ότι ακούτε τη φωνή σας όταν ηχογραφείτε. Είναι σημαντικό να διασφαλίσετε ότι ο τραγουδιστής μπορεί να ακούσει τη μίξη, καθώς θα τον κάνει να αισθάνεται άνετα όταν ηχογραφεί.
◆ Θα ήταν καλύτερο να χρησιμοποιήσετε ένα pop φίλτρο για να αποτρέψετε τα ανεπιθύμητα εκρηκτικά σύμφωνα από το να παραμορφώσουν την έξοδο.
◆ Μην βάζετε πολύ αντήχηση ή άλλα εφέ για να έχετε μια ευχάριστη ηχογραφημένη έξοδο.
Μπόνους: Ισχυρή συσκευή εγγραφής φωνής που δεν πρέπει να χάσετε
Εγγραφή οθόνης ArkThinker έχει ενσωματωμένες λειτουργίες που μπορούν να εγγράψουν βίντεο, ήχο, παιχνίδι, παράθυρο, κάμερα web και τηλέφωνο. Αυτό το πρόγραμμα διαθέτει ισχυρές δυνατότητες εγγραφής ικανές να ηχογραφήσουν τη φωνή σας και να αφήσουν έξω τα μέρη που δεν χρειάζεστε. Για να το πετύχετε αυτό, μπορείτε να διατηρήσετε μη αυτόματα τα βασικά μέρη στη γραμμή χρόνου ή να ορίσετε την ώρα στις επιλογές χρόνου έναρξης και λήξης. Αυτό το πρόγραμμα μπορεί να εγγράψει και να παράγει τον ήχο υψηλής ποιότητας που θέλετε. Μόλις ολοκληρώσετε την εγγραφή, ο ηχογραφημένος ήχος σας θα τοποθετηθεί στο ιστορικό εγγραφής. Από εκεί, μπορείτε να παρακολουθήσετε την έξοδό σας εάν χρειάζεται. Εάν θέλετε να χρησιμοποιήσετε ένα πρόγραμμα που έχει φιλική προς το χρήστη διεπαφή και είναι συμβατό τόσο με Mac όσο και με Windows, βασιστείτε σε αυτό το πρόγραμμα. Για να ξεκινήσετε τη διαδικασία, προχωρήστε στα βήματα που παρουσιάζονται για να ηχογραφήσετε τη φωνή σας.
Λήψη και εγκατάσταση
Κατεβάστε και εγκαταστήστε το πρόγραμμα στον επιτραπέζιο υπολογιστή σας. Μετά τη διαδικασία εγκατάστασης, ξεκινήστε το πρόγραμμα για να ξεκινήσετε.
Ανοίξτε τη συσκευή εγγραφής ήχου
Από την κύρια διεπαφή του προγράμματος, ανοίξτε τη συσκευή εγγραφής ήχου. Μετά από αυτό, θα σας μεταφέρει στις επιλογές εγγραφής. Από εκεί, ενεργοποιήστε το Ήχος συστήματος και Μικρόφωνο, και ταυτόχρονα, προσαρμόστε την ένταση τους. Μόλις τελειώσετε, χτυπήστε το REC κουμπί για να ξεκινήσετε την εγγραφή της φωνής σας.
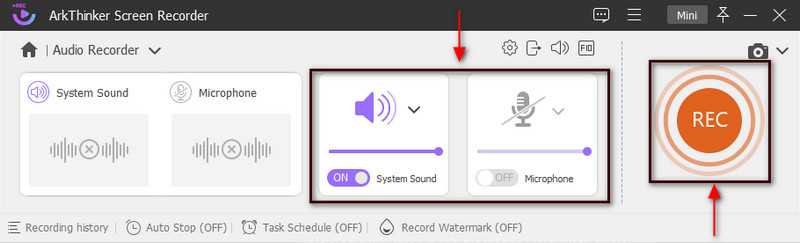
Ξεκινήστε την εγγραφή φωνητικών
Μόλις ξεκινήσει η ηχογράφηση, αρχίστε να ηχογραφείτε τα φωνητικά σας. Επίσης, μπορείτε να το χρησιμοποιήσετε για να ζεσταθείτε, να εξασκηθείτε ή να τραγουδήσετε ολόκληρο το τραγούδι. Μετά από αυτό, μπορείτε να ακούσετε το ηχογραφημένο φωνητικό σας και να το ηχογραφήσετε ξανά. Για παράδειγμα, εάν θέλετε να κάνετε παύση για ένα λεπτό, κάντε κλικ στο Παύση κουμπί. Μόλις ολοκληρώσετε την ηχογράφηση της φωνής σας, κάντε κλικ στο Κόκκινο κουτί που σημαίνει Να σταματήσει. Μετά από αυτό, θα εμφανιστεί ένα άλλο παράθυρο στην οθόνη σας, όπου παίζει η ηχογραφημένη φωνητική σας. Χτύπα το Advanced Trimmer κουμπί για να αφαιρέσετε τα περιττά μέρη από τον ήχο που έχετε εγγράψει. Μετά από αυτό, κάντε κλικ Τακτοποίηση για να τα αφαιρέσετε με επιτυχία. Στη συνέχεια, θα σας φέρει πίσω στο παράθυρο προεπισκόπησης.
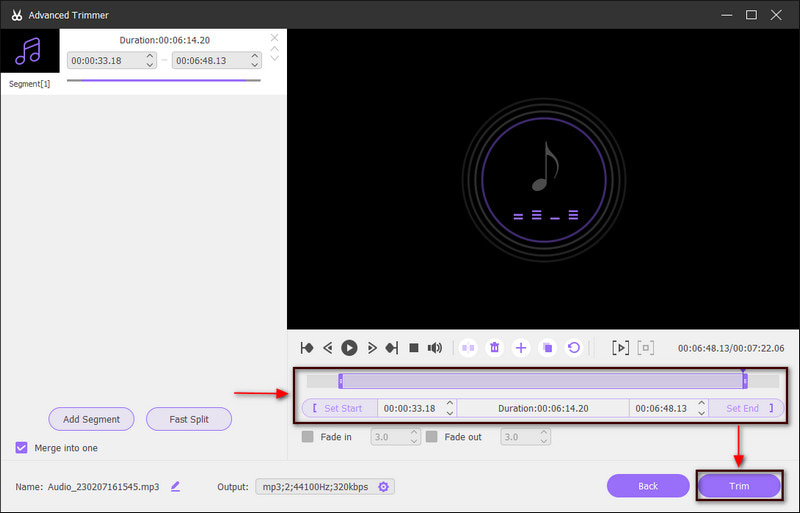
Αποθήκευση ηχογραφημένης φωνής
Μόλις τελειώσετε, κάντε κλικ στο Εγινε κουμπί για να αποθηκεύσετε τα ηχογραφημένα φωνητικά σας. Στη συνέχεια, θα σας μεταφέρει στο ιστορικό εγγραφής, όπου μπορείτε να εντοπίσετε την έξοδο σας στην κορυφαία λίστα.
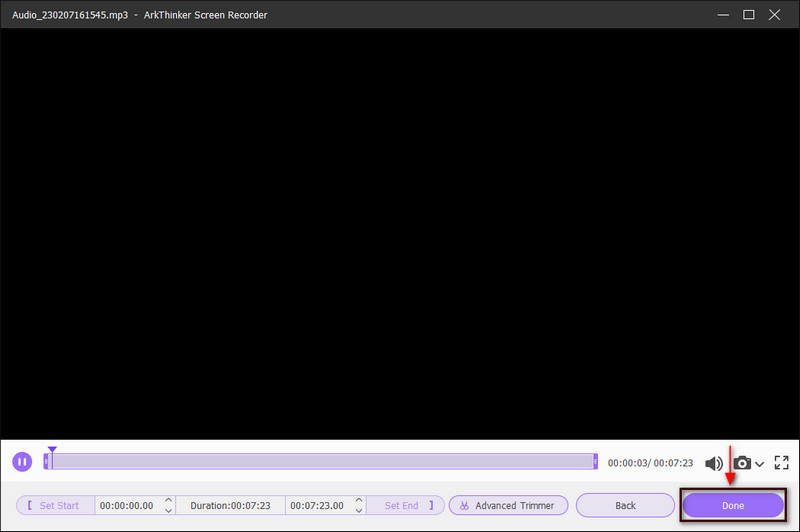
Μέρος 4. Συχνές ερωτήσεις σχετικά με την ηχογράφηση φωνητικών στο Ableton
Μπορούν οι αρχάριοι να χρησιμοποιήσουν το Ableton;
Εάν είστε αρχάριος και αρχίζετε να μαθαίνετε beat-making και songwriting, μπορείτε να χρησιμοποιήσετε αυτό το πρόγραμμα. Αυτό το πρόγραμμα είναι ένα από τα πιο δημοφιλή για τη δημιουργία μουσικής. Χρησιμοποιείται συνήθως από παραγωγούς hip-hop και ηλεκτρονικής μουσικής λόγω της σύνθεσης που βασίζεται σε βρόχο.
Πόσος χρόνος χρειάζεται για να μάθετε να χρησιμοποιείτε το Ableton;
Λέγεται ότι χρειάζεστε περισσότερους από έξι μήνες για να μάθετε να χρησιμοποιείτε σωστά το πρόγραμμα. Θα σας πάρει χρόνο για να εκμεταλλευτείτε όλα όσα προσφέρει. Επιπλέον, όταν μαθαίνετε να χρησιμοποιείτε αυτό το πρόγραμμα, εστιάζετε στην εκμάθηση των βασικών.
Είναι ακόμα ελεύθερο το Ableton;
Η δωρεάν έκδοση του Ableton προσφέρει μόνο περιορισμένες δυνατότητες και κομμάτια. Θα σας δώσει μια δωρεάν δοκιμή 30 ημερών για όλες τις εκδόσεις.
συμπέρασμα
Κατά την εγγραφή των φωνητικών σας, η επιλογή μιας εφαρμογής ηχογράφησης που ικανοποιεί τους χρήστες είναι απαραίτητη. Όσο καλύτερη είναι η εφαρμογή εγγραφής, τόσο καλύτερο θα βγει το αποτέλεσμα ή η έξοδος. Αυτή η ανάρτηση παρείχε πληροφορίες σχετικά με το τι πρέπει να προετοιμάσετε και υποδείξεις που πρέπει να λάβετε υπόψη κατά την ηχογράφηση φωνητικών. Επιπλέον, σας βοηθά να ενεργοποιήσετε Ableton κβαντίζει κατά την εγγραφή. Με αυτά τα λόγια, έχετε μάθει πολλά για την Ableton. Επίσης, μπορείτε να χρησιμοποιήσετε το Screen Recorder ArkThinker για να καταγράψετε τον ήχο σας εύκολα και χωρίς προβλήματα.
Τι γνώμη έχετε για αυτό το post; Κάντε κλικ για να βαθμολογήσετε αυτήν την ανάρτηση.
Εξοχος
Εκτίμηση: 4.9 / 5 (με βάση 438 ψήφοι)
Βρείτε περισσότερες λύσεις
Πώς να αντικαταστήσετε τον ήχο σε ένα βίντεο σε διαφορετικές συσκευές 2022 Πώς να συμπιέσετε αρχεία ήχου χωρίς απώλεια ποιότητας ήχου Πώς να συνδυάσετε 2 ή περισσότερα αρχεία ήχου σε διαφορετικές συσκευές 5 καλύτεροι επεξεργαστές ετικετών μουσικής για iPhone, Android, PC και Mac Αποτελεσματική τεχνική για το πώς να χωρίσετε ένα κομμάτι στο Audacity Audio Cutters: Εργαλεία εκτός σύνδεσης και ηλεκτρονικά για την αποκοπή αρχείων ήχουΣχετικά άρθρα
- Επεξεργασία ήχου
- Audio Cutters: Εργαλεία εκτός σύνδεσης και ηλεκτρονικά για την αποκοπή αρχείων ήχου
- Αποτελεσματική τεχνική για το πώς να χωρίσετε ένα κομμάτι στο Audacity
- Πώς να αντικαταστήσετε τον ήχο σε ένα βίντεο σε διαφορετικές συσκευές 2022
- Πώς να κάνετε κλιπ ήχου σε Audacity, WMP, iMovie, Online, Trimmer
- 4 ευκολότεροι τρόποι για να αλλάξετε και να επεξεργαστείτε την ένταση του ήχου σε PC και Mac
- 4 εύκολες μέθοδοι επεξεργασίας αρχείων ήχου σε Windows και Mac
- Πώς να συμπιέσετε αρχεία ήχου χωρίς απώλεια ποιότητας ήχου
- Πώς να συνδυάσετε 2 ή περισσότερα αρχεία ήχου σε διαφορετικές συσκευές
- 5 καλύτεροι επεξεργαστές ετικετών μουσικής για iPhone, Android, PC και Mac
- Προσθέστε το Art Album σε MP3 σε Windows, Mac, iPhone και Android



