Εκμάθηση: Πώς να καταγράφετε κλήσεις Skype βήμα προς βήμα [2023]
Η πραγματοποίηση διαδικτυακών σεμιναρίων ή συναντήσεων γραφείου στο Skype δεν είναι κάτι νέο για εμάς, ειδικά μετά την πανδημία και την ώρα του SOHO. Ωστόσο, για να μην χάσετε τις λεπτομέρειες στη σύσκεψη Skype και να ελέγξετε τις σημαντικές πληροφορίες, χρειάζεστε ένα λεπτομερές σεμινάριο σχετικά με πώς να καταγράψετε κλήσεις Skype. Διαβάστε αυτήν την ανάρτηση για περισσότερες πληροφορίες.
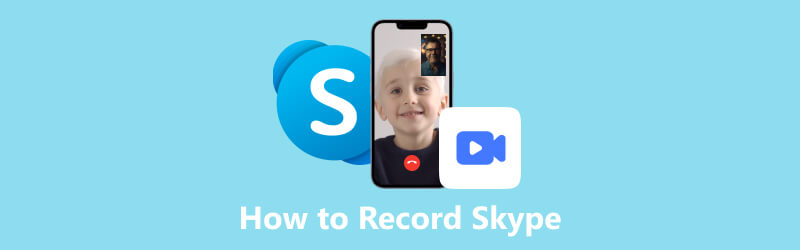
- ΛΙΣΤΑ ΟΔΗΓΩΝ
- Μέρος 1. Τρόπος εγγραφής βιντεοκλήσεων Skype – Προεπιλεγμένος τρόπος και εργαλείο τρίτων
- Μέρος 2. Συχνές ερωτήσεις για την εγγραφή κλήσεων Skype
Μέρος 1. Τρόπος εγγραφής βιντεοκλήσεων Skype – Προεπιλεγμένος τρόπος και εργαλείο τρίτων
Το Skype είναι μια πλατφόρμα συνομιλίας που συνδέει μεταξύ τους επιχειρήσεις, άτομα και ομάδες. Όλοι μπορούν να ξεκινήσουν μια βιντεοκλήση σε αυτήν την πλατφόρμα και να επικοινωνήσουν τις ιδέες τους και να συνεργαστούν με άλλους στα κινητά και τους επιτραπέζιους υπολογιστές τους. Είτε είστε ο οικοδεσπότης είτε ο συμμετέχων, δεν είναι δύσκολο να καταγράψετε τις συσκέψεις Skype. Και μπορείτε να καταγράψετε τις κλήσεις Skype με δύο τρόπους.
1. Χρησιμοποιήστε την Ενσωματωμένη λειτουργία εγγραφής
Μπορείτε να κάνετε εγγραφή στο Skype χωρίς να κάνετε λήψη άλλων προσθηκών ή λογισμικού μέσω της τοπικής λειτουργίας του. Εδώ είναι τι πρέπει να κάνετε για να καταγράψετε βιντεοκλήσεις Skype.
Εκκινήστε το Skype και επιλέξτε Διοργανώστε μια συνάντηση ή Συμμετοχή σε μια συνάντηση. Ή μπορείτε να αντιγράψετε και να μοιραστείτε τον σύνδεσμο της σύσκεψης με άλλους συμμετέχοντες κάνοντας κλικ Προσθέτω ανθρώπους κουμπί.
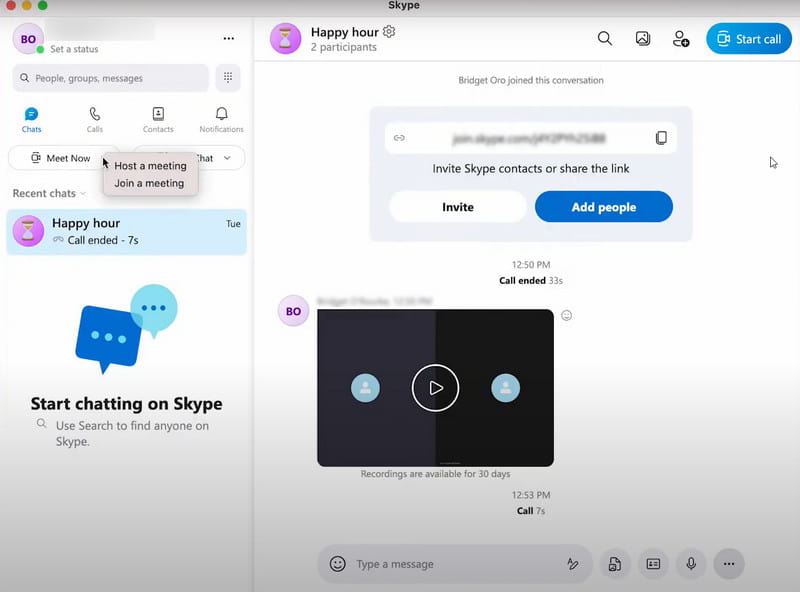
Στο παράθυρο της σύσκεψης, κάντε κλικ στο Ρεκόρ κουμπί. Στη συνέχεια, θα υπάρχει ένα πανό στο επάνω μέρος που θα σας προτείνει να αφήσετε άλλους να γνωρίζουν αυτήν την ηχογράφηση. Βεβαιωθείτε ότι η εγγραφή σας επιτρέπεται από άλλους συμμετέχοντες.
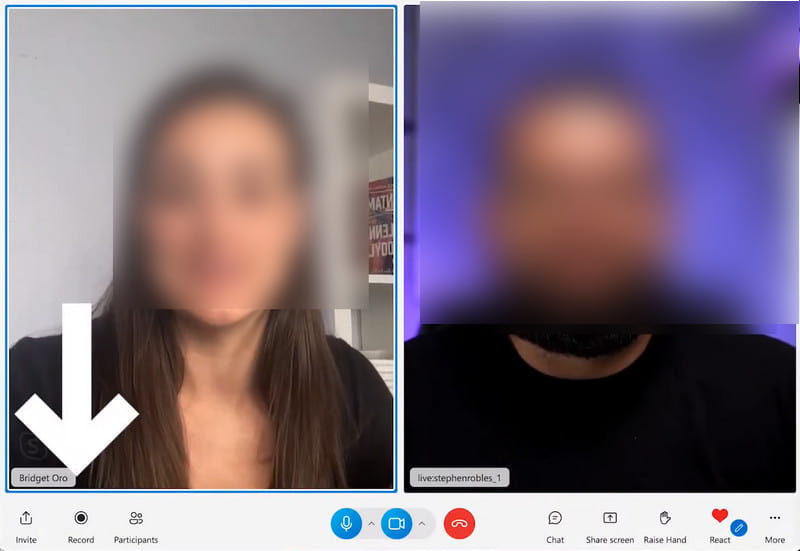
Αφού λάβετε το ιδανικό μέρος, κάντε κλικ Διακοπή εγγραφής. Στη συνέχεια, η εγγραφή σας θα αποθηκευτεί αυτόματα στο Skype. Μπορείτε να κάνετε κλικ στο Τρεις τελείες εικονίδιο στην επάνω δεξιά γωνία αυτής της εγγραφής και επιλέξτε Αποθήκευση στις Λήψεις ή Αποθήκευση ως για να βρείτε έναν προορισμό για το αρχείο σας. Εάν η εγγραφή είναι πολύ μεγάλη για την έξοδο, μπορείτε επιταχύνετε το βίντεο ή συμπίεση μεγάλων αρχείων με άλλα εργαλεία.
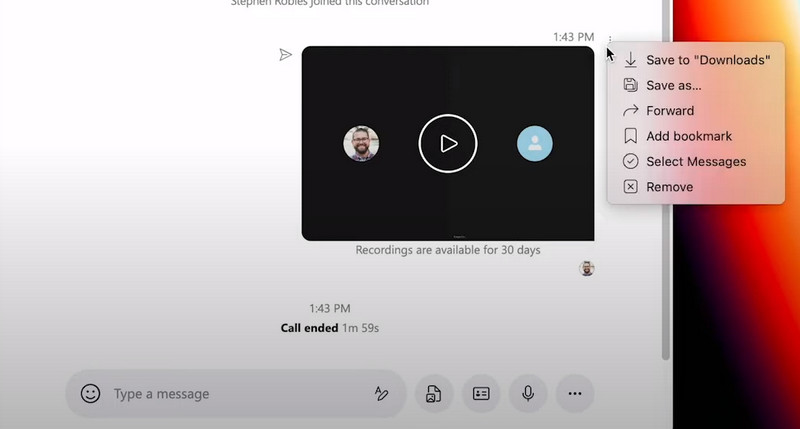
Συμβουλές: Για χρήστες κινητών, μπορείτε επίσης να καταγράψετε συσκέψεις Skype με παρόμοια βήματα. Απλά πρέπει να κάνετε κλικ στο Τρεις τελείες εικονίδιο στο παράθυρο της σύσκεψης και βρείτε το Ξεκινήστε την εγγραφή λειτουργία. Όσον αφορά τον τερματισμό και την αποθήκευση της εγγραφής κλήσης Skype, μπορείτε να πατήσετε παρατεταμένα τη σύσκεψη κλήσης και να επιλέξετε το Αποθηκεύσετε κουμπί στο αναδυόμενο παράθυρο. Στη συνέχεια, μπορείτε να βρείτε αυτήν την εγγραφή στο ρολό της κάμερας του τηλεφώνου σας.
2. Προτείνετε το Skype Call Recorder – ArkThinker Screen Recorder
Ωστόσο, μόλις υιοθετήσετε τον προεπιλεγμένο τρόπο εγγραφής βιντεοκλήσεων Skype, θα βρείτε πολλούς περιορισμούς εκεί. Οι εγγραφές βιντεοκλήσεων που υπερβαίνουν τις 24 ώρες θα χωριστούν αυτόματα σε πολλά αρχεία. Η εγγραφή δεν θα είναι έγκυρη και δεν θα εμφανίζεται στη συνομιλία Skype αφού την εγγράψετε για 30 ημέρες. Και μπορεί να ανησυχείτε μήπως ειδοποιήσετε άλλους για την εγγραφή σας, ακόμη και για νόμιμους λόγους.
Επομένως, προτείνουμε την καλύτερη συσκευή εγγραφής κλήσεων Skype- Εγγραφή οθόνης ArkThinker για σενα.
Αυτή είναι μια επαγγελματική και πολυλειτουργική συσκευή εγγραφής τόσο για βίντεο όσο και για ήχο. Αντί να καταγράψετε το σταθερό παράθυρο της βιντεοκλήσης σας, μπορείτε να προσαρμόσετε την περιοχή εγγραφής για περισσότερες λεπτομέρειες στην επιφάνεια εργασίας σας. Επιπλέον, δεν υπάρχουν χρονικοί περιορισμοί και όλες οι εγγραφές θα είναι διαθέσιμες στο ιστορικό ηχογράφησης.
Μπορείτε να απολαύσετε εγγραφή υψηλής ποιότητας στη μορφή που προτιμάτε και να υιοθετήσετε άφθονα εργαλεία, συμπεριλαμβανομένου ενός επεξεργαστή μεταδεδομένων πολυμέσων, προηγμένου μηχανισμού κοπής, συμπιεστή βίντεο κ.λπ. επεξεργασία βίντεο μετά την εγγραφή. Ακολουθήστε τις οδηγίες για να μάθετε πώς να καταγράφετε συσκέψεις Skype με αυτό.
Κατεβάστε και εκτελέστε αυτό το λογισμικό στον υπολογιστή σας. Για να καταγράψετε τη βιντεοκλήση Skype, επιλέξτε το Βίντεο να συνεχίσει.
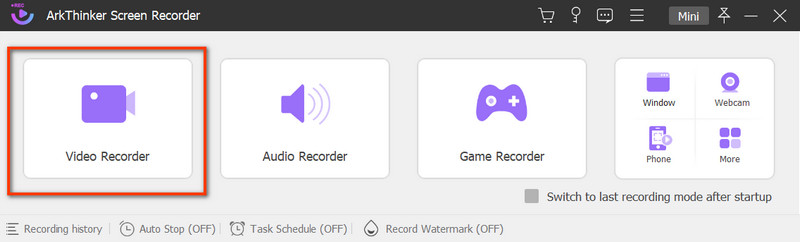
Στη συνέχεια, μπορείτε να αλλάξετε τις ρυθμίσεις εγγραφής με βάση τις προτιμήσεις σας. Επιλέξτε το παράθυρο εμφάνισης και ενεργοποιήστε το Ήχος συστήματος. Μπορείτε επίσης να αλλάξετε την εναλλαγή του Webcam για να καταγράψετε την αντίδρασή σας και το Μικρόφωνο για να αιχμαλωτίσει τη φωνή σας.
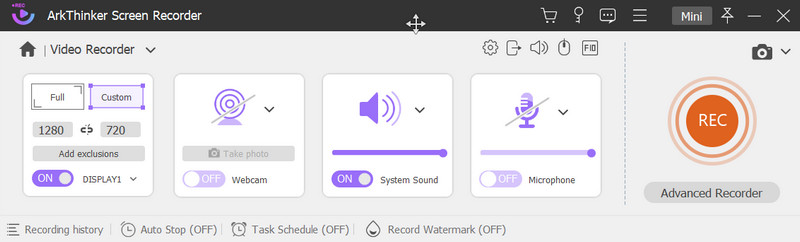
Πατήστε το REC κουμπί για να ξεκινήσει η εγγραφή. Μόλις θέλετε να ολοκληρώσετε την εγγραφή, κάντε κλικ στο Να σταματήσει και μπορείτε να κάνετε προεπισκόπηση της εγγεγραμμένης βιντεοκλήσης. Αποθηκεύσετε τα αρχεία σας κάνοντας κλικ στο κουμπί Αποθήκευση.
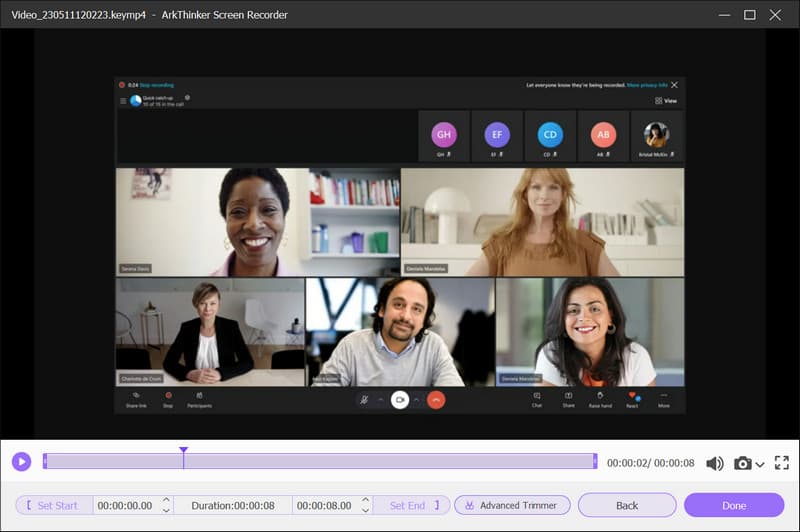
Στο επόμενο παράθυρο, μπορείτε να προβάλετε όλα τα εγγεγραμμένα αρχεία στο ιστορικό εγγραφής και να επιλέξετε να παίξετε ή να διαγράψετε το αρχείο σας, να ανοίξετε έναν άλλο φάκελο ή να χρησιμοποιήσετε περισσότερα εργαλεία για επεξεργασία.
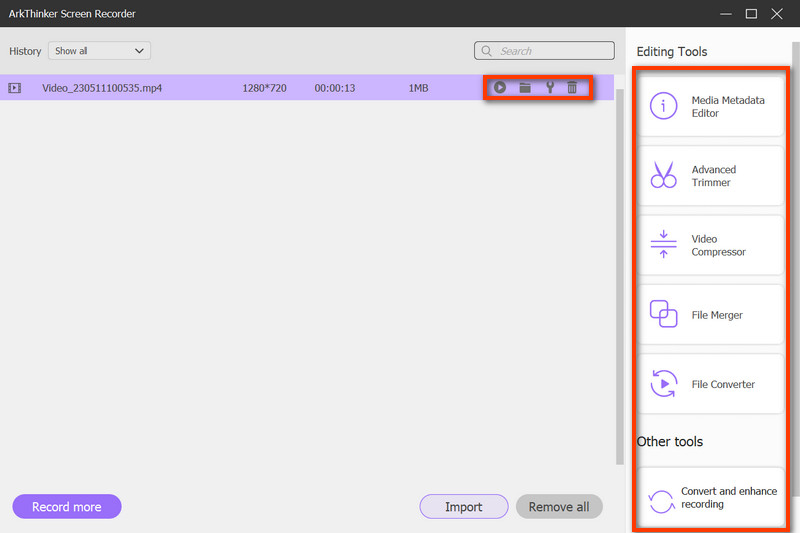
Μέρος 2. Συχνές ερωτήσεις για την εγγραφή κλήσεων Skype
Είναι δωρεάν η εγγραφή κλήσεων Skype;
Ναι, μπορείτε να χρησιμοποιήσετε την ενσωματωμένη λειτουργία εγγραφής για δωρεάν εγγραφή κλήσεων Skype.
Είναι νόμιμη η εγγραφή βίντεο Skype χωρίς άδεια;
Με τίποτα. Για λόγους προστασίας του απορρήτου και των πληροφοριών, θα θεωρηθεί παράνομη η εγγραφή του βίντεο Skype και η κοινή χρήση του σε δημόσιες πλατφόρμες μέσων χωρίς την άδεια άλλων.
Πώς καταλαβαίνετε αν κάποιος σας καταγράφει στο Skype;
Θα υπάρχει μια ειδοποίηση για κάθε συμμετέχοντα στην κλήση Skype εάν κάποιος στη σύσκεψη ξεκινήσει μια εγγραφή, ώστε να μπορείτε να ελέγξετε την ειδοποίηση για να το πείτε.
συμπέρασμα
Αυτή η ανάρτηση σας δείχνει το βήματα για την εγγραφή κλήσεων Skype με δύο τρόπους. Εάν αισθάνεστε περιορισμένοι από τον προεπιλεγμένο τρόπο, μπορείτε ακόμα να απευθυνθείτε στο ArkThinker Screen Recorder για βοήθεια. Και είστε πάντα ελεύθεροι να μοιραστείτε οποιοδήποτε πρόβλημα ή ιδέα στα παρακάτω σχόλια.
Τι γνώμη έχετε για αυτό το post; Κάντε κλικ για να βαθμολογήσετε αυτήν την ανάρτηση.
Εξοχος
Εκτίμηση: 4.9 / 5 (με βάση 357 ψήφοι)
Βρείτε περισσότερες λύσεις
Γρήγοροι τρόποι εγγραφής μιας συνάντησης ομάδας [Επιβεβαιωμένες μέθοδοι] 2 τρόποι για να εγγραφείτε στην οθόνη του Snapchat χωρίς να το γνωρίζουν οι άλλοι 3 καλύτεροι τρόποι για να σας πούμε πώς να κάνετε εγγραφή οθόνης στο Chromebook 4 τρόποι εγγραφής οθόνης με το Quicktime σε συσκευές Apple Πώς να εγγράψετε βίντεο TikTok σε υπολογιστή και κινητό Εγγραφή οθόνης Vimeo: Μάθετε πώς να εγγράφετε στο VimeoΣχετικά άρθρα
- Εγγραφή βίντεο
- Λεπτομερής οδηγός εγγραφής οθόνης ή βίντεο σε υπολογιστές Mac
- Καλύτερη συσκευή εγγραφής παιχνιδιών για καταγραφή παιχνιδιού [Αξιόπιστα εργαλεία + κριτικές]
- Οι καλύτερες συσκευές εγγραφής οθόνης για Windows, Mac, iPhone και Android
- Οι καλύτερες συσκευές εγγραφής οθόνης για Windows, Mac, iPhone και Android
- Οι καλύτερες συσκευές εγγραφής οθόνης για Windows, Mac, iPhone και Android
- Μέθοδοι με δυνατότητα ενεργοποίησης για εγγραφή οθόνης σε τηλέφωνο ή tablet Android
- 3 καλύτεροι τρόποι για να σας πούμε πώς να κάνετε εγγραφή οθόνης στο Chromebook
- Apowersoft Screen Recorder: Εγγραφή οθόνης με ήχο ταυτόχρονα
- Πώς να εγγράψετε βίντεο TikTok σε υπολογιστή και κινητό
- Γρήγοροι τρόποι εγγραφής Facetime με ήχο σε συσκευές Apple



