Όλα όσα πρέπει να γνωρίζετε για το ShareX (με εναλλακτικές λύσεις ShareX)
Για πολλούς χρήστες επιτραπέζιων υπολογιστών, η λήψη ενός στιγμιότυπου οθόνης και ενός βίντεο δεν είναι πλέον καυτή με πολλές προηγμένες συσκευές εγγραφής οθόνης. ShareX, με τα ισχυρά χαρακτηριστικά και τις εξαιρετικές επιδόσεις του εξακολουθεί να ξεχωρίζει ανάμεσα σε μια μεγάλη ποικιλία προϊόντων. Ποιο είναι λοιπόν το μυστήριο της γοητείας του; Είναι διαθέσιμο το ShareX για κινητά και Mac; Μπορείτε να έχετε μια εικόνα για αυτό εδώ.
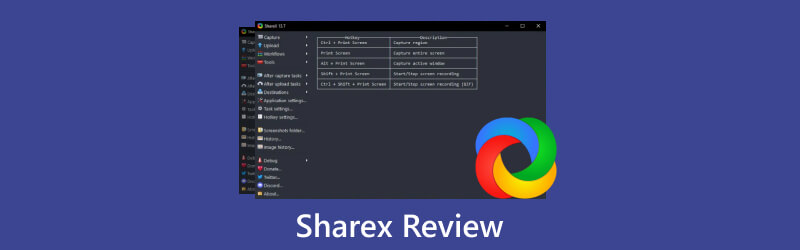
- ΛΙΣΤΑ ΟΔΗΓΩΝ
- Μέρος 1. Τι είναι το ShareX;
- Μέρος 2. Πώς είναι το ShareX Screen Recorder;
- Μέρος 3. Καλύτερη εναλλακτική λύση για το ShareX
- Μέρος 4. Συχνές ερωτήσεις σχετικά με την εγγραφή οθόνης του ShareX
Μέρος 1. Τι είναι το ShareX;
Το ShareX έχει χαρακτηριστεί ως εργαλείο ανοιχτού κώδικα που επιτρέπει στους χρήστες να τραβούν στιγμιότυπα οθόνης, να εγγράφουν βίντεο και να κάνουν επεξεργασία. Τροφοδοτούμενη από διαμορφωμένα πλήκτρα πρόσβασης, αυτή η πλατφόρμα επιτρέπει στους χρήστες να μεταβούν στη λειτουργία προορισμού και να μοιράζονται εγγραφές εύκολα και γρήγορα.
ΛΣ: Windows, Steam
Τιμή: Ελεύθερος
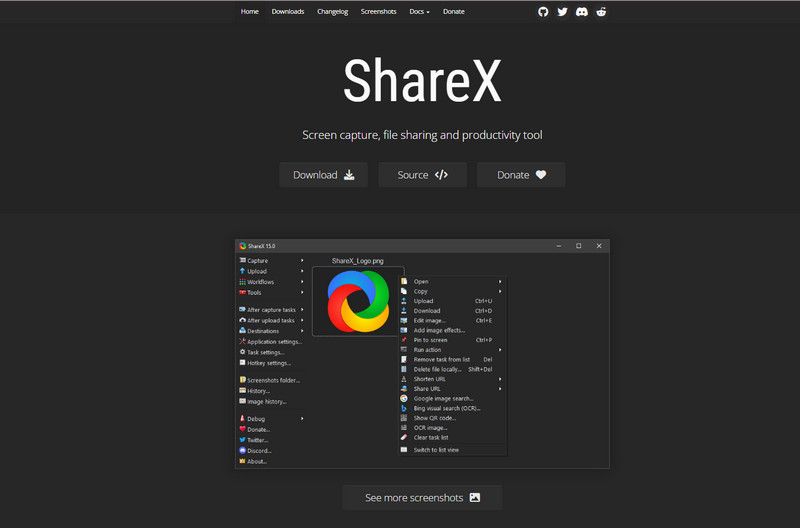
Μέρος 2. Πώς είναι το ShareX Screen Recorder;
Για να κατανοήσετε βαθύτερα το ShareX και να μάθετε για τα πλεονεκτήματα και τα μειονεκτήματά του, παραθέσαμε τη δυνατότητα του και κάνουμε μια σύγκριση μεταξύ του ShareX και του Greenshot. Μπορείτε επίσης να μάθετε να χρησιμοποιείτε το ShareX για τη δημιουργία μεγάλων στιγμιότυπων οθόνης και την εγγραφή βίντεο εδώ.
Αποκορύφωμα:
◆ Δωρεάν και ανοιχτό στο κοινό. Οι χρήστες μπορούν να κατεβάσουν δωρεάν αυτό το πρόγραμμα εγγραφής οθόνης για στιγμιότυπα οθόνης και εγγραφές.
◆ Επιλεκτικές λειτουργίες για λήψη οθόνης. Μπορείτε να προσαρμόσετε την περιοχή της οθόνης, το χρώμα και τον τύπο περιεχομένου με βάση τις προτιμήσεις σας.
◆ Πολλαπλά κανάλια για αποστολή και κοινή χρήση αρχείων. Μπορείτε να προσθέσετε εικόνες μέσω URL, πρόχειρου, φακέλου αρχείων και ρυθμίσεων πλήκτρων πρόσβασης για επεξεργασία και κοινή χρήση εύκολα.
Μειονεκτήματα:
◆ Δεν είναι εύκολο να ακολουθήσει. Όλα τα λειτουργικά κουμπιά είναι κατακόρυφα διατεταγμένα, ώστε οι χρήστες να δυσκολεύονται να κατανοήσουν ένα μεμονωμένο τμήμα μεταξύ της επικαλυπτόμενης διάταξης.
◆ Δεν υπάρχουν άλλες προσαρμοσμένες ρυθμίσεις για εγγραφή βίντεο. Δεν υπάρχουν άλλες επιλογές για την προσαρμογή των παραμέτρων βίντεο και ήχου και πληροφορίες πολυμέσων για εγγραφές.
◆ Περιορισμένη συμβατότητα. Τώρα υποστηρίζεται σε Windows 10 και νεότερες εκδόσεις και στην πλατφόρμα Steam. Οι χρήστες Mac πρέπει να λήψη στιγμιότυπων οθόνης σε Mac με άλλες εναλλακτικές.
ShareX VS Greenshot
Το ShareX διαθέτει λήψη βίντεο και εικόνων, αλλά είναι διαθέσιμο μόνο για χρήστες Windows και Steam. Αλλά το Greenshot είναι ανοιχτού κώδικα και μπορεί να καλύψει τις ανάγκες τόσο των χρηστών Windows όσο και των Mac. Ωστόσο, το τελευταίο επιτρέπει στους χρήστες μόνο να τραβούν στιγμιότυπα οθόνης και δεν παρέχει πρόσβαση σε εγγραφή βίντεο και ήχου. Αλλά η διεπαφή χρήστη είναι πολύ πιο διαισθητική και πιο εύκολη στην παρακολούθηση με βάση την εμπειρία των χρηστών.
Εγκαταστήστε και χρησιμοποιήστε το ShareX
1. Επισκεφτείτε τον επίσημο ιστότοπο του ShareX (https://getsharex.com/) και κάντε κλικ στο Κατεβάστε κουμπί για να βρείτε την έκδοση που επιθυμείτε. Ακολουθήστε τις οδηγίες που εμφανίζονται στην οθόνη για την εγκατάσταση.
2. Μπείτε σε αυτό το εργαλείο οθόνης και μπορείτε να δείτε τα διαμορφωμένα πλήκτρα πρόσβασης για εγγραφή βίντεο και λήψη στιγμιότυπων οθόνης στη διεπαφή.
Για να τραβήξετε στιγμιότυπα οθόνης:
Κάντε κλικ στο Πιάνω και περιηγηθείτε στη λίστα για να επιλέξετε την περιοχή και τη λειτουργία που θέλετε. Ή μπορείτε να κάνετε κλικ Ctrl +PrtSc κλειδιά για προσαρμοσμένη περιοχή, PrtSc πλήκτρο για ολόκληρη την οθόνη ή Alt+PrtSc πλήκτρα για οποιοδήποτε ενεργό παράθυρο.
Εάν είναι ένα μεγάλο στιγμιότυπο οθόνης, μπορείτε να επιλέξετε Κύλιση Λήψη για να αποκτήσετε το επιθυμητό μέρος.
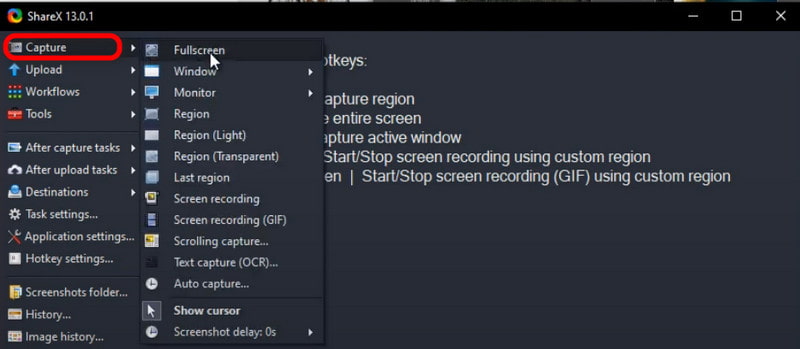
Για να επεξεργαστείτε το στιγμιότυπο οθόνης:
Ανοιξε το Φάκελος στιγμιότυπων οθόνης για να ανεβάσετε μια εικόνα ή πατήστε Ctrl + U κλειδιά για να προσθέσετε ένα.
Ή μπορείτε να κάνετε δεξί κλικ στο στιγμιότυπο οθόνης και να επιλέξετε το Επεξεργασία εικόνας στήλη ή πιέστε Ctrl + E για να μεταβείτε στην ενότητα επεξεργασίας και να κάνετε σχέδια, επισημάνσεις ή να εισάγετε κείμενο.
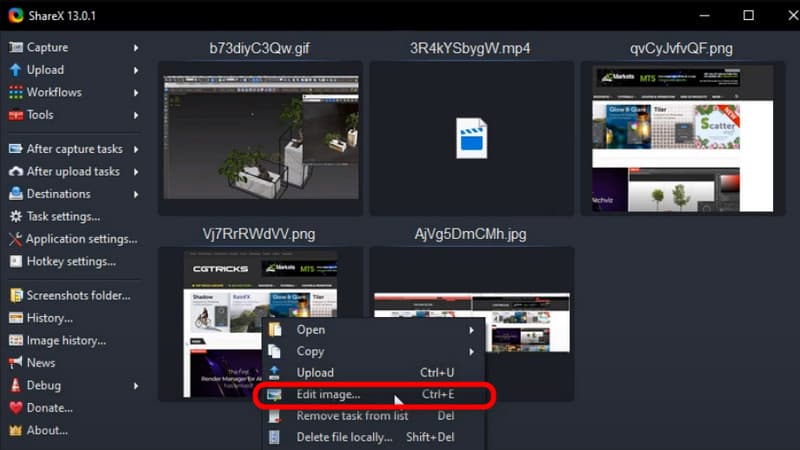
Για εγγραφή βίντεο:
Κάντε κύλιση προς τα κάτω το Πιάνω λίστα και επιλέξτε Εγγραφή οθόνης. Στη συνέχεια, μπορείτε να ξεκινήσετε την εγγραφή βίντεο.
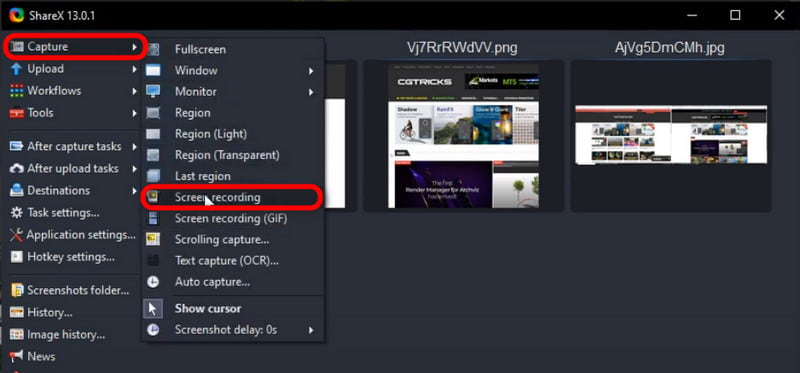
Συμβουλές: Αν θέλετε να μετατρέψετε την εικόνα ή τα βίντεό σας σε/από GIF για περισσότερη διασκέδαση, δείτε εδώ 10 μετατροπείς GIF για σενα.
Μέρος 3. Καλύτερη εναλλακτική λύση για το ShareX
Υπάρχει κάποια συσκευή εγγραφής οθόνης με πιο διαισθητική διεπαφή; Θέλετε να ηχογραφήσετε gameplay, tutorial ή οποιοδήποτε βίντεο με κάμερα web και τη δική σας φωνή; Θέλετε μια συσκευή εγγραφής οθόνης για συστήματα Mac και Windows;
Εδώ μπορείτε να απευθυνθείτε Εγγραφή οθόνης ArkThinker ως η καλύτερη εναλλακτική λύση του ShareX.
Σε σύγκριση με το ShareX, μπορείτε να λάβετε εγγραφές υψηλής ποιότητας και να προσαρμόσετε τη μορφή αρχείου για στιγμιότυπα οθόνης, βίντεο και ήχο για έξοδο, καθώς και να αλλάξετε τις ρυθμίσεις των πλήκτρων πρόσβασης βάσει της προτίμησής σας με το ArkThinker Screen Recorder.
- Καταγράψτε την επιφάνεια εργασίας, το παιχνίδι, την κάμερα web ή οποιοδήποτε παράθυρο με ποιότητα 4K/HD.
- Συμβατό με τα πιο πρόσφατα συστήματα Mac Ventura και Windows 11.
- Εγγραφή βίντεο και ήχου σε MP4, MOV, MP3 και άλλες δημοφιλείς μορφές.
- Προσφέρετε ρυθμίσεις πλήκτρων πρόσβασης για λήψη στιγμιότυπων οθόνης και προγραμματισμό εργασιών.
- Υποστηρίξτε προσαρμοσμένες αλλαγές για υδατογραφήματα, αυτόματη διακοπή, γλώσσες και προτιμήσεις.
Συμβουλές μπόνους: Πώς να εγγράψετε οθόνες και να τραβήξετε στιγμιότυπα οθόνης μέσω της συσκευής εγγραφής οθόνης ArkThinker
Κατεβάστε και εγκαταστήστε τη συσκευή εγγραφής
Αποκτήστε πρόσβαση σε αυτό το λογισμικό με τους παραπάνω συνδέσμους για να το εγκαταστήσετε στον υπολογιστή σας. Μετά τρέξε το και μπες Βίντεο να συνεχίσει.
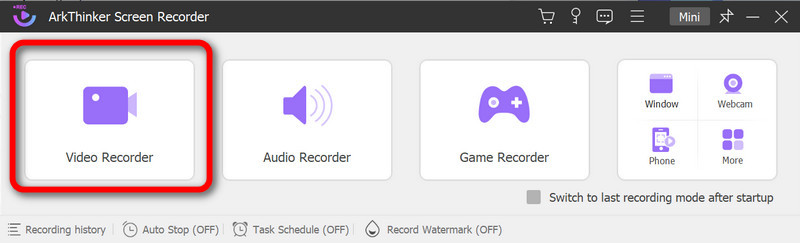
Κάντε τις ρυθμίσεις για την εγγραφή
Προσαρμόστε το εγγεγραμμένο παράθυρο και ενεργοποιήστε το Ήχος συστήματος. Εάν θέλετε να τραβήξετε μόνοι σας εξωτερική εγγραφή ήχου και βίντεο, γυρίστε το Μικρόφωνο και Webcam εναλλαγή μεμονωμένα. Στη συνέχεια κάντε κλικ στο REC κουμπί για να ξεκινήσει η εγγραφή.
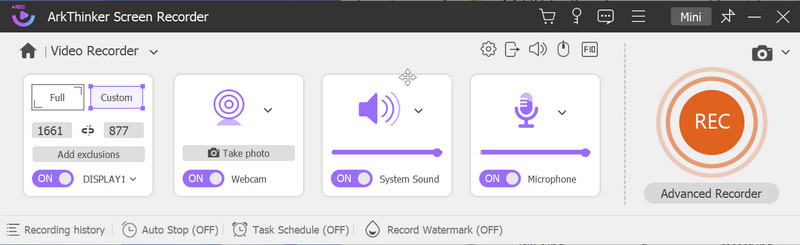
Για να τραβήξετε στιγμιότυπα οθόνης, μπορείτε να κάνετε κλικ στο Αποτύπωση οθόνης κουμπί και επιλέξτε την περιοχή για ένα στιγμιότυπο οθόνης ή πατήστε Alt + C πλήκτρα μαζί για να ανοίξετε το εργαλείο λήψης ως προεπιλογή.
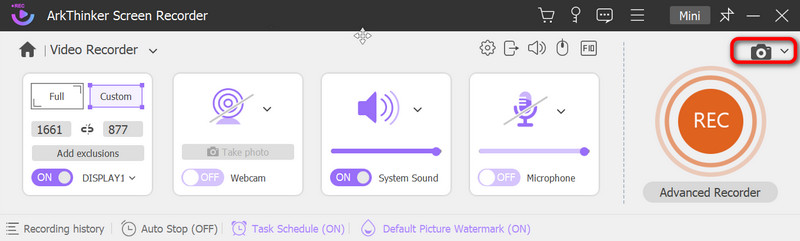
Προεπισκόπηση της εγγραφής σας
Κατά τη διάρκεια της εγγραφής, μπορείτε να κάνετε κλικ στα κουμπιά του μενού για να κάνετε μια παύση, να σταματήσετε την εγγραφή, να τραβήξετε στιγμιότυπα, να ορίσετε το χρόνο ή να ανοίξετε την εργαλειοθήκη για να κάνετε σχέδια όπως θέλετε. Στη συνέχεια κάντε κλικ στο Τέλος και κάντε προεπισκόπηση του βίντεο στο επόμενο παράθυρο. Πατήστε το Εγινε κουμπί εάν είστε ικανοποιημένοι.
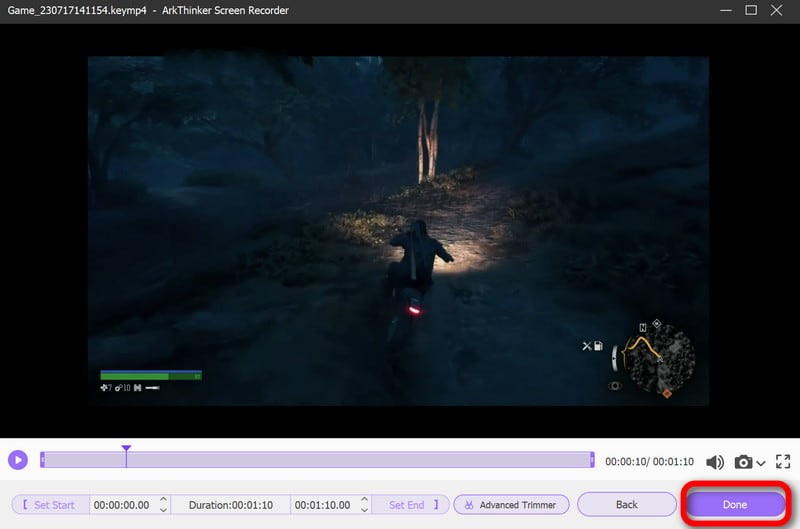
Αποθηκεύστε την Ηχογράφηση
Εδώ μπορείτε να δείτε όλο το ιστορικό ηχογράφησης σε μια λίστα και να μετονομάσετε, να διαγράψετε, να επεξεργαστείτε ή να μοιραστείτε την εγγραφή σε άλλες πλατφόρμες όσο θέλετε.

Μέρος 4. Συχνές ερωτήσεις σχετικά με την εγγραφή οθόνης του ShareX
Είναι το ShareX ασφαλές;
Σύμφωνα με την πολιτική απορρήτου του ShareX, είναι ασφαλής η χρήση του και δεν θα συλλέξει ή θα διαρρεύσει προσωπικές πληροφορίες.
Είναι το ShareX καλό για εγγραφή παιχνιδιών;
Παρά την ευκολία, το ShareX δεν είναι η βέλτιστη συσκευή εγγραφής παιχνιδιών. Μπορείτε να απευθυνθείτε στο Xbox Game Bar και σε άλλες συσκευές εγγραφής για βοήθεια.
Υπάρχει χρονικό όριο για την εγγραφή του ShareX;
Στην πραγματικότητα όχι. Η διάρκεια εγγραφής καθορίζεται από τον εσωτερικό χώρο αποθήκευσης στον υπολογιστή σας, επομένως βεβαιωθείτε ότι έχετε διαγράψει όλη την προσωρινή μνήμη για να ελευθερώσετε περισσότερο χώρο.
συμπέρασμα
Αυτή η ανάρτηση είναι α Κριτική ShareX με συγκρίσεις και την καλύτερη εναλλακτική του. Ελπίζουμε ότι μπορείτε να κερδίσετε κάτι χρήσιμο από αυτό και είστε πάντα ευπρόσδεκτοι να μοιραστείτε τις ιδέες σας μαζί μας.
Τι γνώμη έχετε για αυτό το post; Κάντε κλικ για να βαθμολογήσετε αυτήν την ανάρτηση.
Εξοχος
Εκτίμηση: 4.9 / 5 (με βάση 422 ψήφοι)
Βρείτε περισσότερες λύσεις
Οι ευκολότεροι τρόποι για να συντομεύσετε ένα βίντεο σε διαφορετικές συσκευές 3 τρόποι για να προσθέσετε κείμενο σε βίντεο με χρήση εργαλείων στο διαδίκτυο και εκτός σύνδεσης Τα καλύτερα εργαλεία επεξεργασίας GIF κατάλληλα για οποιονδήποτε υπολογιστή και συσκευή Εύκολες οδηγίες για το πώς να περικόψετε ένα βίντεο στο Snapchat GIF Resizer: Απόλυτα εργαλεία για να αλλάξετε το μέγεθος του κινούμενου GIF σας GIF Cutter: Πώς να κόψετε GIF με εύκολες και γρήγορες μεθόδουςΣχετικά άρθρα
- Εγγραφή βίντεο
- Λεπτομερής οδηγός σχετικά με τον τρόπο εγγραφής παιχνιδιού στο Nintendo Switch
- Ανασκόπηση Screencast-O-Matic, χαρακτηριστικά και καλύτερη εναλλακτική λύση
- Ultimate Review of FlashBack Express & Best Alternative
- Ανασκόπηση πλήρους εγγραφής οθόνης oCam και καλύτερη εναλλακτική λύση oCam
- Διερεύνηση των πλεονεκτημάτων και της χρήσης της εγγραφής Webex
- CamStudio Screen Recorder: Βασικές Λειτουργίες, Πλεονεκτήματα και Μειονεκτήματα
- [Λύθηκε] Τρόπος ομαλής εγγραφής βίντεο στο Instagram
- Οι κορυφαίες 4 συσκευές εγγραφής κινήσεων ποντικιού για Windows και Mac
- Πώς να χρησιμοποιήσετε το Adobe Screen Recorder για την εγγραφή των περιεχομένων σας
- Οι κορυφαίες 7 συσκευές εγγραφής οθόνης Ubuntu σε απευθείας σύνδεση και εκτός σύνδεσης για χρήστες Ubuntu



