Οδηγός
Ξεκίνα
Εισαγωγή
Το ArkThinker Screen Recorder είναι το καλύτερο λογισμικό εγγραφής οθόνης all-in-one. Διαθέτει πολλαπλούς τρόπους εγγραφής που θα μπορούσαν να ικανοποιήσουν τις διαφορετικές ανάγκες σας. Χρησιμοποιώντας τα ισχυρά εργαλεία επεξεργασίας του συστήματος, μπορείτε εύκολα να αποκτήσετε αρχεία εγγραφής ήχου και βίντεο υψηλής ποιότητας. Με μια λέξη, θα ήταν επίσης πολύ απλό για εσάς να δημιουργήσετε βίντεο με πιο επαγγελματική εμφάνιση σε όλα τα είδη συσκευών.
Παρακάτω, σας παρέχουμε μερικές γρήγορες οδηγίες σχετικά με τον τρόπο χρήσης της συσκευής εγγραφής οθόνης.

Λήψη, αγορά, εγγραφή και ενημέρωση
Επιλέξτε το κατάλληλο πακέτο εγκατάστασης με βάση τον τύπο υπολογιστή Windows ή Mac και Κατεβάστε η εφαρμογή. Εγκαθιστώ και αρχή το ArkThinker Screen Recorder στον υπολογιστή σας.
Τώρα, μπορείτε να χρησιμοποιήσετε δωρεάν ορισμένες από τις δυνατότητες εγγραφής και επεξεργασίας οθόνης. Φυσικά, εάν θέλετε μια πιο ολοκληρωμένη και καλύτερη εμπειρία, προσφέρουμε επίσης διαφορετικές επιλογές αγοράς για να καλύψουμε τις πραγματικές σας ανάγκες χρήσης.
Κάνοντας κλικ στο Αγορά εικονίδιο από το μενού πάνω δεξιά, όπου μπορείτε να επιλέξετε ένα κατάλληλο σχέδιο αγοράς.
Μετά την αγορά, θα λάβετε έναν κωδικό εγγραφής στο email σας. Τώρα πρέπει να κάνετε κλικ κλειδί εικονίδιο στην επάνω δεξιά πλευρά του Μενού. Στη συνέχεια, εισαγάγετε το φόρεμα του email σας και τον κωδικό εγγραφής για να ξεκινήσετε την εγγραφή σας.
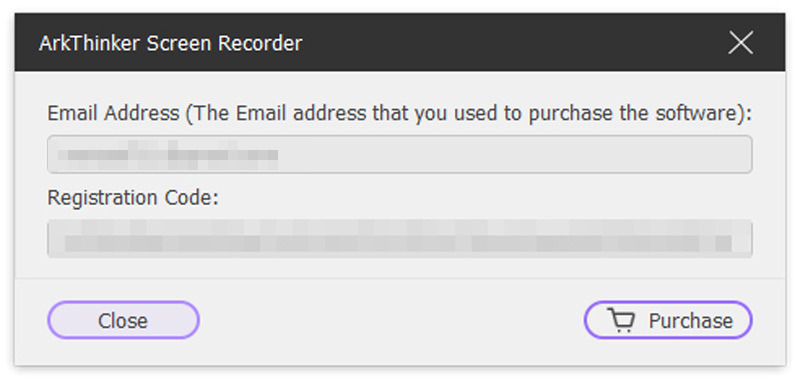
Εάν θέλετε να μάθετε εάν το λογισμικό είναι ενημερωμένο, μπορείτε να ελέγξετε και να ενημερώσετε κάνοντας κλικ ελέγξτε την ενημέρωση στο Μενού επιλογή. Θα μάθετε επίσης για τις νέες ή βελτιωμένες δυνατότητες της εφαρμογής και θα έχετε καλύτερη εμπειρία χρήστη.
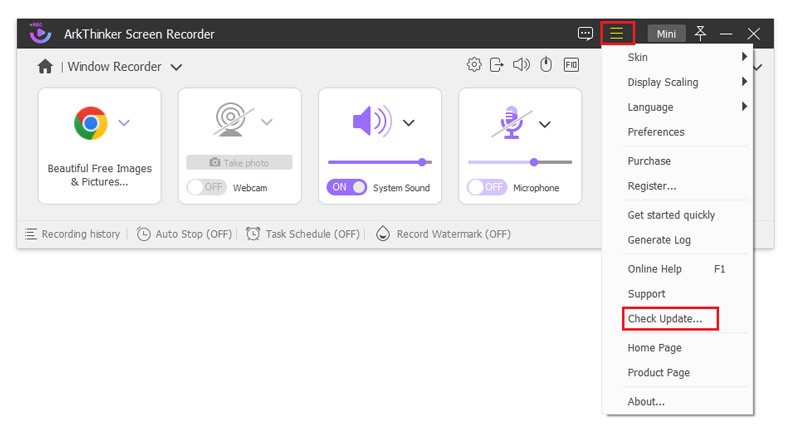
Γενικές επιλογές εγγραφής
Μπορείτε να ορίσετε προτιμήσεις κάνοντας κλικ στην επιλογή μενού ή να αλλάξετε την προεπιλεγμένη διαμόρφωση ώστε να ταιριάζει στις ανάγκες σας για μια πιο εξατομικευμένη εμπειρία.
Ρυθμίσεις οθόνης
Κάνε κλικ στο μενού εικονίδιο για πλοήγηση στο δέρμα, κλιμάκωση οθόνης και Γλώσσα επιλογές και τροποποιήστε όπως απαιτείται.
Προτιμήσεις
Για να λάβετε την επιθυμητή εγγραφή οθόνης, μπορείτε να μεταβείτε στο Μενού και προσαρμόστε τις ακόλουθες επιλογές εγγραφής.

Εγγραφή: Στο Εγγραφή επιλογή, μπορείτε να επιλέξετε από Εμφάνιση αντίστροφης μέτρησης πριν την εγγραφή, Ηχητικό σήμα κατά την έναρξη της εγγραφής, ή Εμφάνιση ορίου εγγραφής.
Παραγωγή: Στο Παραγωγή καρτέλα, μπορείτε να ορίσετε τη θέση των αρχείων, τη μορφή και την ποιότητα του βίντεο και του ήχου.
Ήχος: ο Ήχος Οι ρυθμίσεις είναι για να προσαρμόσετε τον ήχο του συστήματος και την ένταση του μικροφώνου μετακινώντας τη γραμμή ολίσθησης.
Ποντίκι και πάτημα πλήκτρων: Στο Ποντίκι και πληκτρολόγηση καρτέλα, μπορείτε να επιλέξετε να εμφανίσετε τον κέρσορα του ποντικιού και να εμφανίσετε το ποντίκι και το πάτημα πλήκτρων.
Πλήκτρα συντόμευσης: Στο Πλήκτρα συντόμευσης καρτέλα, μπορείτε να επιλέξετε τα πλήκτρα πρόσβασης κάνοντας κλικ στον πίνακα για να τα αποθηκεύσετε αυτόματα.
Περισσότερα: Η καρτέλα Περισσότερα σάς επιτρέπει να ενεργοποιήσετε την επιτάχυνση υλικού, τις αυτόματες ενημερώσεις και ούτω καθεξής.
Υποστήριξη και βοήθεια
Εάν έχετε οποιεσδήποτε ερωτήσεις σχετικά με τη χρήση της συσκευής εγγραφής οθόνης, μπορείτε να κάνετε κλικ στο μενού γραμμή για ηλεκτρονική βοήθεια ή για πιο λεπτομερή καθοδήγηση.
Κύριοι τρόποι εγγραφής
Το ArkThinker Screen Recorder προσφέρει έξι λειτουργίες για τις διαφορετικές ανάγκες εγγραφής σας. Ας μάθουμε περισσότερα για τη συσκευή εγγραφής.
Βίντεο
Εάν θέλετε να εγγράψετε την οθόνη του υπολογιστή σας, αυτή η λειτουργία σάς δίνει την επιλογή πλήρους οθόνης και προσαρμοσμένου μεγέθους οθόνης.
Επιλέξτε Video Recorder
Στην αριστερή πλευρά της αρχικής διεπαφής λογισμικού, κάντε κλικ σε αυτήν την επιλογή εγγραφής βίντεο.

Επιλέξτε μια πλήρη ή μια προσαρμοσμένη οθόνη
Στο Βίντεο παράθυρο, η κλίμακα της οθόνης μπορεί να χωριστεί σε 1920*1080, 1280*720, 854*480, 1024*768, 640*480. Επιπλέον, μπορείτε επίσης να σχεδιάσετε μια περιοχή εγγραφής με τον κέρσορα σας επιλογή περιοχής/παραθύρου.

Επιλέξτε την πηγή ήχου
Μπορείτε να ενεργοποιήσετε την επιλογή Ήχος συστήματος, την επιλογή Μικρόφωνο ή και τα δύο, ανάλογα με τις ανάγκες βίντεο.

Ξεκινήστε την εγγραφή και την επεξεργασία βίντεο
Κάντε κλικ REC κουμπί για να ξεκινήσει η εγγραφή οθόνης. Τώρα μπορείτε να προσθέσετε κείμενο, γραμμή, βέλος και συγκεκριμένες ετικέτες στο βίντεο που τραβήξατε κάνοντας κλικ στο εικονίδιο επεξεργασίας στη δεξιά γραμμή.

Τερματίστε την εγγραφή οθόνης
Μπορείτε να κάνετε κλικ στο Να σταματήσει κουμπί για προεπισκόπηση του εγγεγραμμένου βίντεο και, στη συνέχεια, κάντε κλικ στο Αποθηκεύσετε κουμπί για να αποθηκεύσετε την εγγραφή στον υπολογιστή σας μέχρι να ολοκληρωθεί η εγγραφή.
Συσκευή εγγραφής ήχου
Εάν θέλετε να εγγράψετε αρχεία ήχου υψηλής ποιότητας, όπως μουσική ή συσκέψεις, αυτή η λειτουργία μπορεί να ικανοποιήσει όλες τις ανάγκες εγγραφής σας.
Επιλέξτε Audio Recorder
Στην αρχική διασύνδεση λογισμικού, βρείτε τη δεύτερη επιλογή και κάντε κλικ στο Audio Recorder για εγγραφή πόρων ήχου.

Ρυθμίστε την εγγραφή ήχου από τον ήχο συστήματος ή το μικρόφωνο
Μπορείτε να ηχογραφήσετε αμέσως τη φωνή σας ή τον ήχο από τον υπολογιστή σας. Εάν θέλετε να ηχογραφήσετε και τις δύο φωνές, ενεργοποιήστε Μικρόφωνο και Ήχος συστήματος Την ίδια στιγμή.
Για καλύτερο ηχητικό εφέ, μπορείτε να κάνετε κλικ στο Αναπτυσσόμενο εικονίδιο του ήχου συστήματος. Υπάρχουν 3 επιλογές.
ο Προεπιλεγμένη συσκευή ή Ελεγχος ήχου επιλογή που μπορείτε να δείτε και να ορίσετε Ακύρωση θορύβου μικροφώνου και Βελτίωση μικροφώνου.
ο Μίκτης έντασης ήχου Η επιλογή είναι να ρυθμίσετε την ένταση του ήχου υψηλής ευκρίνειας Realtek, του ήχου συστήματος και του ήχου εγγραφής οθόνης. Σίγουρα, μπορείτε επίσης να κάνετε κλικ στο Αναπτυσσόμενο εικονίδιο του Μικρόφωνο και να θέσει Ακύρωση θορύβου μικροφώνου ή Βελτίωση μικροφώνου κατευθείαν.

Ξεκινήστε την εγγραφή ήχου
Κάντε κλικ REC κουμπί για να ξεκινήσει η εγγραφή ήχου. Στη συνέχεια, μπορείτε να κάνετε κλικ στο Να σταματήσει κουμπί για να ακούσετε τον ηχογραφημένο ήχο.
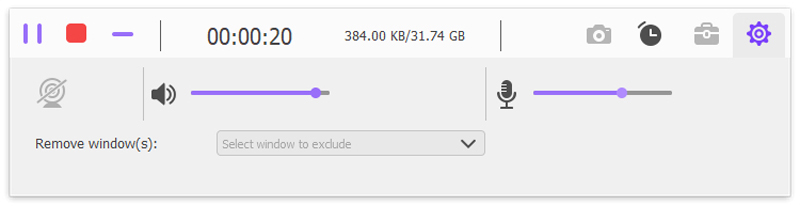
Ξεκινήστε την επεξεργασία ήχου
Μπορείτε να κάνετε κλικ στο Advanced Trimmer κουμπί για να το επεξεργαστείτε. Στη συνέχεια κάντε κλικ στο Τακτοποίηση κουμπί και αποθηκεύστε την εγγραφή.

Συσκευή εγγραφής παιχνιδιών
Με την ανάπτυξη του gaming, μπορεί να θέλετε να δημιουργήσετε βίντεο παιχνιδιών HD και βίντεο σχολίων. Αυτή η λειτουργία εγγραφής μπορεί να σας βοηθήσει.
Σηκώστε τη συσκευή εγγραφής παιχνιδιών
Στην αρχική διεπαφή λογισμικού, κάντε κλικ Επιλέξτε το παιχνίδι και επιλέξτε ένα παιχνίδι τρεξίματος που σας αρέσει.

Ενεργοποιήστε/απενεργοποιήστε την κάμερα Web
Εάν έχετε αποφασίσει να τραβήξετε τη φωτογραφία σας, ενεργοποιήστε το Webcam κουμπί.

Επιλέξτε την πηγή ήχου
Μπορείτε να ορίσετε το Ήχος συστήματος, Μικρόφωνο, ή και τα δύο για να αποκτήσετε καλύτερα ηχητικά εφέ παιχνιδιού.

Ξεκινήστε την εγγραφή του παιχνιδιού
Κάντε κλικ REC κουμπί για την εγγραφή του παιχνιδιού που τρέχει. Ταυτόχρονα, μπορείτε να χρησιμοποιήσετε λήψη στιγμιότυπων για να τραβήξετε τις εικόνες σας.

Για να βρείτε αρχεία πιο γρήγορα αργότερα, μπορείτε μετονομάζω και αποθηκεύστε τα σε συγκεκριμένους φακέλους.
Στη συνέχεια, κάντε κλικ στο Επόμενο κουμπί για εξαγωγή των αρχείων εγγραφής σας. Μετά την επιτυχή εξαγωγή του βίντεο, θα μεταφερθείτε στη βιβλιοθήκη εγγραφών όπου μπορείτε να παίξετε, να το μετονομάσετε και να διαγράψετε τα αρχεία.
Εγγραφέας παραθύρου
Το Window Recorder μπορεί να προσαρμόσει το μέγεθος του παραθύρου και τη διαδικασία, εάν θέλετε να καταγράψετε τα προγράμματα που εκτελούνται.
Μπείτε στο παράθυρο Εγγραφή παραθύρου
Κάνε κλικ στο Webcam επιλογή στο δεξιό πλαίσιο της αρχικής σελίδας του λογισμικού και ξεκινήστε τη διαδικασία εγγραφής σας.
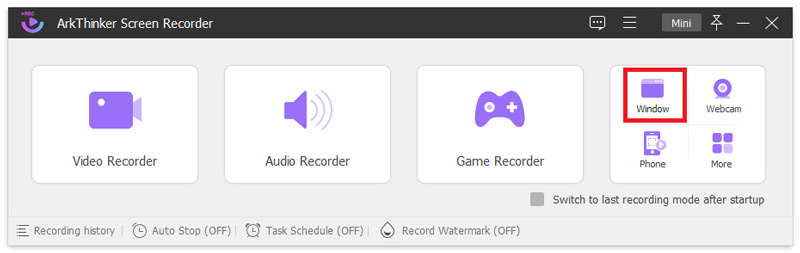
Επιλέξτε το παράθυρο εγγραφής
Επιλέξτε α παράθυρο ή επεξεργάζομαι, διαδικασία θέλετε να κάνετε εγγραφή στα αριστερά. Στη συνέχεια, μπορείτε να προσαρμόσετε την περιοχή εγγραφής του επιλεγμένου παραθύρου σύροντας το περίγραμμα στην περιοχή προεπισκόπησης.
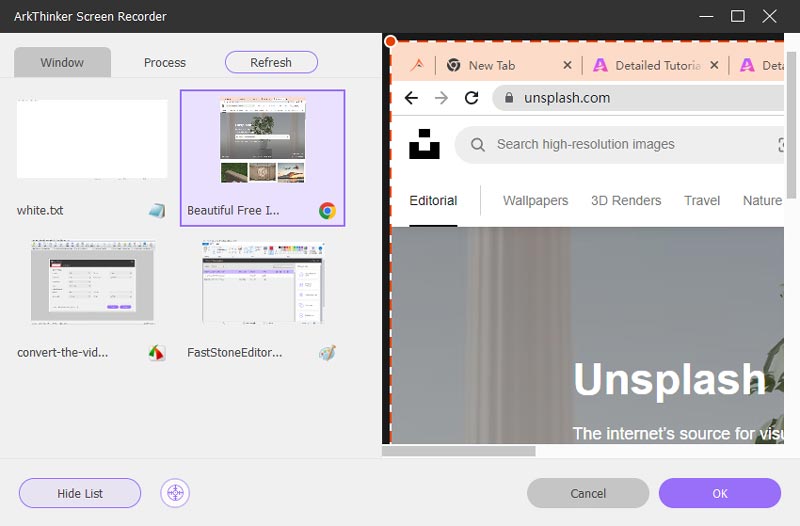
Ρυθμίστε τις επιλογές κάμερας web και ήχου
Μπορείτε να ενεργοποιήσετε ή να απενεργοποιήσετε την κάμερα Web, Ήχος συστήματος και Μικρόφωνο ανάλογα με τις ανάγκες εγγραφής σας.
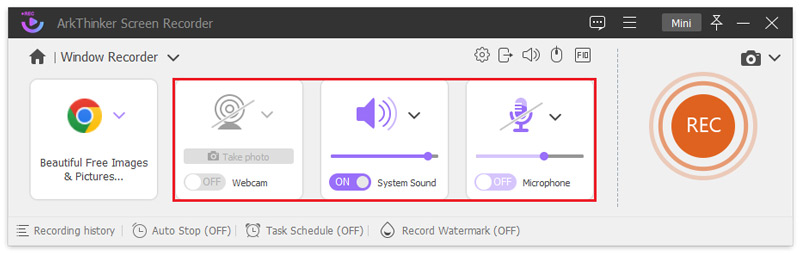
Ξεκινήστε την εγγραφή παραθύρου
Κάντε κλικ στο REC κουμπί και στη συνέχεια μπορείτε να κάνετε κάποιες ρυθμίσεις όπως ο χρόνος και οι τρόποι εγγραφής. Σίγουρα, μπορείτε επίσης να σχεδιάσετε ή να εισαγάγετε κείμενο κάνοντας κλικ Επεξεργασία εικόνισμα.
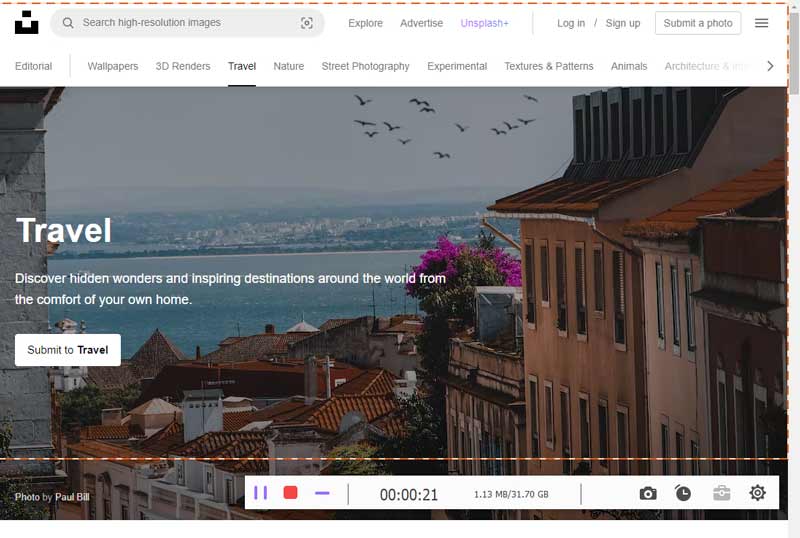
Διαχειριστείτε τα αρχεία εγγραφής
Κάνε κλικ στο Να σταματήσει κουμπί για να ολοκληρώσετε τη διαδικασία εγγραφής. Στη συνέχεια, μπορείτε να αποσπάσετε το βίντεο ή να το αποθηκεύσετε απευθείας.
Webcam recorder
Μπορείτε να χρησιμοποιήσετε αυτήν τη λειτουργία για να εγγράψετε μια οθόνη με τη δική σας φωτογραφία για εγγραφή και κοινή χρήση γνώσεων οποιαδήποτε στιγμή κατά τη διάρκεια της εργασίας και της μελέτης σας.
Μπείτε στο παράθυρο του Webcam Recorder
Στο δεξιό πλαίσιο της αρχικής διεπαφής λογισμικού, κάντε κλικ στο Webcam επιλογή και ξεκινήστε την εγγραφή σας.
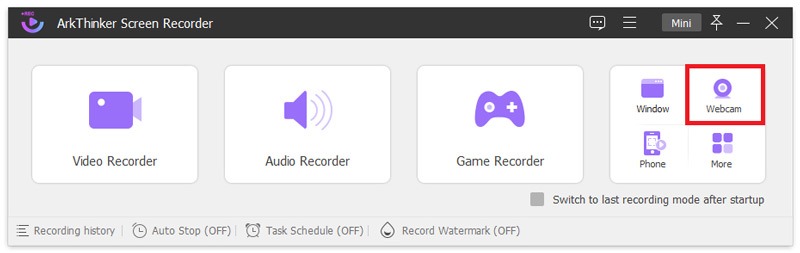
Προεπισκόπηση και ρύθμιση των εφέ της κάμερας
Μπορείτε να δείτε ένα παράθυρο προεπισκόπησης της εικόνας της κάμεράς σας. Εάν θέλετε να αλλάξετε κάποιες ρυθμίσεις, ένα παράθυρο ρυθμίσεων θα σας βοηθούσε. Αφού προσαρμόσετε τα εφέ της κάμερας, επιλέξετε ανάλυση, τροποποιήσετε την ένταση και περιστρέψετε την εικόνα, ίσως είστε ικανοποιημένοι με αυτό και μπορείτε να κάνετε κλικ στο κουμπί Εγγραφή στο επάνω μέρος τώρα.
Πάρτε ένα στιγμιότυπο
Κατά την εγγραφή, μπορείτε να σταματήσετε τη διαδικασία ανά πάσα στιγμή. Μπορείτε επίσης να τραβήξετε ένα στιγμιότυπο κάνοντας κλικ στο ΦΩΤΟΓΡΑΦΙΚΗ ΜΗΧΑΝΗ εικονίδιο στην πλωτή μπάρα.
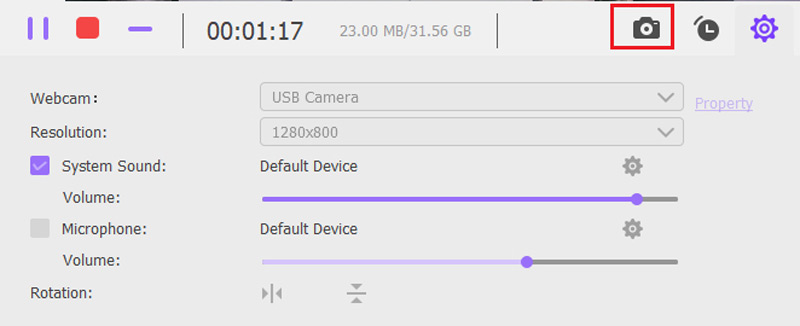
Αποθηκεύστε το βίντεο
Μπορείτε να κάνετε προεπισκόπηση και να περικόψετε το τρέχον βίντεο. Μετά την επεξεργασία της εγγραφής, μπορείτε να επιλέξετε το Εγινε κουμπί στη δεξιά κάτω γωνία για να αποθηκεύσετε το βίντεο.
Συσκευή εγγραφής τηλεφώνου
Μπορείτε να επιλέξετε την κατάλληλη λειτουργία εγγραφής τηλεφώνου ανάλογα με τον τύπο της συσκευής τηλεφώνου που χρησιμοποιείται, όταν θέλετε να μοιραστείτε μια οθόνη τηλεφώνου και να την εγγράψετε στον υπολογιστή σας.
Μπείτε στο παράθυρο της συσκευής εγγραφής τηλεφώνου
Η επιλογή Τηλέφωνο στον κύριο πίνακα περιλαμβάνει iOS Recorder και Android Recorder.

Επιλέξτε τον τύπο συσκευής
Πρέπει να διαλέξετε iOS Recorder και Android Recorder και αποφασίστε ποιο θα χρησιμοποιήσετε ανάλογα με τη συσκευή σας.

Συνδέστε τη συσκευή σας
Εάν είστε χρήστες iPhone, θα σας ζητηθεί πρώτα να αντικατοπτρίσετε την οθόνη του τηλεφώνου στον υπολογιστή. Για να αντικατοπτρίσετε τη συσκευή σας iOS στον υπολογιστή, πρέπει να βεβαιωθείτε ότι το iPhone και ο υπολογιστής σας έχουν συνδεθεί στο ίδιο WLAN.

Στη συνέχεια, μπορείτε να σύρετε προς τα κάτω από το επάνω μέρος του iPhone σας και να ανοίξετε το Κέντρο ελέγχου στη συσκευή σας.
Βρες το Καθρέφτης εικονίδιο και επιλέξτε Εγγραφή οθόνης ArkThinker ως συσκευή εξόδου.
Όσον αφορά τους χρήστες Android, μπορείτε να επιλέξετε να αντικατοπτρίσετε την οθόνη του τηλεφώνου σας μέσω Wi-Fi ή σύνδεσης USB. Εκεί θα σας παρέχονται 2 λειτουργίες σύνδεσης Wi-Fi και θα διαλέξετε μία Κωδικό PIN και Κωδικός QR.

Εγγραφή οθόνης τηλεφώνου
Μόλις συνδεθείτε, μπορείτε να προβάλετε την οθόνη του τηλεφώνου σας στον υπολογιστή. Στη συνέχεια, ξεκινήστε την εγγραφή σας.
Επεξεργασία συσκευής εγγραφής οθόνης τηλεφώνου
Μετά την εγγραφή, μπορείτε να κάνετε προεπισκόπηση και να επεξεργαστείτε το εγγεγραμμένο βίντεο σύμφωνα με τις ανάγκες σας. Κάντε κλικ Εξαγωγή εάν βρείτε το αποτέλεσμα ικανοποιημένο.
Εργαλεία επεξεργασίας
Μετά από κάθε εγγραφή, μπορείτε να δείτε και να επεξεργαστείτε το αρχείο Ιστορικό καταγραφής. Στο δεξί πλαίσιο της σελίδας, υπάρχουν 5 εργαλεία επεξεργασίας για να δημιουργήσετε υπέροχα έργα.

Επεξεργαστής μεταδεδομένων πολυμέσων
Με τη χρήση Επεξεργασία μεταδεδομένων πολυμέσων, μπορείτε να προσθέσετε την προσωπική σας ετικέτα σε εξαγόμενα αρχεία εγγραφής βίντεο ή ήχου. Περιλαμβάνει πολλές δυνατότητες, όπως προσαρμογή του ονόματος αρχείου, του τίτλου, του καλλιτέχνη, του άλμπουμ, του συνθέτη, του είδους, του έτους, των σχολίων και ούτω καθεξής.
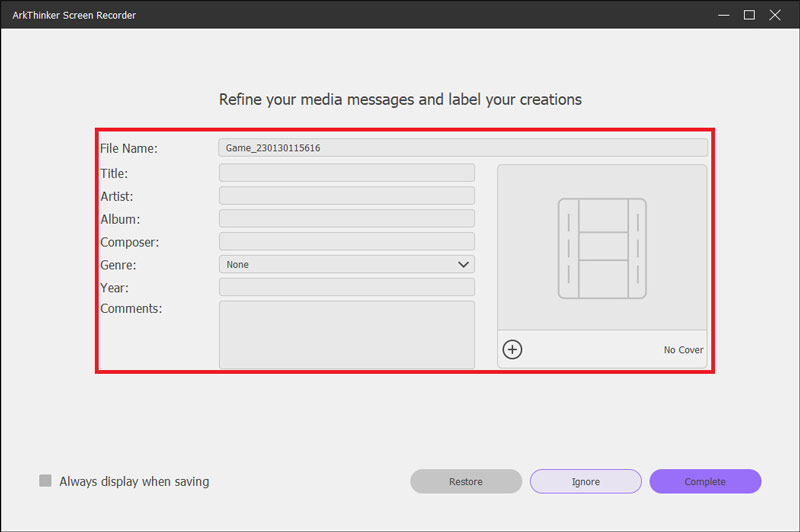
Advanced Trimmer
Για να περικόψετε το αρχείο εγγραφής σας σε ένα προηγμένο εργαλείο, πρέπει να επιλέξετε Advanced Trimmer.
Υπάρχουν 2 επιλογές στον αριστερό πίνακα.
Προσθήκη τμήματος: Στο δεξιό πλαίσιο, μπορείτε να μετακινήσετε τη γραμμή επεξεργασίας για να δημιουργήσετε ένα νέο τμήμα, να αντιγράψετε και να επικολλήσετε ένα κλιπ ή να χωρίσετε ένα αρχείο.
Γρήγορη διαίρεση: Οποιοδήποτε αρχείο εγγραφής μπορεί να χωριστεί σε πολλά μέρη. Τώρα, μπορείτε να κάνετε κλικ στο Περικοπή για να επιβεβαιώσετε τις λειτουργίες σας και να τις εξαγάγετε στον υπολογιστή σας.
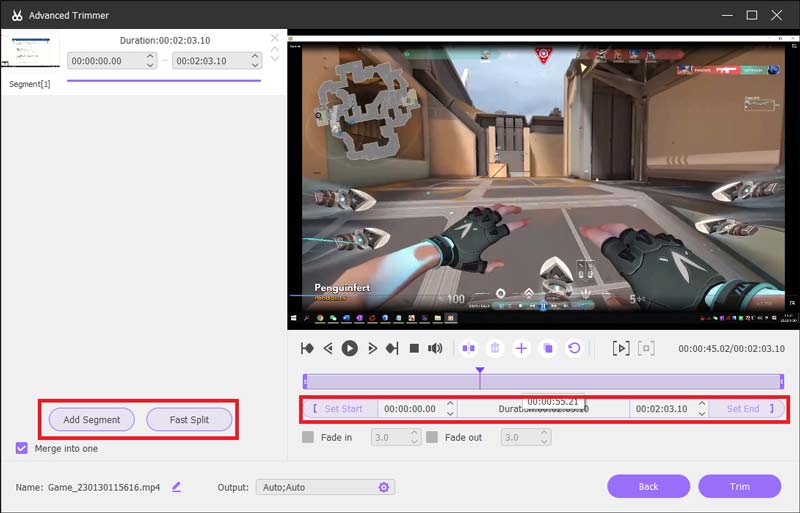
Συμπιεστής βίντεο
Επιλέξτε ένα βίντεο από το ιστορικό ηχογράφησης και κάντε κλικ στο Video Compressor στα Εργαλεία επεξεργασίας.
Στη συνέχεια, μπορείτε να προσαρμόσετε το Ονομα, Μέγεθος, Μορφή του εγγεγραμμένου βίντεο για να συμπιέσετε ένα αρχείο εγγραφής που χρειάζεστε. Μετά από αυτό, κάντε κλικ στο Συμπιέζω κουμπί για να ολοκληρώσετε τη συμπίεση βίντεο στον υπολογιστή σας.
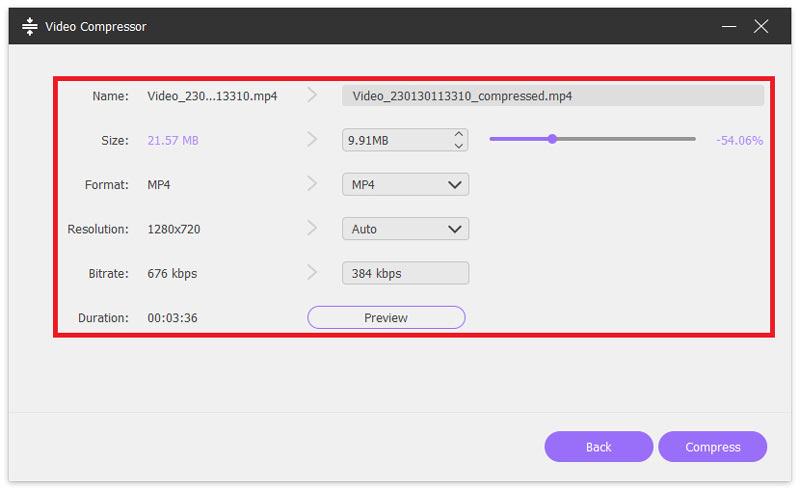
Συγχώνευση αρχείων
Κάντε κλικ στο Συγχώνευση αρχείων κουμπί πρώτα. Εάν θέλετε να συνδυάσετε πολλά βίντεο κλιπ σε ένα αρχείο, μπορείτε να κάνετε κλικ στο συν για να εισαγάγετε τη φωτογραφία, τα βίντεο ή τον ήχο από το ιστορικό ηχογράφησης ή τον τοπικό υπολογιστή σας. Αφού προετοιμαστούν αυτά τα τμήματα, κάντε κλικ στο Εξαγωγή κουμπί για να αποθηκεύσετε το συγχωνευμένο αρχείο.
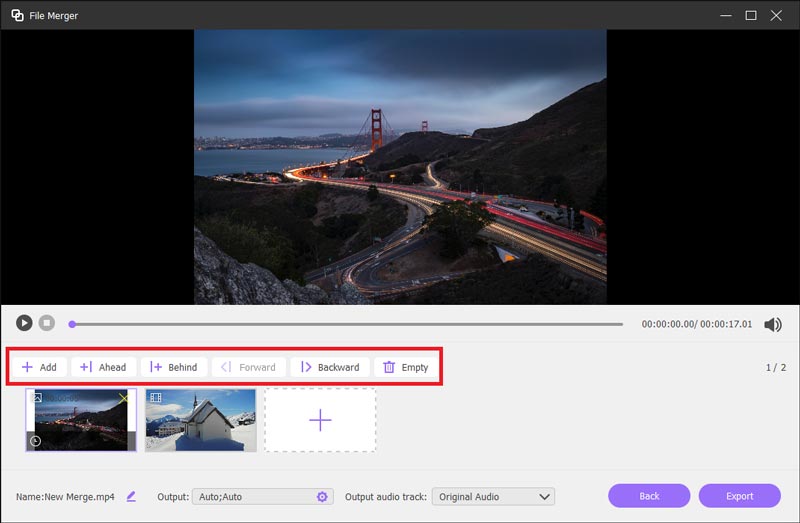
Μετατροπέας αρχείων
Εάν η συσκευή σας δεν μπορεί να παίξει κάποιο αρχείο εγγραφής, πρέπει να μετατρέψετε τις μορφές βίντεο ή ήχου μέσω Μετατροπέας αρχείων. Στη συνέχεια, πλοηγηθείτε στο Εξαγωγή βίντεο ή Εξαγωγή ήχου και επιλέξτε τη σωστή μορφή βίντεο ή ήχου. Κάντε κλικ Μετατρέπω κουμπί και ολοκληρώστε τη μετατροπή του αρχείου.
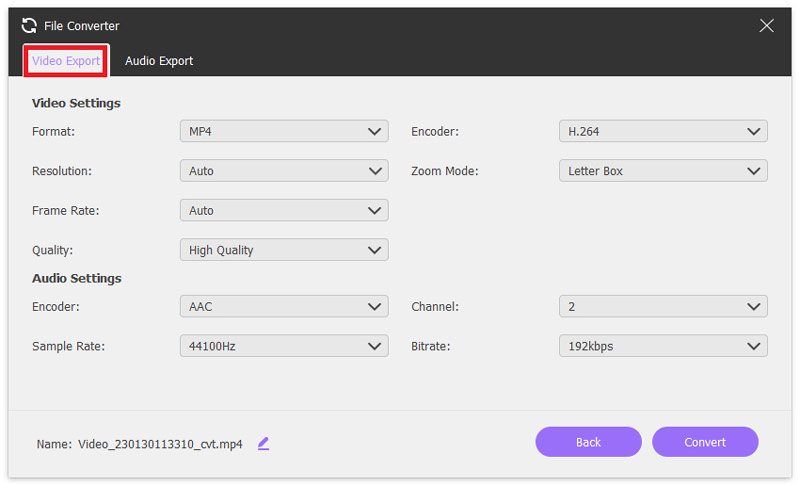
Περισσότερα χαρακτηριστικά
Στο κάτω μέρος της αρχικής διεπαφής λογισμικού, τέσσερις επιλογές μπορούν επίσης να είναι οι επιλογές εγγραφής σας.
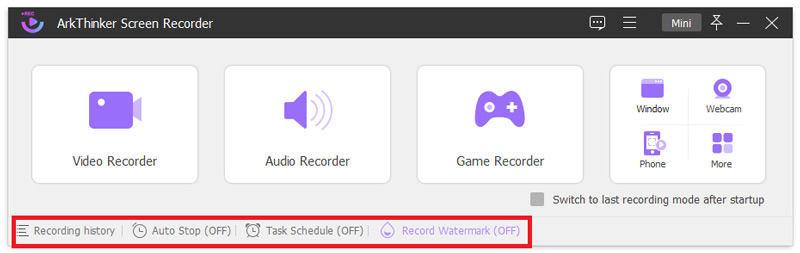
Ιστορικό καταγραφής
Βρείτε το Ιστορικό ηχογράφησης στην αρχική διεπαφή και μπορείτε να δείτε όλα τα αρχεία ήχου ή βίντεο που έχετε εγγράψει. Μπορείτε να παίξετε, να μετονομάσετε, να κάνετε κοινή χρήση σε πλατφόρμες κοινωνικής δικτύωσης ή να το διαγράψετε.

Ορισμός μήκους εγγραφής
Κάνοντας κλικ στην επιλογή Ορισμός μήκους εγγραφής στο κάτω μέρος της οικιακής διεπαφής, μπορείτε να ορίσετε το δικό σας χρόνο εγγραφής ή μέγεθος αρχείου. Ή μπορείτε να ορίσετε μια ώρα διακοπής για να σταματήσει αυτόματα η εγγραφή του προγράμματος.
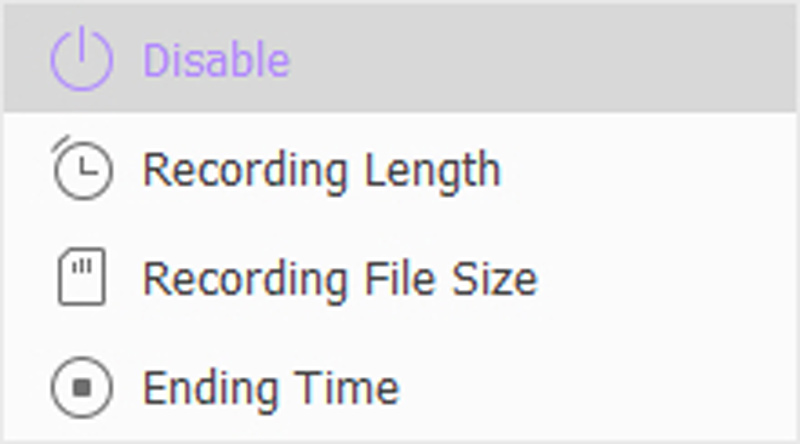
Χρονοδιάγραμμα εργασιών
Μπορείτε να ρυθμίσετε τις δικές σας εργασίες εγγραφής κάνοντας κλικ Προγραμματισμένη εργασία στην αρχική σελίδα. Περιλαμβάνει όνομα εργασίας, λειτουργία εγγραφής, ώρα έναρξης και ώρα διακοπής. Επιπλέον, μπορείτε επίσης να επιλέξετε να καταγράψετε ένα μεμονωμένο τμήμα ή εγγραφή τμήματος.
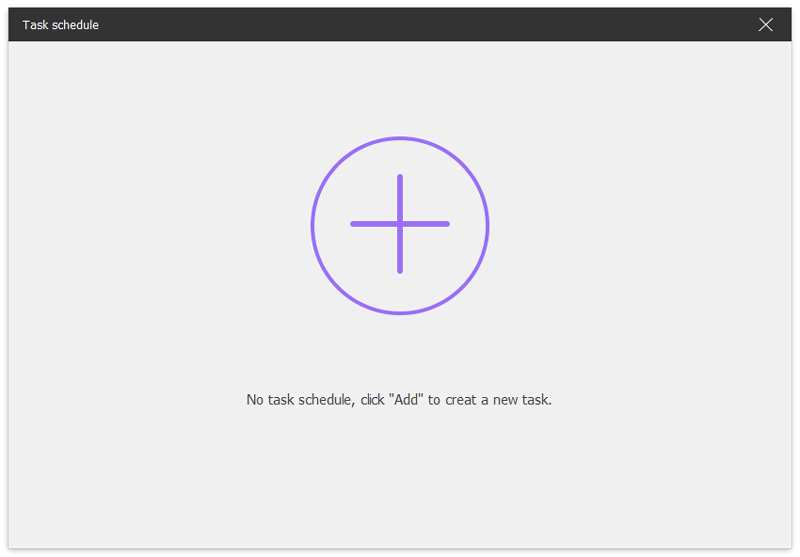
Εγγραφή Υδατογράφημα
Κάνοντας κλικ στο Προεπιλεγμένο υδατογράφημα κειμένου στην αρχική σελίδα, μπορείτε να αποφασίσετε εάν το εγγεγραμμένο βίντεο έχει υδατογράφημα ή όχι. Υπάρχουν τρεις τρόποι συμπεριλαμβανομένων Χωρίς υδατογράφημα, Προεπιλεγμένο υδατογράφημα εικόνας, και Προεπιλεγμένο υδατογράφημα κειμένου. Στη συνέχεια κάντε κλικ στο Διαχειρίζονται κουμπί, μπορείτε να προσαρμόσετε τη θέση και το μέγεθος του υδατογραφήματος καθώς και τις ρυθμίσεις λεπτομερειών της εικόνας ή του κειμένου.
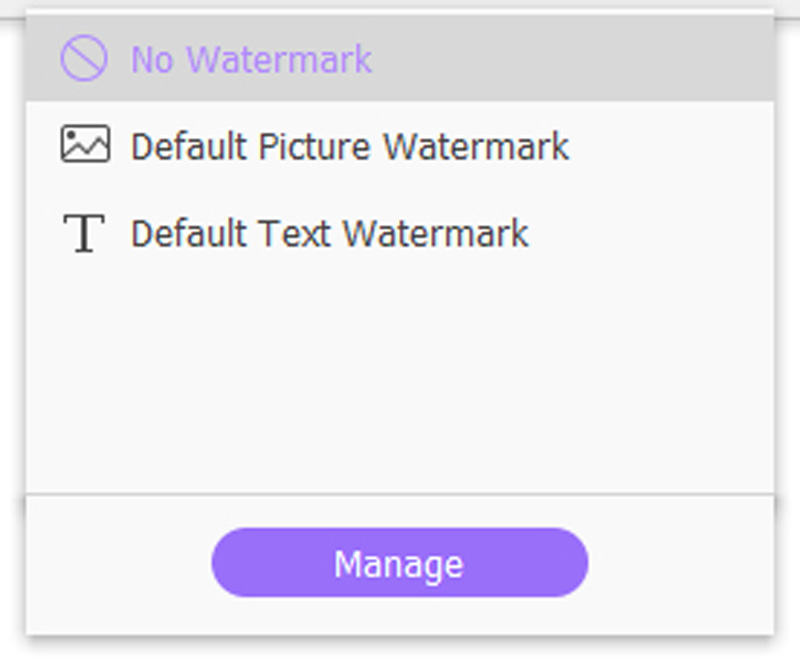
Γρήγοροι Σύνδεσμοι
Δεν μπορείτε να βρείτε την απάντησή σας;
Μην ανησυχείς! Είμαστε στην ευχάριστη θέση να σας βοηθήσουμε. Επικοινωνήστε με την ομάδα υποστήριξής μας κάνοντας κλικ στο κουμπί. Θα σας απαντήσουμε εντός 24 ωρών τις εργάσιμες ημέρες.





