Cómo cambiar la velocidad de los videos sin perder calidad en PC y en línea
Es bien sabido que un vídeo es una serie de imágenes. Cuando se habla de velocidad de vídeo, es fundamental un término llamado velocidad de fotogramas. Mide la rapidez con la que aparecen varios fotogramas en un segundo. 24 FPS es la velocidad de fotogramas más utilizada porque es lo suficientemente rápida como para crear una experiencia visual perfecta. Sin embargo, puedes cambiar la velocidad del vídeo, como acelerar o desacelerar. Estas son las formas más sencillas de hacerlo.
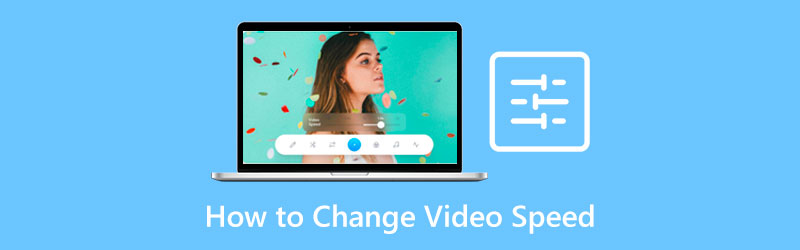
- LISTA DE GUÍAS
- Parte 1: La forma definitiva de cambiar la velocidad del vídeo en PC
- Parte 2: Cómo cambiar la velocidad del vídeo en línea
- Parte 3: Preguntas frecuentes sobre cómo cambiar la velocidad del video
Parte 1: La forma definitiva de cambiar la velocidad del vídeo en PC
Es difícil cambiar la velocidad del video manteniendo la calidad. Afortunadamente, existen algunas aplicaciones disponibles en el mercado. Convertidor de vídeo ArkThinker definitivo, por ejemplo, proporciona numerosos ajustes preestablecidos para agilizar el trabajo. Significa que no comprende la complejidad de la velocidad del video y la cambia directamente.
- Acelere o ralentice la reproducción de vídeo con un solo clic.
- Admite casi todos los formatos de entrada y salida de video.
- Proteja la calidad del video utilizando tecnología AI.
- Incluya una amplia gama de herramientas adicionales.
Cómo cambiar la velocidad del video en una computadora de escritorio
abrir un vídeo
Cuando necesite cambiar la velocidad del video, instale el software en su computadora. Es compatible con Windows 11/10/8/7 y Mac OS X. Luego ejecútelo y diríjase a la Caja de herramientas pestaña desde la parte superior de la interfaz. Ahora verás todas las herramientas de edición de video. Elegir el Cambiador de velocidad de vídeo y abra el vídeo deseado.

Cambiar la velocidad del vídeo
Después de cargar el video, se le presentará la interfaz principal. Hay muchos ajustes preestablecidos debajo de la línea de tiempo. 1x en el medio está la velocidad del video original. Para ralentizar el vídeo, elige una opción en el lado izquierdo. Las opciones del lado derecho se utilizan para acelerar la reproducción. Después de la configuración, obtenga una vista previa del efecto con el reproductor multimedia integrado arriba.

Exportar el vídeo
Mientras esté satisfecho, pase al área inferior. Establezca el nombre del archivo y el formato de salida. Haga clic en el Carpeta y seleccione un directorio específico. Por último, haga clic en el Exportar para confirmar los cambios y exportar el resultado a su disco duro.

Nota: Hay más funciones de edición de video en el software. Puedes explorarlos según tus necesidades.
Parte 2: Cómo cambiar la velocidad del vídeo en línea
Si no desea instalar software en su disco duro, los cambiadores de velocidad de video basados en web son otra opción. EZgif, por ejemplo, es una forma sencilla de modificar la velocidad del vídeo en línea. Es gratis y no agrega marcas de agua a tus videos, pero la calidad de salida es pobre. Si no le importa, siga los pasos a continuación.
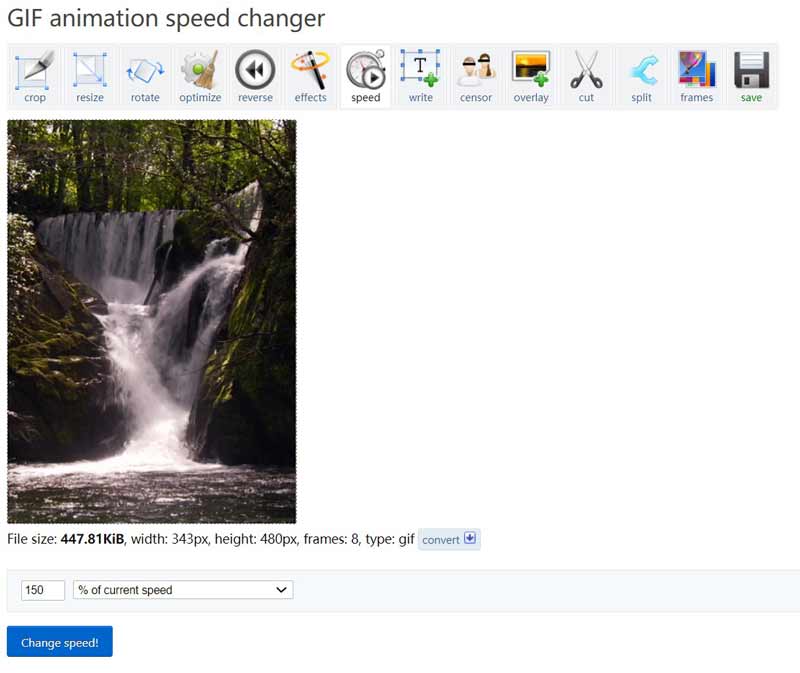
Abra el cambiador de velocidad de video (https://ezgif.com/video-speed) en línea en un navegador. Sube un vídeo desde tu computadora. Admite formatos de vídeo populares. El tamaño máximo de archivo es 100 MB.
presione el Subir vídeo y será llevado a la página siguiente. Aquí puede configurar la velocidad del video en el cuadro debajo del video.
Paso 3: haga clic en Cambiar velocidad para permitir que la aplicación web funcione. Cuando termine, el resultado se mostrará en el Imagen de salida panel de abajo.
Por último, haga clic en el ahorrar icono para descargar el vídeo a su computadora.
Nota: Esta aplicación no puede compartir sus videos ni mantener la calidad del video mientras los edita. Es sólo una herramienta sencilla para ver el efecto del cambio de velocidad del vídeo. Si tiene la intención de producir resultados de alta calidad, busque otro programa.
Parte 3: Preguntas frecuentes sobre cómo cambiar la velocidad del video
¿Cómo cambiar la velocidad del video en iPhone?
Abra iMovie en su iPhone, cree un proyecto e importe el video deseado desde su Camera Roll. Toque el video en la línea de tiempo, presione el ícono del velocímetro y mueva el control deslizante de velocidad. El Conejo El ícono significa aumentar la velocidad del video y el Tortuga lado significa disminuir la velocidad del video. También puedes probar otras aplicaciones para acelerar un vídeo en iPhone.
¿Puedo cambiar la velocidad del video en VLC?
Sí, VLC Media Player le permite ajustar la velocidad del video con el menú de Reproducción. Sin embargo, cambia la velocidad del video temporalmente. Tienes que configurarlo nuevamente la próxima vez que abras el video.
¿Cuál es la mejor velocidad para un vídeo?
La velocidad de cuadros de video comúnmente utilizada es 24 FPS, pero la mejor velocidad de video la determina su necesidad. Puede cambiar la velocidad según su situación con una herramienta adecuada.
Conclusión
Ahora, deberías entender cómo cambiar la velocidad del video en una computadora. Las aplicaciones en línea son una forma sencilla de probar el efecto de velocidad del vídeo. Son portátiles y no requieren que instales nada en tu disco duro. Sin embargo, las desventajas son el límite de tamaño de archivo y la calidad de salida. Para obtener la mejor calidad de salida, ArkThinker Video Converter Ultimate es la opción recomendada. ¿Más preguntas sobre este tema? No dude en escribir su mensaje debajo de esta publicación.
¿Qué opinas de esta publicación? Haga clic para calificar esta publicación.
Excelente
Clasificación: 4.9 / 5 (basado en 201 votos)
Encuentre más soluciones
Las 8 mejores aplicaciones de control de velocidad de video en computadoras de escritorio y en línea Cómo cambiar la velocidad del video y ralentizar un video con TikTok Revisión de DaVinci Resolve Speed Editor y su mejor alternativa Cómo acelerar vídeos y audio en Windows Media Player Reduzca la velocidad de un vídeo y cree un vídeo en cámara lenta en Android Formas notables de crear videos time-lapse en PC y dispositivos móvilesArtículos relativos
- Editar video
- Guía completa para eliminar la marca de agua Wondershare Filmora
- Formas notables de crear videos time-lapse en PC y dispositivos móviles
- 2 soluciones sencillas para quitar la pegatina de un vídeo/foto
- La última revisión del eliminador de marcas de agua de Apowersoft con todos los detalles
- Reduzca la velocidad de un vídeo y cree un vídeo en cámara lenta en Android
- Revisión de DaVinci Resolve Speed Editor y su mejor alternativa
- Cómo acelerar vídeos y audio en Windows Media Player
- Cómo cambiar la velocidad del video y ralentizar un video con TikTok
- Las 8 mejores aplicaciones de control de velocidad de video en computadoras de escritorio y en línea
- Aprenda a hacer cámara lenta en iMovie y ralentice su vídeo



