Revisión de CyberLink Screen Recorder: características, guía y más
Hoy en día, cada vez más jóvenes recurren al streaming como actividad secundaria. Esto no sólo se adapta a sus intereses, sino que también les permite obtener unos ingresos considerables. Sin embargo, a medida que la competencia se intensifica, todos los streamers necesitan un software de calidad.
En este artículo, veremos las características básicas de Grabador de pantalla CyberLink y exponga sus pros y sus contras. También le mostraremos cómo grabar y transmitir juegos en vivo con este software. ¡Lea nuestra reseña para descubrir si CyberLink Screen Recorder es adecuado para usted!

- LISTA DE GUÍAS
- Parte 1. CyberLink Screen Recorder de un vistazo
- Parte 2. Cómo utilizar CyberLink Screen Recorder
- Parte 3. Pros y contras de CyberLink Screen Recorder
- Parte 4. Alternativa a CyberLink Screen Recorder: ArkThinker Screen Recorder
- Parte 5. Preguntas frecuentes sobre CyberLink Screen Recorder
Parte 1. CyberLink Screen Recorder de un vistazo
CyberLink Screen Recorder es un software especializado para grabar pantallas y transmitir juegos. Es una opción favorable para los principiantes porque la interfaz es clara y los botones llaman la atención. Todas las configuraciones se enumeran de arriba hacia abajo para facilitar su uso. Antes de grabar, puede optar por capturar la pantalla completa, una ventana o un bloqueo de un software específico. Y puede seleccionar la fuente del video y audio en Windows y ajustar la configuración usando teclas de acceso rápido.
Las superposiciones de video también están disponibles durante la transmisión en vivo. Por ejemplo, puedes mostrar tanto el juego como el funcionamiento en la misma pantalla, brindando a tu audiencia una mejor experiencia. CyberLink Screen Recorder conecta a los usuarios directamente con plataformas como Twitch, YouTube y Facebook. El servidor multitransmisión le permite transmitir en vivo hasta cinco plataformas multimedia diferentes en calidad Full HD. Puedes interactuar con tus seguidores y responder a sus comentarios en tiempo real. Al mismo tiempo, no tiene que preocuparse por la eficiencia de su computadora porque CyberLink Screen Recorder ha minimizado la carga de CPU y GPU.
Si CyberLink Screen Recorder no funciona, puede hacer clic en Ayuda en la barra de menú. Esto le permitirá consultar los archivos de ayuda y ver los tutoriales en vídeo. Si aún tiene problemas, siempre puede comunicarse con el soporte en línea desde el sitio web de CyberLink.
Precios
| Planes | Complementos | Prueba gratis | Precio |
|---|---|---|---|
| Nueva versión | Minimiza la carga de CPU y GPU, solución todo en uno para grabar, transmitir y compartir capturas de pantalla | 30 dias | $34.99 |
| Versión de actualización | Imágenes de cámara en tiempo real y vista previa de audio | 30 dias | $23.99 |
Parte 2. Cómo utilizar CyberLink Screen Recorder
Antes de leer nuestras instrucciones a continuación, descargue CyberLink Screen Recorder en el sitio web de CyberLink o Microsoft Store y configure su cámara web y sus preferencias de audio antes de grabar o transmitir.

Nota: Tendrá una mejor experiencia si su computadora ejecuta Windows 10 o posterior.
Pasos para grabar gameplays
Puede grabar fácilmente el juego que se muestra en su escritorio a través de CyberLink Screen Recorder. Antes de que comience la grabación, puede activar Avance para comprobar el efecto de grabación en tiempo real. Si lo deseas, puedes guardar el vídeo en tu disco duro una vez finalizada la grabación.
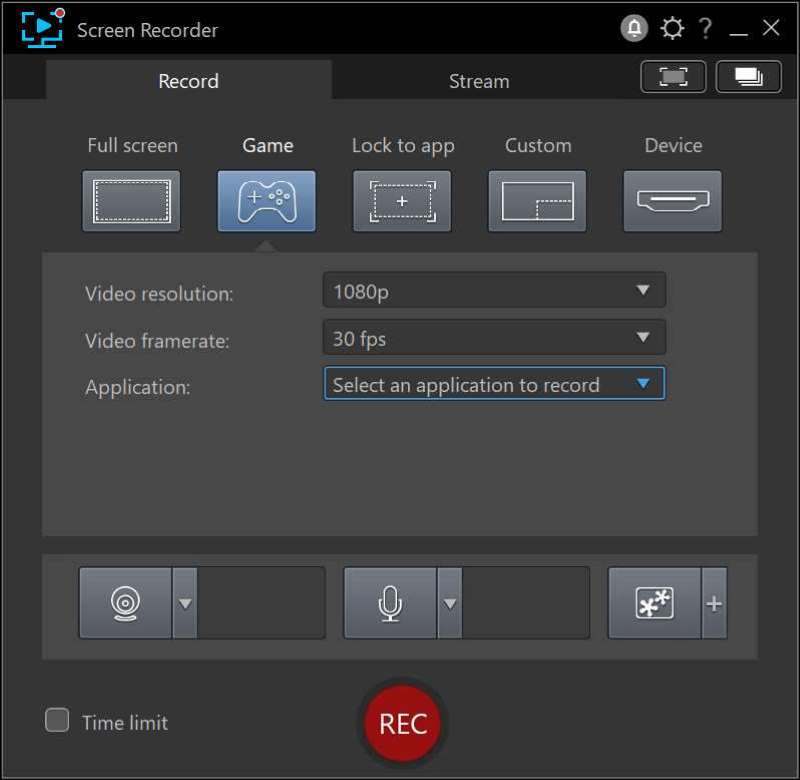
Abra CyberLink Screen Recorder y haga clic en Juego opción en el Registro pestaña.
Configure las opciones de grabación a continuación, incluyendo Resolución de vídeo, velocidad de fotogramas de vídeo y Solicitud. Elija la configuración que coincida con su pantalla de Windows. En el Solicitud En la lista desplegable, puede ver el juego o programa que está disponible en CyberLink Screen Recorder. Elige el juego que quieras y haz clic en REC botón.
Nota: Si desea que la grabación sea cronometrada, elija el Límite de tiempo opción en el lado izquierdo de rec y escribe cuánto tiempo deseas que se grabe el juego.
Pasos para transmitir juegos en vivo
A través de esta grabadora de pantalla, puedes transmitir a Twitch, YouTube, Facebook y dos servidores personalizados o personales. Puedes elegir una o hasta cinco plataformas simultáneamente para la transmisión en vivo. Aquí tomemos YouTube como ejemplo.
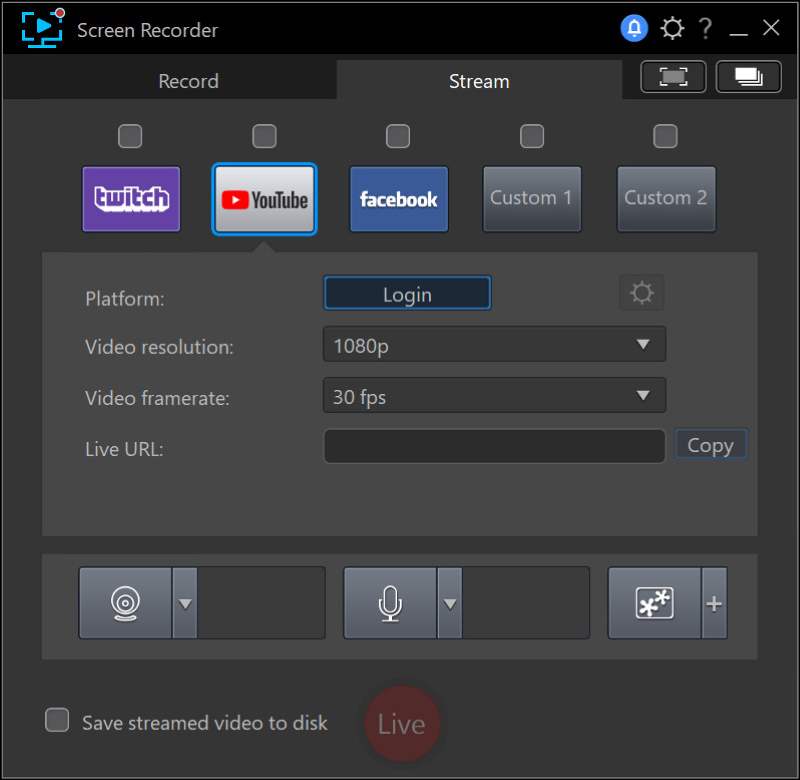
Selecciona el Arroyo pestaña y marque la casilla de arriba YouTube.
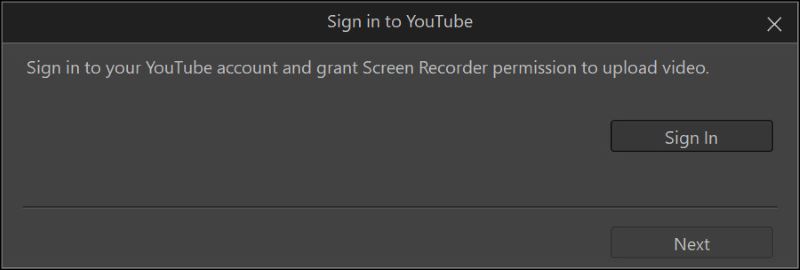
Haga clic en el botón Iniciar sesión e ingrese su cuenta y contraseña.
Configure las opciones de transmisión a continuación, incluidas Resolución de video y Velocidad de fotogramas de vídeo. Nuevamente, simplemente elija la configuración que coincida con su pantalla de Windows.
Ingrese la URL del servidor que alojará su transmisión en vivo.
Nota: Si desea guardar una copia de su transmisión de video, elija la opción Guardar video transmitido en disco opción en el lado izquierdo de Vivir. Recuerde seleccionar la carpeta de exportación en Preferencias de archivo.
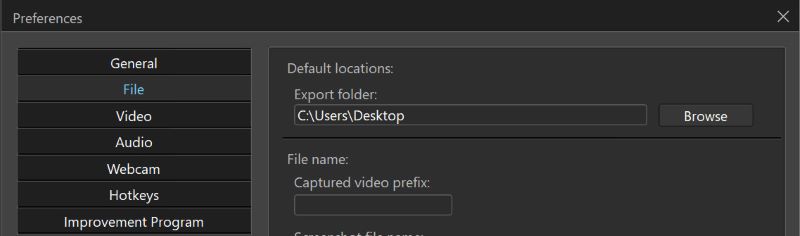
Hacer clic Vivir para comenzar su transmisión.
Parte 3. Pros y contras de CyberLink Screen Recorder
- Multistream a diferentes plataformas simultáneamente
- Superponer objetos en la misma pantalla
- Vista previa de audio y cámara web en tiempo real
- Disponible en la tienda de Microsoft
- Operación inestable cuando la tasa de bits de video es alta
- La función de edición es solo de pago
Parte 4. Alternativa a CyberLink Screen Recorder: ArkThinker Screen Recorder
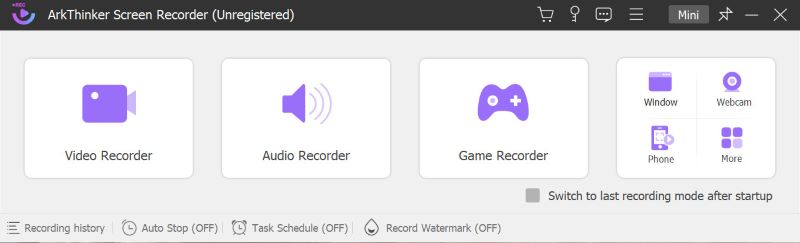
Grabador de pantalla ArkThinker Satisface la necesidad de grabar vídeos para el uso diario. Por ejemplo, puedes usarlo cuando estés en una reunión en línea. Puedes revisar los videos grabados en caso de que olvides alguna información importante. También es apto para amantes del cine. Puede grabar fácilmente clips de películas y compartirlos con sus amigos. Si desea compartir una pieza musical, puede optar por grabar solo el audio. Esto también puede ayudar a los estudiantes con sus tareas de doblaje. Con ArkThinker Screen Recorder, puedes editar el video y el audio al mismo tiempo.
Además de grabar videos o audio que se muestran en su computadora, ArkThinker Screen Recorder también puede ayudarlo a grabar sus pantallas de iOS y Android en su computadora. Esto le permite operar directamente desde un dispositivo mientras trabaja o se entretiene, lo que hace que la grabación sea mucho más conveniente.
Mientras graba en la pantalla, puede dibujar, ingresar textos y agregar imágenes. Esto le permite tomar notas o inspirarse durante reuniones o aprendizaje en línea mientras lo mantiene concentrado. También puedes tomar capturas de pantalla cuando te encuentres con una presentación importante de PowerPoint para poder verla más tarde.
Parte 5. Preguntas frecuentes sobre CyberLink Screen Recorder y Screen Recording
¿Puedo programar un grabador de pantalla CyberLink?
No, no tiene Cronograma función.
¿Es seguro utilizar CyberLink Screen Recorder?
Sí. CyberLink tiene un conjunto estricto de políticas de privacidad para proteger sus intereses cuando utiliza sus productos. Mientras protege su información personal, CyberLink Screen Recorder nunca proporcionará acceso no autorizado a su sistema.
¿CyberLink PowerDirector tiene grabación de pantalla?
Sí. La grabación de pantalla también está disponible en CyberLink PowerDirector.
Conclusión
Como ya hemos mencionado en este artículo, Grabador de pantalla CyberLink es una herramienta muy útil para grabar pantallas y transmitir juegos en vivo. No sólo es adecuado para principiantes sino también para streamers experimentados. Si busca un software de grabación, CyberLink Screen Recorder le ofrecerá facilidad de uso y todas las funciones que espera. Pero si no necesita transmisión en vivo o desea tomar notas durante el proceso de grabación, entonces ArkThinker Screen Recorder será más conveniente.
¿Qué opinas de esta publicación? Haga clic para calificar esta publicación.
Excelente
Clasificación: 4.9 / 5 (basado en 261 votos)
Encuentre más soluciones
Los 14 mejores software y hardware de grabación de audio que no debes perderte Los mejores grabadores de pantalla para Windows, Mac, iPhone y Android Recomendaciones de las mejores cámaras grabadoras: software y hardware OBS Screen Recorder: Potente herramienta de transmisión y pantalla La mejor grabadora de juegos para capturar juegos [Herramientas confiables + Reseñas] Grabadora DU: revisión, características y la mejor alternativaArtículos relativos
- Grabar video
- Revisión de D3DGear 2023: características, ventajas y desventajas y su mejor alternativa
- Revisión de Radeon ReLive: descarga, características y alternativa
- Grabadora DU: revisión, características y la mejor alternativa
- Revisión de ShareX 2023: características, precios y mejores alternativas
- Grabe juegos de PS4 con grabador nativo/PC/tarjeta de captura
- Cómo grabar una presentación de PowerPoint con audio
- Guía detallada sobre cómo grabar juegos en Nintendo Switch
- Revisión, características y mejor alternativa de Screencast-O-Matic
- Revisión definitiva de FlashBack Express y la mejor alternativa
- Revisión completa de oCam Screen Recorder y la mejor alternativa a oCam



