Cómo añadir un fondo negro a una foto (en línea y fuera de línea)
¿Alguna vez has tomado una foto impresionante y luego has sentido que el fondo no le hace justicia? Agregar un fondo negro puede hacer que el sujeto resalte, creando un aspecto llamativo y profesional. Ya seas un fotógrafo novato o experimentado, aprender a Añade un fondo negro a tus fotos es una habilidad valiosa. En esta guía, exploraremos tres herramientas poderosas que pueden ayudarte a lograr este efecto. ¡Vamos a profundizar!

- LISTA DE GUÍAS
- Parte 1. Agrega un fondo negro a una foto en línea con el mejor editor de fotos con IA
- Parte 2. Cómo añadir un fondo negro a una foto en Photoshop
- Parte 3. Cómo poner un fondo negro a una imagen con Snapseed en iPhone/Android
- Parte 4. Preguntas frecuentes
Parte 1. Agrega un fondo negro a una foto en línea con el mejor editor de fotos con IA
Eliminador de fondo ArkThinker es una herramienta en línea diseñada para simplificar el proceso de cambiar el fondo de las fotografías. Este editor con tecnología de IA facilita la tarea de aislar el sujeto para eliminar el fondo y reemplazar cualquier fondo con un color negro sólido u otros colores. Esta herramienta se puede usar de forma gratuita en la web a través de su navegador en la computadora y el teléfono móvil. También puede agregar una nueva imagen como fondo para reemplazar la original.
Sube tu foto
Visita Eliminador de fondo ArkThinker En el navegador de su computadora o teléfono móvil, haga clic en el Agregar archivos para comenzar botón y carga la imagen que quieres cambiar a negro.

Quitar el fondo
El fondo de la foto que cargues se detectará y eliminará automáticamente mediante tecnología de inteligencia artificial.

Añadir un fondo negro
Una vez eliminado el fondo original, se convertirá en una imagen con fondo transparente. Navega hasta la Editar pestaña y seleccione el color negro de las opciones de fondo proporcionadas, o cargue un fondo negro personalizado.
Editar y descargar
Esta herramienta para cambiar el fondo también le permite ajustar los bordes, mover la imagen recortada y rotarla o voltearla.
Si está satisfecho con el efecto, descargue su foto editada haciendo clic en el botón Descargar botón.
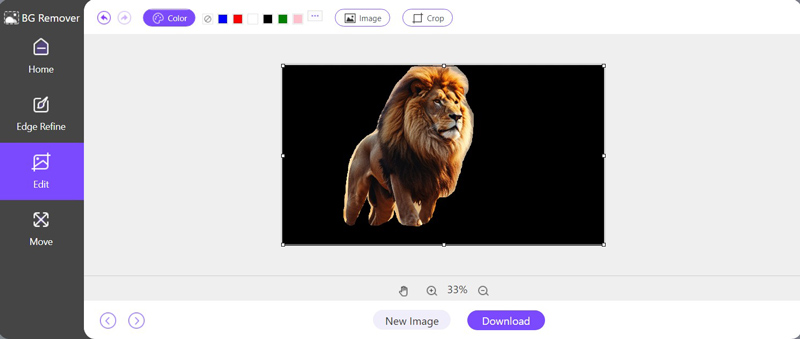
ArkThinker Background Remover es perfecto para quienes buscan una forma rápida y eficiente de agregar un fondo negro a sus fotos sin la necesidad de habilidades de edición avanzadas.
- Interfaz amigable.
- Tecnología de inteligencia artificial rápida y precisa.
- No se requiere instalación de software.
- El procesamiento por lotes no está limitado.
Parte 2. Cómo añadir un fondo negro a una foto en Photoshop
Photoshop, el principal software de edición de imágenes, es la herramienta definitiva para transformar cualquier fotografía con precisión y creatividad. Tanto si desea añadir un fondo negro espectacular para resaltar el objeto como si desea realizar ajustes sutiles, Photoshop ofrece una plataforma intuitiva y sólida para darle vida a su visión. Su amplio conjunto de funciones facilita la producción de resultados de alta calidad, lo que lo convierte en la opción preferida tanto de aficionados sin experiencia como de especialistas experimentados.
Abre tu imagen
Ejecute Photoshop en su computadora y abra la foto que desea editar seleccionando Archivo > Abrir y elegir su archivo de imagen.
Duplicar la capa:
En el panel Capas, haga clic derecho en la capa de imagen y seleccione Capa duplicadaEsto garantiza que tenga una copia de seguridad de la imagen original.
Seleccione el tema:
Utilizar el Herramienta de selección rápida o herramienta varita mágica desde el panel izquierdo para seleccionar el tema.

Al elegir Seleccionar > Seleccionar y enmascarar y al perfeccionar los bordes de selección con las herramientas de refinamiento, puede ajustar la selección.
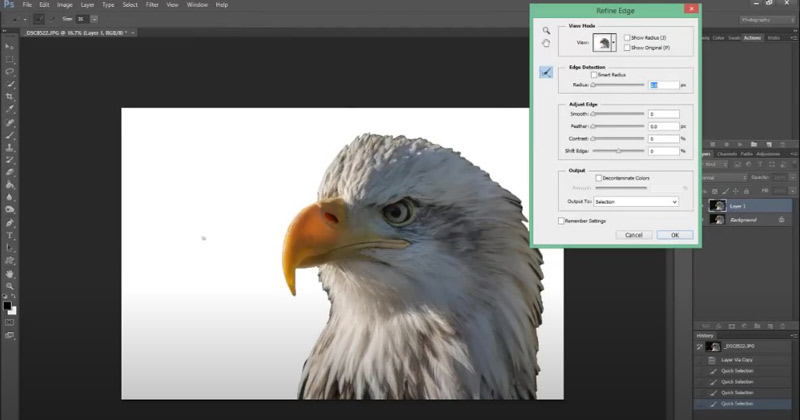
Nota:Elige el Herramienta de selección rápida para áreas complejas y variables y la Varita mágica para áreas uniformes de un solo color.
Rellena la nueva capa con un color negro.
Haga clic en el Nueva capa icono en la parte inferior del panel Capas. Seleccione la nueva capa y luego vaya a Editar > RellenarEn el cuadro de diálogo, seleccione Negro desde el menú desplegable y haga clic en DE ACUERDO. Esto rellena la nueva capa con un color negro sólido.
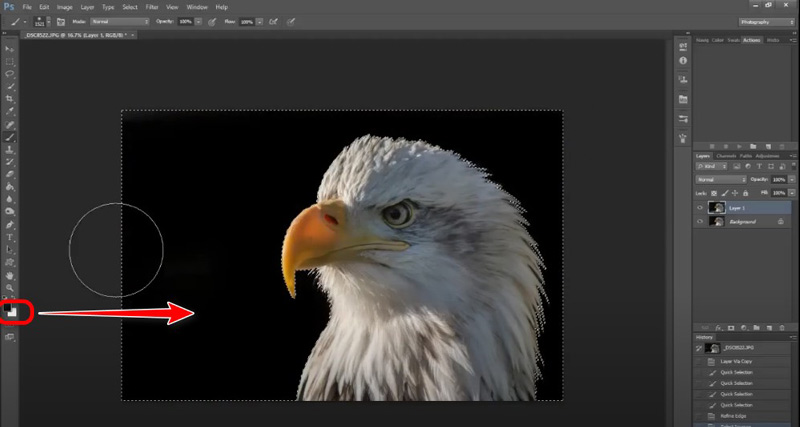
Enmascarar el fondo
Haga clic en el Agregar máscara de capa icono en la parte inferior del panel Capas mientras se selecciona la capa de imagen copiada, siempre que la selección del sujeto aún esté activa. Esto enmascarará todo excepto el sujeto y mostrará el fondo negro de la capa inferior.
Si quieres eliminar el fondo de la imagen en Photoshop, luego aquí solo tienes que hacer clic en el botón Eliminar.
Si es necesario, utilice un pincel suave para pintar sobre la máscara de capa y afinar los bordes del sujeto. Utilice el negro para ocultar y el blanco para revelar, garantizando una combinación perfecta entre el sujeto y el fondo negro.
Ahora ya está hecho agregar el color negro a tu foto en Photoshop.
Puede realizar ajustes finales, como ajustar el contraste o el brillo, para que el sujeto se destaque sobre el fondo negro.
- Capacidades de edición avanzadas.
- Alta precisión y control.
- Amplia gama de funciones adicionales.
- Curva de aprendizaje más pronunciada.
- Requiere una suscripción.
Parte 3. Cómo poner un fondo negro a una imagen con Snapseed en iPhone/Android
Snapseed es una aplicación móvil de edición de fotografías versátil desarrollada por Google. Disponible tanto para iPhone como para Android, Snapseed te ofrece una variedad de herramientas de edición profesionales en un paquete fácil de usar. Aquí, la usaremos para mostrarte cómo cambiar el fondo de la imagen y añade el color negro a una imagen en tu teléfono móvil.
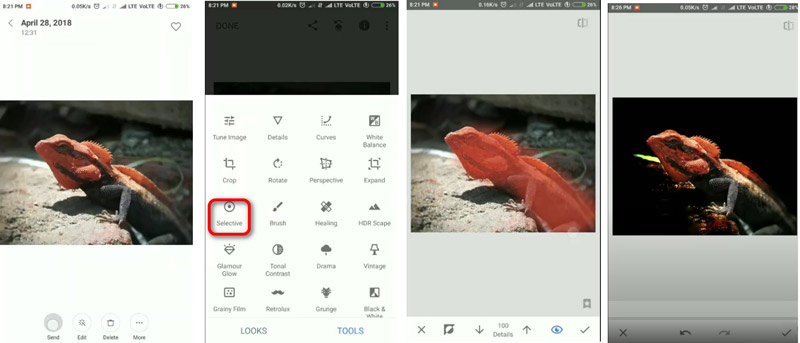
Abre tu foto en Snapseed
Descarga esta aplicación desde la App Store o Google Play. Luego, ejecútala y selecciona la foto cuyo fondo deseas cambiar tocando el ícono grande con el signo más.
Utilice la herramienta selectiva
Toque la herramienta “Selectivo” y coloque un punto en el fondo que desea cambiar.
Ajustar el fondo
Oscurezca el fondo con los controles deslizantes de brillo y contraste. También puede utilizar el Cepillar herramienta para pintarlo de negro manualmente.
Guarda tu foto
Una vez que esté satisfecho con sus ajustes, guarde su nueva foto con un fondo negro.
Snapseed es una excelente opción para los usuarios móviles que desean editar sus fotos desde cualquier lugar. Ofrece herramientas potentes en una interfaz sencilla.
- De uso gratuito.
- Fácil de aprender y navegar.
- Disponible en iPhone y Android.
- Menos preciso que el software de escritorio.
- Funciones avanzadas limitadas.
Parte 4. Preguntas frecuentes
¿Podemos cambiar el fondo de una foto a un fondo blanco?
¡Por supuesto! Las mismas herramientas y técnicas que se usan para agregar un fondo negro también se pueden aplicar para cambiar el fondo de la foto a blanco. Simplemente, seleccione blanco en lugar de negro en los pasos de edición.
¿Cómo agrego un fondo personalizado a mis fotos en línea?
Con herramientas como ArkThinker, puedes cargar cualquier imagen de fondo personalizada y aplicarla a tu foto. Solo tienes que seguir los pasos para eliminar el fondo existente y luego cargar el fondo personalizado que desees.
¿Cuál es el mejor editor de fondo de fotos?
El mejor editor depende de tus necesidades. ArkThinker es excelente para realizar ediciones en línea rápidas y sencillas. Photoshop es inigualable en cuanto a control avanzado y preciso. Snapseed es una opción fantástica para la edición móvil.
Conclusión
Cómo añadir un fondo negro a tus fotos Puede mejorar drásticamente su atractivo visual. Ya sea que elija ArkThinker por su simplicidad, Photoshop por su precisión o Snapseed por su movilidad, cada herramienta ofrece ventajas únicas. ¿Cuál es su método favorito? Cuéntenoslo en los comentarios a continuación.
¿Qué opinas de esta publicación? Haga clic para calificar esta publicación.
Excelente
Clasificación: 4.9 / 5 (basado en 415 votos)
Encuentre más soluciones
Las 6 mejores herramientas de IA para mejorar la calidad de las imágenes en línea y fuera de línea [Gratis incluido] Cómo eliminar el fondo de un GIF en línea y gratis [2024] Guía definitiva para eliminar el fondo en Illustrator Cómo hacer que el fondo de una foto sea transparente en Paint Cómo eliminar el fondo de una foto en Pixlr Cómo añadir un fondo blanco a una foto con tres métodos sencillosArtículos relativos
- Editar imagen
- Cómo editar y recortar GIF animados con 4 formas efectivas
- 10 convertidores GIF para convertir entre imágenes/vídeos y GIF
- Las mejores herramientas de edición de GIF adecuadas para cualquier computadora y dispositivo
- Cómo hacer GIF a partir de imágenes en computadoras de escritorio y teléfonos móviles
- Pasos rápidos sobre cómo agregar texto a un GIF usando las herramientas de creación de subtítulos
- Agregue música a GIF: incorpore música a su GIF después de la conversión
- GIF Resizer: herramientas definitivas para cambiar el tamaño de tu GIF animado
- [6 herramientas] Cómo configurar un cambio de bucle GIF y reproducirlo para siempre
- Cortador de GIF: cómo cortar GIF con métodos fáciles y rápidos
- Cómo eliminar la marca de agua Alamy de las imágenes (100% en funcionamiento)



