5 pasos para fusionar clips en Premiere: una guía completa y sencilla
Necesitaba fusionar clips en Premiere para un proyecto personal. Había capturado varios clips cortos con mi teléfono durante unas vacaciones y quería combinarlos en un montaje de viaje fluido. ¿Cómo lo hacía?
Adobe Premiere Pro es un potente software de edición de vídeo muy utilizado tanto por profesionales como por aficionados. Ofrece una gama de herramientas para crear vídeos impresionantes, desde ediciones básicas hasta efectos avanzados. Una de las tareas más esenciales en la edición de vídeo es la fusión de clips, ya sea que estés combinando varias tomas para crear una secuencia perfecta o simplemente optimizando tu proyecto.
Descubrir cómo fusionar clips y garantizar una transición fluida entre cada uno fue clave para lograr que el producto final se viera profesional. Si estás en una situación similar o simplemente quieres mejorar tus habilidades de edición, sigue este artículo para fusionar clips en Premiere.
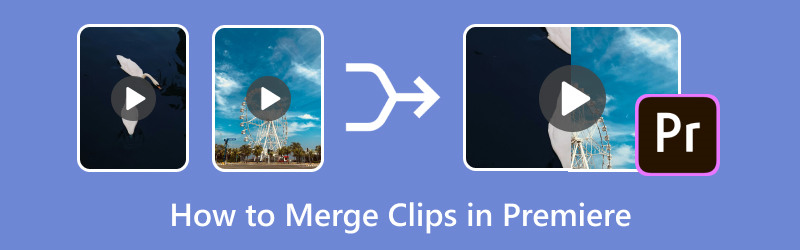
- LISTA DE GUÍAS
- Parte 1. Cómo fusionar videoclips en Adobe Premiere Pro
- Parte 2. Consejos para una fusión sin problemas
- Parte 3. Alternativa para fusionar videoclips
Parte 1. Cómo fusionar videoclips en Adobe Premiere Pro
Para fusionar clips en Premiere Pro es necesario importarlos, organizarlos y ajustarlos para que se integren sin problemas. Aquí tienes una guía paso a paso que te ayudará a fusionar vídeos.
Importa tus videoclips
Para comenzar, abra Adobe Premiere Pro y cree un nuevo proyecto. Luego, siga estos pasos para importar sus videoclips:
◆ Abra el menú Archivo y haga clic en Importar.
◆ Luego, selecciona los videoclips que deseas combinar desde tu computadora.
También puedes simplemente arrastrar y soltar los clips en el Panel del proyecto.
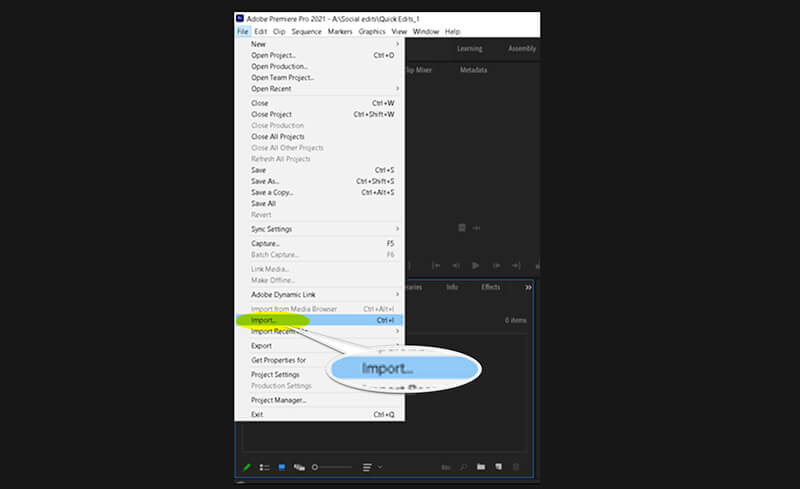
Crear una nueva secuencia
Una vez que hayas importado tus clips, necesitarás crear una nueva secuencia para organizarlos:
◆ En el Panel de proyecto, haga clic derecho en un clip y seleccione Nueva secuencia a partir del clip. Esto crea una secuencia que coincide con la configuración del clip.
◆ También puede crear una nueva secuencia yendo a Archivo > Nuevo > Secuencia y seleccionando manualmente su configuración de secuencia preferida.
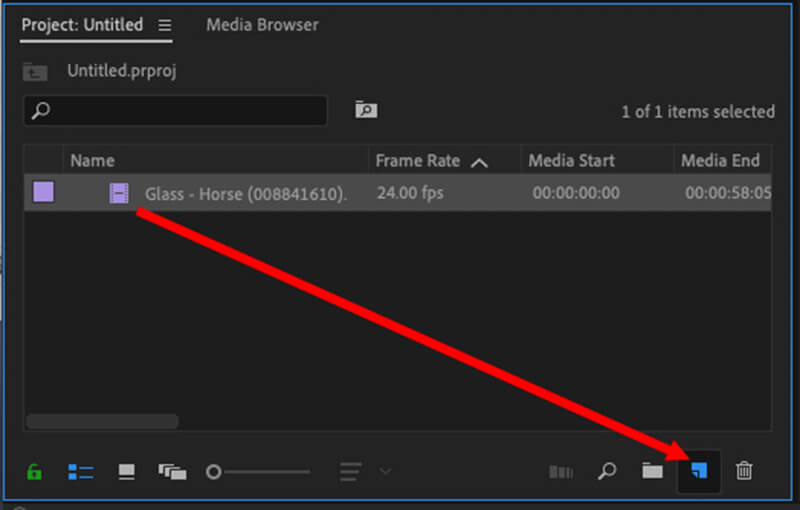
Organizar los clips en la línea de tiempo
A continuación, arrastre los clips desde el Panel de proyecto hacia Línea de tiempo Panel. Colóquelos uno tras otro en el orden en que desea que aparezcan. Puede reorganizar fácilmente los clips haciendo clic y arrastrándolos a diferentes posiciones en la línea de tiempo.
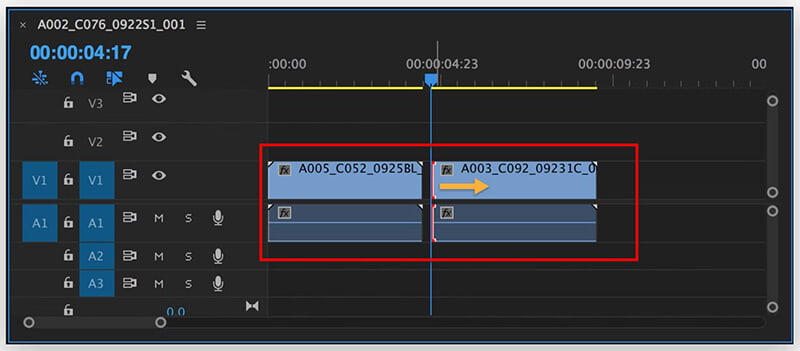
Recortar y ajustar los clips
Para garantizar un flujo suave entre los clips, es posible que tengas que recortar los bordes:
◆ Utilice el Herramienta de afeitar (C) para cortar partes innecesarias del principio o del final de cada clip.
◆ También puede ajustar la duración del clip haciendo clic y arrastrando los bordes de cada clip en el Línea de tiempo.
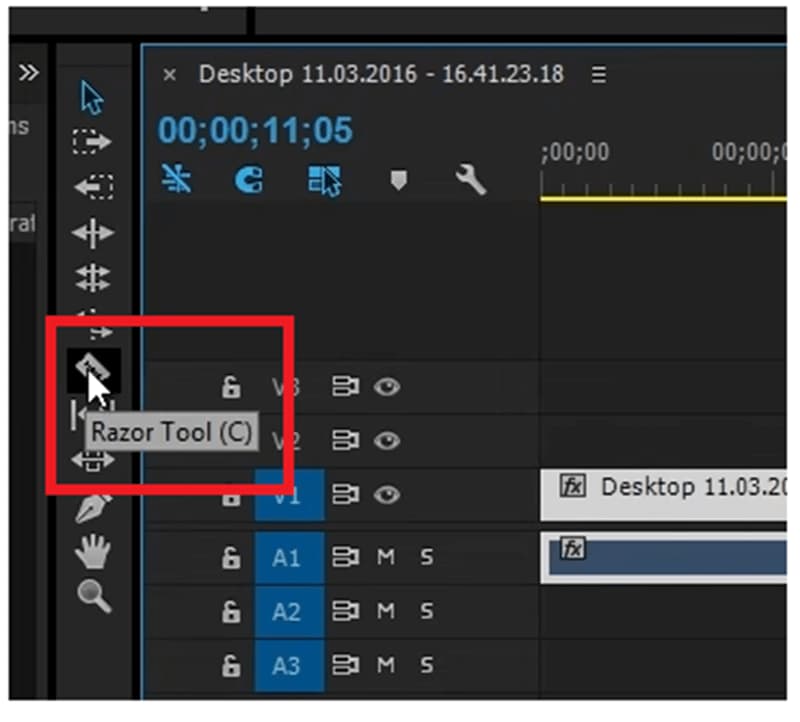
Exportar los clips fusionados
Una vez que estés satisfecho con los clips fusionados, es momento de exportarlos:
◆ Ir a Archivo > Exportar > Medios.
◆ Seleccione su configuración de exportación preferida, como formato, resolución y destino del archivo, luego haga clic Exportar.
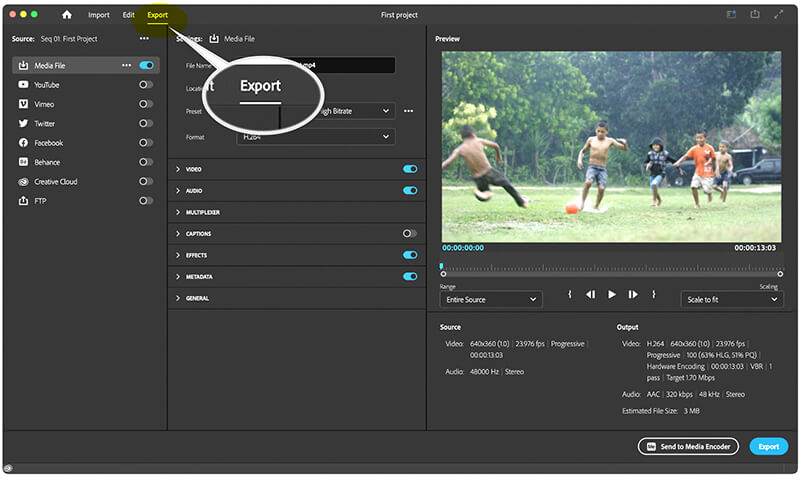
¡Has fusionado exitosamente tus clips en Adobe Premiere Pro!
Parte 2. Consejos para una fusión sin problemas
Si bien fusionar clips es un proceso sencillo, hay algunos consejos que pueden ayudarte a lograr un resultado más pulido:
Ajustar transiciones
Para crear transiciones más suaves entre clips, considere agregar transiciones de video:
◆ Ir a la Panel de efectos y buscar una transición como Disolver de forma cruzada o Inmersión en negro.
◆ Arrastre el efecto de transición al punto de corte entre dos clips en la línea de tiempo.
Esto agrega un efecto de desvanecimiento que hace que la transición sea menos abrupta.
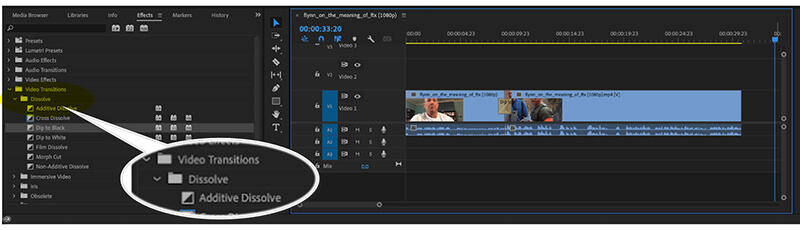
Niveles de audio coincidentes
La fusión de clips a menudo implica trabajar con distintos niveles de audio. Puedes sincronizar o cambiar el audio del video Para que coincida con el archivo de vídeo fusionado. Para solucionarlo:
◆ Seleccione la parte de audio de cada clip en el Línea de tiempo.
◆ Ir a Mezclador de clips de audio y ajustar los niveles para que el volumen sea consistente en todos los clips.
Esto garantiza que el audio de tu video no fluctúe entre clips.
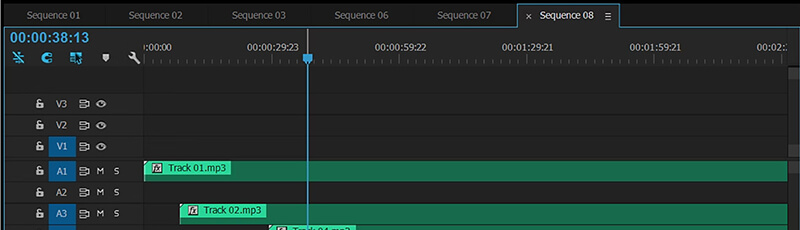
Parte 3. Alternativa para fusionar videoclips
Si considera que Adobe Premiere Pro es demasiado complejo para tareas de fusión simples, o si se produce el problema de que los clips de fusión de Adobe Premiere aparecen atenuados, puede utilizar Convertidor de vídeo ArkThinker definitivo Como alternativa, este software ofrece una interfaz más fácil de usar para fusionar clips, junto con otras funciones de conversión de vídeo útiles.
Características principales de ArkThinker Video Converter Ultimate
◆ Fusiona varios videoclips a la vez con solo unos pocos clics para ahorrar tiempo.
◆ Después de fusionar, puede convertir el video a numerosos formatos como MP4, AVI, MOV y más.
◆ Incluye funciones de edición básicas como recortar, cortar, agregar efectos y más.
◆ Ofrece más de 20 herramientas para editar clips como mejora de video 4K, eliminar marca de agua de video, etc.
Cómo fusionar clips con ArkThinker Video Converter Ultimate
Descargue e instale ArkThinker Video Converter Ultimate. Luego, ejecute este fusionador de videos en su computadora Windows o Mac.
Localice y abra el Fusión de vídeos herramienta dentro de la Caja de herramientasPara fusionar tus videos, simplemente haz clic en el botón Más para agregar los clips que deseas combinar.

Organiza los clips en el orden que prefieras. Puedes arrastrar fácilmente cada clip para reposicionarlo o usar las opciones Adelante y Fondo. Si quieres insertar clips antes o después de uno específico, utiliza las opciones Adelante y Detrás Características. Siéntete libre de recortar o editar cualquier clip según sea necesario.

Una vez que esté satisfecho con los ajustes, cambie el nombre del proyecto, modifique la configuración de salida y elija dónde guardar el archivo final. Por último, haga clic en el botón Exportar Botón para crear tus videos fusionados.
Conclusión
Aprender a fusionar clips en Premiere Pro es una habilidad valiosa para cualquier editor de video, ya que le permitirá crear videos sin interrupciones con facilidad. Con los pasos que se describen en esta guía, puede importar, organizar y fusionar clips con confianza en Premiere para mejorar sus proyectos. Si prefiere una herramienta más sencilla, ArkThinker Video Converter Ultimate ofrece una solución fácil para fusionar clips y convertirlos a una variedad de formatos.
Ya sea que esté fusionando clips para un proyecto personal o un trabajo profesional, las herramientas y técnicas adecuadas pueden marcar la diferencia a la hora de crear videos pulidos y cohesivos.
¿Qué opinas de esta publicación? Haga clic para calificar esta publicación.
Excelente
Clasificación: 4.9 / 5 (basado en 416 votos)
Encuentre más soluciones
3 formas de desenfocar rostros en videos con IA Guía paso a paso para fusionar varios vídeos con VLC Eliminar audio del vídeo: silenciar el vídeo en diferentes dispositivos Adobe Premiere Crop Video: cómo recortar videos en Premiere Tutorial concreto para rotar un vídeo en Adobe Premiere Aprenda a crear una pantalla dividida en Adobe Premiere ProArtículos relativos
- Editar video
- 4 formas de desenfocar rostros en videos con IA
- Convertidores de vídeo 2024 de 60 FPS para mejorar la calidad
- El mejor formato de vídeo de YouTube que quieres convertir en 2024
- 3 formas de desenfocar rostros en videos con IA
- 2 formas de recortar una dimensión de video en CapCut [Guía 2024]
- 3 formas de eliminar marcas de agua de vídeos de PowerDirector
- Cómo eliminar la marca de agua de los vídeos de Renderforest de 2 formas
- Marca de agua Movavi: guía completa para agregarla y eliminarla
- Recorte un archivo WMV utilizando 4 métodos sencillos para obtener resultados rápidos
- Cómo alargar un vídeo corto con 3 métodos diferentes



