Cómo rotar libremente un vídeo en iPhone, iPad y Mac usando iMovie
iMovie es una aplicación de edición de vídeo oficial y gratuita para productos Apple como iPhone, iPad y Mac. Y iMovie tiene muchas funciones populares de edición de vídeo. Entonces, cuando quieras rotar un video a 180 grados o cambiarlo de horizontal a vertical, quizás te preguntes si puedes hacerlo usando iMovie.
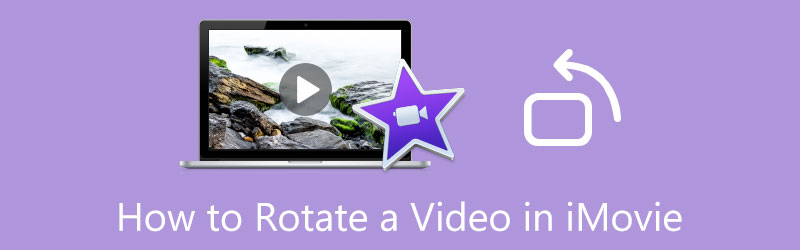
La verdad es que iMovie tiene una función de rotación que te permite cambiar libremente la orientación de un videoclip y girarlo en el ángulo correcto. Esta publicación cubre cómo rotar un vídeo en iMovie en un iPhone, iPad y Mac. Además, le presenta un editor de video con todas las funciones para rotar fácilmente su video.
- LISTA DE GUÍAS
- Parte 1. Girar un vídeo en iMovie
- Parte 2. Alternativa de iMovie para rotar un vídeo
- Parte 3. Preguntas frecuentes sobre cómo rotar un video usando iMovie
Parte 1. Cómo rotar libremente un vídeo en iPhone, iPad y Mac
Como usuario de iOS, puedes confiar en su función de rotación incorporada cuando quieras rotar libremente un vídeo en tu iPhone o iPad. Además, puedes usar iMovie para editar un videoclip y cambiarlo al ángulo correcto en una Mac. Esta parte lo guiará para rotar un video en iMovie y usar la función de edición de iOS.
Gire gratis un video en iPhone y iPad usando la función de edición incorporada
Introducir el Fotos aplicación en su iPhone o iPad y abra el video que desea rotar. En la esquina superior derecha de la pantalla de tu iPhone, toca Editar para mostrar varias opciones de edición.
Toque en el Girar y girar icono y luego use su función de rotación para rotar el video según sus necesidades. Después de rotar el video al ángulo correcto, puedes tocar Hecho para salvarlo.
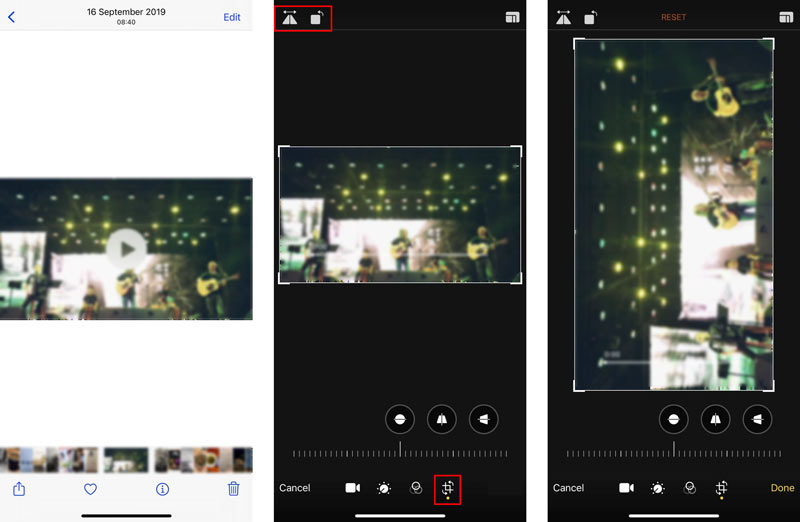
Girar gratis un vídeo en iMovie en Mac
iMovie está preinstalado en Mac, por lo que cuando quieras voltear o rotar un video, puedes editarlo como se muestra en los siguientes pasos.
En la aplicación iMovie de tu Mac, crea un nuevo proyecto y carga tu videoclip. Para editar su video, arrástrelo al Línea de tiempo.
Haga clic en su vídeo en el Línea de tiempo para resaltarlo. Para recortar o rotar un video en iMovie, debes hacer clic en el Recortar botón encima de la ventana de vista previa. Después de eso, puedes usar el Rotar las agujas del reloj botón o el Girar en sentido antihorario botón para rotar su video.
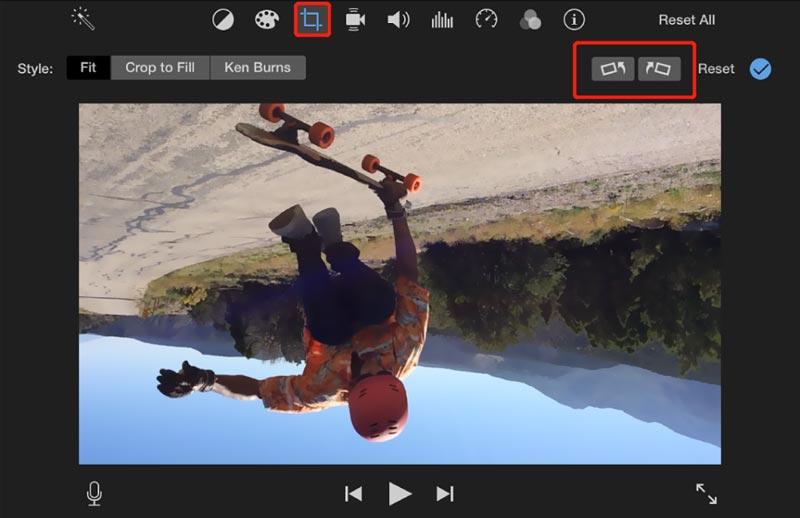
Parte 2. La mejor alternativa de iMovie para rotar vídeos en Mac y PC con Windows
Cuando necesite rotar un video en su computadora fácilmente, puede intentar usar la función con todas las funciones. Convertidor de vídeo definitivo. Tiene un Rotador de video individual para que pueda voltear o rotar un clip en cualquier formato de video, como MP4, AVI, FLV, MOV, MKV y más. Le permite rotar libremente un video 90 grados, 180 grados, 270 grados o cualquier otro grado según sus necesidades.
Descargue, instale y ejecute gratis este software de video giratorio. Clickea en el Caja de herramientas pestaña para acceder a más herramientas. Desplácese hacia abajo para seleccionar el Rotador de vídeo herramienta.

Haga clic en el grande + icono en la parte central para seleccionar y agregar tu videoclip. Después de eso, su reproductor multimedia incorporado reproducirá automáticamente el vídeo.
Este rotador de vídeo está equipado con cuatro opciones para rotar un vídeo, Girar 90 grados a la izquierda, Girar 90 grados a la derecha, Voltear horizontalmente y Voltear verticalmente. Puede hacer clic en ellos para rotar un video en el ángulo correcto.

Cambie el nombre del video rotado, elija una carpeta de archivo de destino adecuada, haga clic en el ícono de configuración para personalizar varias configuraciones de video y audio, y luego haga clic en el Exportar botón para guardarlo.

Parte 3. Preguntas frecuentes sobre cómo rotar un vídeo en iMovie
1. ¿Puede VLC rotar un vídeo en Mac?
VLC Media Player puede ayudarte a rotar un video en tu dispositivo Mac. Puede abrir su archivo de video en VLC, hacer clic en el menú Herramientas y luego ir a Efectos y filtros en su menú desplegable. Haga clic en la pestaña Efectos de vídeo, elija Geometría y luego marque la casilla Transformar. Después de eso, puedes rotar tu video usando VLC.
2. ¿Cómo rotar libremente un vídeo en QuickTime?
En primer lugar, abra su video con QuickTime Player, haga clic en el menú Editar superior y luego seleccione Girar a la izquierda, Girar a la derecha, Voltear Horizontal o Voltear vertical para rotar el video.
3. ¿Puedo rotar un vídeo usando Windows Media Player?
No. Windows Media Player está diseñado principalmente para reproducir varios archivos de video y audio en una computadora con Windows. No tiene ninguna función de rotación para que puedas cambiar tu video a otro ángulo.
Conclusión
Después de leer esta publicación, es posible que hayas aprendido cómo rotar un vídeo en iMovie. Puede seguir la guía relacionada si desea rotar libremente un videoclip en un iPhone, iPad o Mac.
¿Qué opinas de esta publicación? Haga clic para calificar esta publicación.
Excelente
Clasificación: 4.9 / 5 (basado en 112 votos)
Encuentre más soluciones
Tutorial concreto para rotar un vídeo en Adobe Premiere para principiantes Las 3 formas más sencillas de rotar un vídeo en iPhone sin pérdida de calidad Cambio de relación de aspecto de iMovie: cómo recortar un vídeo en iMovie Revisión de Kapwing Resizer y la mejor alternativa de Kapwing Resizer Cambio de tamaño de Ezgif: recorte de video de Ezgif y la mejor alternativa de Ezgif Tutorial verificado para comprimir un video en iPhone sin pérdida de calidadArtículos relativos
- Editar video
- Tutorial completo para reflejar una cámara frontal en iPhone/Android
- Tutorial completo para voltear un video en iPhone para principiantes
- Las 8 mejores aplicaciones de acortamiento de videos para computadoras y dispositivos móviles
- Los 6 mejores cortadores de vídeo en línea que le ayudarán a eliminar fotogramas no deseados
- Procedimiento de trabajo 100% para recortar un video usando VLC Media Player
- Los 10 mejores cortadores de MP4 para dispositivos Windows, Mac, iPhone y Android
- Cómo rotar un vídeo en iMovie en iPhone, iPad y Mac
- 3 herramientas de rotación de video para rotar libremente un videoclip en línea
- Cómo voltear o duplicar un vídeo en iPhone, Android y Mac/PC
- Cómo voltear un vídeo en iMovie en iPhone, iPad y Mac 2022



