Cómo voltear y rotar un video usando VLC Media Player
VLC es uno de los reproductores multimedia más populares que puede ayudar a reproducir varios archivos de vídeo y audio. Cuando reproduces un video con la orientación incorrecta usando VLC Media Player, es posible que te preguntes si puedes rotarlo directamente y corregir la orientación.
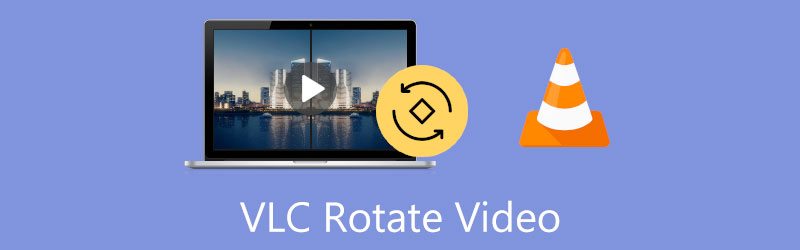
La verdad es que, como reproductor multimedia gratuito y de código abierto, VLC puede hacer mucho más con los vídeos que simplemente reproducirlos, y te permite rotar o voltear un vídeo para verlo mejor. Esta publicación te guiará a rotar y voltear un video en VLC Media Player paso a paso.
- LISTA DE GUÍAS
- Parte 1. VLC Girar y Voltear Video
- Parte 2. VLC Girar vídeo y guardar
- Parte 3. La mejor alternativa a VLC para rotar y voltear videos
- Parte 4. Preguntas frecuentes sobre VLC Rotate Flip Video
Parte 1. Cómo voltear o rotar un video en VLC Media Player para una mejor reproducción
VLC Media Player es una herramienta de reproducción multiplataforma compatible con Windows, macOS, iOS y Android. Incluye muchas funciones de edición y reproducción de videos para garantizar una buena experiencia de usuario. Esta parte le mostrará cómo rotar un video usando VLC en su computadora.
Abra VLC Media Player y cargue su archivo de video en él. Si no tiene VLC instalado en su computadora, puede descargarlo gratis desde el sitio web oficial de VideoLAN.
Haga clic en la parte superior Herramientas menú y elija el Efectos y filtros opción de su menú desplegable.
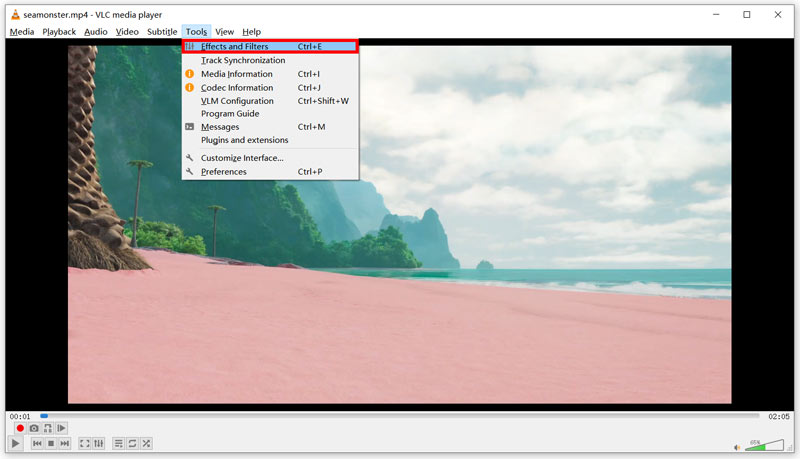
En el Ajustes y efectos ventana, haga clic en Efectos de vídeo pestaña y luego haga clic en el Geometría pestaña. Ahora puedes marcar el Transformar casilla de verificación y seleccione su forma preferida de rotar o voltear un video en VLC Media Player. Por ejemplo, puede optar por rotar su video 90 grados, 180 grados, 270 grados, voltear horizontalmente o voltear verticalmente según sus necesidades. Además, puede marcar la Girar casilla de verificación y rotar manualmente un video al ángulo correcto.
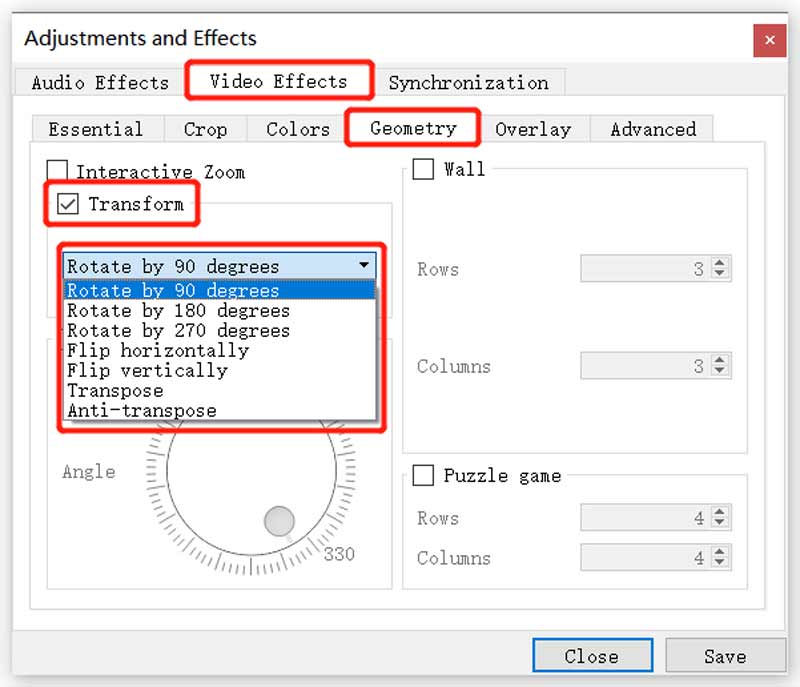
Después de rotar un video usando VLC, puedes hacer clic en el Ahorrar para guardar los cambios y haga clic en el Cerca botón para cerrar la ventana. Ahora puedes disfrutar del vídeo rotado en VLC Media Player.
Tenga en cuenta que este método sólo puede ayudar a rotar y voltear un video en VLC para reproducirlo. El video rotado no afectará ni reemplazará el archivo fuente. Así que la próxima vez que reproduzcas el vídeo, su ángulo original incorrecto seguirá existiendo.
Parte 2. Cómo usar VLC para rotar un video y guardarlo
Suponga que desea rotar un video en VLC y hacer que la rotación sea permanente en el archivo de video. Después de aplicar las rotaciones deseadas, debes seguir los pasos antes de guardar el video rotado.
Cuando volteas o rotas un video en el ángulo correcto usando VLC, puedes hacer clic en la parte superior Medios de comunicación menú y luego elija el Convertir/Guardar opción. Eso mostrará un Medios abiertos ventana.
Haga clic en el Agregar para agregar el video rotado actual y luego haga clic en el Convertir/Guardar botón.
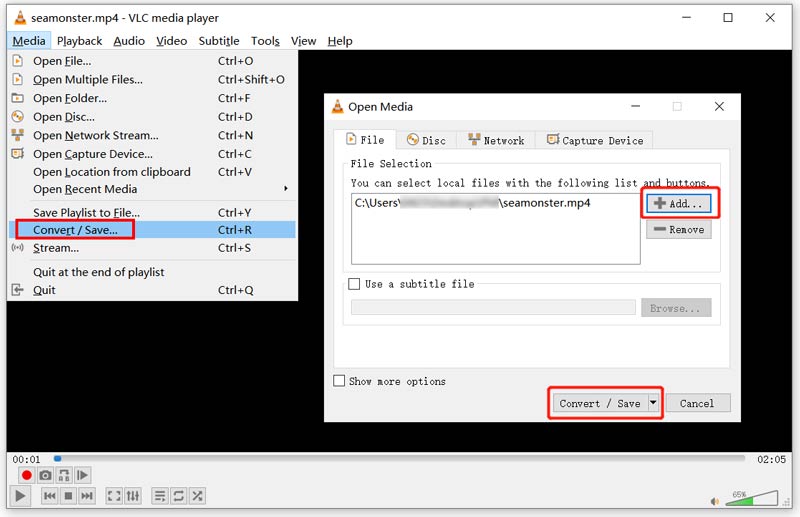
En la ventana emergente Convertir, haga clic en Editar perfil seleccionado botón. Ve a la Códec de vídeo en la ventana de edición de perfil. Haga clic en el Filtros y luego desplácese hacia abajo para marcar la casilla Filtro de transformación de video y filtro Rotar video cajas.
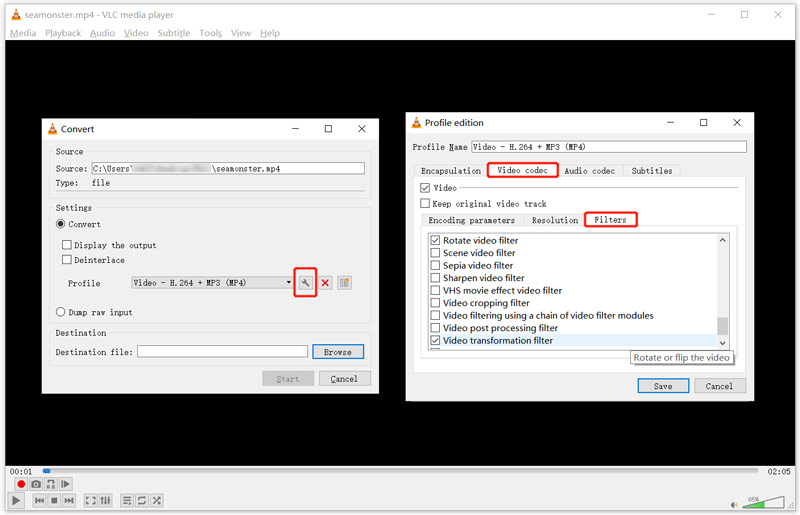
Clickea en el Códec de audio pestaña y luego seleccione MP3 de la lista desplegable de Códec. Después de todas estas operaciones, puede hacer clic en el Ahorrar botón para continuar.
Serás llevado de regreso al Convertir ventana. Aquí puede seleccionar una carpeta de destino para su video rotado. Luego haga clic en Comenzar para guardar este video editado en su computadora.
Parte 3. Una forma más fácil de rotar y voltear tu video
Tenemos que admitir que es bastante complejo guardar un vídeo rotado en VLC Media Player. Entonces, cuando quieras voltear o rotar un video, puedes recurrir al profesional. Convertidor de vídeo definitivo. Tiene un Rotador de video para ayudarlo a rotar un video 90 grados, 180 grados, 270 grados y voltear un video horizontal o verticalmente según sus necesidades.
Descarga gratis este Video Converter Ultimate en tu PC con Windows o Mac. Ábralo y luego haga clic en Caja de herramientas pestaña para mostrar herramientas más útiles. Desde ellos, puede encontrar y utilizar el Rotador de vídeo. Y luego, elige su Rotador de vídeo herramienta debajo del Caja de herramientas pestaña para voltear tu video.

Después de hacer clic en Video Rotator para abrirlo, puede agregar su video haciendo clic en el icono grande + icono en la parte central. Admite todos los formatos de vídeo populares, incluidos MP4, MOV, FLV, AVI, MKV, WMV y otros.
Este rotador de video está diseñado con un reproductor multimedia incorporado. Después de cargar su video, lo reproducirá automáticamente. Puede utilizar cuatro opciones para voltear o rotar videos libremente.

Cuando rotas o volteas un video en el ángulo correcto, puedes hacer clic en el Exportar para guardarlo en su computadora. Antes de hacer eso, también puedes cambiarle el nombre y personalizar varias configuraciones de video y audio.

Parte 4. Preguntas frecuentes sobre VLC Rotate Flip Video
¿Puedes reflejar un video en VLC?
Sí. Como puede ver desde arriba, VLC Media Player tiene una opción Voltear horizontalmente en la lista desplegable de Transformar para que usted pueda reflejar un vídeo rápidamente.
¿Puede VLC rotar un vídeo en un teléfono Android?
Generalmente, VLC para Android rotará automáticamente un video según la orientación de su teléfono. Cuando necesite ajustar y configurar la orientación de video predeterminada de VLC, puede tocar el botón Menú, ir a Configuración y luego elegir Orientación de pantalla de video. Puede seleccionar la opción que desee entre Automático, Bloqueado al inicio, Paisaje y Retrato.
¿Cómo se puede rotar libremente un vídeo en un iPhone?
Puedes usar la función de rotación incorporada en iOS para rotar o voltear fácilmente tu video en un iPhone. Simplemente abra su video en la aplicación Fotos, toque el botón Editar en la esquina superior derecha de la pantalla y luego vaya a Cultivo en el lado derecho de la barra de herramientas debajo de su video. Puedes tocar el ícono de girar o voltear en la esquina superior izquierda para cambiar tu video al ángulo correcto.
Conclusión
Lo anterior debería ser todo lo que necesitas para aprender a rotar y voltear un video en VLC Media Player y guárdalo. Si todavía tienes preguntas sobre el video rotado VLC, puedes enviarnos un mensaje.
¿Qué opinas de esta publicación? Haga clic para calificar esta publicación.
Excelente
Clasificación: 4.5 / 5 (basado en 159 votos)
Encuentre más soluciones
Cómo rotar un vídeo en iMovie en iPhone, iPad y Mac 3 herramientas de rotación de video para rotar libremente un videoclip en línea Cómo voltear un vídeo en iMovie en iPhone, iPad y Mac 2022 Cómo rotar un vídeo en iPhone, Android, Mac/PC y en línea Cómo voltear un vídeo en iPhone, Android, Mac/PC y en línea Las 3 formas más sencillas de rotar un vídeo en iPhone sin pérdida de calidadArtículos relativos
- Editar video
- Los 10 mejores cortadores de MP4 para dispositivos Windows, Mac, iPhone y Android
- Cómo rotar un vídeo en iMovie en iPhone, iPad y Mac
- 3 herramientas de rotación de video para rotar libremente un videoclip en línea
- Cómo voltear o duplicar un vídeo en iPhone, Android y Mac/PC
- Cómo voltear un vídeo en iMovie en iPhone, iPad y Mac 2022
- Aprenda a rotar y voltear un video en VLC Media Player
- Divida su archivo de video grande con los 3 mejores recortadores de películas de 2022
- Guía detallada sobre cómo recortar un vídeo en un teléfono Android
- Cómo recortar partes de un vídeo en una computadora iPhone con Android
- Aprenda a cortar un clip de vídeo en Adobe After Effects 2022



