Tres soluciones para eliminar partes no deseadas de un vídeo en dispositivos de uso común
Después de capturar un vídeo con algunas partes innecesarias al principio o al final, es posible que desees recortarlo y eliminar los clips no deseados. Sigue leyendo si no lo sabes cómo recortar partes de un vídeo.
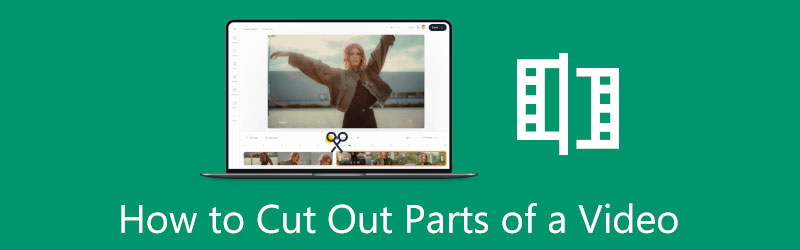
Esta publicación cubre tres métodos para eliminar clips no deseados de un video. Ya sea que desee eliminar partes no deseadas de un video en sus dispositivos portátiles iOS/Android o recortar partes de un video en una computadora, puede usar el recortador de video relacionado para ayudarlo a hacerlo.
- LISTA DE GUÍAS
- Parte 1. Cómo eliminar partes no deseadas de un vídeo en iPhone
- Parte 2. Recortar partes de un vídeo en Android
- Parte 3. Eliminar partes no deseadas de un vídeo en una computadora
- Parte 4. Preguntas frecuentes sobre cómo recortar partes de un vídeo
Parte 1. Cómo recortar partes de un vídeo en iPhone y iPad
Muchas funciones de edición básicas están diseñadas en iOS para que los usuarios de iPhone y iPad editen videoclips directamente. Cuando quieras recortar partes de un vídeo en tu iPhone, también puedes confiar en su función de recorte incorporada. Esta parte lo guiará para eliminar partes no deseadas en un iPhone al principio o al final de su video.
Las funciones de edición de iOS están diseñadas en el Fotos aplicación. Entonces, cuando necesites recortar partes de un vídeo, debes abrirlo en el Fotos aplicación primero.
Después de abrir el videoclip, puede tocar el Editar en la esquina superior derecha para mostrar más opciones de edición. Toque su video en la línea de tiempo para resaltarlo. Ahora puedes recortar partes de un vídeo arrastrando las barras de recorte al inicio y al final de la línea de tiempo del vídeo.

Un reproductor incorporado puede ayudarlo a ver su video y verificar el resultado del recorte directamente. Después de eliminar partes innecesarias del video, puedes tocar Hecho en la parte inferior derecha para almacenar este video editado en tu iPhone. Este vídeo recortado reemplazará el archivo fuente en el Fotos aplicación.
Parte 2. Cómo recortar partes de un video en un teléfono Android con Google Photos
Android no viene con funciones de edición de vídeo o imágenes. Entonces, cuando necesites cortar una parte de un video en tu dispositivo Android, no podrás hacerlo directamente en la aplicación Fotos. En su lugar, puedes ir al Fotos de Google aplicación para cortar tu video. Debes saber que el Fotos de Google La aplicación está preinstalada en la mayoría de los dispositivos Android para administrar varios archivos multimedia. Puede ayudarte a recortar fácilmente partes de un vídeo en un teléfono Android.
Abre el video que deseas cortar en el Fotos de Google aplicación. Necesita una cuenta de Google para iniciar sesión y acceder a videos en su dispositivo Android. Además, debes otorgar autoridad a la aplicación para acceder a tus videos.
Toque en el Editar icono para mostrar las opciones de edición. Para recortar partes de su video, puede tocar y arrastrar el Manijas decorativas para seleccionar la parte específica del vídeo que desea conservar. Después de cortar el video, puedes tocar el guardar copia en la parte inferior derecha para guardar el vídeo recortado.

Parte 3. Cómo eliminar partes no deseadas de un vídeo en su computadora
Si desea recortar partes de un video en su computadora, puede intentar usar el poderoso Convertidor de vídeo definitivo. Tiene una fácil de usar Recortador de vídeo para que puedas cortar videos y eliminar partes no deseadas. Además, le permite fusionar rápidamente varios segmentos de vídeo en un nuevo archivo.
Primero, descargue e instale Video Converter Ultimate en su PC o Mac con Windows 11/10/8/7. Ejecútelo, haga clic en Caja de herramientas y luego desplácese hacia abajo para abrir su Recortador de vídeo herramienta.

En la nueva ventana emergente Video Trimer, haga clic en + icono para seleccionar e importar su video. Este cortador de video admite videos 8K/5K/4K UHD, 1080p/720p HD y SD comunes en todos los formatos de video de uso frecuente, incluidos MP4, MKV, WMV, AVI, FLV, MPEG y MOV.
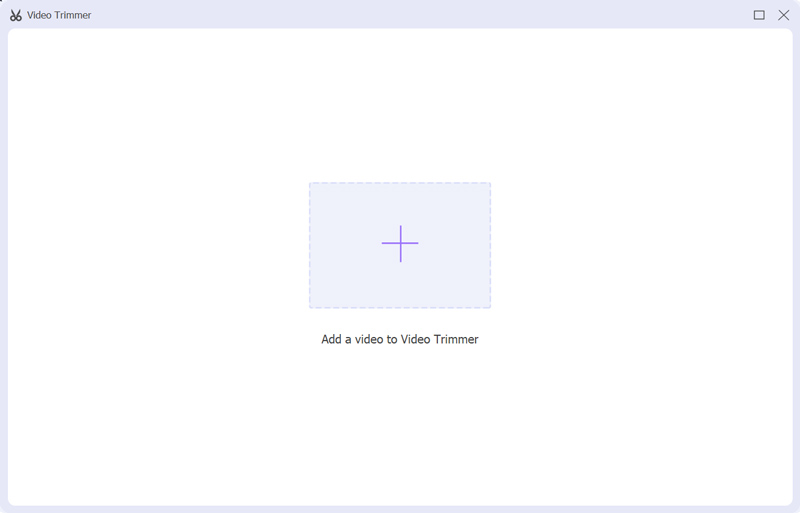
Su reproductor multimedia incorporado reproducirá automáticamente el vídeo tan pronto como se cargue. Para recortar partes del video, arrastre libremente los manillares izquierdo y derecho en la barra de progreso. Además, puede ingresar directamente los puntos inicial y final para recortar un video. Esta herramienta de recorte de video también proporciona División rápida y agregar segmento características. Puedes usarlos para eliminar partes no deseadas de tu video.

Antes de exportar el video recortado, puede hacer clic en el Producción para configurar la configuración de salida de vídeo y audio según sus necesidades. Puede elegir un formato de video, calidad, resolución, velocidad de fotogramas, codificador, canal de audio, velocidad de bits y más adecuados en el Ajustes de salida ventana. Más tarde, haga clic en el Exportar botón para guardar su vídeo recortado sin volver a codificar.
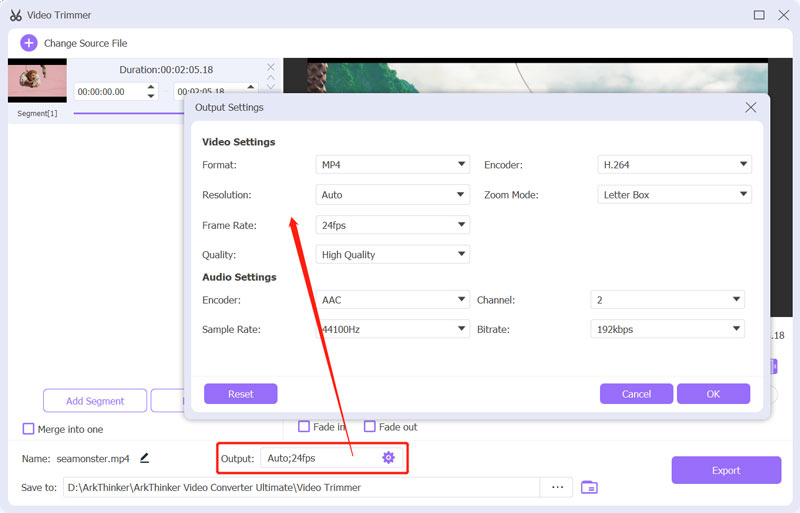
Parte 4. Preguntas frecuentes sobre cómo recortar partes de un vídeo
¿Cómo recortar partes de un vídeo en mi Mac usando iMovie?
Abra la aplicación iMovie en su Mac, cree un nuevo proyecto e importe su archivo de video. Debe arrastrar el video agregado a la línea de tiempo para recortarlo más tarde. Haga clic en su videoclip en la línea de tiempo para resaltarlo. Después de eso, puedes arrastrar fácilmente los controles de inicio y fin para recortar partes de un video en el mejor recortadora de películas.
¿Puedo restaurar un video recortado en mi Android?
Puede encontrar fácilmente el video fuente y el archivo recortado en la aplicación Google Photos. Si recortó un video con Google Photos, puede restaurarlo rápidamente. Como se mencionó anteriormente, Google Photos almacenará su video editado como un archivo separado.
¿Cómo recortar partes de un vídeo online?
Muchas herramientas de edición y corte de video que se ofrecen en Internet pueden ayudarlo a recortar partes de un video directamente en su navegador web. Si no sabes cuál deberías usar, puedes probar los populares como Adobe Express, Kapwing, Clideo o VEED.IO.
Conclusión
En esta publicación hemos hablado principalmente sobre cómo recortar un video y eliminar partes innecesarias. Puedes aprender tres maneras diferentes de recortar partes de un vídeo en un iPhone, teléfono Android y computadora.
¿Qué opinas de esta publicación? Haga clic para calificar esta publicación.
Excelente
Clasificación: 4.7 / 5 (basado en 174 votos)
Encuentre más soluciones
Guía detallada sobre cómo recortar un vídeo en un teléfono Android Video Enhancer: cómo mejorar la calidad y resolución del video Cómo voltear un vídeo en iPhone, Android, Mac/PC y en línea Eliminar audio del vídeo: silenciar el vídeo en diferentes dispositivos Filtro de vídeo: cómo agregar y poner un filtro en un vídeo 2022 Cambiar la resolución del vídeo: reducir o aumentar la resolución del vídeoArtículos relativos
- Editar video
- Los 10 mejores cortadores de MP4 para dispositivos Windows, Mac, iPhone y Android
- Cómo rotar un vídeo en iMovie en iPhone, iPad y Mac
- 3 herramientas de rotación de video para rotar libremente un videoclip en línea
- Cómo voltear o duplicar un vídeo en iPhone, Android y Mac/PC
- Cómo voltear un vídeo en iMovie en iPhone, iPad y Mac 2022
- Aprenda a rotar y voltear un video en VLC Media Player
- Divida su archivo de video grande con los 3 mejores recortadores de películas de 2022
- Guía detallada sobre cómo recortar un vídeo en un teléfono Android
- Cómo recortar partes de un vídeo en una computadora iPhone con Android
- Aprenda a cortar un clip de vídeo en Adobe After Effects 2022



