Cómo grabar reuniones de Zoom en su computadora y dispositivo móvil
A medida que el trabajo remoto se vuelve más popular, Zoom y otros servicios de conferencias en línea son cada vez más frecuentes. Actualmente, se ha convertido en una de las plataformas de comunicación y colaboración más importantes. A veces, es posible que necesites grabar reuniones de Zoom y guarde la información en su dispositivo digital. De todos modos, esta guía le indica los métodos viables en diversas situaciones y demuestra cómo funcionan en detalle. Para que pueda conservar información importante para verla más tarde o compartirla con otros.
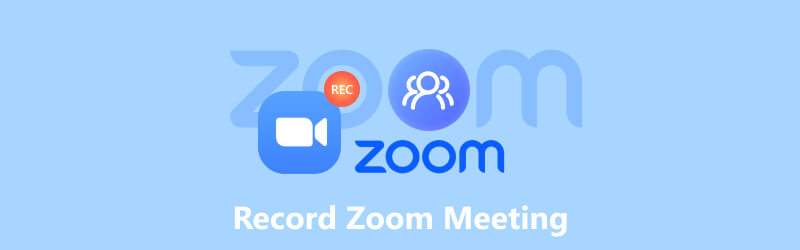
- LISTA DE GUÍAS
- Parte 1. Cómo grabar una reunión de Zoom
- Parte 2: ¿Adónde van las grabaciones de Zoom?
- Parte 3: Cómo editar una grabación de Zoom
- Parte 4. Preguntas frecuentes sobre la grabación de reuniones de Zoom
Parte 1. Cómo grabar una reunión de Zoom
La buena noticia es que Zoom viene con la capacidad de grabar reuniones tanto en su computadora como en su dispositivo móvil. Además, la función de grabación incorporada es bastante simple y está disponible para usuarios gratuitos y pagos.
Cómo grabar una reunión de Zoom en una computadora de escritorio
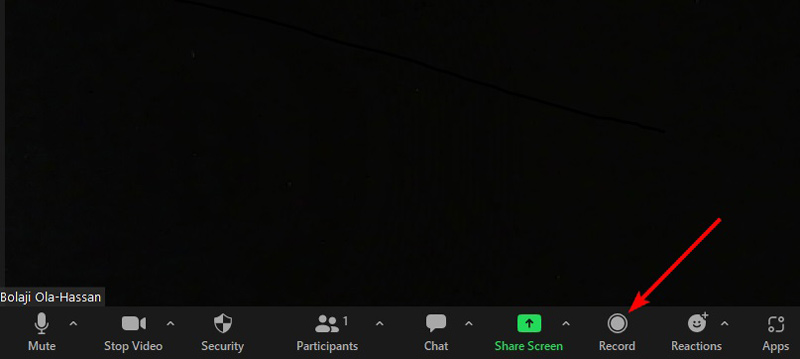
Abra el cliente Zoom en su escritorio y organice una reunión.
Haga clic en el Registro en la parte inferior para comenzar a grabar la reunión de Zoom. Luego verá el indicador de grabación.
Cuando finalice la reunión, haga clic en el Detener icono en el indicador. También puede pausar la grabación durante la reunión presionando el botón Pausa icono.
Cómo grabar una reunión de Zoom en un dispositivo móvil
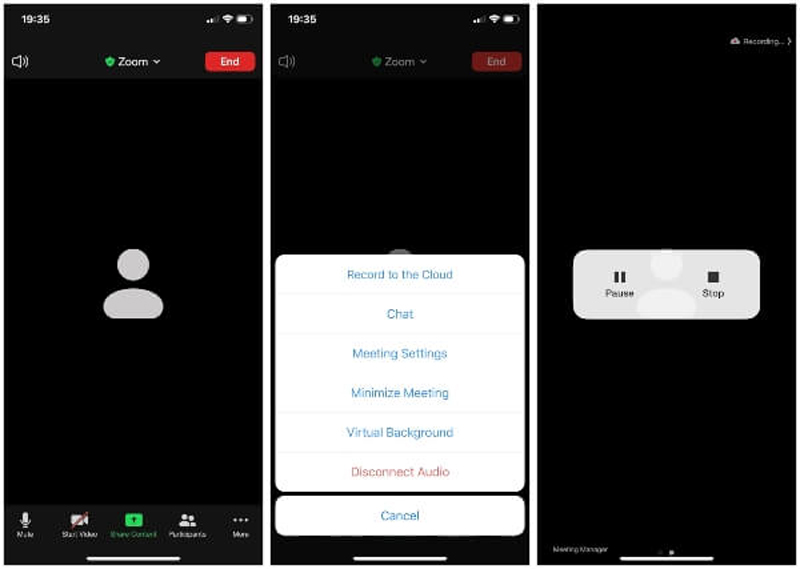
Ejecute la aplicación Zoom en su dispositivo móvil y organice una reunión.
Toque en el Registro icono en la barra de herramientas de control. Entonces presione Grabar en la nube en el cuadro de diálogo emergente para iniciar la grabación de la reunión de Zoom en su teléfono iPhone o Android.
Cuando quieras detener la grabación, toca el Detener botón.
Nota: Solo las cuentas profesionales, comerciales, educativas y empresariales pueden grabar reuniones de Zoom en dispositivos móviles.
Cómo grabar una reunión de Zoom sin permiso
¿Puedes grabar una reunión de Zoom? La respuesta es sí si eres el anfitrión de la reunión. Si eres participante, debes obtener el permiso. Además, todos los participantes recibirán una notificación una vez que comience a grabar reuniones en Zoom. Afortunadamente, Grabador de pantalla ArkThinker puede resolver este problema. Le permite grabar reuniones de Zoom en secreto.
- Graba reuniones de Zoom en secreto con un solo clic.
- Agregue su rostro y/o voz a las grabaciones de Zoom.
- Optimice la calidad del video automáticamente.
- No requerir permisos ni enviar notificaciones.
Estos son los pasos para grabar una reunión de Zoom:
Instalar la grabadora Zoom
Inicie la mejor grabadora Zoom una vez que la instale en su escritorio. Seleccionar Grabadora de vídeo para abrir la interfaz principal. Si solo desea grabar el sonido, elija Grabador de audio en cambio.

Grabar una reunión de Zoom
Enciende el Mostrar opción y configure el área de grabación de acuerdo con la reunión de Zoom. Permitir Sonido del sistema y ajustar el volumen. Para agregar sus reacciones a la grabación de la reunión, active Cámara web y Micrófono también. Mientras comience la reunión de Zoom, haga clic en el REC para comenzar a grabar la reunión de Zoom después de la cuenta regresiva.

Editar y guardar la grabación.
Cuando desee detener la grabación, presione el botón Detener icono y se le presentará la ventana de vista previa. Aquí puede reproducir la grabación y eliminar clips no deseados. Por último, haga clic en el Ahorrar botón. La grabadora Zoom también proporciona herramientas adicionales, como edición de metadatos, recortar grabaciones, compresión de video, conversión de formato y más, y puede encontrarlos en el Herramientas de edición bar.

Parte 2: ¿Adónde van las grabaciones de Zoom?
Algunas personas preguntaron dónde guardaba Zoom las grabaciones. La respuesta es un poco compleja. De forma predeterminada, las grabaciones de Zoom se almacenan directamente en su Documentos carpeta en Windows en formato MP4. Las grabaciones de solo audio se guardan en formato M4A. La ruta de las grabaciones de Zoom en Windows es C:Users [Nombre de usuario]DocumentsZoom.
En Mac, puedes encontrar grabaciones de Zoom en Finder. La ruta es /Usuarios/[Nombre de usuario]/Documentos/Zoom.
Si tiene la intención de cambiar el lugar donde van las grabaciones de Zoom, inicie sesión en su cliente de escritorio de Zoom, haga clic en su perfil y elija Ajustes. Haga clic en el Grabación y ubique el área de Grabación local. Para ver la ubicación, elija Abierto. Para cambiar la ubicación predeterminada, haga clic en Cambiar.
Los usuarios con suscripciones pagas, como cuentas Pro, Business, Education y Enterprise, pueden guardar las grabaciones de las reuniones de Zoom en el proveedor de Zoom Cloud.
Tenga en cuenta que no es posible grabar localmente desde un dispositivo iOS o Android. Solo puede grabar reuniones de Zoom con una cuenta paga en su dispositivo móvil.
Parte 3: Cómo editar una grabación de Zoom
La grabadora Zoom incorporada no incluye ninguna función de edición. Significa que debe editar la grabación de una reunión de Zoom con una herramienta de terceros. Convertidor de vídeo ArkThinker definitivo, por ejemplo, es la mejor opción para realizar el trabajo.
- Edite grabaciones de reuniones de Zoom con un solo clic.
- Procese por lotes varias grabaciones al mismo tiempo.
- Admite casi todos los formatos de video y audio.
- Mejorar la calidad del vídeo automáticamente utilizando tecnología de IA.
Después de grabar una reunión de Zoom, siga los pasos a continuación para retocarla:
Abrir una grabación
Instale el mejor editor de video en su disco duro y ejecútelo. Ve a la Caja de herramientas ventana desde la cinta superior y obtendrá todas las herramientas de edición de video. Elija la herramienta deseada, como Recortador de vídeoy haga clic en + icono para abrir la grabación de Zoom.

Editar una grabación de Zoom
Ahora puedes editar la grabación en la línea de tiempo. Reproduzca el vídeo y haga clic en Establecer inicio en el nuevo fotograma inicial. Luego golpea Establecer fin en la nueva posición final. A continuación, haga clic Agregar segmento para agregar el clip a la lista. Luego puedes recortar otras partes de la grabación.

Con el editor de video, puede realizar muchas ediciones para grabaciones de Zoom, como recortar y dividir, recortar, mejorar, corregir el color, rotar, voltear, invertir y más. Puede explorar estas funciones en la ventana Caja de herramientas. Para convertir el formato de vídeo, vaya a Convertidor ventana.
Parte 4. Preguntas frecuentes sobre la grabación de reuniones de Zoom
¿Puedo grabar una reunión de Zoom si no soy el anfitrión?
Si no es el anfitrión de la reunión de Zoom deseada, debe acceder al permiso del anfitrión. La solución alternativa es utilizar un software de grabación de reuniones de terceros.
¿Por qué no hay un botón de grabación en Zoom como anfitrión?
Si no puede encontrar el Registro botón en Zoom incluso si eres el anfitrión, significa que debes suscribirte a una cuenta paga. Además, debe ser un suscriptor pago al grabar una reunión de Zoom en su teléfono.
¿Zoom detecta la grabación de pantalla?
Cuando cambia a la grabación de pantalla, Zoom siempre se lo informará al anfitrión y a otros asistentes. Sin embargo, Zoom no puede detectar la grabación de pantalla si utiliza una grabadora de reuniones de terceros.
Conclusión
Este tutorial demostró cómo grabar reuniones de Zoom en su computadora de escritorio o teléfono móvil. La función de grabación incorporada es la forma más sencilla de guardar reuniones importantes en su cuenta o disco duro. ArkThinker Screen Recorder ofrece funciones más potentes y opciones personalizadas. ArkThinker Video Converter Ultimate le permite editar grabaciones de Zoom fácilmente. ¿Si tienes otras preguntas sobre este tema? No dude en dejar un mensaje debajo de esta publicación y le responderemos lo antes posible.
¿Qué opinas de esta publicación? Haga clic para calificar esta publicación.
Excelente
Clasificación: 4.9 / 5 (basado en 251 votos)
Encuentre más soluciones
2 formas de grabar Snapchat en pantalla sin que otros lo sepan Grabación de pantalla de Vimeo: aprenda a grabar en Vimeo Grabar llamadas de Skype: una guía paso a paso para realizar videollamadas de Skype Las 6 mejores aplicaciones y software de grabación de conferencias para usuarios de dispositivos móviles y de escritorio Revisión de Amazon Voice Recorder: precios, características y la mejor alternativa Un tutorial para grabar seminarios web: para Windows, Mac, iPhone y AndroidArtículos relativos
- Grabar video
- Grabar llamadas de Skype: una guía paso a paso para realizar videollamadas de Skype
- Un tutorial para grabar seminarios web: para Windows, Mac, iPhone y Android
- Grabación de pantalla de Vimeo: aprenda a grabar en Vimeo
- 2 formas de grabar Snapchat en pantalla sin que otros lo sepan
- Grabador de GIF líder para capturar GIF animados [Reseñas detalladas]
- AZ Screen Recorder: aplicación de screencasting para dispositivos Android
- iTop Screen Recorder: Capture actividades de pantalla y cree videos
- Formas rápidas de grabar una reunión de Teams [Métodos comprobados]
- Guía detallada para grabar pantalla o vídeos en computadoras Mac
- La mejor grabadora de juegos para capturar juegos [Herramientas confiables + Reseñas]



