Cómo convertir MOV a MP4 sin esfuerzo con FFmpeg
Si alguna vez has tenido problemas con archivos MOV que no se reproducen en ciertos dispositivos o programas, no estás solo. Si bien MOV es un formato excelente, especialmente para usuarios de Apple, puede ser menos compatible fuera del ecosistema de Apple. Por suerte, convertir MOV a MP4 es un proceso sencillo si cuentas con las herramientas adecuadas.
FFmpeg destaca como una de las herramientas gratuitas más potentes para esta tarea. Sin embargo, requiere ciertos conocimientos. En esta guía, describiremos los pasos específicos para... convertir archivos MOV a MP4 usando FFmpeg, junto con algunos consejos útiles para facilitar el proceso.
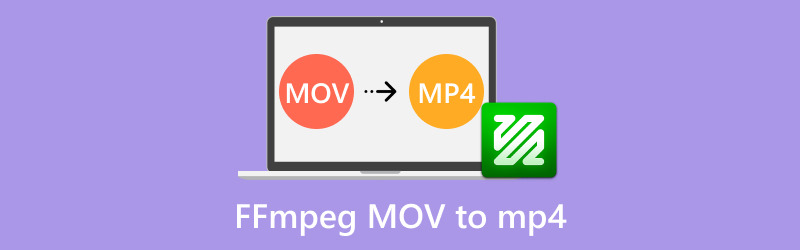
- LISTA DE GUÍAS
- Parte 1. Cómo usar FFmpeg para convertir MOV a MP4
- Parte 2. Resumen del uso de FFmpeg para convertir MOV a MP4
- Parte 3. Una forma más sencilla de convertir MOV a MP4
Parte 1. Por qué MP4 podría no ser compatible con QuickTime
FFmpeg es una herramienta poderosa para manejar archivos multimedia, y puedes usar FFmpeg para convertir un .mov a un archivo .mp4. El proceso de conversión es sencillo. Aquí te explicamos cómo hacerlo.
Paso 1. Instalar FFmpeg
Antes de iniciar el MOV a MP4 Para el proceso de conversión, necesitas instalar FFmpeg. Aquí tienes un breve resumen de los pasos:
1. Descargar FFmpeg:
Visita el sitio web oficial de FFmpeg: https://ffmpeg.org/download.html. Selecciona la versión correcta para tu sistema operativo, ya sea Windows, macOS o Linux.
2. Instalar FFmpeg en Windows:
Extraiga el archivo descargado en una carpeta.
Luego debes agregar FFmpeg a la RUTA de tu sistema:
"Abierto
Agregue la ruta a la carpeta bin de FFmpeg.
Puede confirmar la instalación abriendo el Símbolo del sistema y escribiendo:
ffmpeg-versión
3. Instalar FFmpeg en macOS:
Utilice Homebrew para una instalación más sencilla:
brew install ffmpeg
Alternativamente, puede descargar los binarios precompilados del sitio FFmpeg.
4. Instalar FFmpeg en Linux:
La mayoría de las distribuciones de Linux permiten la instalación mediante el gestor de paquetes. Por ejemplo, en Ubuntu:
sudo apt update y sudo apt install ffmpeg

Paso 2. Convertir MOV a MP4 usando FFmpeg
Una vez instalado FFmpeg, estará listo para comenzar a convertir sus archivos MOV.
1. Comando de conversión básico
Para convertir un archivo MOV a MP4 con la configuración predeterminada, utilice:
ffmpeg -i entrada.mov salida.mp4

Reemplace input.mov con el nombre de su archivo MOV y output.mp4 con el nombre de salida deseado.
2. Garantizar la misma calidad (conversión sin pérdidas)
Para una conversión casi sin pérdidas:
ffmpeg -i entrada.mov -c:v copia -c:a copia salida.mp4
Este comando evita la recodificación, lo que hace que el proceso sea más rápido y mantiene la calidad de video y audio original.

3. Convertir a MP4 con códec H.264
Para una mayor compatibilidad, especialmente en dispositivos que no son Apple:
ffmpeg -i entrada.mov -c:v libx264 -preset slow -crf 22 -c:a aac salida.mp4
• -preset lento: equilibra la calidad y la velocidad de codificación.
• -crf 22: ajusta la calidad del vídeo (valores más bajos significan mayor calidad).
4. Convertir MOV a MP4 con audio
Asegúrese de que la pista de audio se conserve durante la conversión:
ffmpeg -i entrada.mov -c:v libx264 -c:a aac -strict salida experimental.mp4
Los pasos anteriores son la guía para conversión de MOV a MP4 en FFmpeg.
A continuación se ofrecen algunos consejos personales sobre cómo utilizar FFmpeg para obtener una vista previa del archivo antes de la conversión.
Ejecutar pruebas con clips pequeños:
ffmpeg -i entrada.mov -t 10 -c:v libx264 -c:a aac prueba.mp4
Esto convierte solo los primeros 10 segundos para una evaluación rápida.
Parte 2. Resumen del uso de FFmpeg para convertir MOV a MP4
- Sin costo, sin publicidad y personalizable.
- Ofrece una amplia gama de opciones de codificación y calidad.
- Con una programación adecuada, puedes automatizar tareas a gran escala.
- La interfaz de la línea de comandos puede resultar realmente aterradora para aquellos que recién comienzan.
- Los errores pueden ser complicados y difíciles de solucionar si no tienes conocimientos previos.
|Veredicto
Para quienes se sienten cómodos con las herramientas de línea de comandos o desean un control preciso de sus conversiones, FFmpeg es insuperable. Sin embargo, no es la opción más intuitiva para todos.
Parte 3. Una forma más sencilla de convertir MOV a MP4
Si FFmpeg te resulta abrumador o estás buscando una solución más rápida y sin complicaciones, te recomendamos Convertidor de vídeo ArkThinker definitivo.
Esta herramienta simplifica la conversión de video MOV a MP4 con una interfaz intuitiva. A diferencia de FFmpeg, este programa es ideal para todos, incluso para principiantes. Además, cuenta con todas las funciones de conversión de FFmpeg, como conversión por lotes, salida original y de alta calidad, previsualización y más.
También ofrece un montón de funciones avanzadas para convertir MOV a MP4, como más de 20 herramientas de edición, aceleración de GPU para hacer la conversión más rápida y soporte para más de 1000 formatos como MOV, MP4, MKV, AVI, MP3, OGG, FLAC y muchos otros.
Primero, descargue ArkThinker Video Converter Ultimate de forma gratuita desde su sitio web oficial e instálelo en su computadora, ya sea que esté usando una PC o Mac.
Una vez instalado, abra el programa y busque el Agregar archivos Botón. Aquí importarás tu archivo MOV. Si tienes varios archivos MOV para convertir, es muy práctico agruparlos primero en una sola carpeta.
Luego, simplemente agregue esa carpeta al programa y ¡el procesamiento por lotes será fácil!
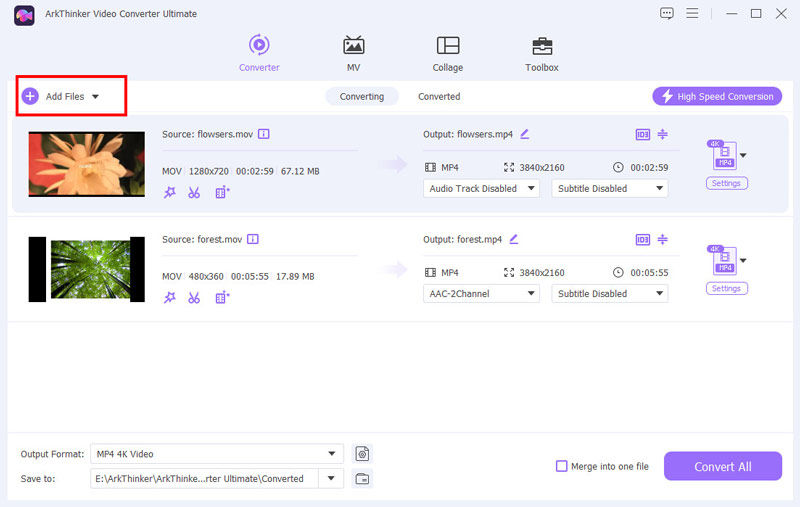
Para configurar el formato de salida, vaya a la pestaña Vídeo y busque la sección Formato de salida. En la lista de formatos, seleccione MP4.

¿Quieres que tu video sea exactamente como te gusta? Usa la configuración del perfil para ajustar la resolución, la calidad del video, el códec de video H.264, H.265 y otros detalles según tus preferencias.
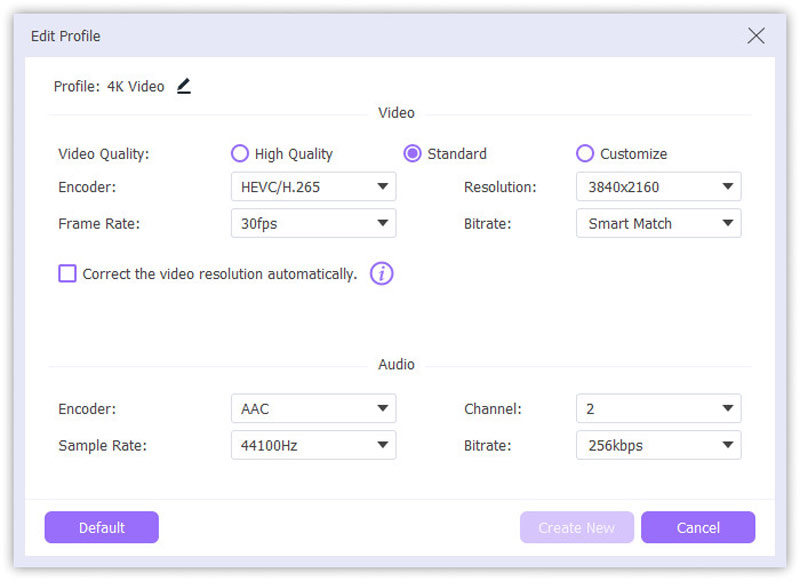
Una vez que todo esté configurado, haga clic en Convertir todo Botón. ¡Listo! En solo unos segundos, tu archivo MOV se convertirá a MP4 y estará listo para usar.
Es rápido, sencillo y te da control total sobre la calidad y el formato. ¡Perfecto para quienes necesitan un conversor de vídeo fácil de usar!
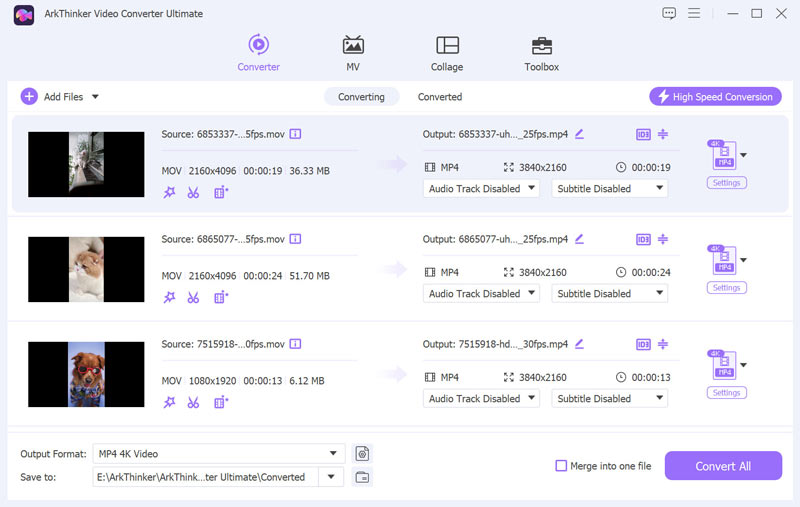
Conclusión
Convertir MOV a MP4 no tiene por qué ser una tarea ardua. Con FFmpeg, obtienes una solución potente y gratuita, pero requiere ciertos conocimientos técnicos. Para quienes prefieren un enfoque más sencillo, herramientas como ArkThinker Video Converter Ultimate hacen que el proceso sea sencillo y accesible, ofreciendo excelentes funciones y resultados fiables.
Ya sea que elijas FFmpeg o un software más intuitivo, lo importante es encontrar la herramienta que mejor se adapte a tus necesidades. Así que, ¿por qué no la pruebas? Tus videos merecen ser disfrutados donde y cuando quieras.
¿Qué opinas de esta publicación? Haga clic para calificar esta publicación.
Excelente
Clasificación: 4.9 / 5 (basado en 519 votos)
Encuentre más soluciones
Las 3 mejores formas de convertir FLV a MP4 para una reproducción fluida en 2024 Los 5 mejores convertidores de MOV a MP4 (gratuitos y de pago) Las 4 mejores formas de convertir MXF a MP4 en 2024 [paso a paso] Cómo convertir 3GP a MP4 en línea, Windows, Mac Cómo convertir iMovie a MP4 en Mac, iPhone y WindowsArtículos relativos
- Convertir vídeo
- Guía paso a paso para convertir M2TS a MKV
- Los 5 mejores convertidores de WebM a MP4 en 2024
- Cómo convertir WAV a MP3 en 5 herramientas sin límites
- Los 4 mejores convertidores para cambiar el tamaño y la relación de aspecto del vídeo
- 4 formas de convertir MP4 a WebM en línea. Computadora y dispositivo móvil
- ¿Qué es el archivo DAV y cómo reproducirlo?
- Revisión definitiva de XMedia Recode [Pasos incluidos]
- Las 5 mejores formas de ayudarle a convertir el formato QuickTime a MP4
- Cómo obtener su película MP4 y exportarla desde el reproductor VLC
- Revisión definitiva de VideoSolo Video Converter [2024]


