Cómo convertir FLV a MP4: una guía completa en 3 herramientas
Convertir vídeos puede ser un desafío, especialmente si se trata de formatos obsoletos como FLV. Sin embargo, con las herramientas adecuadas y un poco de orientación, puede convertir sin esfuerzo sus archivos FLV al formato MP4, que es más aceptado universalmente. Ya sea que desee reproducir sus vídeos en dispositivos modernos, subirlos a las redes sociales o simplemente garantizar una mejor compatibilidad, esta guía lo guiará a través de 3 formas de convertir FLV a MP4 con 3 herramientas.
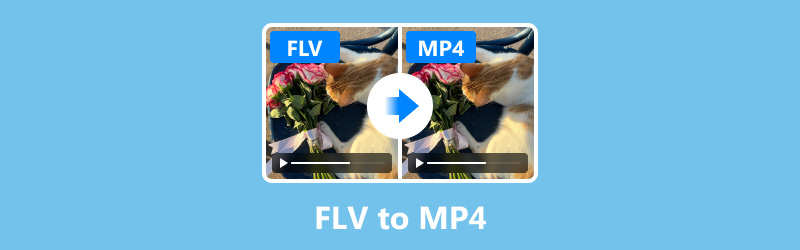
- LISTA DE GUÍAS
- Parte 1. FLV vs. MP4: Entendiendo las diferencias
- Parte 2. Cómo convertir FLV a MP4 con el mejor conversor
- Parte 3. Cómo cambiar el formato FLV a MP4 con Freemake
- Parte 4. Cómo convertir FLV a MP4 con FFmpeg
- Parte 5. Preguntas frecuentes
Parte 1. FLV vs. MP4: Entendiendo las diferencias
Antes de sumergirnos en el proceso de conversión, es fundamental comprender por qué es posible que desees convertir FLV a MP4. A continuación, se incluye una sencilla tabla de comparación para destacar las diferencias entre estos dos formatos:
| FLV | VS | MP4 |
|---|---|---|
| Tamaños de archivo más pequeños, ideales para transmisión web | Eficiencia del tamaño de archivo | Generalmente, archivos más grandes pero con una compresión más eficiente. |
| Soporte limitado en dispositivos y navegadores modernos | Compatibilidad | Amplia compatibilidad con todos los dispositivos, navegadores y plataformas. |
| Bueno para streaming con poco ancho de banda, pero obsoleto | Actuación | Alto rendimiento con transmisión y reproducción eficientes |
| Admite resoluciones más bajas, menos adecuado para HD | Resolución | Admite resoluciones HD y 4K |
| Comúnmente se utilizan los códecs H.263 y H.264. | Códec | Generalmente utiliza H.264, H.265 y códecs más nuevos como AV1 |
| Adecuado para velocidades de cuadro estándar (24 fps, 30 fps) | Cuadros por segundo | Admite una amplia gama de velocidades de cuadro, incluidas velocidades de cuadro altas (60 fps+) |
| Generalmente, tasas de bits más bajas, adecuadas para transmisión en línea | tasa de bits | Admite velocidades de bits más altas, lo que proporciona una mejor calidad a costa de archivos más grandes. |
| Contenido web basado en Flash, vídeos en línea más antiguos | Casos de uso | Vídeo de uso general, streaming, difusión, edición de vídeo |
| Tamaño de archivo pequeño, transmisión rápida, anteriormente muy utilizado para vídeos web | Ventajas | Compatibilidad universal, alta calidad, compatible con HD y 4K, compresión eficiente. |
| Obsoleto; compatibilidad limitada; calidad inferior | Contras | Los tamaños de archivo más grandes requieren más potencia de procesamiento y pueden resultar excesivos para videos de baja resolución. |
Beneficios de convertir FLV a MP4:
◆ Compatibilidad mejorada:Los archivos MP4 son compatibles con casi todos los dispositivos y reproductores multimedia, lo que hace que sea más fácil reproducirlos y compartirlos.
◆ Mejor calidad y compresión:MP4 ofrece una calidad superior con una compresión eficiente, reduciendo el tamaño del archivo sin sacrificar la calidad.
◆ A prueba de futuro:A medida que el formato FLV se vuelve cada vez más obsoleto, la conversión a MP4 garantiza que sus videos sigan siendo accesibles en el futuro.
Parte 2. Cómo convertir FLV a MP4 con el mejor conversor
Convertidor de vídeo ArkThinker definitivo es un convertidor de FLV a MP4 versátil que admite más de 1000 formatos de entrada y salida, lo que lo hace ideal para convertir varios archivos de video, incluido FLV a MP4. Ofrece amplias configuraciones de parámetros de video, lo que permite a los usuarios ajustar la resolución, la tasa de bits, la velocidad de cuadros y más para garantizar una calidad de salida óptima. Además, el software cuenta con sólidas herramientas de edición de video, que permiten a los usuarios recortar, cortar, fusionar, agregar efectos y mejorar los videos antes de la conversión. Con su interfaz fácil de usar y conversión de alta velocidad, ArkThinker Video Converter Ultimate es una solución rápida para cualquiera que busque convertir múltiples archivos FLV a MP4 u otros formatos de manera eficiente.
Pasos para convertir FLV a MP4 con ArkThinker Video Converter Ultimate:
Comience descargando ArkThinker Video Converter Ultimate desde su sitio web oficial e instálelo en su computadora.
Abra el software de conversión de FLV a MP4 y haga clic en el botón Agregar archivos Botón para cargar los archivos FLV que desea convertir.
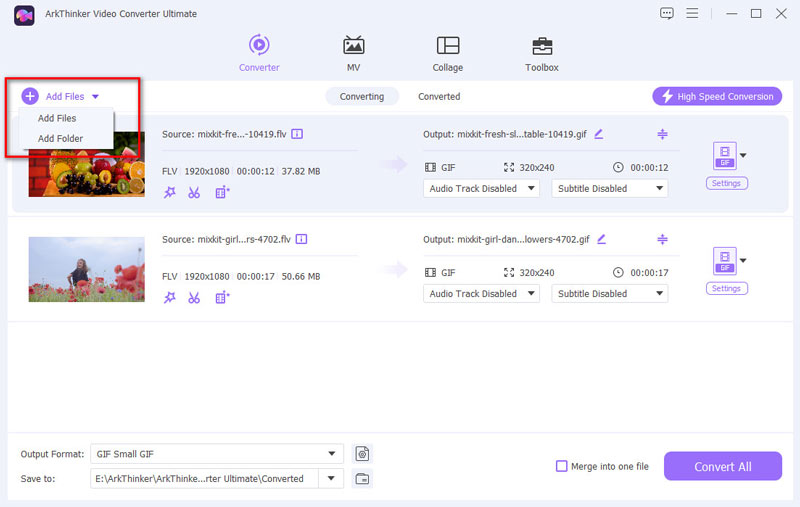
Encuentra el Formato de salida menú desplegable, luego vaya a la Video sección en la pestaña Perfil y seleccione MP4 de las opciones.
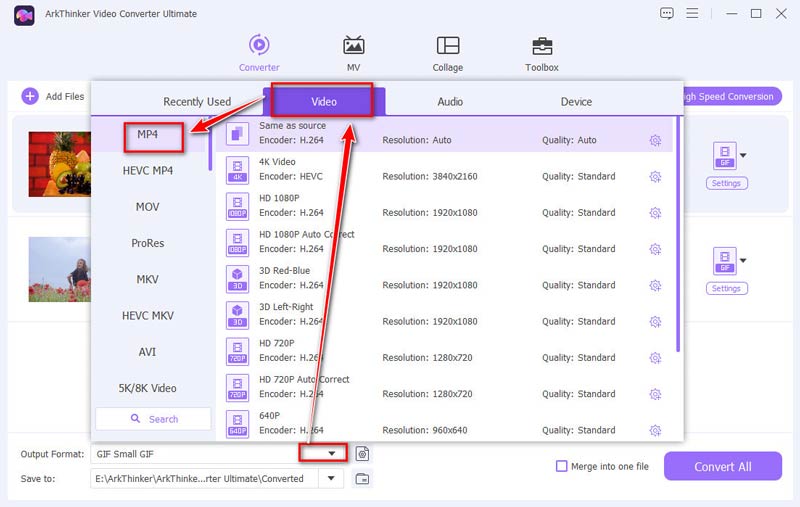
Si necesita ajustar la configuración, haga clic en el botón Perfil personalizado junto al menú desplegable MP4. Aquí puede ajustar el códec de audio, la frecuencia de muestreo, la tasa de bits y los canales. Una vez que esté satisfecho, haga clic en Aceptar para guardar los cambios.

En la parte inferior de la interfaz, configure el Carpeta de salida eligiendo dónde desea que se guarden sus archivos MP4 después de la conversión.
Con todo configurado, haga clic en Convertir todo para iniciar el proceso de conversión.
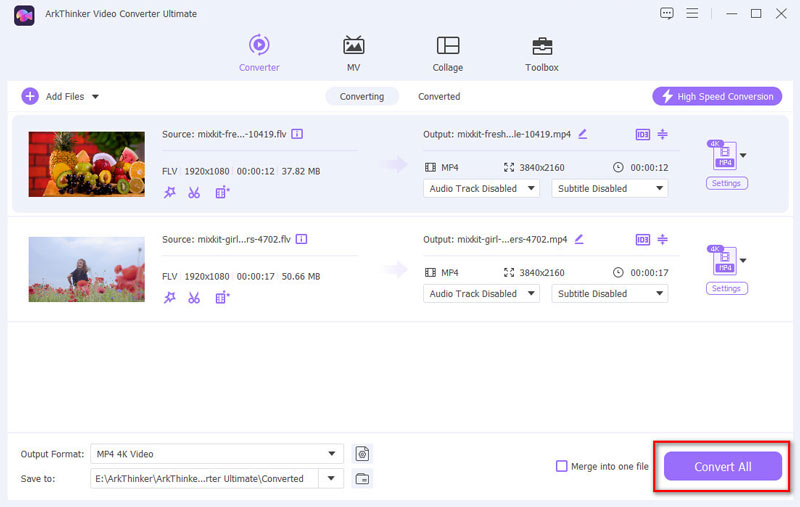
Una vez que se haya realizado la conversión, verá un mensaje de confirmación. Puede hacer clic en Abrir carpeta de salida o consultar la pestaña Convertidos para encontrar los archivos MP4 convertidos.
Esta herramienta también le permite editar sus archivos MP4 antes de exportarlos, como recortarlos, fusionarlos, mejorarlos, comprimirlos, rotarlos y Recortar MP4.
Resumen:
Utilizar ArkThinker Video Converter Ultimate fue muy fácil. La interfaz intuitiva del software y las rápidas velocidades de conversión hicieron que el proceso fuera muy sencillo. La calidad del resultado fue excelente, sin pérdida notable de detalle ni claridad.
- Fácil de usar con una interfaz limpia.
- Velocidades de conversión rápidas.
- Salida de alta calidad.
- Requiere una licencia paga para obtener todas las funciones.
Parte 3. Cómo cambiar el formato FLV a MP4 con Freemake
Convertidor de vídeo FreemakeEste programa flexible y fácil de usar permite a los usuarios convertir más de 500 formatos diferentes, incluido FLV a MP4. Debido a que admite una gran cantidad de formatos de video, es compatible con una amplia gama de plataformas y dispositivos. El convertidor tiene una interfaz fácil de usar que incluso los no expertos en tecnología pueden usar, y tiene funciones sofisticadas como conversión por lotes, edición de video y perfiles preestablecidos específicos del dispositivo. Freemake Video Converter también es gratuito, pero a menos que se compre la edición premium, los videos de salida pueden incluir marcas de agua.
Pasos para convertir FLV a MP4 con Freemake Video Converter:
Descargue e instale Freemake Video Converter en su PC. Inicie el software y haga clic en Varios archivos o Solo un archivo.
Para buscar y elegir el video FLV que desea convertir, haga clic en el botón +Vídeo Botón y navega por tu unidad.
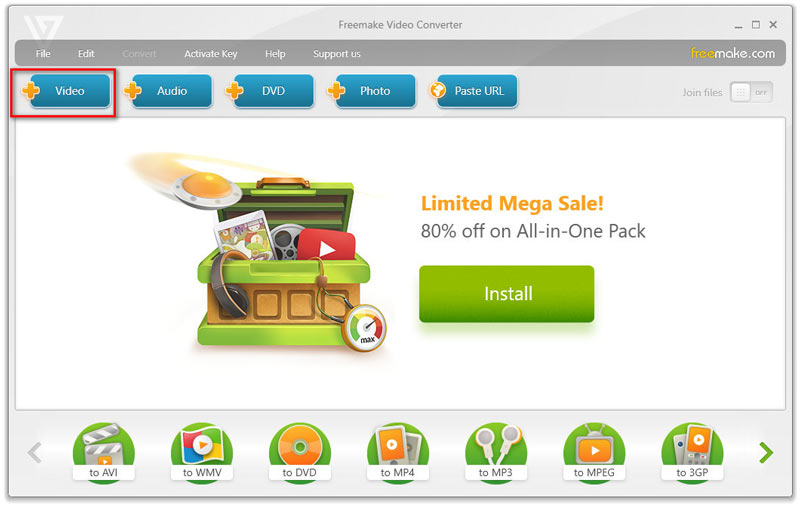
En la parte inferior de la interfaz verás una lista de formatos de salida. Haz clic en el botón a MP4 Opción. En la nueva ventana que aparece, puedes ajustar los parámetros de salida, incluida la resolución, el códec de video, la velocidad de cuadros y la calidad del audio.
Si no está seguro acerca de estas configuraciones, puede dejarlas como predeterminadas.
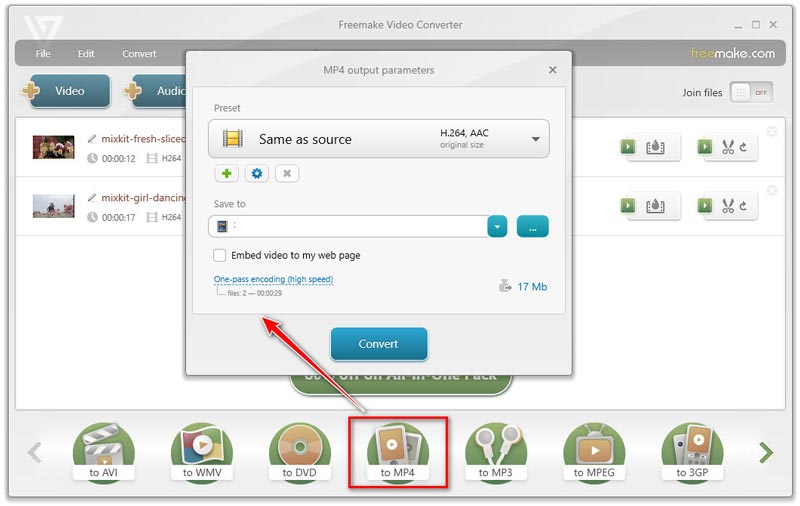
Seleccione la carpeta de destino para guardar el archivo MP4 después de haberlo convertido.
Haga clic en el botón ... junto al campo Guardar en para explorar y seleccionar su ubicación preferida.
Una vez que todo esté configurado, haga clic en el Convertir Botón para comenzar a convertir FLV a MP4.
Freemake Video Converter comenzará a convertir su archivo FLV a MP4 y podrá seguir el progreso en la interfaz.
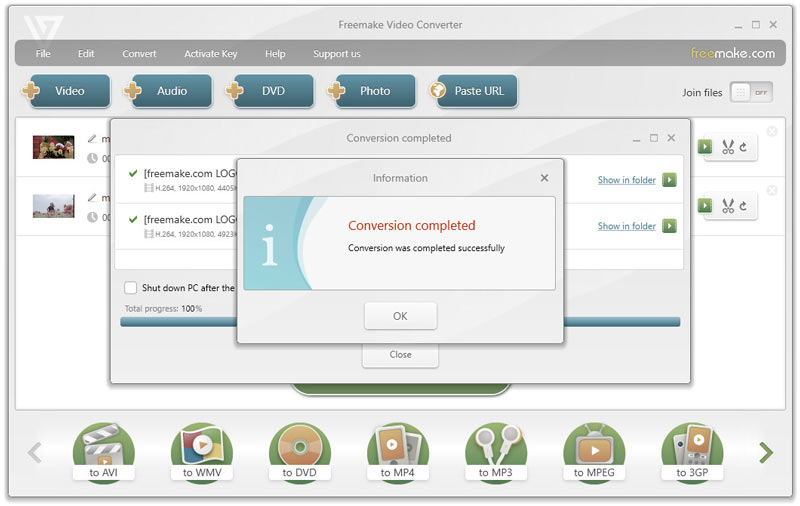
Resumen:
Freemake Video Converter ofrece un método sencillo para convertir FLV a MP4. El software es ideal para principiantes y, si bien no cuenta con tantas funciones avanzadas como ArkThinker, hace el trabajo de manera eficaz.
- Interfaz sencilla y fácil de usar.
- Soporta una amplia gama de formatos.
- De uso gratuito con funciones básicas.
- Marca de agua añadida en la versión gratuita.
- Velocidades de conversión más lentas en comparación con otras herramientas.
Parte 4. Cómo convertir FLV a MP4 con FFmpeg
Para los usuarios expertos en tecnología, FFmpeg ofrece una solución potente y flexible para convertir archivos FLV a MP4. Como convertidor de FLV a MP4, FFmpeg destaca por su flexibilidad y su amplia compatibilidad con códecs, lo que le permite convertir archivos FLV a MP4 con resultados de alta calidad. La herramienta funciona a través de la interfaz de línea de comandos (CLI), lo que la hace ideal para usuarios avanzados que se sienten cómodos con los comandos de texto. Con solo especificar los formatos de entrada y salida, FFmpeg maneja la conversión de manera eficiente y al mismo tiempo ofrece numerosas opciones de personalización para ajustar la calidad, el tamaño y otros aspectos del archivo de salida.
Pasos para convertir FLV a MP4 con FFmpeg:
Después de descargar FFmpeg, instálalo en tu PC. Asegúrate de tener la versión más reciente para obtener el mejor rendimiento. Abre la terminal o el símbolo del sistema de tu computadora.
Inicie la terminal o el símbolo del sistema.
ventanas:Utilice el menú Inicio para buscar cmd para abrir el Símbolo del sistema.
Linux/macOS:Utilice Spotlight o el menú Aplicaciones para iniciar Terminal.
Para localizar el archivo FLV, utilice el comando cd para cambiar el directorio. A modo de ejemplo:
cd ruta/a/su/archivo/flv
Ejecute el siguiente comando para convertir el archivo FLV a MP4:
ffmpeg -i entrada.flv salida.mp4
◆ -i entrada.flv: Especifica el archivo FLV de entrada.
◆ -c:v libx264: Especifica el códec de vídeo, que en este caso es H.264.
◆ -c:a ac: Especifica el códec de audio, que es AAC.
◆ salida.mp4:Define el nombre del archivo MP4 de salida.
Prensa Ingresar para iniciar el proceso de conversión. FFmpeg comenzará a convertir el archivo. Puede controlar el progreso en la terminal. El archivo MP4 se guardará en el mismo directorio tan pronto como finalice la conversión. Verifique el archivo MP4 convertido para asegurarse de que se haya realizado correctamente. Se puede utilizar cualquier reproductor de video compatible con MP4 para reproducir el archivo.
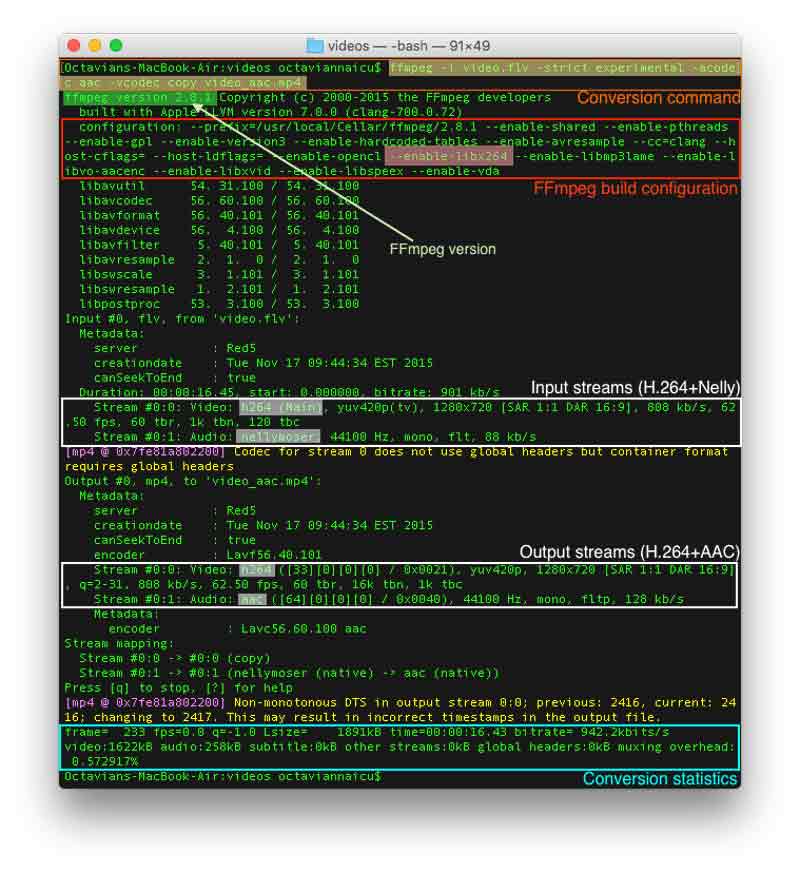
Resumen:
◆ La conversión de FLV a MP4 con FFmpeg es muy eficiente, especialmente para los usuarios que prefieren interfaces de línea de comandos. Si bien requiere algunos conocimientos técnicos, el nivel de control que se obtiene sobre el proceso de conversión es incomparable.
- Extremadamente potente y flexible.
- Sin GUI, lo cual es ideal para la automatización.
- Libre y de código abierto.
- Curva de aprendizaje más pronunciada para principiantes.
- No tiene interfaz gráfica, lo que puede disuadir a algunos usuarios.
Parte 5. Preguntas frecuentes
¿FLV es de mejor calidad que MP4?
Si bien FLV puede ofrecer una buena calidad, MP4 generalmente ofrece una mejor compresión sin sacrificar la calidad, lo que lo hace más eficiente.
¿Con qué abro archivos FLV?
Los archivos FLV se pueden abrir con VLC Media Player, Adobe Flash Player y otros reproductores multimedia que admitan el formato.
¿Puede Adobe Encoder convertir FLV a MP4?
Sí, Adobe Media Encoder puede convertir FLV a MP4, ofreciendo un control de nivel profesional sobre el proceso de conversión.
Conclusión
La conversión de FLV a MP4 es esencial para cualquiera que busque mantener la compatibilidad con dispositivos y plataformas modernos. Ya sea que elija una herramienta fácil de usar como ArkThinker Video Converter Ultimate, una opción sencilla como Freemake o una solución de línea de comandos poderosa como FFmpeg, cada herramienta tiene sus puntos fuertes únicos. Elija la que mejor se adapte a sus necesidades y disfrute de una reproducción de video perfecta en cualquier dispositivo.
¿Qué opinas de esta publicación? Haga clic para calificar esta publicación.
Excelente
Clasificación: 4.8 / 5 (basado en 404 votos)
Encuentre más soluciones
Las mejores formas de convertir vídeos MP4 a GIF o Vise Versa ArkThinker Convertidor gratuito de MKV a MP4 en línea [Rápido y seguro] Conversión de MOV a MP4 sin esfuerzo: proceso paso a paso Una guía paso a paso para ayudarle a convertir SWF a MP4 Conversión de WebM a MP4 utilizando 3 técnicas sencillas Las 5 mejores formas de ayudarle a convertir el formato QuickTime a MP4Artículos relativos
- Convertir vídeo
- Guía paso a paso para convertir M2TS a MKV
- Los 5 mejores convertidores de WebM a MP4 en 2024
- Cómo convertir WAV a MP3 en 5 herramientas sin límites
- Los 4 mejores convertidores para cambiar el tamaño y la relación de aspecto del vídeo
- 4 formas de convertir MP4 a WebM en línea. Computadora y dispositivo móvil
- ¿Qué es el archivo DAV y cómo reproducirlo?
- Revisión definitiva de XMedia Recode [Pasos incluidos]
- Las 5 mejores formas de ayudarle a convertir el formato QuickTime a MP4
- Cómo obtener su película MP4 y exportarla desde el reproductor VLC
- Revisión definitiva de VideoSolo Video Converter [2024]



