[Resuelto] Cómo eliminar el fondo de la imagen en GIMP en 2 métodos
GIMP, un editor de gráficos rasterizados de código abierto, ofrece un entorno versátil para edición, retoque y composición de imágenes. Su interfaz de usuario fácil de usar y su amplio conjunto de funciones la convierten en una opción popular tanto para principiantes como para expertos. Entre sus muchas funcionalidades, la capacidad de aislar fondos de imágenes es una característica clave. Este artículo muestra 2 formas de eliminar fondos de una imagen en GIMP sin problemas.
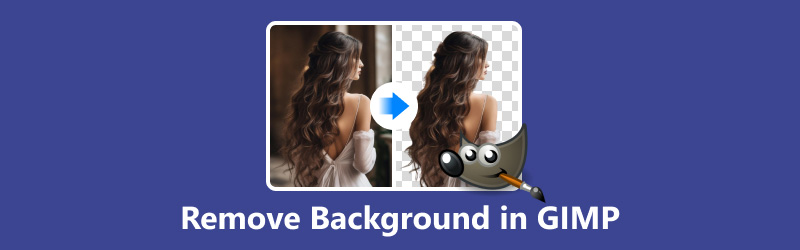
- LISTA DE GUÍAS
- Parte 1. Eliminar el fondo en GIMP mediante la herramienta Fuzzy
- Parte 2. Eliminar el fondo en GIMP usando la herramienta Ruta
- Parte 3. Método más sencillo para eliminar el fondo de las imágenes
- Parte 4. Preguntas frecuentes
Parte 1. Eliminar el fondo en GIMP mediante la herramienta Fuzzy
La herramienta Fuzzy Select destaca por seleccionar áreas con colores similares teniendo en cuenta variaciones de tono y textura. Esta herramienta es particularmente útil para eliminar fondos con patrones irregulares o variaciones de color sutiles. Al ajustar el umbral y las opciones de difuminado, los usuarios pueden lograr transiciones suaves entre el sujeto y el fondo.
Ejecute GIMP y abra la imagen que desea editar.
En la caja de herramientas, seleccione el Herramienta de selección difusa. También puedes presionar el Ud. tecla como atajo.
El Herramienta de selección difusa El icono parece una varita mágica.
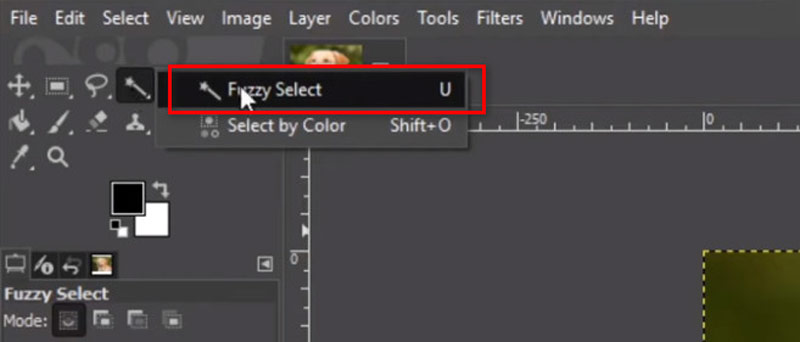
Antes de utilizar la herramienta de selección difusa, es posible que desee ajustar la configuración de la herramienta. La configuración principal a ajustar es la Límite, que determina qué tan similares en color deben ser los píxeles adyacentes para seleccionarlos.
Establezca el umbral más alto para colores más similares y más bajo para colores menos similares.
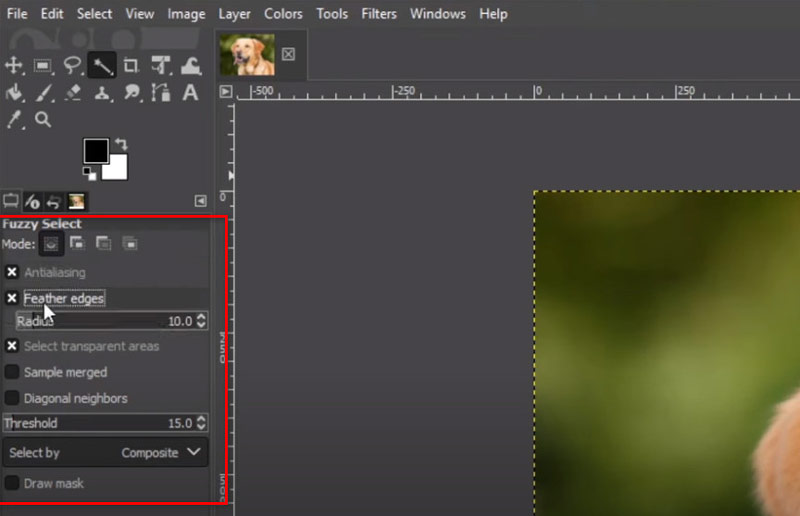
Haga clic en un área del fondo con la herramienta Selección difusa. GIMP seleccionará áreas contiguas de un color similar según el umbral que haya establecido. Mantenga presionado el Cambio y haga clic en áreas adicionales para agregarlas a la selección.
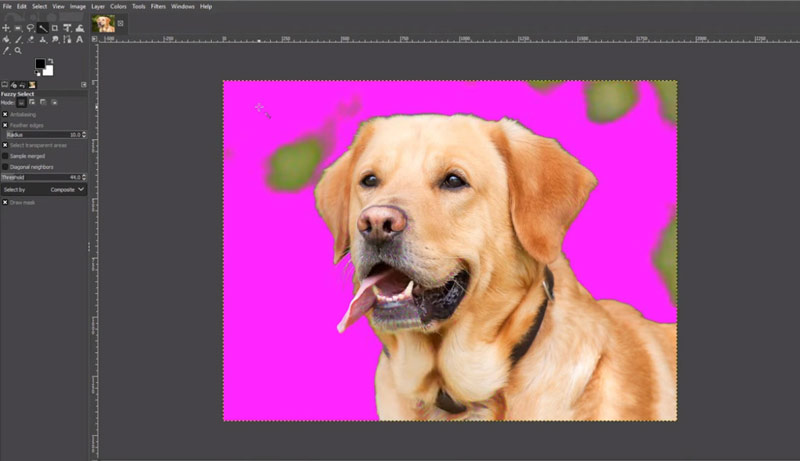
Una vez que haya seleccionado el fondo, presione la tecla Eliminar en su teclado.
Esto eliminará los píxeles de fondo seleccionados, dejando el primer plano intacto.
Si la eliminación del fondo no es perfecta, deshaga la eliminación (Ctrl + Z) y refine su selección ajustando el umbral o sumando/restando manualmente de la selección con la herramienta Selección difusa u otras herramientas de selección.
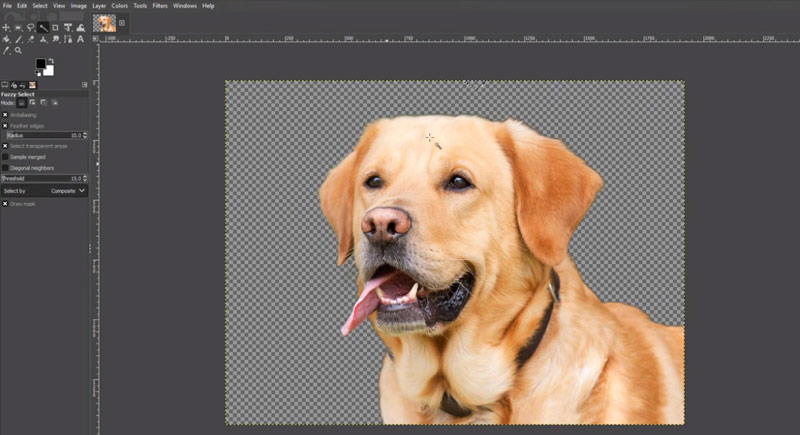
¡Eso es todo! Has eliminado con éxito el fondo utilizando la herramienta Varita mágica en GIMP. Tenga siempre presente que la práctica hace la perfección; por lo tanto, no tenga miedo de probar varias herramientas y configuraciones para obtener el resultado deseado.
Al seleccionar el área de la marca de agua, podrá rápida y fácilmente eliminar la marca de agua de una imagen en GIMP usando este método.
Parte 2. Eliminar el fondo en GIMP usando la herramienta Ruta
Para fondos o imágenes más complejos con detalles intrincados, la herramienta Ruta proporciona un método preciso para eliminar el fondo. Al delinear manualmente el sujeto, los usuarios pueden crear un camino que defina el límite entre el sujeto y el fondo. Una vez creada la ruta, convertirla en una selección permite eliminar o manipular fácilmente el fondo.
Abra la imagen que desea editar en GIMP.
En la caja de herramientas, seleccione el Herramienta de ruta. Está representado por un icono que parece una pluma estilográfica.
Alternativamente, puede presionar el B para seleccionar la herramienta Ruta rápidamente.
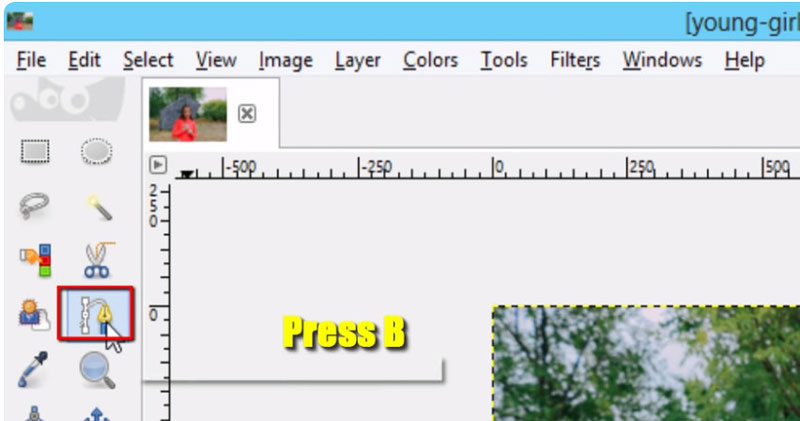
Amplíe la imagen para obtener una vista clara.
Comience haciendo clic para crear puntos de anclaje alrededor del objeto que desea conservar. Haga clic y arrastre para crear líneas curvas si es necesario. Continúe colocando puntos de anclaje hasta que haya delineado todo el objeto.
Para cerrar el camino, haga clic en el primer punto de ancla que creó o haga doble clic en el último punto de ancla.
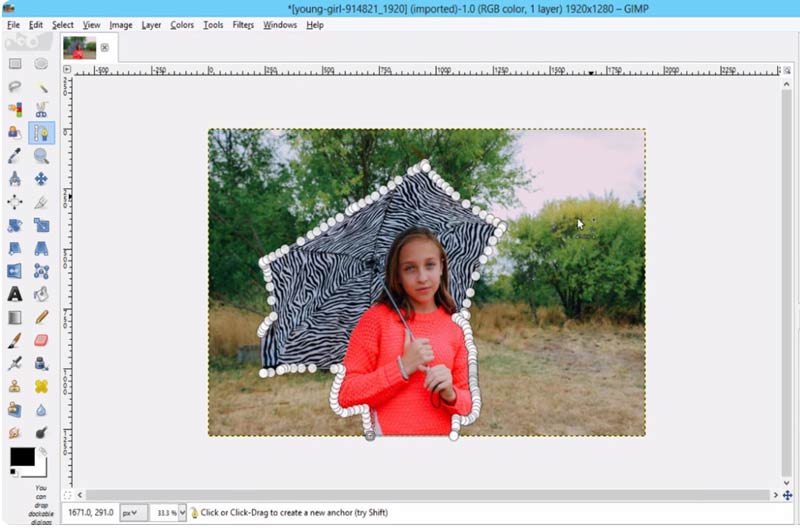
En el cuadro de diálogo Rutas, haga clic derecho en la ruta que acaba de crear.
Haga clic en el menú contextual y elija Camino a la selección. Esto convierte su ruta en una lista de opciones.
Después de convertir la ruta en una selección, es posible que necesite refinarla usando el Herramienta de selección gratuita o el Herramienta Lazo para agregar o restar áreas de la selección según sea necesario.
Una vez que esté satisfecho con la selección, presione el Borrar tecla de su teclado. Esto eliminará el fondo seleccionado.
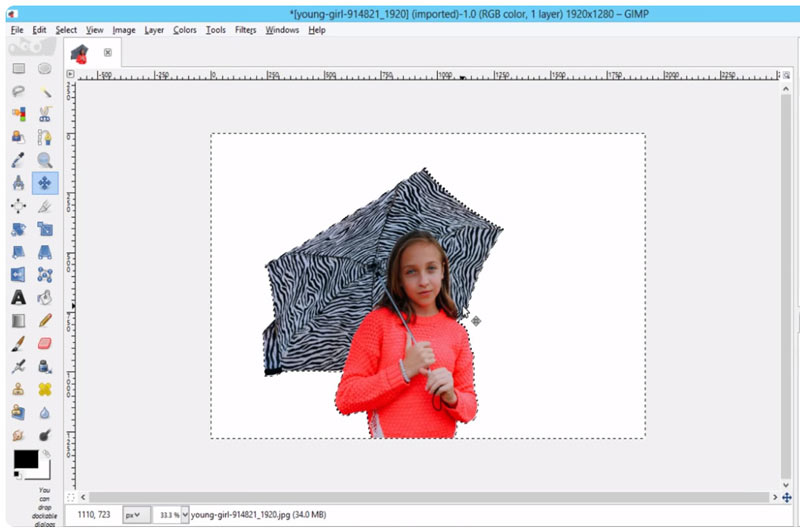
Una vez que esté satisfecho con la eliminación del fondo, exporte su imagen en el formato de archivo que desee.
Parte 3. Método más sencillo para eliminar el fondo de las imágenes
Para aquellos que buscan una solución aún más simple y costosa, herramientas en línea de terceros como Eliminador de fondo ArkThinker en línea ofrece una solución con un solo clic para eliminar fondos de imágenes como alternativa a GIMP de forma gratuita. La herramienta web utiliza algoritmos avanzados de IA para detectar y eliminar fondos automáticamente, lo que le ahorra tiempo y esfuerzo.
Este software gratuito de última generación es compatible con Windows, Mac, iOS, Android, Chrome y cualquier dispositivo que pueda acceder a la web. Esta herramienta es adecuada tanto para fotógrafos profesionales como recreativos para satisfacer todas sus necesidades de eliminación de fondo de retratos, productos, animales y más. Además, este programa gratuito puede cambiar el fondo de la foto a un color sólido o a su imagen personalizada con un solo clic, incluso creando una imagen transparente directamente.
Accede a nuestro Eliminador de fondo de imagen gratuito en línea. desde cualquier navegador en cualquier dispositivo. Sube tu imagen de la que quieres deshacerte del fondo haciendo clic en Agregar archivo a Comenzar.
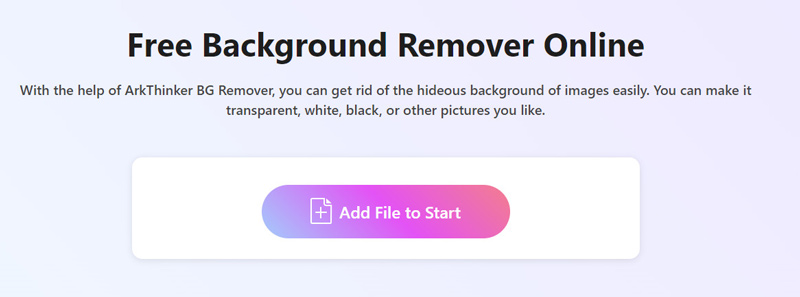
Luego, se procesará automáticamente para eliminar el fondo de la imagen automáticamente. ¿No estás satisfecho con el resultado? ¡Ningún problema! Utilice la opción Conservar o Borrar para conservar o eliminar el fondo que desee del resultado.
Repite el proceso hasta que estés completamente satisfecho.
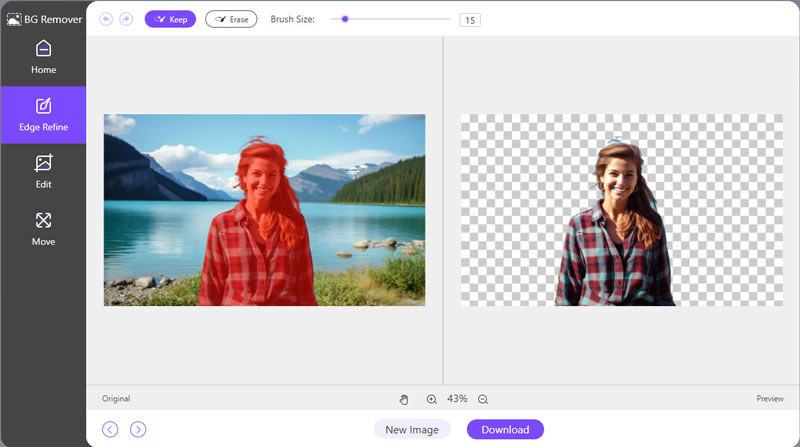
Después de eso, su imagen sin fondo estará lista para descargar. Simplemente haga click Descargar y guarde su imagen actualizada en su dispositivo.
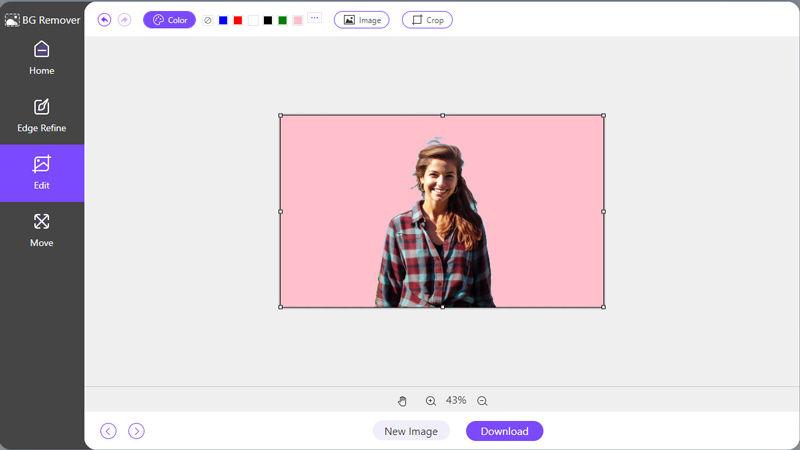
Si desea cambiar o agregar un fondo nuevo, simplemente cambie a la pestaña Editar y seleccione el color sólido o Imagen para cargar un fondo nuevo.
Para cambiar el tamaño de la imagen, la función Recortar está disponible para usted.
Parte 4. Preguntas frecuentes
¿GIMP tiene un eliminador de fondo?
Sí, GIMP tiene herramientas y capacidades como la herramienta Ruta y la herramienta Selección difusa que pueden usarse para eliminar fondos de fotografías.
¿Puede GIMP mejorar la calidad de la imagen?
Sí, GIMP puede mejorar la calidad de la imagen mediante cambios de tamaño, ajustes de color y herramientas de nitidez. Al refinar las dimensiones, ajustar el balance de color y afinar los detalles, GIMP ayuda a optimizar la apariencia de la imagen.
¿Dónde está la transparencia en GIMP?
La configuración de transparencia en GIMP se puede encontrar en el menú Capa. Seleccionar Transparencia seguido de Agregar canal alfa habilita la transparencia para la capa activa.
¿Por qué no puedo eliminar el fondo blanco en GIMP?
Pueden surgir dificultades para eliminar fondos blancos debido a un contraste insuficiente entre el sujeto y el fondo. Ajustar la tolerancia de las herramientas de selección o utilizar técnicas avanzadas como el enmascaramiento de capas puede ayudar a superar este problema.
¿Cómo se agrega transparencia al fondo en GIMP?
Para agregar transparencia al fondo en GIMP, asegúrese de que la imagen tenga un canal alfa habilitado. Luego, use herramientas de selección o máscaras de capa para aislar al sujeto, permitiendo que se vea el fondo transparente.
Conclusión
Eliminar fondos en GIMP Es una habilidad fundamental para cualquiera que trabaje con imágenes digitales. Ya sea que prefiera la precisión de las herramientas de selección manual o la conveniencia de los complementos automatizados, GIMP ofrece amplias opciones para satisfacer sus necesidades. Con práctica y experimentación, dominar la eliminación de fondos puede mejorar sus capacidades de edición de imágenes y desbloquear nuevas posibilidades creativas. Además, si desea una solución fácil y gratuita en línea, ArkThinker Background Remover Online será una buena opción.
Encuentre más soluciones
3 formas sencillas de eliminar objetos no deseados de las imágenes 2 formas sencillas de eliminar rápidamente una marca de agua de Reddit Eliminar marca de agua en Lunapic y su alternativa [2024] Guía para eliminar marcas de agua de una foto en Lightroom [gratis] 3 métodos para eliminar personas de las fotos de forma rápida y sencilla 2 formas de eliminar texto de una imagen en línea o sin conexiónArtículos relativos
- Editar imagen
- Opciones efectivas para cambiar el tamaño de la imagen de Twitter: 3 herramientas en línea
- Cómo eliminar marcas de agua de imágenes y vídeos de Placeit
- Cómo hacer fotos HD en diferentes dispositivos y eliminar artefactos
- Revisión actualizada e imparcial de WatermarkRemover.io
- 3 formas sencillas de eliminar marcas de agua de imágenes y texto de PDF
- Eliminar marca de agua de GIF: métodos sencillos para editar GIF
- Guarde fotos de TikTok sin marca de agua de dos formas sencillas
- ¿Qué es Pixlr y cómo eliminar la marca de agua de una foto?
- [2024] Revisión de Inpaint y cómo usarlo para eliminar marcas de agua
- Cómo eliminar la marca de agua Alamy de las imágenes (100% en funcionamiento)



