Cómo recortar un video grabado en pantalla usando formas en línea y sin conexión
¿Tiene un vídeo grabado en pantalla pero tiene partes innecesarias que desea eliminar? En ese caso, la mejor solución es recortar el vídeo. De esta manera, puedes eliminar efectivamente la parte del borde del video que deseas eliminar. Sin embargo, para recortar el vídeo, debes utilizar una herramienta de edición de vídeo que ofrezca una función de recorte de vídeo. Por suerte llegaste a este post. Si no tienes idea de cuál es el mejor recortador de vídeo que puedes utilizar, estamos aquí para guiarte. El artículo le brindará el recortador de videos más popular que puede usar en línea y sin conexión. Con eso, tendrás más opciones sobre qué herramienta usar. Sin más, empieza a leer el post mientras te vamos dando todos los programas e instrucciones detalladas sobre cómo recortar una grabación de pantalla en Mac, Windows y en línea.
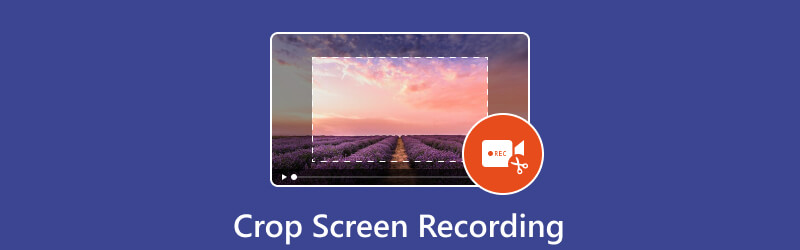
- LISTA DE GUÍAS
- Parte 1. ¿Puedes recortar una grabación de pantalla?
- Parte 2. Cómo recortar la grabación de pantalla en el escritorio
- Parte 3. Recortador de vídeos gratuito en línea
- Parte 4. La mejor grabadora para capturar pantalla
- Parte 5. Preguntas frecuentes sobre el recorte de la grabación de pantalla
Parte 1. ¿Puedes recortar una grabación de pantalla?
Absolutamente sí. Es posible recortar una grabación de pantalla. Para recortar el video grabado en pantalla, necesitará la ayuda de un software de edición de video. Como todos sabemos, la mayoría de los programas de edición tienen una función de recorte de vídeo para usar. Con esta función, puedes eliminar todas las partes no deseadas del vídeo, especialmente las partes de los bordes y las esquinas. Entonces, si quieres aprender todos los recortadores de video que puedes usar, te sugerimos que pases a la siguiente sección. Aprenderá todas las formas efectivas en línea y fuera de línea para lograr el resultado deseado.
Parte 2. Cómo recortar la grabación de pantalla en el escritorio
1. Convertidor de vídeo ArkThinker definitivo
Usar Convertidor de vídeo ArkThinker definitivo para aprender cómo recortar una grabación de pantalla en una computadora Mac o Windows. Puede usarlo como uno de los recortadores de video para eliminar cualquier contenido no deseado del video grabado en pantalla. Debido a su diseño simple, los expertos y los principiantes encontrarán que es el programa sin conexión perfecto. Además, el procedimiento de recorte del programa es más rápido que el de otro recortador de vídeo. También ofrece dos métodos para recortar videos grabados en pantalla. Tiene la opción de recortar manualmente el video grabado en pantalla o seleccionar una relación de aspecto. Hay más capacidades disponibles con ArkThinker Video Converter Ultimate de las que piensas. Además de recortar, también puedes crear collages, convertir archivos de vídeo y audio, eliminar marcas de agua y más. Finalmente, puede probar qué tan conveniente es usar el programa accediendo a él sin conexión en PC Mac y Windows. Aquí hay instrucciones detalladas para recortar videos grabados en pantalla en Mac y Windows.
Después de descargar el Convertidor de vídeo ArkThinker definitivo en su computadora, instálelo y ejecútelo inmediatamente. Luego, encontrará la interfaz de usuario principal del programa. También puede utilizar los botones en los que se puede hacer clic a continuación para acceder al programa fácilmente.
Desde el Caja de herramientas opción, seleccione la Recortador de vídeo función. Después de eso, verás otra interfaz en tu pantalla.
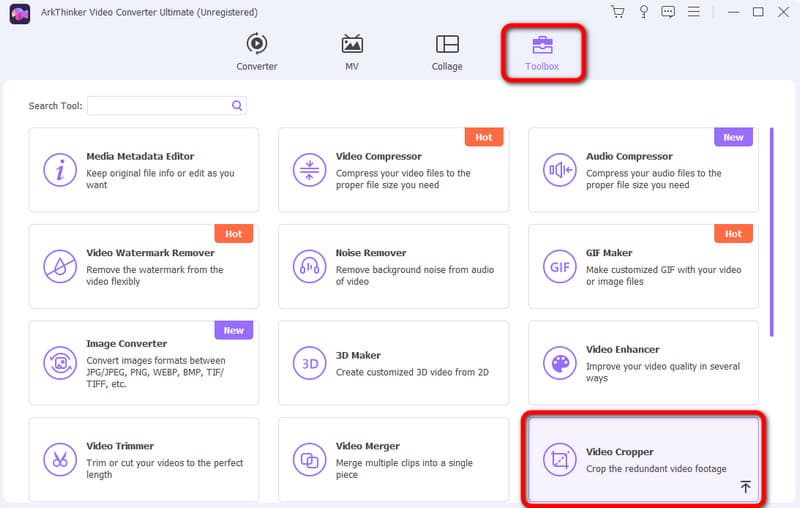
Luego, haga clic en el + firmar desde la interfaz de usuario. Cuando aparezca la carpeta de la computadora, seleccione el video grabado en pantalla que desea recortar.
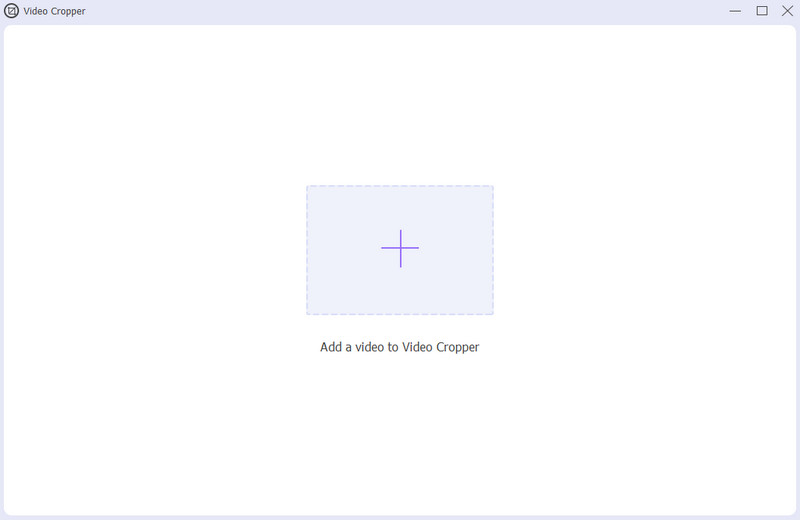
Ahora, puedes recortar libremente el vídeo grabado en pantalla ajustando la parte del borde. Cuando haya terminado de recortar, haga clic en Exportar para guardar el vídeo grabado en pantalla recortado.
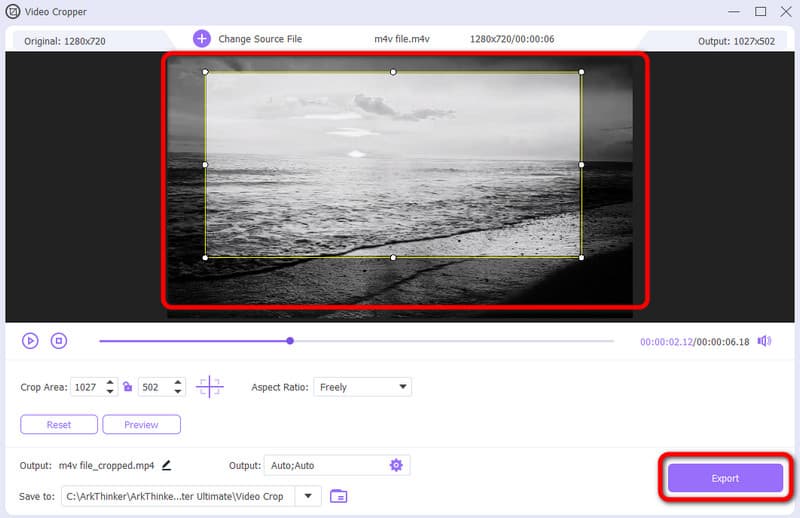
- La interfaz es comprensible y perfecta para todos los usuarios.
- Está disponible en varias plataformas fuera de línea.
- Su proceso de recorte es más rápido que el de otros editores.
- Tiene más funciones para ofrecer, como fusión, rotador, convertidor y más.
- Obtenga la versión paga para obtener más funciones.
2. Reproductor multimedia VLC
También puedes usar Reproductor de multimedia VLC si desea recortar su video grabado en pantalla. Se puede acceder a este programa sin conexión en computadoras Mac y Windows. De esta manera, puedes recortar tu video en diferentes plataformas. Además, la función de recorte del programa tiene varias opciones para ofrecer sobre cómo desea recortar el vídeo. Sin embargo, cuando usas el programa, no puedes recortar manualmente el video grabado en pantalla. Con eso, no puedes eliminar algunas partes del video que deseas eliminar. Además, VLC Media Player tiene una interfaz confusa, lo que dificulta su funcionamiento. Pero, si desea intentar utilizar el programa para recortar la grabación de pantalla, siga los pasos a continuación.
Descargar Reproductor de multimedia VLC en tu Windows o Mac. Luego, instálelo y ejecútelo para comenzar el procedimiento.
Ve a la Medios de comunicación > Abrir documento sección. Cuando la carpeta aparezca en la pantalla, agregue el video grabado en pantalla.
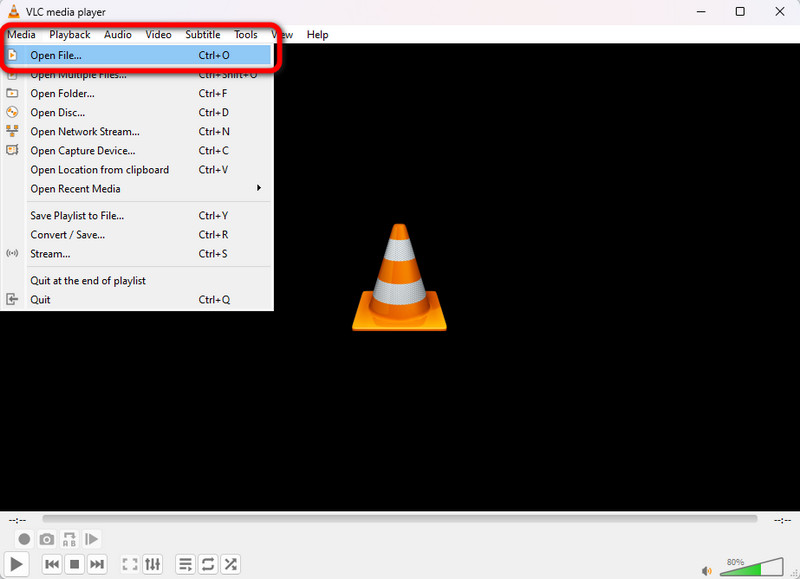
Después de insertar el video, vaya a la interfaz superior y seleccione Video > Cultivo opciones. Luego, puedes seleccionar varias relaciones de aspecto que prefieras para el video. Cuando termine, ya podrá tener la grabación de pantalla recortada.
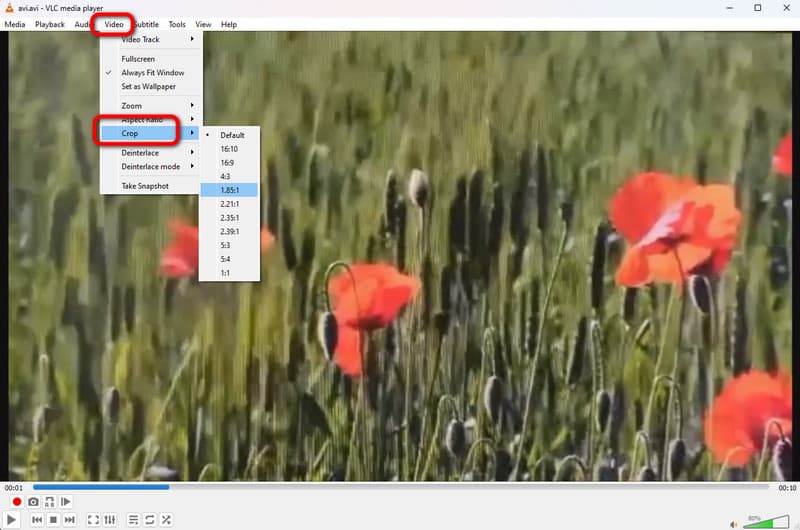
- Puede recortar el video grabado en pantalla de manera efectiva.
- Está disponible en Windows y Mac.
- El programa sin conexión es fácil de descargar.
- La interfaz es confusa.
- No permite a los usuarios recortar videos manualmente.
3. iMovie
Si quieres aprender a recortar la grabación de pantalla en Mac, usa iMovie. Este programa sin conexión se encuentra entre los programas sin conexión adecuados para editar su video. Aparte de eso, hay más funciones de edición que puedes utilizar. Puede ajustar el color del video, ajustar el volumen y más. Sin embargo, iMovie no es adecuado para principiantes. Su interfaz principal tiene muchas opciones que pueden confundir a los usuarios.
Acceda e inicie iMovie en su dispositivo Mac. Después de eso, puede comenzar el proceso de edición cuando aparezca la interfaz.
Agregue la grabación de pantalla e insértela en la línea de tiempo de la interfaz arrastrándola.
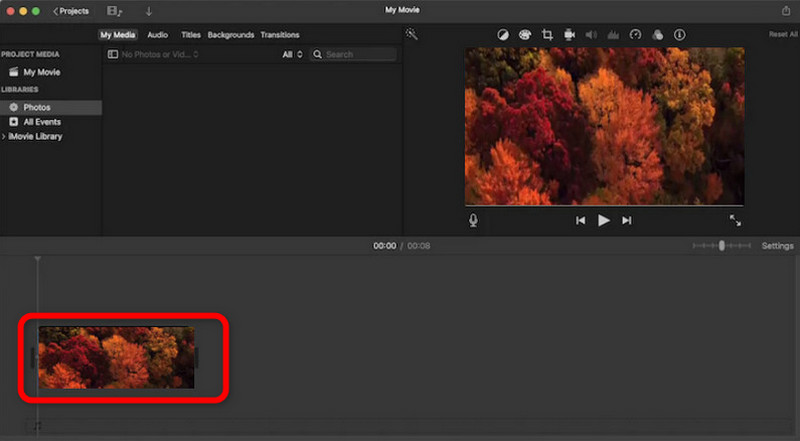
Luego, desde la parte superior del video, seleccione el Recortar función. Después de hacer clic, puede comenzar a recortar su video grabado. Una vez hecho esto, ya puede guardar su resultado final.
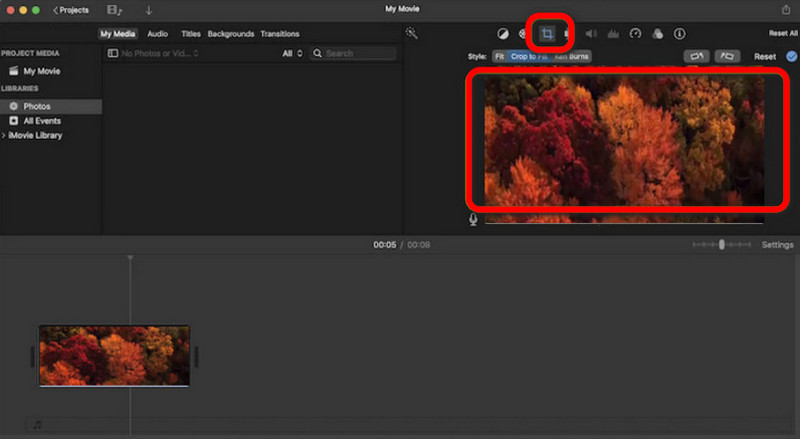
- Permite a los usuarios recortar videos manualmente.
- Es el programa más adecuado para Mac.
- Puede ofrecer más funciones de edición.
- La interfaz es complicada.
- Es sólo para usuarios avanzados.
Parte 3. Recortador de vídeos gratuito en línea
1. Recortador de vídeo en línea ArkThinker
¿Te preguntas si puedes recortar la grabación de pantalla en línea? Bueno, la respuesta es sí. Si está interesado en recortar el vídeo grabado en pantalla, utilice Recortador de vídeo ArkThinker en línea. El proceso de recortar tu video usando la herramienta es simple. Todo lo que necesitas es agregar el archivo e iniciar el proceso de recorte. Además, el procedimiento de guardado es más rápido en comparación con otros recortadores de vídeo en línea. Con esto, puede obtener el resultado deseado en sólo un segundo. Para obtener más información sobre la herramienta, utilice el método sencillo a continuación.
Acceso Recortador de vídeo ArkThinker en línea en su navegador web. Luego, haga clic Empezar a recortar vídeo para agregar la grabación de pantalla desde su computadora.
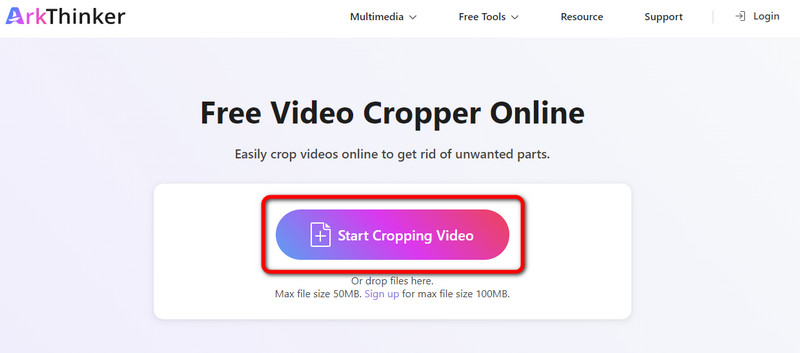
Después de agregar el video, puede comenzar a recortar. Utilice el botón izquierdo del mouse para ajustar el video según sus necesidades. Una vez hecho esto, haga clic en el Recortar vídeo botón.
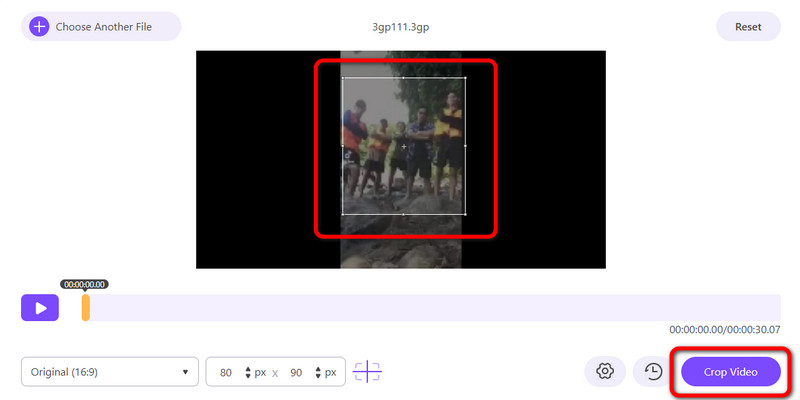
Cuando haya terminado con el proceso de recorte, haga clic en el Ahorrar botón. De esta manera, puedes descargar la grabación de pantalla recortada en tu computadora.
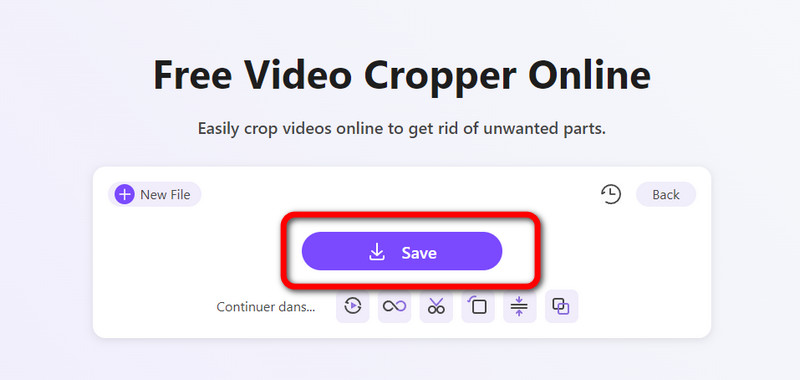
- Fácil de utilizar, lo cual es bueno para principiantes.
- Apto para todas las plataformas web.
- El proceso de recorte es más rápido en comparación con otras herramientas.
- Requiere una conexión a Internet.
2. Clídeo
Otro recortador de vídeo en línea en el que puedes confiar para recortar tu grabación de pantalla es Clideo. Este recortador de video online puede ayudarle a lograr su objetivo, ya que puede proporcionarle una función de recorte precisa. Pero, al tratarse de una herramienta online, debes acceder a una buena conexión a Internet para recortar. Además, la herramienta tiene un proceso de carga lento, lo que hace que su uso requiera mucho tiempo.
Abra su navegador y navegue hasta el sitio web oficial de Clideo.
Después de eso, haga clic Elija el archivo para insertar el vídeo grabado en pantalla desde el archivo de su computadora.
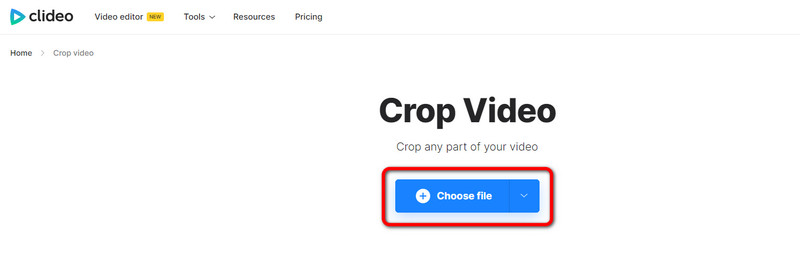
Ahora puedes recortar el vídeo. Puede ajustar el video o seleccionar la relación de aspecto desde la interfaz derecha. Cuando termine, haga clic en el Exportar desde la interfaz inferior.
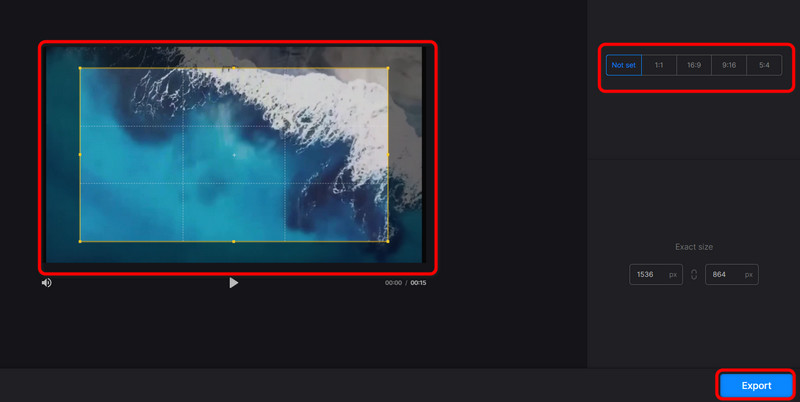
- Ofrece una forma sencilla de recortar.
- Disponible para todos los navegadores.
- Adecuado para avanzados y principiantes.
- Requiere una conexión a Internet.
- El proceso de carga es demasiado lento.
Parte 4. La mejor grabadora para capturar pantalla
Si desea capturar su pantalla, utilice el Grabador de pantalla ArkThinker. Con la ayuda de este grabador de pantalla, podrás capturar la pantalla de tu computadora sin ningún problema. Puedes grabar la pantalla, la cámara web, el juego y más. Por lo tanto, si desea grabar su pantalla, considere siempre utilizar este programa sin conexión. Aparte de eso, el programa tiene una función de instantánea. Le permite tomar una captura de pantalla de la pantalla de la computadora durante el procedimiento de grabación. Además, puede acceder al Grabador de pantalla ArkThinker tanto en Windows como en Mac, haciéndolo más accesible para todos los usuarios.
Instalar Grabador de pantalla ArkThinker en tu Windows y Mac. Después de eso, ejecútelo para ver su interfaz.
Luego, haga clic en el Ventana y seleccione la pantalla que desea grabar.
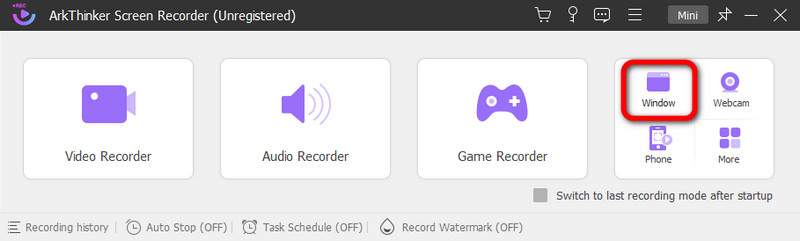
Después de eso, haga clic Registro empezar grabando la pantalla de tu computadora. Si ha terminado de grabar, ya puede hacer clic en el Detener botón.
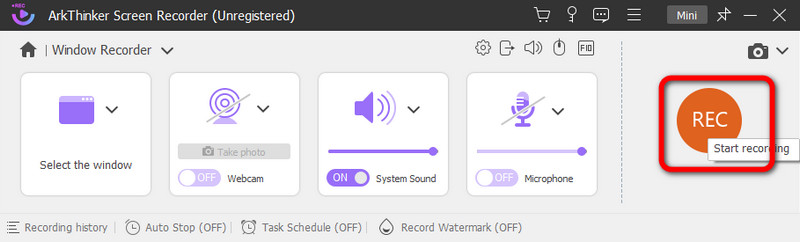
Después de hacer clic en Detener , aparecerá la vista previa. Para guardar su video grabado, presione el Hecho boton de abajo.
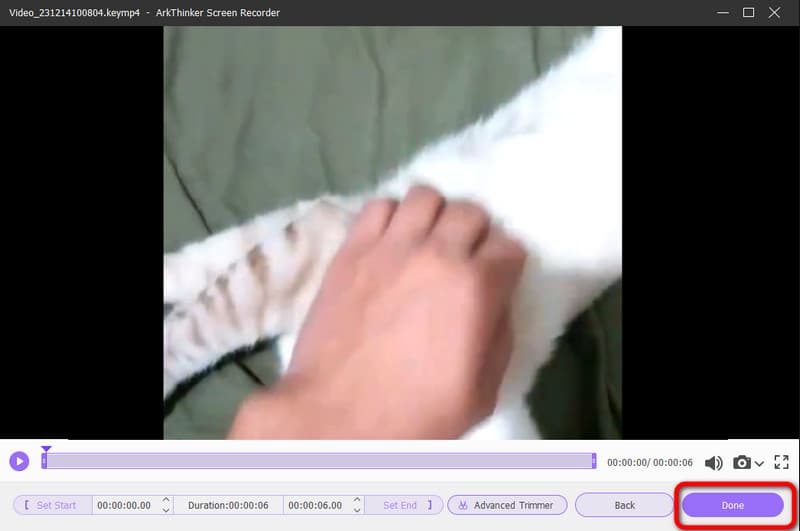
Parte 5. Preguntas frecuentes sobre el recorte de la grabación de pantalla
¿Cómo recorto la grabación de mi pantalla?
Si desea recortar una grabación de pantalla, utilice Convertidor de vídeo ArkThinker definitivo. Después de iniciar el programa, vaya a la función Caja de herramientas > Recortador de video. Luego, después de agregar la grabación de pantalla, puede comenzar a recortar el video. Una vez hecho esto, haga clic en el botón Exportar.
¿Cómo se recorta una grabación en una Mac?
En tu Mac, el programa más sencillo para recortar vídeos grabados es Convertidor de vídeo ArkThinker definitivo. Después de acceder al programa, navegue hasta la opción Caja de herramientas y elija la función Video Cropper. Después de eso, agregue el video y comience a recortarlo ajustando la parte del borde del video. Después de eso, haga clic en Exportar para guardar el video recortado.
¿Cómo recortar una grabación de pantalla en un iPhone?
Puedes utilizar la aplicación Fotos. Inicie la aplicación y abra el video. Luego, desde la pantalla, verás la función Editar. Haga clic en él y presione la función Recortar. Después de eso, puedes comenzar a recortar el video en tu iPhone. Una vez hecho esto, haga clic en el botón Listo para guardar el video final.
Conclusión
Ahora ha aprendido formas efectivas de cómo recortar la grabación de pantalla en Mac, Windows y en línea. Sin embargo, algunos de los recortadores de vídeo que presentamos tienen algunas desventajas que puedes encontrar. Si es así, recomendamos utilizar Convertidor de vídeo ArkThinker definitivo. Este programa sin conexión puede permitirte recortar la grabación de tu pantalla de forma fácil e instantánea. Además, si prefiere recortar el vídeo en línea, utilice Recortador de vídeo ArkThinker en línea. Esto te permite recortar la grabación de tu pantalla en línea usando un método simple, lo que la hace perfecta para todos los usuarios.
¿Qué opinas de esta publicación? Haga clic para calificar esta publicación.
Excelente
Clasificación: 4.9 / 5 (basado en 477 votos)
Encuentre más soluciones
Recortar vídeo sin marca de agua: métodos fáciles de seguir Guía paso a paso para agregar música a iMovie Los 5 mejores compresores de video para Discord para compartir sin problemas 2 formas de cambiar la relación de aspecto en iMovie en dispositivos móviles y de escritorio Los 3 métodos más sencillos para revertir un vídeo en iPhone, en línea y de escritorio Los 10 mejores rotadores de vídeo para PC y dispositivos móviles (sin conexión/en línea)Artículos relativos
- Editar video
- Cómo alargar un vídeo corto con 3 métodos diferentes
- Reproduzca un video en iPhone, iPad, teléfono Android y computadora
- Software gratuito de edición de vídeo: las 7 mejores aplicaciones gratuitas de edición de vídeo
- 3 aplicaciones de eliminación de marcas de agua de TikTok para eliminar la marca de agua de TikTok
- Filtro de video: cómo agregar y poner un filtro en un video 2024
- Cómo ralentizar un vídeo y hacer un vídeo en cámara lenta 2024
- Divida su archivo de video grande con los 3 mejores recortadores de películas de 2024
- Cómo agregar marcas de agua a videos en diferentes dispositivos 2024
- Los 5 mejores compresores MP4 para reducir el tamaño del archivo de vídeo en 2024
- Guía detallada sobre cómo ralentizar un vídeo en Snapchat 2024



