Una guía detallada para recortar un vídeo con DaVinci Resolve
Personas de todo el mundo confían en DaVinci Resolve como una herramienta de edición de vídeo altamente profesional. Incluso los cineastas de Hollywood lo utilizan para editar películas. Es posible que también lo hayas instalado en tu dispositivo, pero no estás seguro de poder dominar su uso rápidamente. Has venido al lugar indicado si tú también quieres usa DaVinci Resolve para recortar tus videos. Aquí, lo ayudaremos a reconocer esta herramienta y le brindaremos una guía detallada del proceso. Estamos seguros de que después de leer este artículo, tus problemas quedarán solucionados.

- LISTA DE GUÍAS
- Parte 1. ¿Qué es DaVinci Resolve?
- Parte 2. Cómo recortar vídeos con DaVinci Resolve
- Parte 3. Mejores alternativas para DaVinci Resolve
- Parte 4. Preguntas frecuentes sobre cómo recortar vídeos en DaVinci
Parte 1. ¿Qué es DaVinci Resolve?
DaVinci Resolve es una herramienta de edición de vídeo profesional desarrollada por Blackmagic Design. Personas como cineastas, productores de televisión y creadores de contenidos siempre lo utilizan. Ofrece potentes herramientas de edición, capacidades avanzadas de gradación de color y una amplia gama de efectos especiales. Utilice las funciones de DaVinci Resolve para llevar la calidad de su video al siguiente nivel.
Principales características
◆ Edite varios archivos de video simultáneamente.
◆ Ofrecer herramientas avanzadas de corrección de color.
◆ Edite pistas de audio agregando efectos y ajustando niveles.
◆ Tiene muchos efectos para ayudarte a crear videos pulidos.
◆ Le permite organizar y administrar sus archivos multimedia fácilmente.
◆ Agregue texto y gráficos a sus videos.
Parte 2. Cómo recortar vídeos con DaVinci Resolve
Podemos ponernos manos a la obra tras conocer brevemente DaVinci Resolve. No se preocupe si todo el proceso es una molestia. La interfaz de usuario es sencilla y no necesitamos hacer nada que implique conocimientos especializados. Siga las instrucciones que le proporcionamos para garantizar un final sin problemas.
Esto es lo que debes hacer para recortar el vídeo en Davinci Resolve.
Descarga e instala DaVinci Resolve en tu computadora. Luego, ábrelo en el escritorio.
Ahora necesitas subir tu video. Hacer clic Archivo en la parte superior de la pantalla y elija Importar > Medios de comunicación.
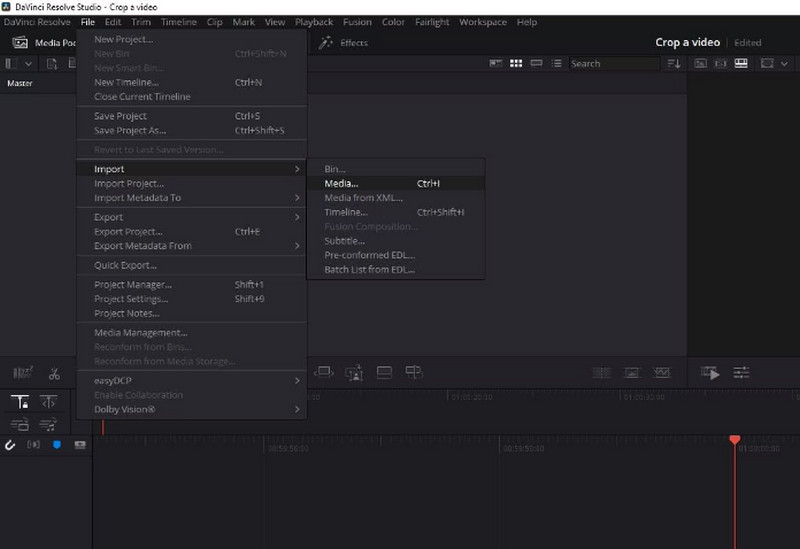
Su video agregado se mostrará en la interfaz principal. Para editarlo, debes arrastrarlo a la Línea de tiempo.
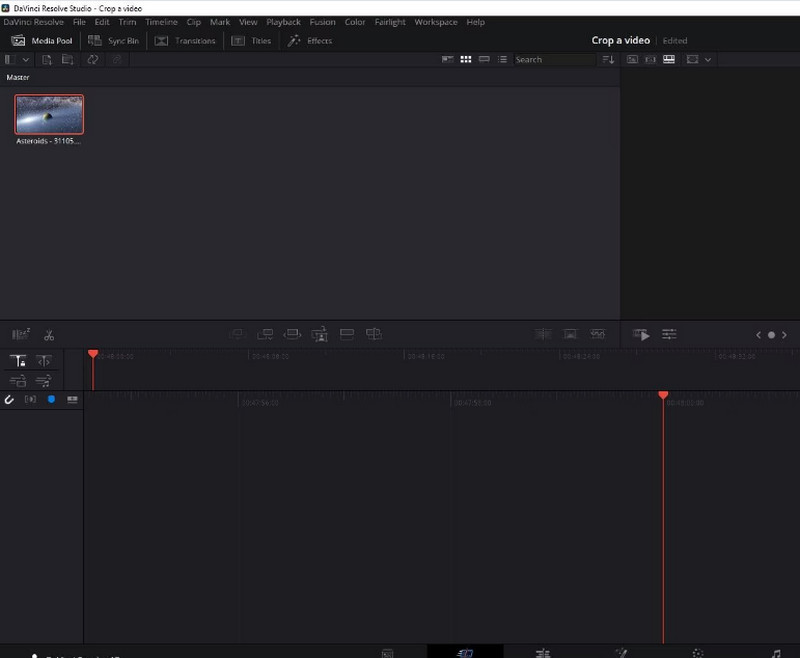
Entonces, necesitas encontrar el Herramientas y haga clic en él.
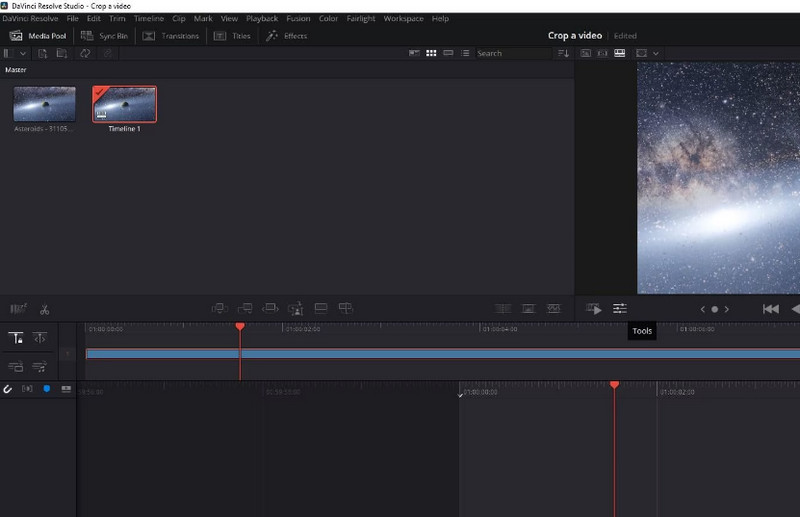
Se mostrará una pequeña ventana. Allí verá el icono de recorte. Haga clic en él y ajuste el tamaño de la pantalla según necesite. De esta manera, puedes recortar tu vídeo y hacer zoom con DaVinci Resolve.
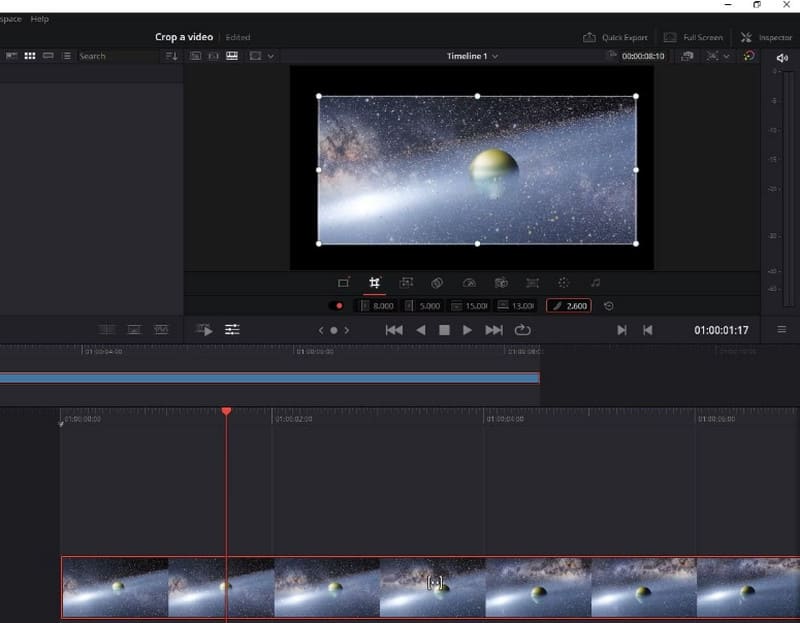
Cuando termines la edición, haz clic Exportación rápida > Exportar. Por lo tanto, puede exportar videos recortados desde DaVinci Resolve.

Parte 3. Mejores alternativas para DaVinci Resolve
Convertidor de vídeo ArkThinker definitivo
Supongamos que aún desea probar más funciones de edición de video o experimentar un proceso de recorte de video más detallado. En ese caso, te recomendamos que pruebes con otra herramienta de edición de vídeo profesional, Convertidor de vídeo ArkThinker definitivo. Es famoso por sus características integrales. Además de admitir muchos formatos de vídeo, está equipado con la tecnología más avanzada. Estas características le permiten cubrir casi una variedad de temas de vídeo. Además de un recortador, que más necesita, este software ofrece un recortador, un potenciador, un compresor, etc. En comparación con DaVinci Resolve, ArkThinker Video Converter Ultimate es más eficiente en el procesamiento y más sencillo de usar. Descárgalo y pruébalo. Tiene más sorpresas por descubrir.
Siga los pasos a continuación para recortar su video con ArkThinker Video Converter Ultimate.
Obtenga ArkThinker Video Converter Ultimate en su computadora y finalice el proceso de instalación.
Abra este programa y navegue hasta el Caja de herramientas pestaña. Aquí encontrará la función de Recortador de vídeo. Además, puedes probar otras herramientas en el menú.
Después de acceder a la nueva página, haga clic en el botón grande más para cargar el video que desea recortar.
Luego, serás dirigido a la página de edición. Aquí, puedes cambiar el fotograma de tu vídeo ajustando el valor de Áreas de cultivo. O puede arrastrar y soltar el control deslizante para elegir el área que desea conservar.
Una vez que hayas terminado la edición, haz clic en Avance para comprobar el efecto. Si te sientes satisfecho haz clic Exportar para obtener su video recortado.

Recortador de vídeo ArkThinker en línea
Además de los dos programas de escritorio recomendados anteriormente, puede probar algunas herramientas en línea como Recortador de vídeo ArkThinker. No se ha visto afectado en relación con la versión de escritorio. Admite más formatos multimedia y es más fácil de ejecutar que otros productos en línea. Todo lo que necesitas hacer es abrir una página web cuando la uses y comenzar a editar.
Aquí, aprenderemos cómo aplicar ArkThinker Video Cropper al recorte de videos.
Abra la página web de ArkThinker Video Cropper ingresando a su sitio web en su navegador.
Luego, verá el botón grande Comenzar a recortar video. Pinchalo. Es posible que necesites instalar el complemento Video Cropper. Para hacer esto, siga la guía en pantalla.

Después de cargar el archivo que desea editar, accederá a la página de recorte. Escriba el número de Valor de recorte o ajuste el marco directamente. Ambas formas pueden garantizar que cambies el tamaño de la escena en tu video.
Haga clic en Recortar vídeo para conservar el cambio.

Si necesita obtener el video en su computadora, haga clic en Descargar.
Parte 4. Preguntas frecuentes sobre cómo recortar vídeos en DaVinci
¿Puedo cambiar el tamaño de un vídeo en DaVinci?
Sí, DaVinci Resolve puede cambiar el tamaño de un vídeo para Instagram u otras plataformas. Primero debes importar tu video al programa para postularte a esta edición. Vaya a la página Editar > Cortar. Luego haga clic en Cortar en el menú desplegable. Luego, arrastre el clip de vídeo desde la fuente a la línea de tiempo. Haga clic derecho en el video y haga clic en Cambiar tamaño. Ajuste el valor de ancho y alto. Si desea finalizar la edición, haga clic en Aceptar para conservar el cambio. Puedes reproducir este vídeo para comprobar los efectos.
¿Puedes editar el vídeo en DaVinci Resolve?
Sí, puedes editar un vídeo en DaVinci Resolve. Como potente software de edición de vídeo, ofrece muchas herramientas de edición. Las capacidades de DaVinci Resolve incluyen editar múltiples fuentes de video simultáneamente, corregir los colores del video, editar pistas de audio, agregar texto y gráficos, etc. En general, las funciones que ofrece cubren una amplia gama. Puedes experimentar más y descubrir más posibilidades.
¿Pueden los principiantes utilizar DaVinci Resolve?
DaVinci Resolve tiene una interfaz sencilla que lo hace accesible para principiantes. Sin embargo, es posible que deba prepararse antes de comenzar a usarlo. Por ejemplo, establezca la configuración predeterminada para la profundidad de bits, el espacio de color y la velocidad de fotogramas. Sin embargo, estas operaciones son simples y puede localizar rápidamente la función que desea utilizar. Si todavía le preocupa no poder comenzar por su cuenta, puede consultar algunas de las guías disponibles en la web.
Conclusión
Este artículo comienza con una descripción general de la aplicación para mostrarle cómo use DaVinci Resolve para recortar videos. Luego, lo guiaremos a través de todo el procedimiento. ¿Le preocupa que esta herramienta no satisfaga plenamente sus necesidades? También te proporcionamos dos de las mejores alternativas. Con estas herramientas a tu disposición, estamos seguros de que podrás solucionar tus problemas sin ningún problema.
¿Qué opinas de esta publicación? Haga clic para calificar esta publicación.
Excelente
Clasificación: 4.9 / 5 (basado en 473 votos)
Encuentre más soluciones
Métodos incomparables sobre cómo recortar videos MP4 de manera eficiente Cómo recortar archivos AVI utilizando recortadores de vídeo en línea y sin conexión Una guía completa para recortar vídeos de YouTube: por qué y cómo hacerlo Los 10 mejores rotadores de vídeo para PC y dispositivos móviles (sin conexión/en línea) Los 8 mejores recortadores de vídeo online para cambiar la relación de aspecto con facilidad La forma más fácil de recortar archivos MPEG de forma gratuita que deberías probarArtículos relativos
- Editar video
- Cómo alargar un vídeo corto con 3 métodos diferentes
- Reproduzca un video en iPhone, iPad, teléfono Android y computadora
- Software gratuito de edición de vídeo: las 7 mejores aplicaciones gratuitas de edición de vídeo
- 3 aplicaciones de eliminación de marcas de agua de TikTok para eliminar la marca de agua de TikTok
- Filtro de video: cómo agregar y poner un filtro en un video 2024
- Cómo ralentizar un vídeo y hacer un vídeo en cámara lenta 2024
- Divida su archivo de video grande con los 3 mejores recortadores de películas de 2024
- Cómo agregar marcas de agua a videos en diferentes dispositivos 2024
- Los 5 mejores compresores MP4 para reducir el tamaño del archivo de vídeo en 2024
- Guía detallada sobre cómo ralentizar un vídeo en Snapchat 2024



