Las 5 mejores herramientas para ayudarle a recortar vídeos en una computadora con Windows
Los gráficos de un vídeo pueden mostrar mucho. Algunos archivos de vídeo pueden tener bordes que restan valor al efecto visual, y aquí es donde debemos recortar las partes no deseadas. Además, si queremos que el espectador se centre en una parte específica del fotograma del vídeo, podemos recortar nuestro vídeo para conservar sólo la parte que queremos que vea el espectador. Entonces, ¿cómo hacemos? recorte de video en Windows? En este artículo, le presentaremos 5 herramientas con sus características.
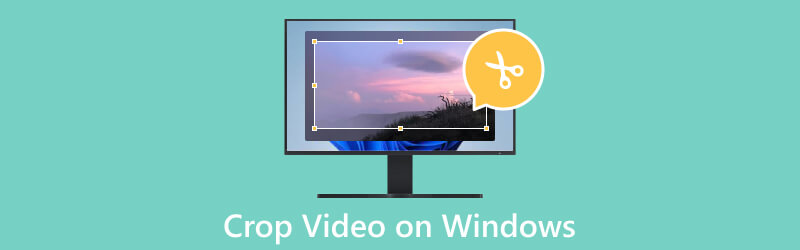
- LISTA DE GUÍAS
- Parte 1. Diferencia entre recortar, recortar y dividir
- Parte 2. Cómo recortar videos en viudas
- Parte 3. Preguntas frecuentes sobre cómo recortar videos en Windows
Parte 1. Diferencia entre recortar, recortar y dividir
Recortar un vídeo significa eliminar partes inútiles del fotograma. Puede aplicar esta operación si desea cambiar la relación de aspecto o centrarse en un área específica del video. Recortar un vídeo es básicamente cambiar el tamaño del fotograma a un tamaño más pequeño.
Recortar implica recortar secciones desde el principio o el final del vídeo. Se usa comúnmente cuando desea eliminar partes innecesarias o acortar la duración del video. Recortar no cambia el tamaño del vídeo.
Dividir es dividir un vídeo en varios segmentos. Cuando desee reorganizar o eliminar partes del video, puede realizar esta operación. Cuando divides un video, creas clips separados que se pueden editar individualmente.
Parte 2. Cómo recortar videos en viudas
Mejor recortador de vídeo: ArkThinker Video Converter Ultimate
Te recomendamos que pruebes la mejor herramienta de edición de vídeo, Convertidor de vídeo ArkThinker definitivo, si necesita recortar sus videos en Windows. Puede satisfacer casi cualquiera de sus necesidades de edición de video. En primer lugar, como su nombre indica, le permite convertir su video entre más de 1000 formatos, incluidos MP4, FLV, AVI, MKV, MP3, etc. Además, puede editar, recortar, recortar, comprimir o mejorar sus videos. con sus diversas características. Con tecnología avanzada, ArkThinker Video Converter Ultimate será uno de los mejores recortadores para Windows que existen.
- Ayudarte a recortar tus videos en Windows sin pérdida de calidad.
- Ofrezca múltiples funciones de edición, como compresión, mejora, etc.
- Convierta por lotes cualquier video, audio o imagen.
- Ayude a los usuarios a crear videos musicales con videoclips e imágenes específicos.
- Puede recortar videos en computadoras Windows y macOS.
- Ofrece varias funciones personalizadas para seleccionar.
- Maneja vídeo a muy alta velocidad.
- Admite la exportación de videos sin perder calidad.
- La versión gratuita tiene funciones limitadas.
Esto es lo que debes hacer para recortar un video en Windows con esta herramienta.
Descargue e instale ArkThinker Video Converter Ultimate en su computadora. Entonces ábrelo.
Elija la pestaña Caja de herramientas y busque Video Cropper entre todas las herramientas. O puedes escribir Video Cropper en la barra de búsqueda y localizarlo directamente.
Haga clic en el botón central más para agregar su video de destino.
Establezca el valor del Área de recorte cambiando los números, o puede arrastrar la relación de aspecto para ajustar los puntos y poder elegir la parte que desea conservar.

Después de recortar, haga clic en Vista previa para comprobar los efectos. Si está satisfecho con su trabajo, haga clic en Exportar.

Recortar vídeo en línea - Recortador de vídeo ArkThinker
Pruebe una de las mejores herramientas en línea si no desea descargar software adicional a su computadora. Recortador de vídeo ArkThinker le permite disfrutar recortando videos en Windows libremente y sin ninguna carga. Eso significa que puede acceder al sitio web y realizar la operación en cualquier momento que desee. Con el objetivo de brindar comodidad, es muy práctico y te permite recortar tus videos a cualquier tamaño.
- Muy fácil de usar con una interfaz clara.
- No es necesario descargar ninguna aplicación o complemento.
- Ofrece una amplia selección de parámetros de salida.
- Tiene una limitación de 1000 MB de tamaño de archivo.
Aquí se explica cómo recortar un video MP4 en Windows con ArkThinker Video Cropper.
Ingresa al sitio web oficial de ArkThinker Video Cropper con tu navegador.
Haga clic en Comenzar a recortar video en la interfaz para cargar su archivo.
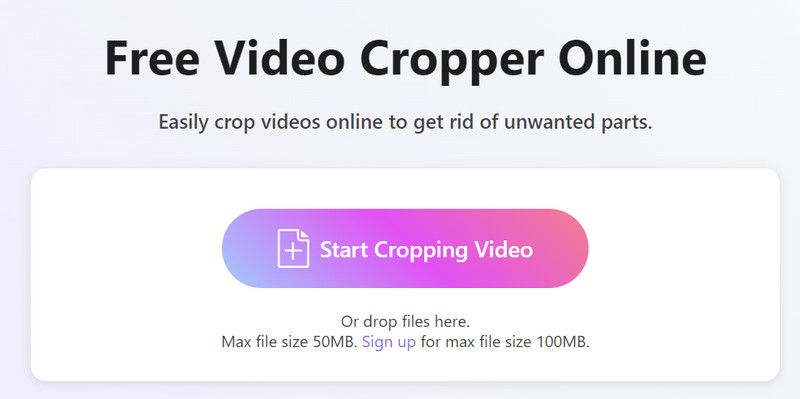
Después de cargar, puedes ajustar la relación de aspecto como quieras. Cuando termine con la edición, haga clic en Recortar video para permitir que la herramienta recorte su video.
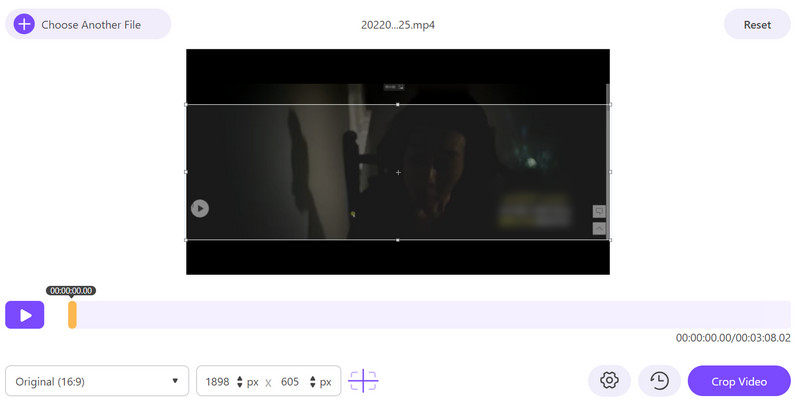
Finalmente, haga clic en Descargar para guardar el video recortado en su computadora.
creador de películas de Windows
Windows Movie Maker es un programa de edición de vídeo desarrollado por Microsoft. Puede proporcionar algunas funciones básicas como agregar transiciones y efectos y exportar videos en varios formatos. Para la edición de video, admite recortar, dividir y fusionar clips, agregar títulos, etc. Como su nombre lo menciona, Windows Movie Maker es uno de los programas de Windows Essentials. Sin embargo, no se permite su descarga desde 2017.
- Tiene una interfaz sencilla y clara.
- Ofrece una variedad de efectos incorporados.
- Puede integrarse con productos de Microsoft como PowerPoint y OneDrive.
- De uso completamente gratuito.
- Carece de funciones avanzadas en comparación con el software de edición profesional.
- No hay nuevas actualizaciones desde 2017.
- Admite algunos formatos de video para exportar.
Aquí hay una guía detallada sobre cómo recortar un video en Windows Media Player.
Abra Windows Movie Maker en su computadora. Elija Agregar videos y fotos.
Busque la pestaña de Animaciones y ubique las secciones Panorámica y Zoom. Elija una opción preestablecida que se adapte a su video.
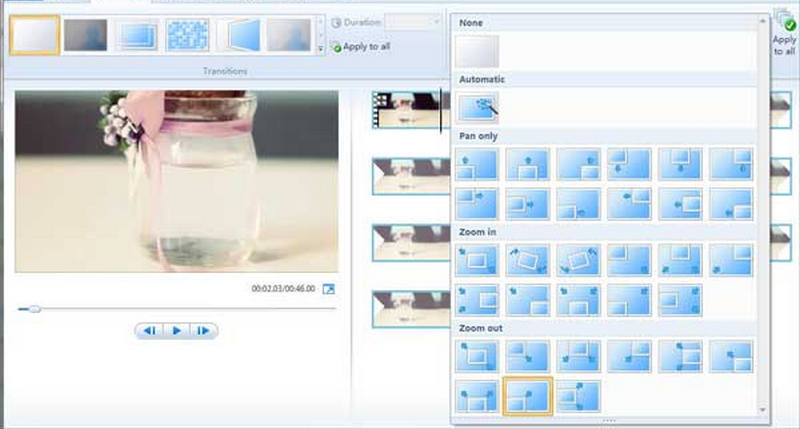
Después recortando tu video, puedes obtener una vista previa y exportarlo a tu computadora.
Reproductor VLC
VLC Player es un reproductor multimedia que ofrece una amplia gama de funciones. Permite a los usuarios personalizar la funcionalidad. Además de reproducir contenido multimedia, VLC Player también puede verse como un editor de vídeo. Puede recortar, editar, mejorar, recortar videos o convertirlos de un formato a otro. Además, 100% es de uso gratuito. Por lo tanto, puedes utilizarlo como un recortador de vídeo gratuito para Windows.
- Admite muchos formatos de audio y video.
- Tiene un tamaño de archivo pequeño y un rendimiento eficiente.
- Permite a los usuarios personalizar su interfaz libremente.
- Ofrece varias opciones de reproducción y funciones de edición.
- La interfaz es menos fácil de usar.
- Tiene funciones limitadas de edición de video.
Aquí están las instrucciones para usar VLC Player para el recorte de videos de Windows.
Instale e inicie VLC Player en su computadora. Recuerde utilizar la última versión.
Haga clic en Medios > Abrir archivo para abrir su archivo en VLC Player.
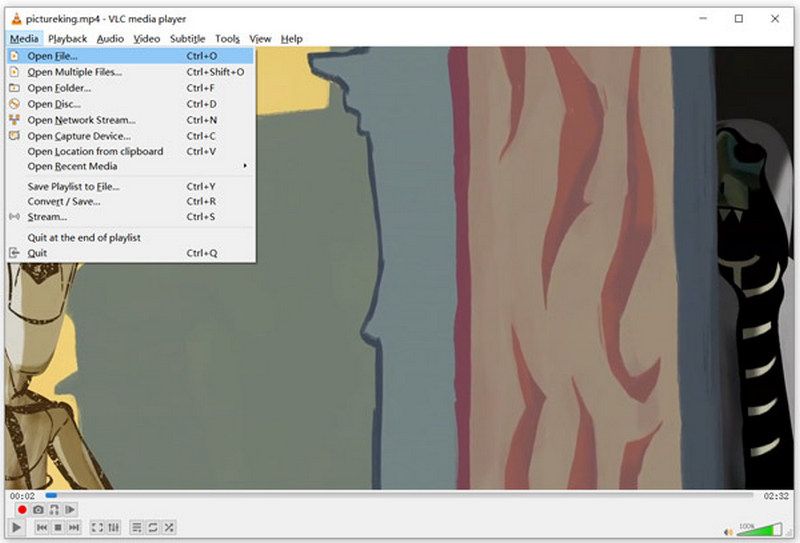
Elija Vídeo > Recortar. Luego podrás elegir el tamaño de tu vídeo entre 16:9, 16:10, 4:3, 1:1, etc.
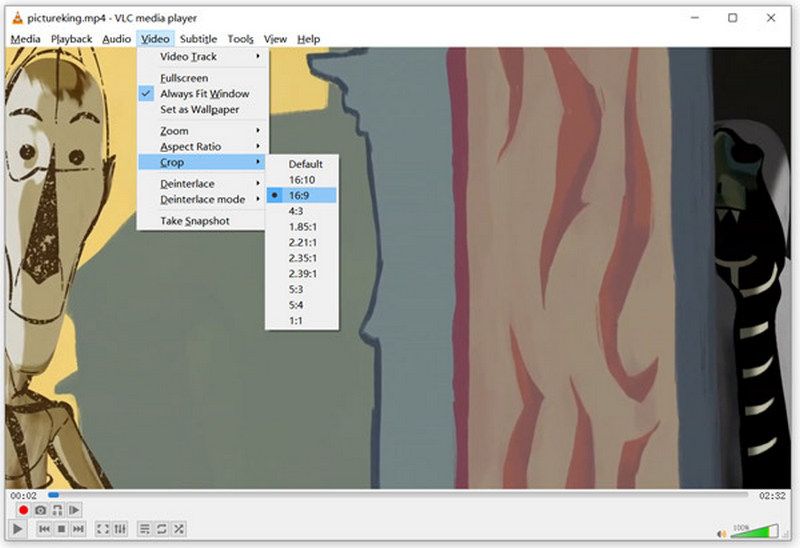
PowerPoint
PowerPoint es un software de presentación que permite a los usuarios crear presentaciones con diapositivas que contienen texto, imágenes, videos y otro contenido. PowerPoint ofrece varias herramientas para diseñar presentaciones, incluidas plantillas, temas y diseños de diapositivas. Además de la característica principal, PowerPoint también puede editar y mejorar archivos de vídeo. Como puede recortar vídeos, a veces la gente lo utiliza como una aplicación que recorta vídeos de forma gratuita en Windows.
- Tiene una amplia gama de plantillas prediseñadas.
- Permite a los usuarios agregar varios elementos multimedia.
- Ofrece muchas opciones de personalización.
- Tiene herramientas de colaboración que permiten compartir fácilmente con otros.
- No se puede ofrecer la misma comodidad en dispositivos móviles.
- La flexibilidad es muy limitada.
- Tiene menos funciones de edición en comparación con las herramientas profesionales.
Para recortar su video con PowerPoint, esto es lo que debe hacer.
Inicie PowerPoint y abra la diapositiva donde inserta el video.
Haga clic en Insertar > Vídeo > Vídeo en Mi PC. Seleccione el archivo que desea recortar.
Haga clic en Herramientas de video y busque Formato. Elija Recortar.
Arrastre el controlador para ajustar el área de recorte. Una vez terminado, haga clic en Recortar.
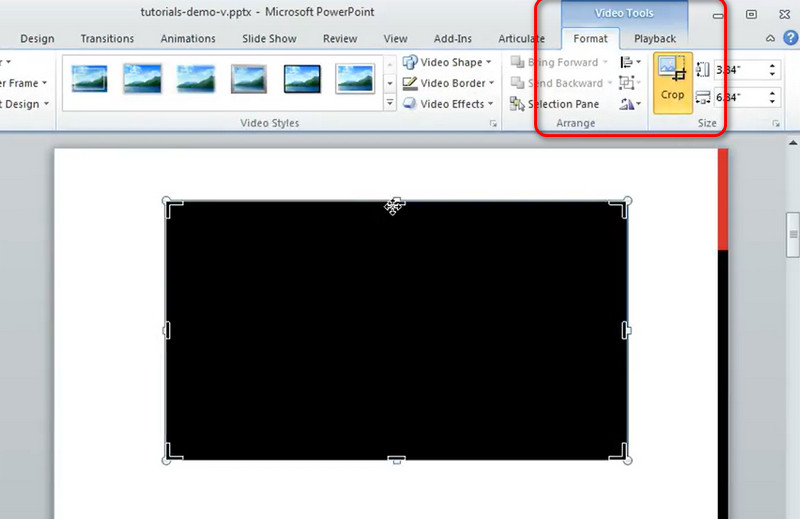
Parte 3. Preguntas frecuentes sobre recortar videos en Windows
¿Cómo recorto un video en Windows 11?
Si desea hacerlo directamente en su computadora, puede usar la aplicación Fotos que viene con el sistema Windows. Haga clic en Editor de video y abra su video de destino. Elija Recortar debajo de la vista previa del video. Luego, puedes arrastrar el borde en la línea de tiempo para establecer los puntos de recorte. Cuando haya terminado la edición, haga clic en Guardar una copia.
¿Cómo recorto un vídeo MP4?
Puede elegir un software de edición de vídeo profesional, como Adobe Premiere, o editores de vídeo online como Kapwing o Clideo. Estas herramientas suelen tener una función de recorte que permite editar el vídeo y eliminar las partes inútiles.
¿Puedo recortar un vídeo con Windows Media Player?
Es una pena que no puedas recortar tu vídeo con Windows Media Player. Esta herramienta es sólo un reproductor sin funciones de edición de vídeo. Si necesita recortar su video en una computadora con Windows, pruebe algunas herramientas profesionales como ArkThinker Video Converter Ultimate.
Conclusión
En este artículo te hemos respondido cómo recorta tu vídeo en Windows. Se proporcionan las 5 mejores herramientas, que incluyen aplicaciones de escritorio y asistentes en línea. Le brindamos una breve introducción a cada herramienta, junto con una lista de sus pros y contras. Creemos que tendrá una comprensión más completa de cada una de estas herramientas después de leer esto. Si tiene un mejor recortador de vídeo de Windows para recomendar, o si tiene alguna pregunta sobre nuestro contenido, deje un comentario y hable con nosotros.
Esperamos poder interactuar con usted.
¿Qué opinas de esta publicación? Haga clic para calificar esta publicación.
Excelente
Clasificación: 4.9 / 5 (basado en 583 votos)
Encuentre más soluciones
Cómo recortar vídeos MKV: las 5 mejores herramientas que puedes elegir Guía paso a paso para agregar música a iMovie Cómo recortar una grabación de pantalla en Mac, Windows y en línea Tres formas de cambiar el tamaño de una dimensión de vídeo sin pérdida de calidad Recortar vídeo sin marca de agua: métodos fáciles de seguir Los 5 mejores compresores de video para Discord para compartir sin problemasArtículos relativos
- Editar video
- Cómo alargar un vídeo corto con 3 métodos diferentes
- Reproduzca un video en iPhone, iPad, teléfono Android y computadora
- Software gratuito de edición de vídeo: las 7 mejores aplicaciones gratuitas de edición de vídeo
- 3 aplicaciones de eliminación de marcas de agua de TikTok para eliminar la marca de agua de TikTok
- Filtro de video: cómo agregar y poner un filtro en un video 2024
- Cómo ralentizar un vídeo y hacer un vídeo en cámara lenta 2024
- Divida su archivo de video grande con los 3 mejores recortadores de películas de 2024
- Cómo agregar marcas de agua a videos en diferentes dispositivos 2024
- Los 5 mejores compresores MP4 para reducir el tamaño del archivo de vídeo en 2024
- Guía detallada sobre cómo ralentizar un vídeo en Snapchat 2024



