Cómo reducir la velocidad de un vídeo y editar un vídeo en cámara lenta
Puede acceder fácilmente a muchos videos en cámara lenta en TikTok, YouTube, Snapchat, Facebook y otras plataformas. Desde el lanzamiento del iPhone 5S, como usuario de iPhone, puedes capturar directamente un vídeo en cámara lenta sin necesidad de aplicaciones de terceros. Mientras edita un video normal, es posible que también desee reducir la velocidad del video. Esta publicación lo guiará para reducir la velocidad de un video y editar un vídeo en cámara lenta.
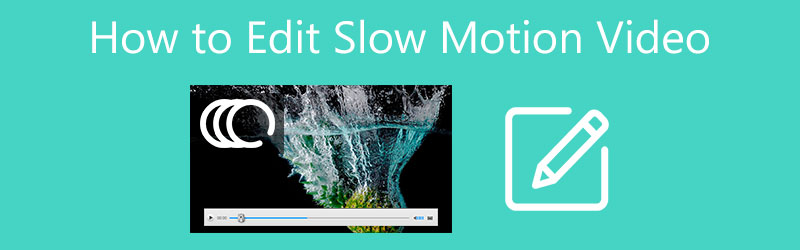
- LISTA DE GUÍAS
- Parte 1. Capture y edite videos en cámara lenta en iPhone
- Parte 2. Crear y editar un video en cámara lenta en la computadora
- Parte 3. Cómo reducir la velocidad de un video en línea de forma gratuita
- Parte 4. Preguntas frecuentes sobre cómo editar videos en cámara lenta
Parte 1. Cómo capturar y editar videos en cámara lenta en iPhone
iOS viene con una función de captura en cámara lenta diseñada en el Cámara aplicación. Puedes grabar videos en cámara lenta en un iPhone usándolo. Esta parte le mostrará cómo capturar videos en cámara lenta. Además, puedes aprender a editar un vídeo en cámara lenta que ya hayas creado.
Capture un vídeo en cámara lenta en iPhone
Cuando quieras hacer vídeos espectaculares en cámara lenta en un iPhone, puedes abrir el Cámara aplicación. Puedes ver varias opciones como Foto, vídeo, retratoy más encima del botón de grabación. Desplácese por estas opciones de izquierda a derecha y localice el Cámara lenta característica.
El iPhone ofrece 3 velocidades de uso común para que elijas. Puede tocarlos para configurar libremente la velocidad de grabación. Si necesita reducir la velocidad de un vídeo, aquí debe seleccionar una velocidad inferior a 1x.
En la esquina superior derecha, puedes cambiar la calidad del video. Después de todas estas configuraciones, puedes tocar y mantener presionado el botón rojo de grabación para capturar un video en cámara lenta en tu iPhone. Su video grabado en cámara lenta se guardará automáticamente en la aplicación Fotos.
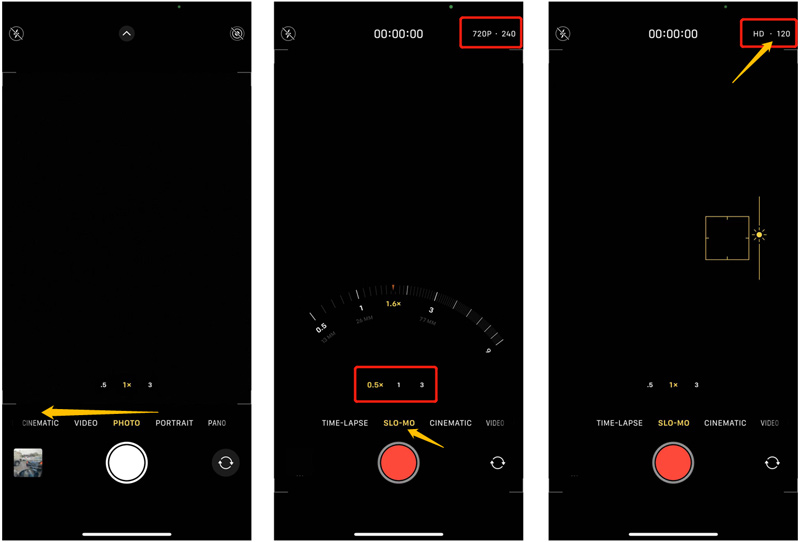
Editar vídeos en cámara lenta en iPhone
Para editar un video en cámara lenta en tu iPhone, puedes abrirlo en la aplicación Fotos. Toque en el Editar en la esquina superior derecha para mostrar varias funciones de edición.
Algunas funciones de edición básicas como recortar, recortar, rotar, filtros y más están diseñadas en iOS. Puedes usarlos para editar libremente un video en cámara lenta en tu iPhone. Después de todas sus operaciones de edición, puede tocar Hecho en la esquina inferior derecha para guardar los cambios.
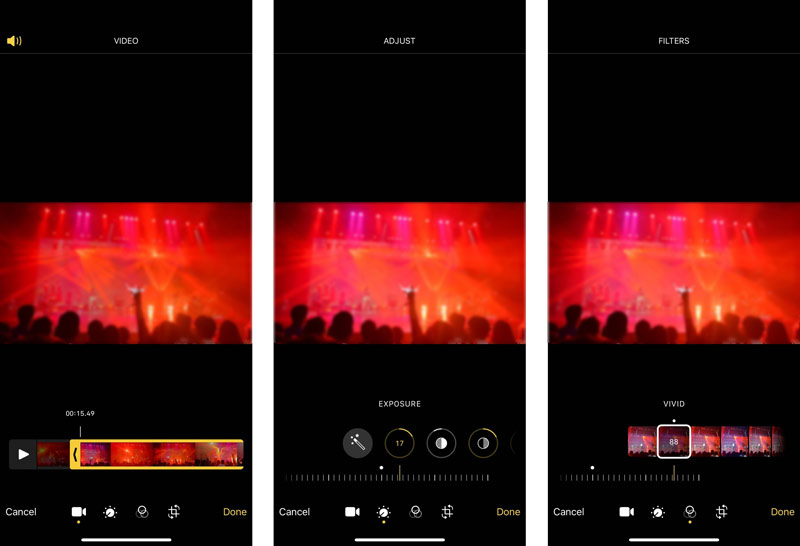
Reduzca la velocidad de un video en iPhone, iPad y Mac
Para reducir la velocidad de un video y cambiar un video normal a un video en cámara lenta, puede confiar en el editor de video predeterminado de Apple, iMovie. Está preinstalado en Mac. Si desea cambiar la velocidad del video en un iPhone o iPad, debe instalarlo gratis desde App Store.
Abra App Store, busque la aplicación iMovie y luego instálela gratis en su iPhone.
Abre iMovie y crea un nuevo proyecto. Se le ofrecen 3 opciones para iniciar un proyecto. Aquí puedes seleccionar Película o Película Mágica para cargar tu vídeo.
Toque el archivo de video agregado en la línea de tiempo para mostrar varias opciones de edición. Localice el velocidad icono en la pantalla inferior y tóquelo. Puedes arrastrar la barra de velocidad hacia la izquierda para ralentizar un vídeo con facilidad. Puedes ralentizar tu vídeo a 1/8x.
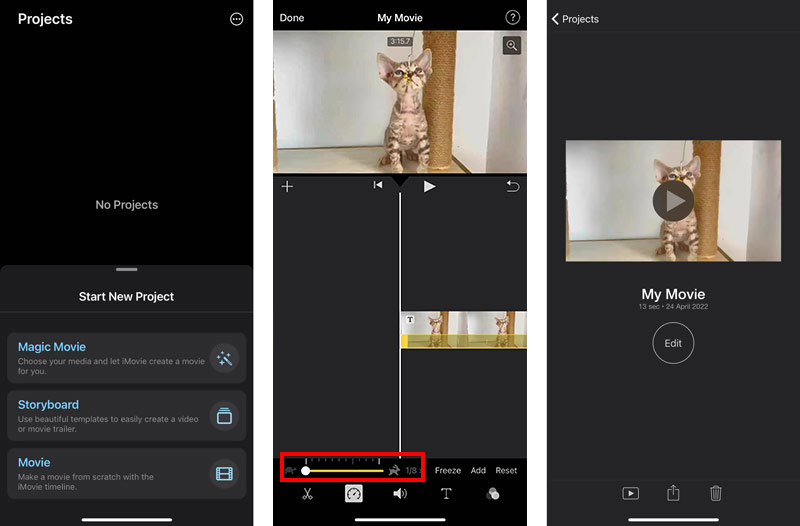
Después de editar, puedes tocar Hecho en la esquina superior izquierda para guardarlo. Toca el Compartir y luego elija el Guardar vídeo opción para guardar el video en cámara lenta en su iPhone.
Parte 2. Cómo crear y editar un vídeo en cámara lenta en Mac y PC con Windows
Cuando desee reducir la velocidad de un video o editar un video en cámara lenta en su computadora, ya sea que esté usando una PC con Windows 11/10/8/7 o una Mac, puede confiar en las funciones completas. Convertidor de vídeo definitivo. Está equipado con un Controlador de velocidad de vídeo herramienta para que puedas ralentizar o acelerar fácilmente un vídeo.
Descarga gratis e inicia Video Converter Ultimate en tu computadora. Clickea en el Caja de herramientas pestaña para mostrar herramientas útiles. Elegir Controlador de velocidad de vídeo para crear un vídeo en cámara lenta.

Haga clic en el grande más Botón para cargar tu vídeo. Es altamente compatible con todos los formatos populares, incluidos MP4, FLV, AVI, MKV, MOV, WMV y M4V. Un reproductor multimedia incorporado comenzará a reproducir su video después de agregarlo.
Este Controlador de velocidad de vídeo La herramienta ofrece 10 opciones de velocidad de reproducción de video para que pueda cambiar la velocidad de reproducción de video. Puede seleccionar una velocidad específica y comprobar el efecto de reproducción en la ventana de vista previa. Como puede ver, le permite ralentizar un vídeo a 0,75x, 0,5x, 0,25x y 0,125x.

Cuando reduce la velocidad del video a una velocidad adecuada, puede cambiar el nombre de su video, ajustar varias configuraciones de salida de video y audio, seleccionar una carpeta de destino y luego hacer clic en el Exportar para guardarlo en su computadora.

Parte 3. Cómo reducir la velocidad de un video en línea de forma gratuita
Cuando quieras editar un vídeo en cámara lenta, puedes confiar en algunos editores de vídeo gratuitos en línea. Si desea ralentizar un vídeo y realizar algunas operaciones de edición, puede probar la función fácil de usar. 123APLICACIONES.
Vaya al sitio web oficial de 123APPS en su navegador web. Selecciona el Cambiar velocidad opción de la lista desplegable de Herramientas de vídeo. Serás guiado a un Página Cambiar velocidad de vídeo. Haga clic en el Abrir documento botón para subir tu vídeo.
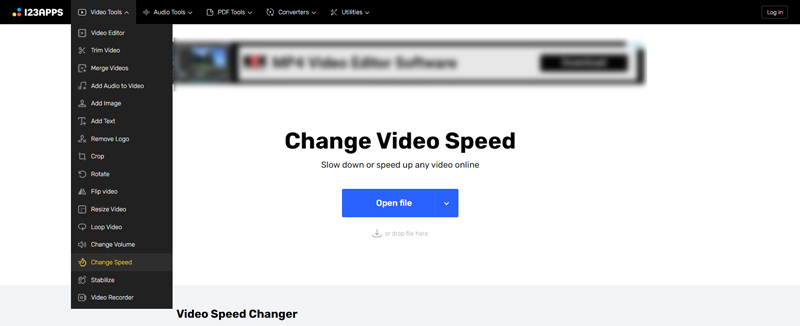
Arrastre la barra de control de velocidad del video para ralentizar el video subido. Puedes ralentizar un vídeo a una velocidad de 0,25X.
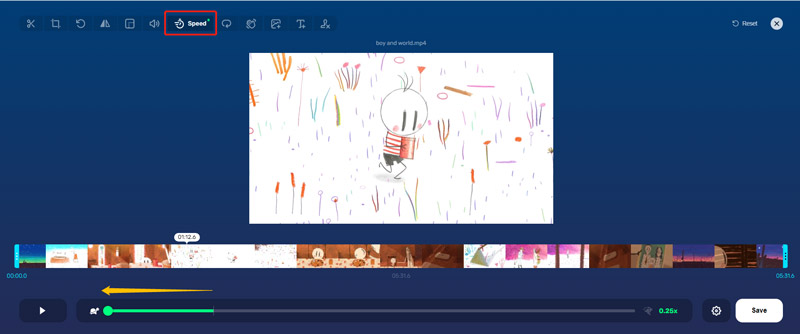
Si desea editar un video en cámara lenta en línea, puede usar sus funciones de edición. Junto a la opción Velocidad, puedes ubicar fácilmente otras funciones para editar tu video.
Después de editar, puede hacer clic en el Ajustes para elegir un formato de archivo. Luego puedes hacer clic en el Ahorrar para almacenar este video editado en su computadora.
Parte 4. Preguntas frecuentes sobre cómo editar videos en cámara lenta
¿Cómo capturar un vídeo en cámara lenta en TikTok?
Abre la aplicación TikTok en tu teléfono. Toque el botón + para comenzar a capturar un nuevo video. Toque la opción Velocidad en el lado derecho de la pantalla. Aquí se le ofrecen 5 opciones de velocidad para grabar un video en cámara lenta o en avance rápido.
¿Puede VLC reducir la velocidad de un vídeo?
Sí. Puede abrir VLC Media Player y cargar su archivo de video. En la lista desplegable del menú Reproducción, elija la opción Velocidad y luego seleccione una velocidad adecuada para ralentizar la reproducción de su video.
¿Puedo reducir la velocidad de un vídeo de YouTube?
Sí. YouTube está diseñado con una función de velocidad de reproducción para que puedas reducir la velocidad del video. Mientras mira un video de YouTube, puede hacer clic en la ventana de reproducción del video, hacer clic en el botón Configuración y luego elegir la opción Velocidad de reproducción. Después de eso, puedes reducir la velocidad del vídeo de YouTube a la velocidad adecuada según tus necesidades.
Conclusión
Esta publicación comparte 3 métodos diferentes para hacer y editar vídeos en cámara lenta. Si desea acelerar un video, puede usar las mismas herramientas.
¿Qué opinas de esta publicación? Haga clic para calificar esta publicación.
Excelente
Clasificación: 4.8 / 5 (basado en 109 votos)
Encuentre más soluciones
Cómo acelerar el vídeo en iPhone, Android, en línea y Mac/PC Cómo fusionar vídeos en iPhone, Android, computadora y en línea Habilidades útiles para editar videos en iPhone, Android y Mac PC Comprimir vídeo para Web, correo electrónico, Discord, WhatsApp o YouTube Cómo hacer un GIF con los 5 mejores convertidores de foto/vídeo a GIF Invertir vídeo Invertir un vídeo en iPhone, Android y computadoraArtículos relativos
- Editar video
- Cómo recortar un vídeo en línea, en iPhone, Android y Mac/PC
- Cómo fusionar vídeos en iPhone, Android, computadora y en línea
- Agregar subtítulos a un video: ¿cómo se agregan subtítulos a un video?
- Habilidades útiles para editar videos en iPhone, Android y Mac PC
- Comprimir vídeo para Web, correo electrónico, Discord, WhatsApp o YouTube
- Invertir vídeo Invertir un vídeo en iPhone, Android y computadora
- Cómo acelerar el vídeo en iPhone, Android, en línea y Mac/PC
- Cómo hacer un GIF con los 5 mejores convertidores de foto/vídeo a GIF
- Cómo hacer un vídeo musical con 3 aplicaciones para crear vídeos musicales
- Cómo editar un vídeo en cámara lenta y reducir la velocidad de un vídeo



