Cómo agregar música a iMovie [3 pasos]
iMovies es el editor integrado entre los dispositivos Apple y puede entrelazar a la perfección elementos visuales y auditivos para crear una obra maestra cinematográfica. Cuando editas un archivo de vídeo en iMovie, puedes agregar la música de fondo a iMovie para convertir su metraje sin editar en un gran clip. En este artículo, utilizará los 3 pasos para importar audio a iMovie en dispositivos Mac e iOS.
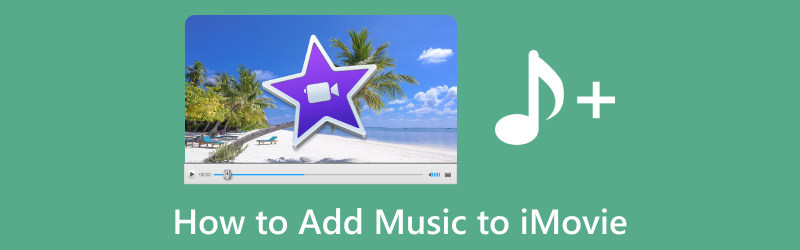
- LISTA DE GUÍAS
- Parte 1. Cómo agregar música a iMovie en Mac
- Parte 2. Cómo importar música a iMovie en iOS
- Parte 3. Por qué no puedo agregar música a iMovie
- Parte 4. Preguntas frecuentes sobre cómo agregar música a iMovie
Parte 1. Cómo agregar música a iMovie en Mac
Cuando usas iMovie para Mac para agregar música, puedes elegir agregar la música de tu biblioteca de música o las canciones locales del Finder.
Si ha almacenado canciones descargadas o importadas en su biblioteca de música en Mac, aquí puede importar la música utilizando el navegador multimedia en iMovie.
Ejecute iMovie en Mac, navegue por las opciones haciendo clic Audio en la parte superior de la ventana y seleccione Música de la lista de Bibliotecas.
Haga clic en el botón de reproducción al lado de cada canción para escuchar una vista previa.
Una vez que hayas confirmado la canción que deseas agregar a iMovie, simplemente arrástrala desde el navegador multimedia a la línea de tiempo inmediatamente.
Para asociar una canción o efectos de sonido con un videoclip específico, arrástrelo debajo del videoclip, creando una barra de conexión entre los dos.
Para música de fondo o tema musical en su película, arrastre las canciones al pozo de música, indicado por el ícono de nota musical en la parte inferior de la línea de tiempo. La canción permanecerá estacionaria incluso si reposiciona algún videoclip en la línea de tiempo.
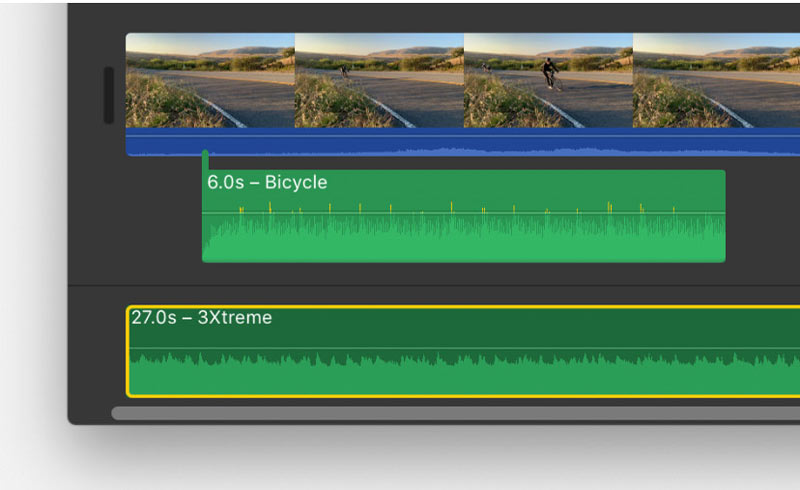
Si solo desea una parte de la canción, resalte un rango en la forma de onda en la parte superior del navegador y ajuste la duración de la selección del rango arrastrando cualquiera de sus lados.
Además, también puedes importar directamente archivos de audio, como MP3, M4A, WAV y AIFF, a la línea de tiempo del proyecto de iMovie desde el Finder. Simplemente localice el clip de música y arrástrelo directamente a su proyecto de iMovie.
Si usted acelerar un vídeo en iMovie, no olvide fusionar las pistas de audio y video antes de hacerlo para sincronizar ambos archivos.
Parte 2. Cómo importar música a iMovie en iOS
Cuando utiliza dispositivos iOS como iPhone, iPad o iPod Touch, los pasos son similares a los de una Mac.
Además de incorporar archivos de música o audio desde la aplicación Música en dispositivos iOS, también puedes importar canciones a iMovie desde aquellas almacenadas en tu dispositivo, en iCloud Drive u otra ubicación. Siga los pasos que se describen a continuación para integrar audio en su proyecto de iMovie.
Agregue música a iMovie desde la aplicación Música
Cuando descargaste o sincronizaste canciones con tu aplicación Música, aquí también puedes agregar los archivos de audio a iMovie desde la aplicación Música.
Mientras su proyecto esté habilitado en la línea de tiempo de iMovie, seleccione el Agregar medios botón.
Elegir Audio, luego navegue hasta Mi música. Desde allí, seleccione una categoría para explorar las canciones disponibles.
Obtenga una vista previa de una canción tocándola. Si una canción aparece atenuada, ubíquela en el Música aplicación, luego toque el Descargar para almacenarlo en su dispositivo.
Para incorporar la canción a su proyecto, toque el Agregar audio junto a la canción seleccionada. iMovie colocará la canción al comienzo del proyecto y ajustará su duración para que coincida con la duración total del proyecto automáticamente.
Agregue audio a iMovie desde iCloud Drive u otra ubicación
Tiene la opción de colocar archivos de audio, incluidos los formatos M4A, MP3, WAV y AIFF, en iMovie, ya sea que estén almacenados en su dispositivo, en iCloud Drive o en otro lugar.
Si el archivo de audio dura menos de un minuto, navegue por la línea de tiempo de su proyecto de iMovie para colocar el cabezal de reproducción (la línea vertical blanca) donde desea insertar el archivo de audio.
Haga clic en el Agregar medios y luego seleccione Archivos para explorar los archivos de música en iCloud Drive u otras ubicaciones.
Seleccione un archivo de audio para adjuntarlo a su proyecto.
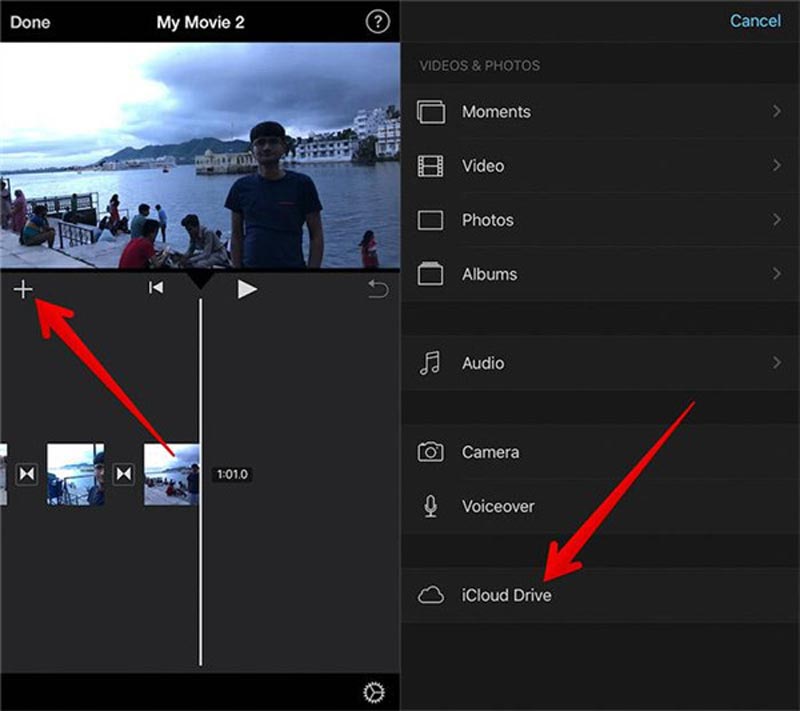
Tú también puedes usar la función de voz en off en iPhoney agréguelo a iMovie como narrativa de fondo.
Consejos: Si agrega un archivo de audio de más de un minuto de duración, funcionará de manera similar a una canción dentro de su proyecto. Por el contrario, los archivos de menos de un minuto se colocarán en la ubicación del cabezal lector en la línea de tiempo.
Parte 3. Por qué no puedo agregar música a iMovie
Cuando no puedes agregar la música a iMovie en Mac o iPhone, las razones pueden ser varias.
1. Formato de archivo no compatible
iMovie es compatible con formatos de archivos de audio específicos como MP3, AAC, AIFF o WAV. Si su archivo de música tiene un formato que iMovie no reconoce, puede resolver este problema convirtiéndolo a un formato compatible.
Convertidor de vídeo ArkThinker definitivo es el conversor de iMovie para convertir vídeo y audio a formatos de vídeo y audio compatibles con iMovie, como MP3, WAV, AIFF y más.
Además, tiene varias funciones de edición que funcionan como una alternativa de iMovie para editar y crear un archivo de vídeo. Además, este software es compatible con computadoras Mac y Windows 11/10/8/7, y puedes usarlo multiplataforma. Su tecnología de inteligencia artificial puede mejorar la calidad del video de SD a 4K al instante.
Comience descargando este convertidor de iMovie en su computadora Mac o Windows.
Una vez descargado, inicie el programa. Luego, ubique y haga clic en el Más símbolo ubicado en el centro de la interfaz para buscar el archivo de audio que desea convertir para iMovie.

Junto al audio de salida, expanda el Perfil menú. Cambiar a la Audio y seleccione el formato de audio que sea compatible con iMovie.
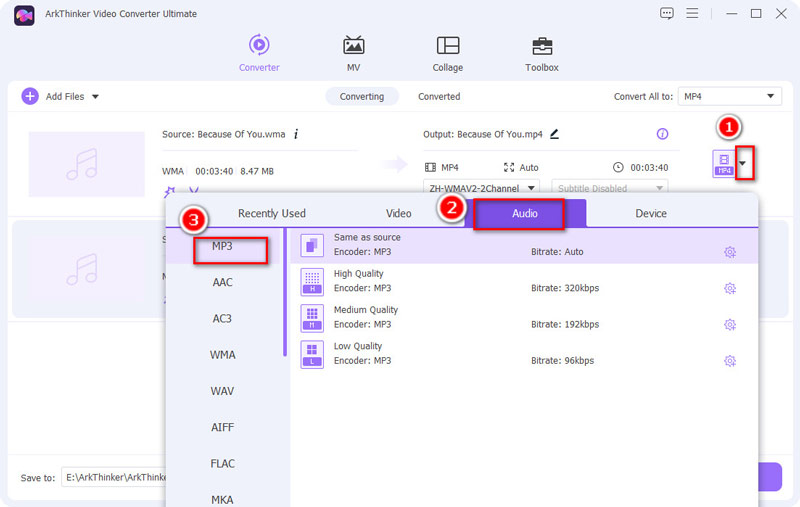
Al seleccionar el formato deseado, designe una carpeta de salida donde desea almacenar el archivo resultante. Con todas las configuraciones en su lugar, haga clic en el Convertir todo en la esquina inferior derecha para iniciar el proceso de conversión.
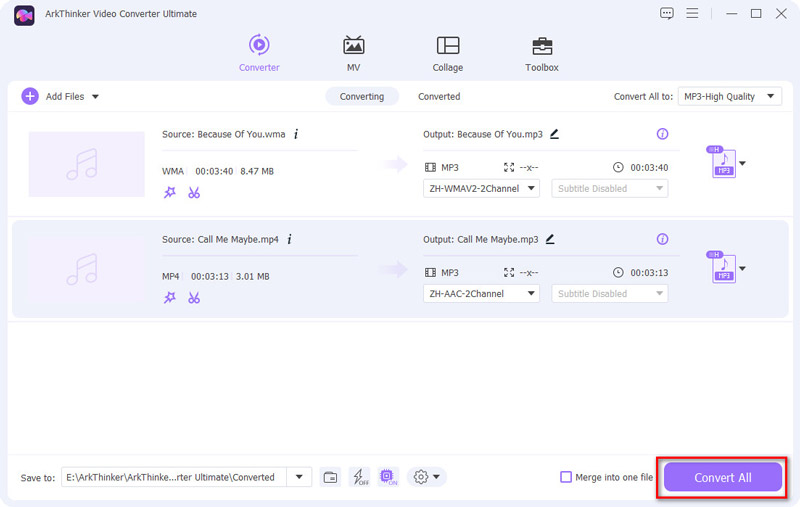
2. Archivo de música dañado
Si su archivo de música está dañado o corrompido, es posible que iMovie tenga dificultades para importarlo. Para solucionar este problema, intente utilizar una copia alternativa del archivo de música. Si el problema persiste, considere obtener una copia nueva y en buen estado de la música.
3. Problemas de ubicación de archivos
Es posible que iMovie tenga dificultades para localizar su archivo de música si lo ha movido o eliminado de su ubicación original. Para rectificar esto, asegúrese de que el archivo de música esté en una ubicación accesible para iMovie. Si el archivo ha sido reubicado, abra Archivo, luego seleccione Importar medios opción en iMovie para volver a importar la música.
4. Versión desactualizada de iMovie
Es posible que determinadas funciones o tipos de archivos no sean compatibles con una versión desactualizada de iMovie. Para resolver este problema, actualice iMovie a la última versión disponible a través de Mac App Store.
5. Permisos bloqueados
Si no tiene los permisos necesarios para acceder al archivo de música, es posible que iMovie no pueda importarlo. Corrija este problema verificando y ajustando los permisos de los archivos. Haga clic derecho en el archivo, seleccione "Obtener información" y modifique los permisos para otorgarle a iMovie el acceso necesario.
6. Problemas con la unidad iCloud
Los problemas de sincronización en iCloud Drive pueden afectar su proyecto de iMovie si está almacenado allí. Garantice el correcto funcionamiento y sincronización de iCloud Drive verificando la conectividad a Internet. Si los problemas persisten, intente mover su proyecto a una ubicación de almacenamiento local para ver si el problema persiste.
7. Problemas del sistema
Los problemas de rendimiento en iMovie pueden deberse a problemas relacionados con el sistema. Solucione este problema reiniciando su computadora Mac o dispositivos iOS para resolver fallas temporales. Si los problemas persisten, considere solucionar problemas más extensos del sistema.
Si las soluciones anteriores no funcionan, puedes probar con otra. software de edición de vídeo en Mac para reemplazar iMovie para agregar la música a un archivo de video.
Parte 4. Preguntas frecuentes sobre cómo agregar música a iMovie
¿Cómo se agrega música a iMovie sin descargarla?
iMovie se basa principalmente en la música que ya está almacenada en su dispositivo o disponible en la biblioteca de Apple Music. Si no desea descargar música por separado, puede agregar música a iMovie desde la Biblioteca de música.
¿Puedo agregar música a iMovie en Mac sin iTunes?
Sí, puedes agregar música a iMovie en Mac sin usar iTunes. iMovie te permite importar archivos de audio directamente desde tu computadora a través de Finder.
¿Puedo poner música en iMovie desde YouTube?
No. Generalmente no se recomienda usar música de YouTube directamente en tu proyecto de iMovie debido a posibles problemas de derechos de autor.
Conclusión
Agregar música a tu iMovie proyectos es una manera fácil de mejorar la experiencia de visualización general. Ya sea que esté en su Mac o iPhone, estos métodos anteriores le brindan la flexibilidad de elegir la banda sonora perfecta para sus videos. Además, cuando no puedas importar la música a iMovie, puedes seguir las soluciones anteriores para solucionarlo. Si encuentra útil esta publicación, no dude en compartirla con más.
¿Qué opinas de esta publicación? Haga clic para calificar esta publicación.
Excelente
Clasificación: 4.9 / 5 (basado en 443 votos)
Encuentre más soluciones
Aprenda a hacer cámara lenta en iMovie y ralentice su vídeo 2 formas de usar iMovie para dividir la pantalla en Mac y iPhone 2 formas de cambiar la relación de aspecto en iMovie en dispositivos móviles y de escritorio Cambio de relación de aspecto de iMovie: cómo recortar un vídeo en iMovie Cómo rotar un vídeo en iMovie en iPhone, iPad y Mac Consejos útiles que le ayudarán a aprender a cortar vídeos en iMovieArtículos relativos
- Editar video
- Cómo alargar un vídeo corto con 3 métodos diferentes
- Reproduzca un video en iPhone, iPad, teléfono Android y computadora
- Software gratuito de edición de vídeo: las 7 mejores aplicaciones gratuitas de edición de vídeo
- 3 aplicaciones de eliminación de marcas de agua de TikTok para eliminar la marca de agua de TikTok
- Filtro de video: cómo agregar y poner un filtro en un video 2024
- Cómo ralentizar un vídeo y hacer un vídeo en cámara lenta 2024
- Divida su archivo de video grande con los 3 mejores recortadores de películas de 2024
- Cómo agregar marcas de agua a videos en diferentes dispositivos 2024
- Los 5 mejores compresores MP4 para reducir el tamaño del archivo de vídeo en 2024
- Guía detallada sobre cómo ralentizar un vídeo en Snapchat 2024



